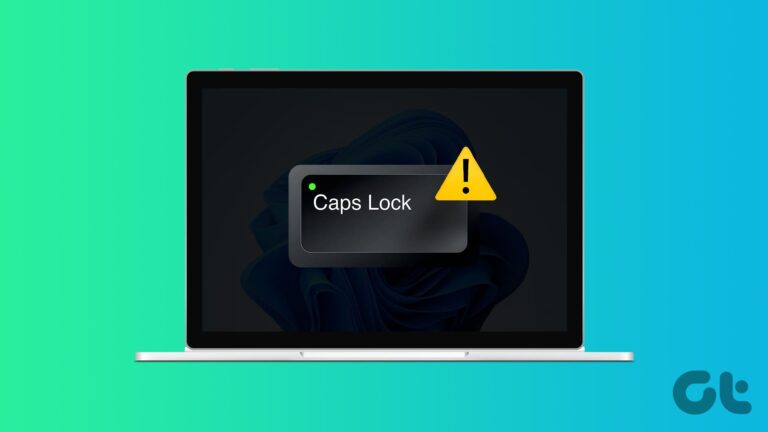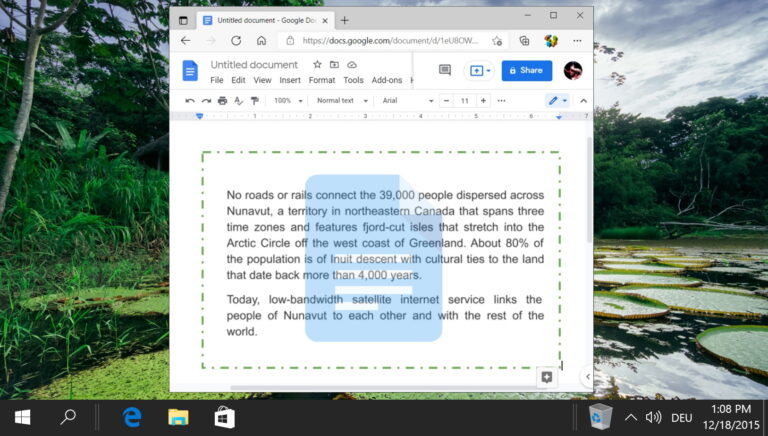5 лучших способов исправить ошибку «Невозможно получить доступ к файлу данных Outlook» в Windows
Приложение Microsoft Outlook на вашем компьютере создает файлы PST (персональная таблица хранения) для хранения ваших электронных писем, вложений и других соответствующих данных. Если Outlook не сможет получить доступ к этим файлам, это может привести к сбоям в работе и помешать вам отправлять или получать электронные письма. В этом случае на вашем ПК с Windows 10 или 11 может появиться сообщение «Невозможно получить доступ к файлу данных Outlook» и код ошибки 0x8004010F.

Программы для Windows, мобильные приложения, игры - ВСЁ БЕСПЛАТНО, в нашем закрытом телеграмм канале - Подписывайтесь:)
Однако не стоит беспокоиться. В этом руководстве перечислены несколько эффективных решений, которые помогут в кратчайшие сроки восстановить доступ Microsoft Outlook к вашим файлам данных. Итак, давайте посмотрим.
1. Измените место доставки почты по умолчанию.
Один из самых простых способов исправить ошибку «Невозможно получить доступ к файлу данных Outlook» — настроить Microsoft Outlook на сохранение ваших электронных писем в другом месте. Итак, начнем с этого.
Шаг 1. Откройте приложение Microsoft Outlook и щелкните меню «Файл» в верхнем левом углу.

Шаг 2. На вкладке «Информация» нажмите «Настройки учетной записи» и выберите «Настройки учетной записи» в появившемся меню.
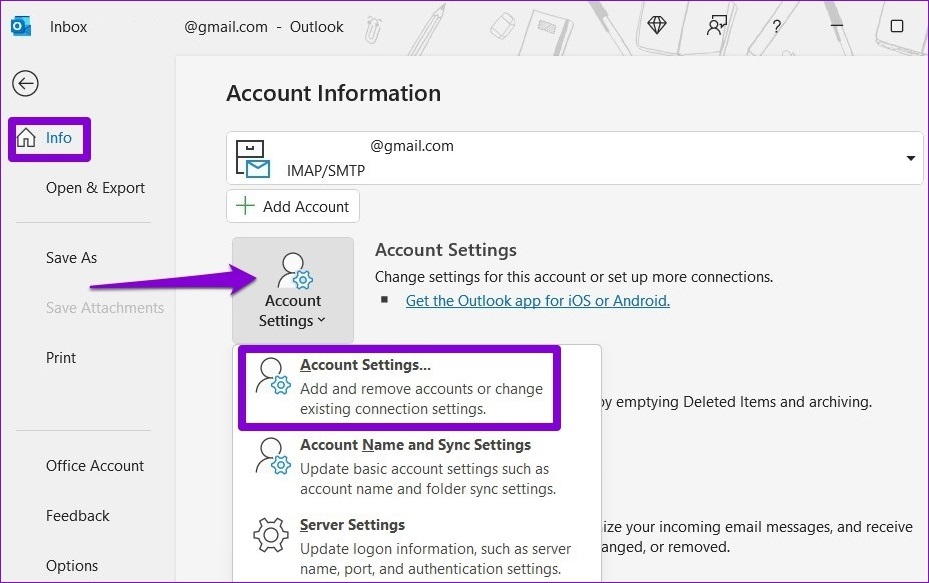
Шаг 3. Перейдите на вкладку «Файлы данных» и нажмите «Добавить».

Шаг 4: Выберите желаемое местоположение и нажмите «ОК».
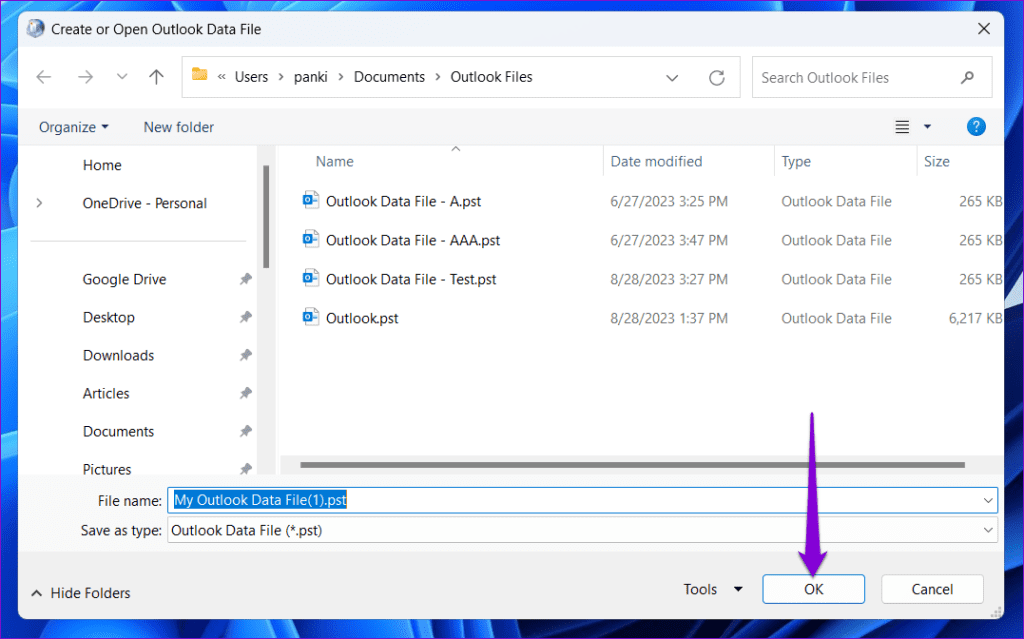
Шаг 5. Выберите вновь созданный файл данных и нажмите «Установить по умолчанию».

Перезапустите приложение Outlook и посмотрите, сможете ли вы отправлять и получать электронные письма, как раньше.
2. Измените владельца файла данных Outlook.
Microsoft Outlook может не открыть или настроить файл данных в Windows, если у вашей учетной записи пользователя нет необходимых разрешений для доступа к файлу. Чтобы это исправить, вам необходимо получить право собственности на файл данных Outlook на вашем компьютере.
Шаг 1. Нажмите значок поиска Windows на панели задач, чтобы открыть меню «Пуск», введите панель управления в поле и нажмите Enter.
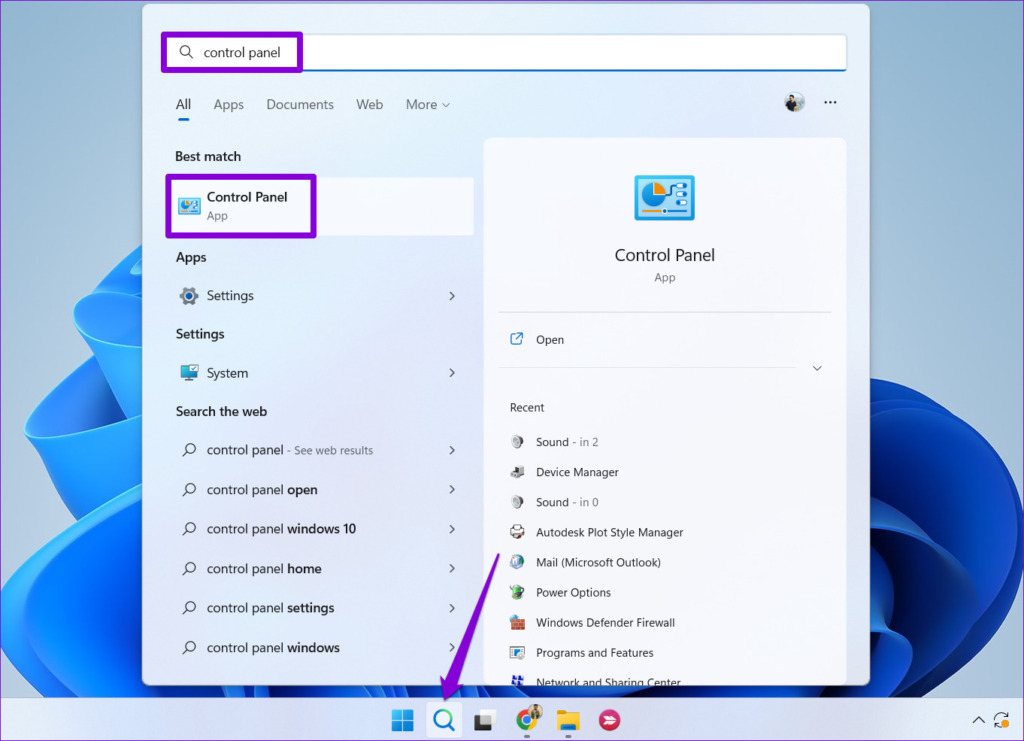
Шаг 2. В раскрывающемся меню в правом верхнем углу измените тип представления на «Большие значки». Затем нажмите «Почта» (Microsoft Outlook).

Шаг 3: Нажмите кнопку «Файлы данных».
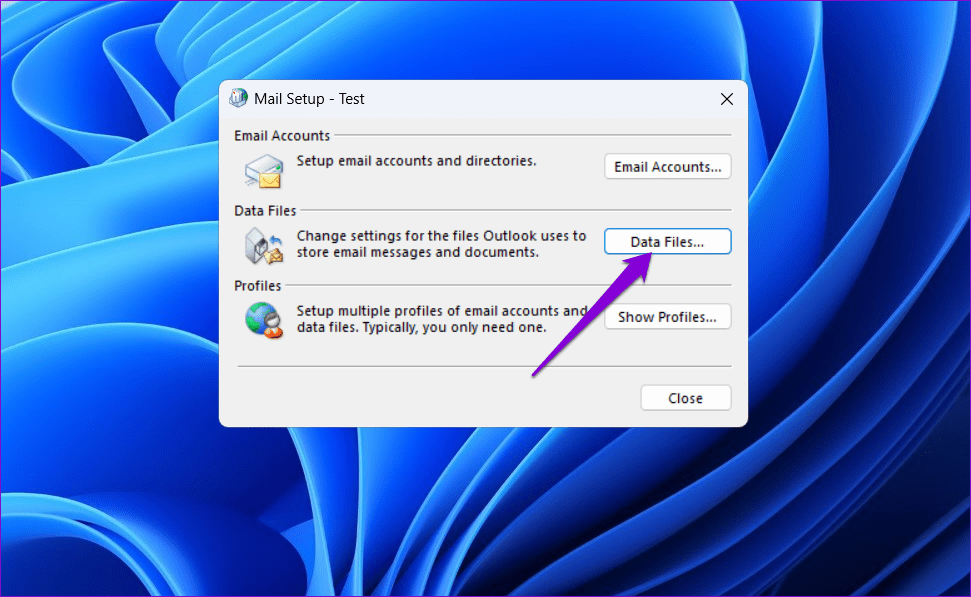
Шаг 4. Выберите файл данных Outlook и нажмите кнопку «Открыть местоположение файла».

Шаг 5. В открывшемся окне проводника щелкните правой кнопкой мыши файл данных Outlook и выберите «Свойства».

Шаг 6: На вкладке «Безопасность» нажмите кнопку «Дополнительно».

Шаг 7: Нажмите кнопку «Изменить» рядом с полем «Владелец».

Шаг 8. Выберите «Да», когда появится приглашение контроля учетных записей пользователей (UAC).
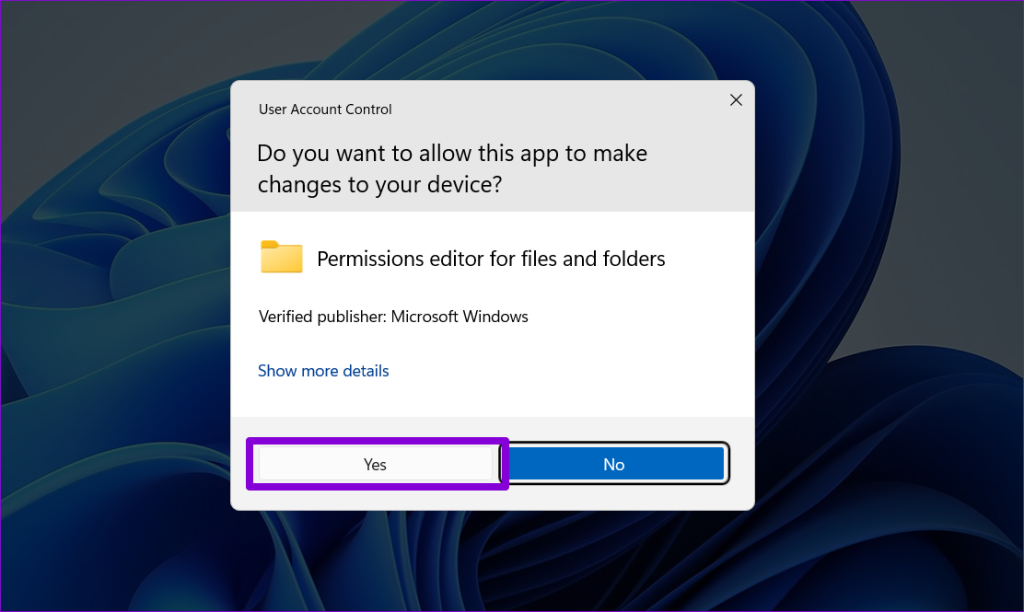
Шаг 9: Введите свое имя пользователя в текстовое поле и нажмите кнопку «Проверить имена». Затем нажмите ОК.

Шаг 10: Нажмите «Применить», а затем «ОК».

Попробуйте еще раз использовать приложение Outlook и посмотрите, возникнут ли какие-либо ошибки.
3. Запустите средство восстановления папки «Входящие».
Возможно, Microsoft Outlook не может получить доступ к файлам данных, поскольку они повреждены. К счастью, Outlook предлагает инструмент, который может автоматически устранять проблемы с файлами данных. Вот как его запустить.
Шаг 1. Нажмите сочетание клавиш Windows + E, чтобы открыть проводник и перейти к следующей папке.
C:\Program Files\Microsoft Office\root\Office16
Шаг 2. Дважды щелкните файл SCANPST.EXE.

Шаг 3: Нажмите «Пуск», чтобы начать сканирование.
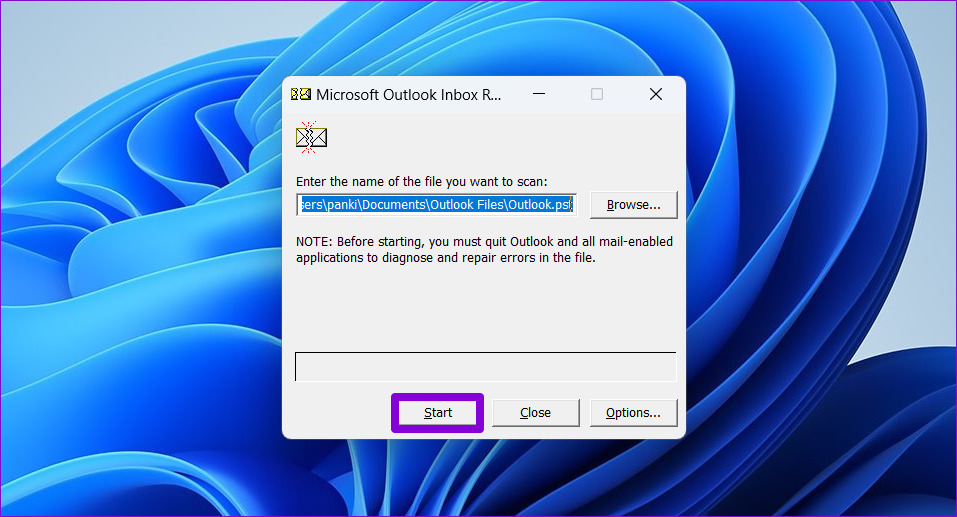
Шаг 4. Если инструмент обнаружит какие-либо проблемы, нажмите «Восстановить».
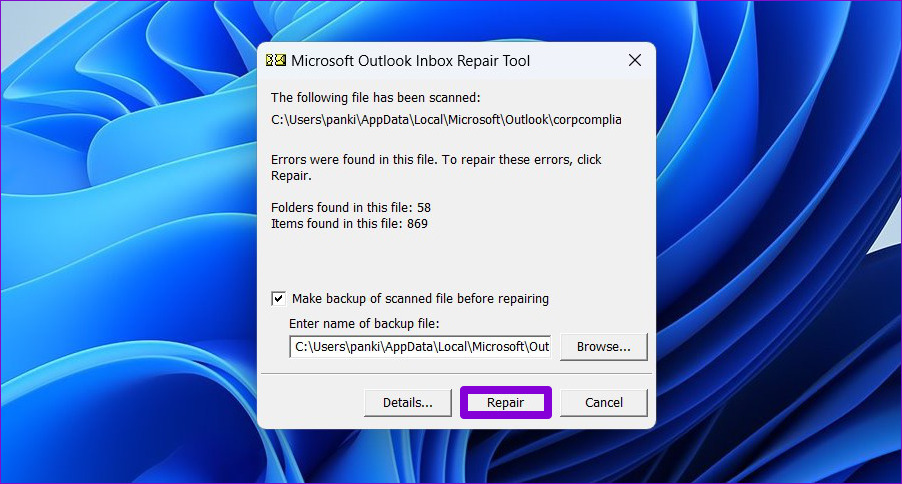
После выполнения вышеуказанных действий проверьте, возникает ли ошибка снова.
4. Создайте новый профиль Outlook.
Ваш профиль Microsoft Outlook содержит ваши учетные записи электронной почты, файлы данных и другие важные настройки. Если этот профиль поврежден, вы можете столкнуться с ошибкой «Невозможно получить доступ к файлу данных Outlook» на вашем компьютере под управлением Windows. В этом случае лучший вариант — создать новый профиль Outlook и начать все сначала.
Шаг 1. Нажмите значок поиска Windows на панели задач, чтобы открыть меню «Пуск», введите панель управления в строке поиска и нажмите Enter.
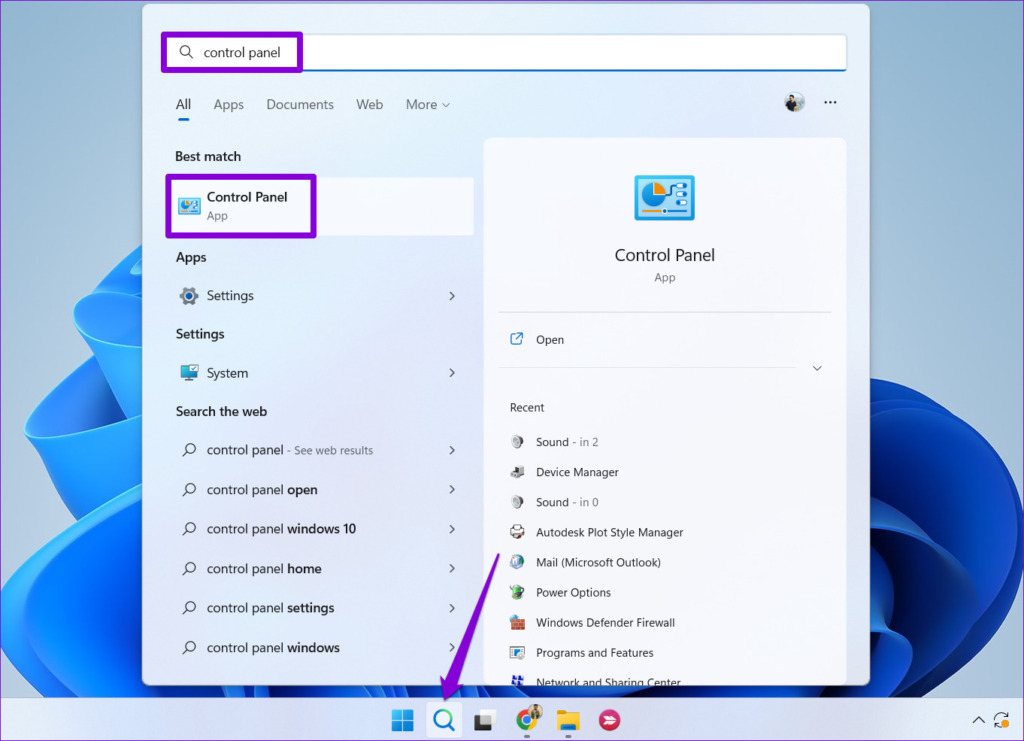
Шаг 2. Измените тип представления на «Большие значки» и нажмите «Почта» (Microsoft Outlook).

Шаг 3: Нажмите кнопку «Показать профили».

Шаг 4: Нажмите кнопку «Добавить», введите имя для нового профиля и нажмите «ОК».
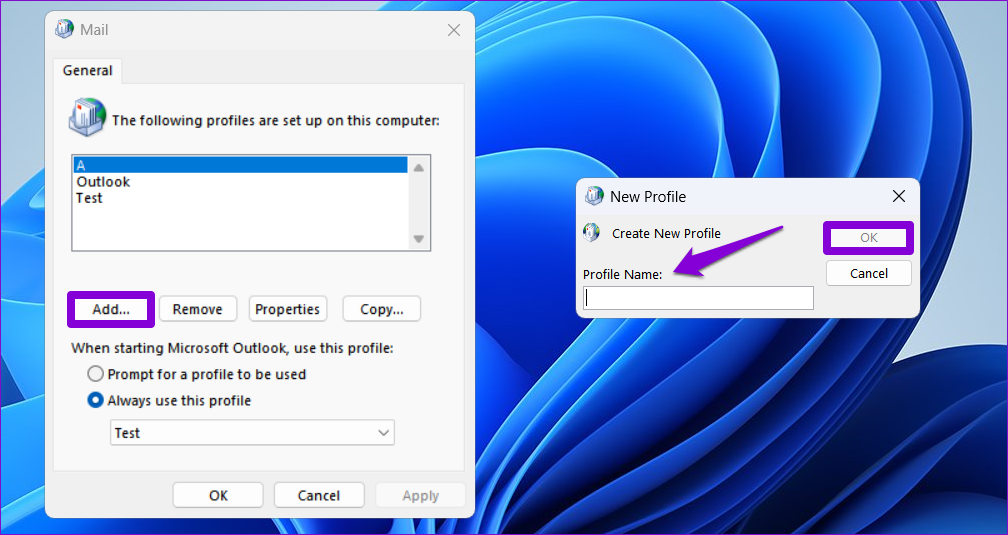
Шаг 5. В окне «Добавить учетную запись» введите данные своей учетной записи и нажмите «Далее».

Шаг 6: Выберите новый профиль в раскрывающемся меню и нажмите «Применить».
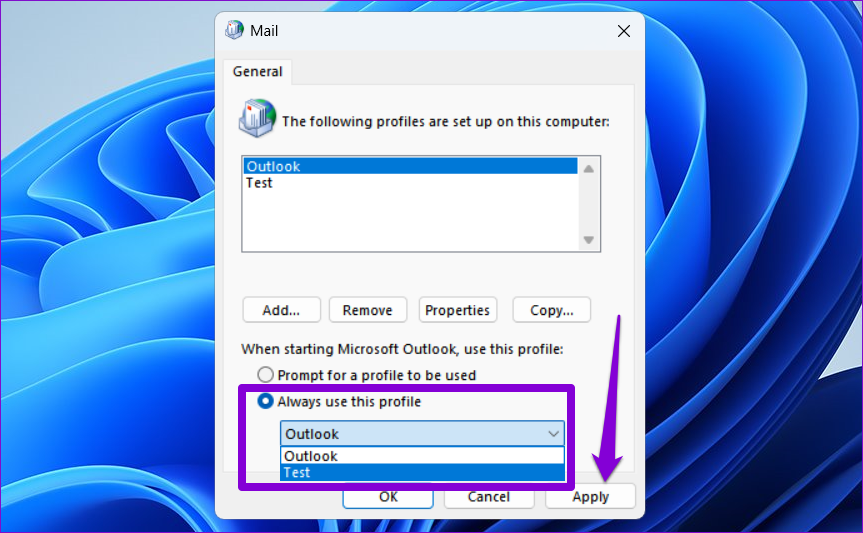
5. Запустите средство восстановления Office.
Microsoft включает специальный инструмент для устранения проблем со всеми приложениями Office, включая Outlook. Итак, если ничего не работает, вы можете запустить средство восстановления Office, чтобы исправить ошибку. Вот как.
Шаг 1. Нажмите сочетание клавиш Windows + R, чтобы запустить команду «Выполнить». В поле Открыть введите appwiz.cpl и нажмите Enter.

Шаг 2. В окне «Программы и компоненты» выберите Microsoft Office Suite или Microsoft 365 и нажмите «Изменить».

Шаг 3. Выберите «Быстрое восстановление» и нажмите кнопку «Восстановить», чтобы продолжить.

Дождитесь завершения процесса и попробуйте снова использовать Outlook. Если вы не получили никаких ошибок, повторите вышеуказанные шаги и выполните онлайн-восстановление. Это может занять немного больше времени, но с большей вероятностью решит проблему.

Больше никаких проблем с перспективами
Возникновение таких проблем с Microsoft Outlook может нарушить ваш рабочий процесс и отнять ваше время. Надеемся, что это уже не так, и один из приведенных выше советов исправил ошибку «Невозможно получить доступ к файлу данных Outlook» на вашем компьютере с Windows 10 или 11.
Программы для Windows, мобильные приложения, игры - ВСЁ БЕСПЛАТНО, в нашем закрытом телеграмм канале - Подписывайтесь:)