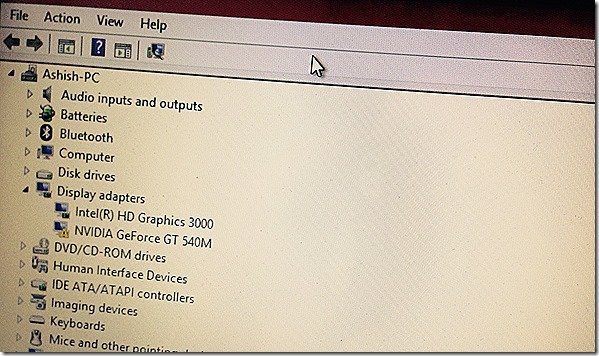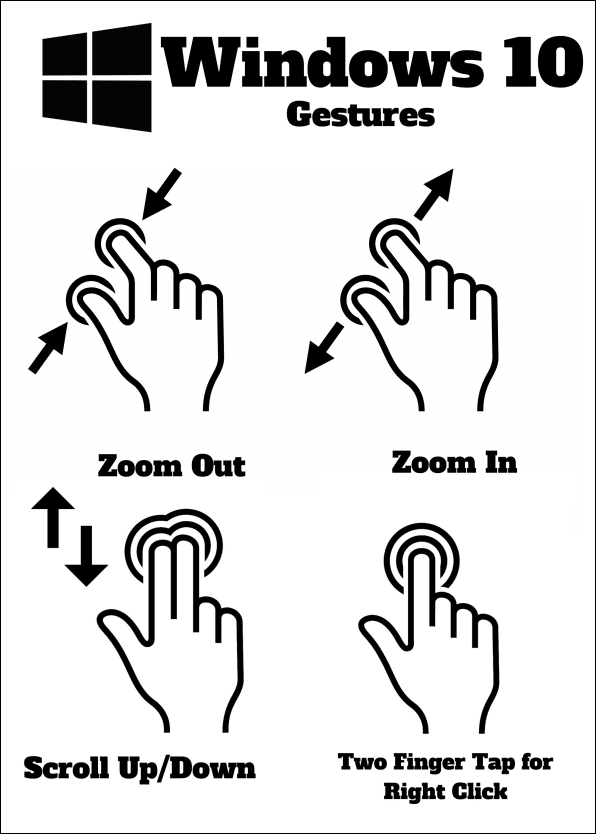Что делать, если ваш почтовый ящик Outlook переполнен
Ваш почтовый ящик Outlook переполнен? Это может ограничить вашу возможность отправлять новые электронные письма и нарушить рабочий процесс. Более того, те, кто пытается отправить вам электронное письмо, могут столкнуться с ошибкой «Почтовый ящик получателя заполнен и сейчас не может принимать сообщения» в Outlook. К счастью, это сообщение об ошибке можно устранить и заставить Outlook работать, воспользовавшись несколькими советами.
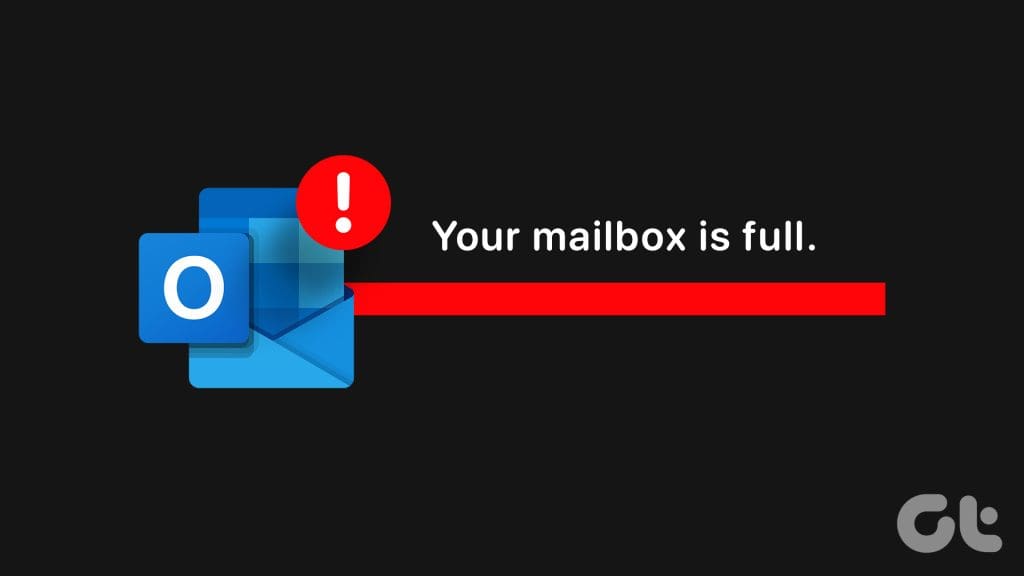
Программы для Windows, мобильные приложения, игры - ВСЁ БЕСПЛАТНО, в нашем закрытом телеграмм канале - Подписывайтесь:)
Microsoft Outlook не новичок в проблемах, связанных с переполнением почтовых ящиков. В этом руководстве вы найдете полезные советы, которые помогут освободить место в почтовом ящике Outlook в Windows и избежать ошибок. Итак, начнем.
Microsoft Outlook включает в себя инструмент очистки почтового ящика, который может помочь уменьшить размер почтового ящика за счет быстрого удаления старых писем. Вы можете начать с запуска этого инструмента, чтобы исправить сообщение «Ваш почтовый ящик переполнен, возможно, вы не сможете отправлять или получать элементы». ошибка в Outlook.
Шаг 1. Откройте приложение Outlook и щелкните меню «Файл» в верхнем левом углу.


Шаг 2. На вкладке «Информация» нажмите «Инструменты» и выберите «Очистка почтового ящика».
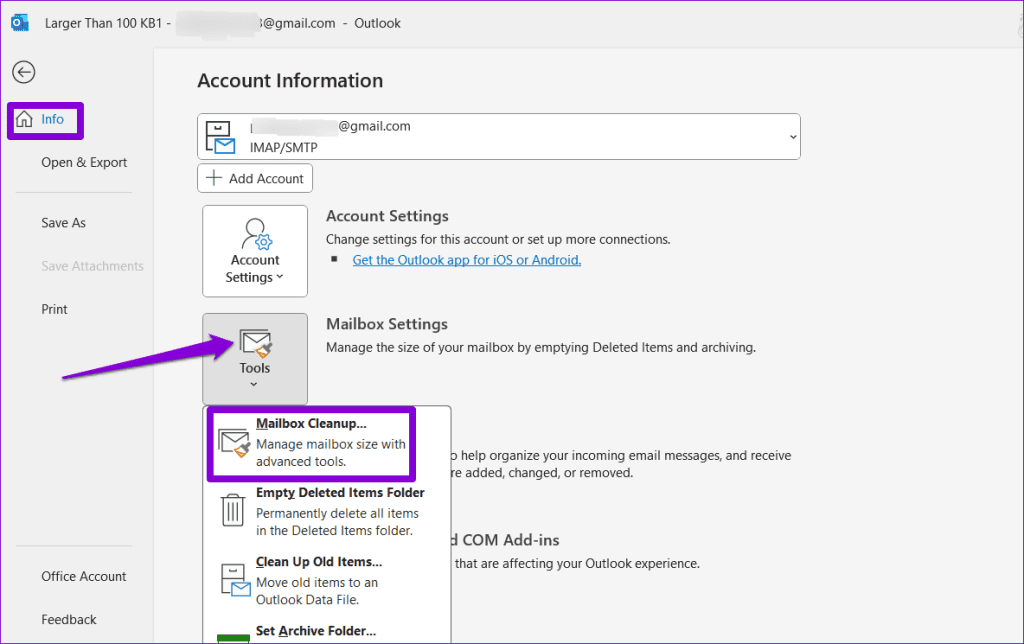
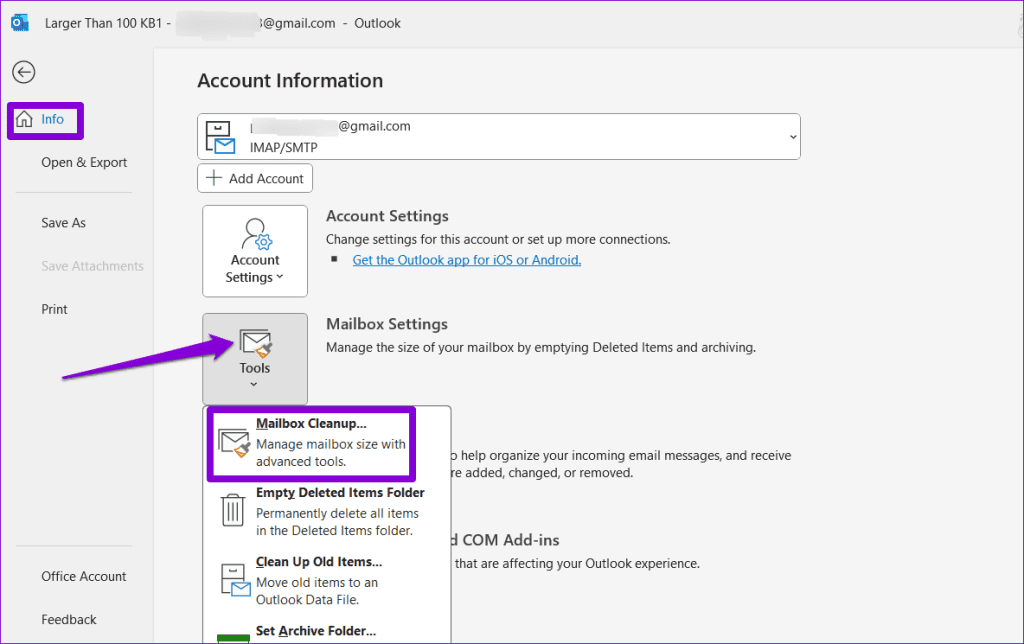
Шаг 3. Выберите параметр «Найти элементы старше» и введите значение в днях в текстовое поле. Затем нажмите «Найти».
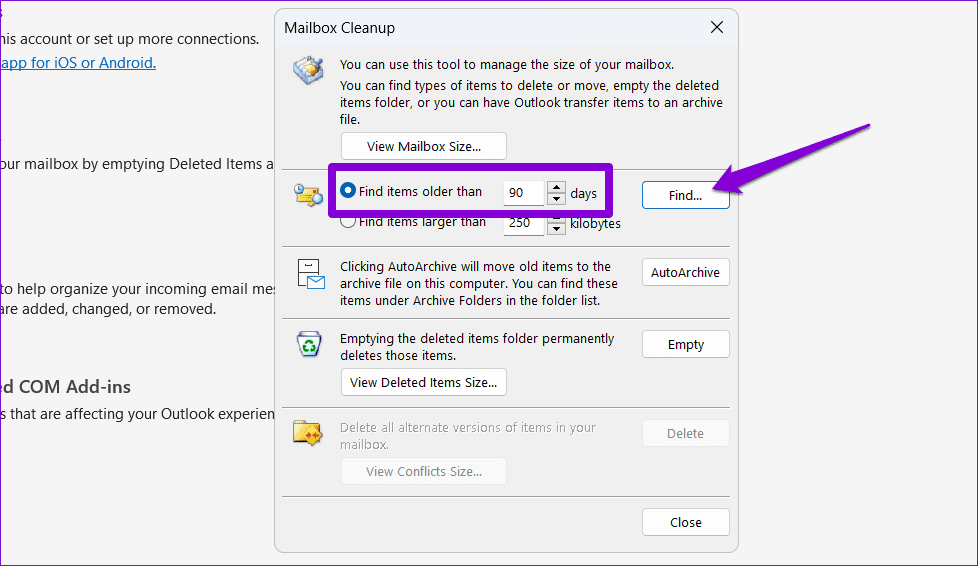
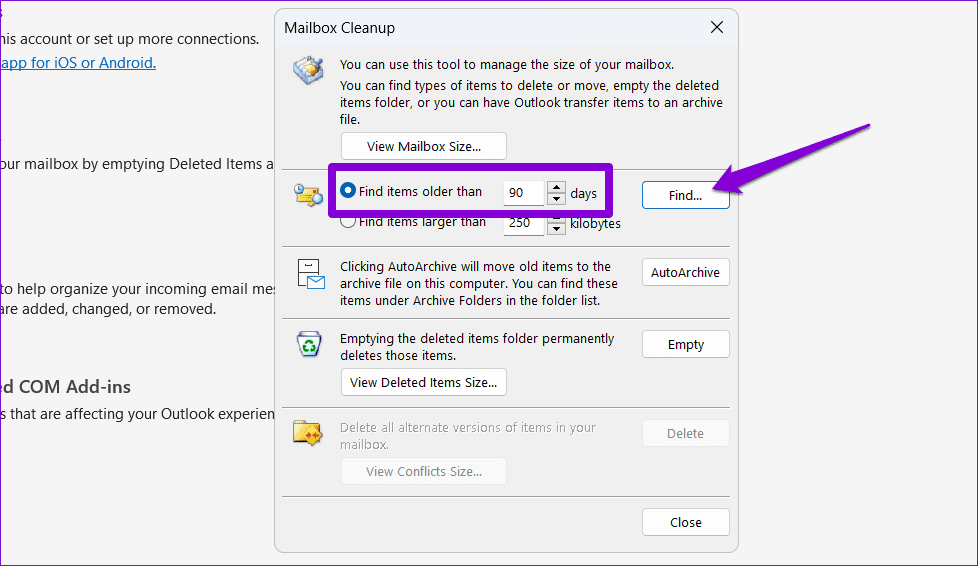
Шаг 4. Нажмите сочетание клавиш Ctrl + A, чтобы выбрать все старые электронные письма. Затем нажмите клавишу «Удалить» на клавиатуре, чтобы удалить их.
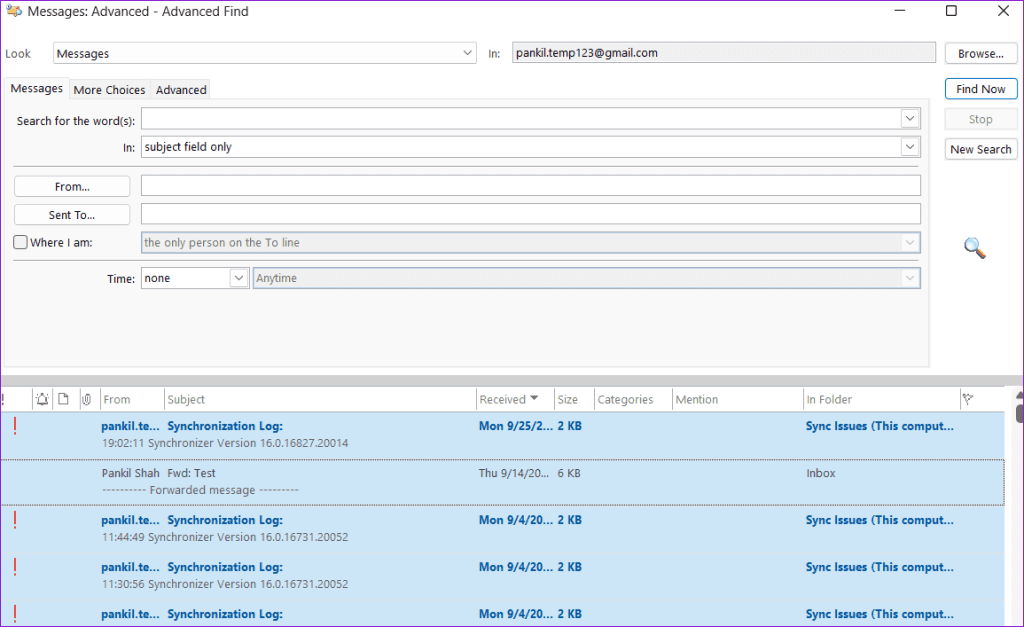
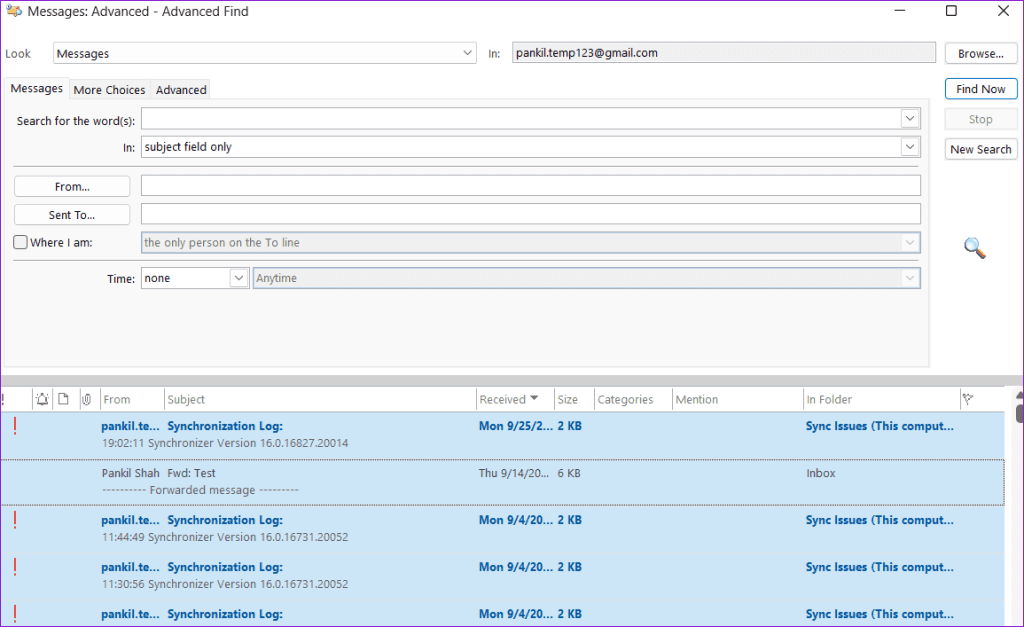
2. Настройте Outlook на очистку удаленных элементов при перезапуске.
Когда вы удаляете нежелательные электронные письма, Outlook по-прежнему сохраняет их в папке «Удаленные» в течение 30 дней. Такое поведение может привести к тому, что Outlook будет отображать ошибку «Почтовый ящик заполнен» даже после удаления всего. Чтобы избежать этого, вы можете настроить Outlook на очистку папки «Удаленные» при закрытии приложения. Вот как.
Шаг 1. Откройте приложение Outlook и щелкните меню «Файл» в верхнем левом углу.


Шаг 2: Выберите «Параметры» на левой панели.


Шаг 3. Перейдите на вкладку «Дополнительно» и снимите флажок «Очищать папки «Удаленные» при выходе из Outlook». Затем нажмите ОК.
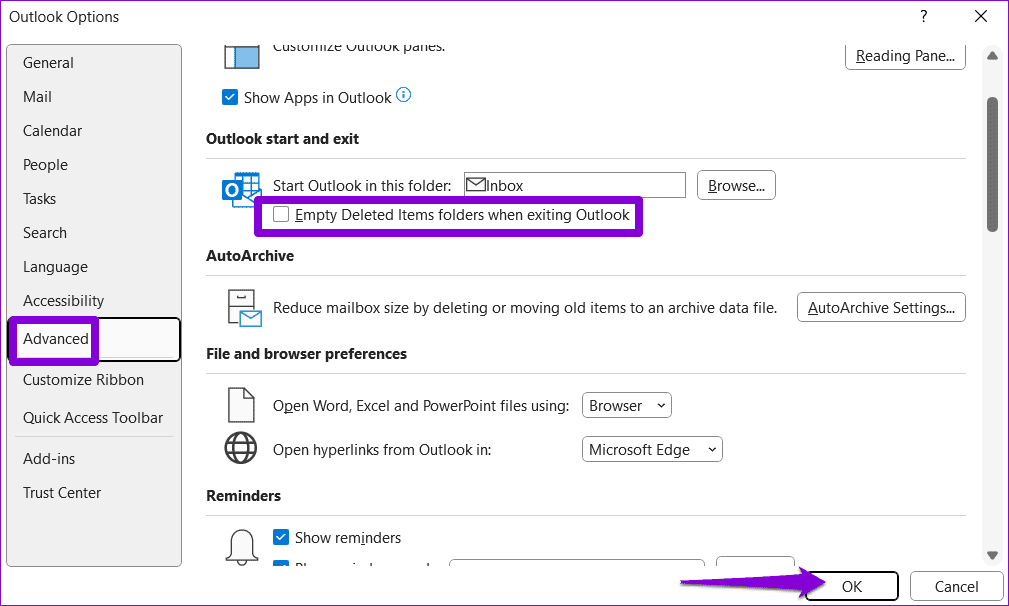
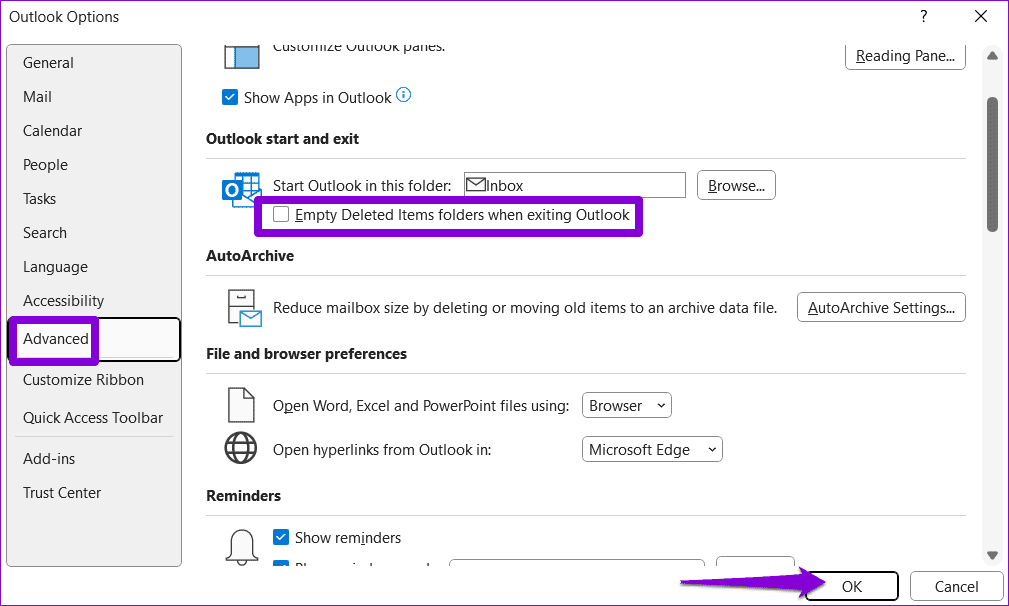
Перезапустите Outlook и проверьте, сохраняется ли проблема.
3. Удаляйте большие электронные письма вручную
Еще один быстрый способ освободить место в почтовом ящике Outlook — удалить электронные письма с большими вложениями. Вот как вы можете это сделать.
Шаг 1. Откройте приложение Outlook на своем компьютере. Щелкните правой кнопкой мыши запись «Папки поиска» на левой панели и выберите «Новая папка поиска».


Шаг 2. В разделе «Организация почты» выберите «Большая почта» и укажите в поле минимальный размер электронного письма. Затем нажмите ОК.
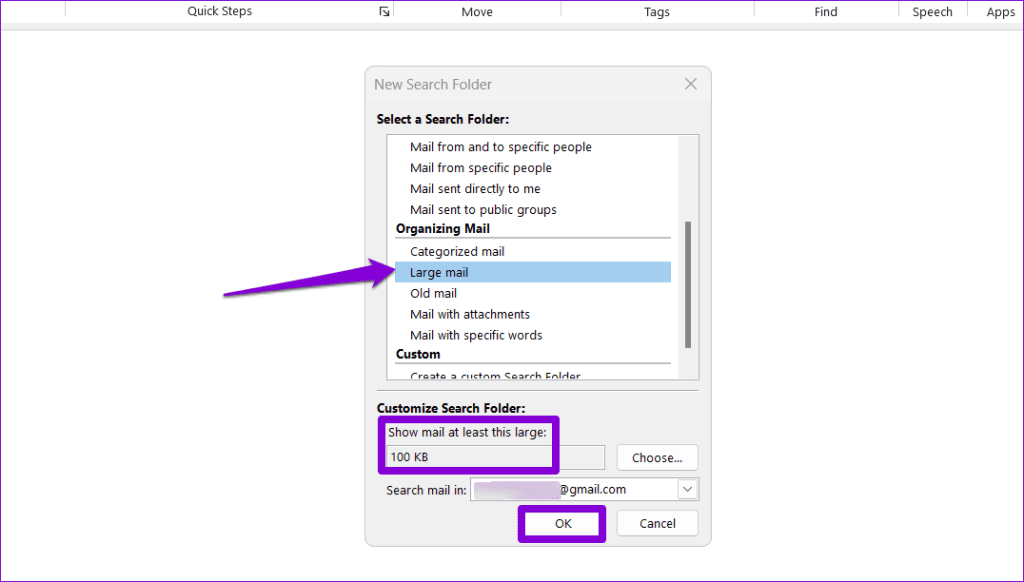
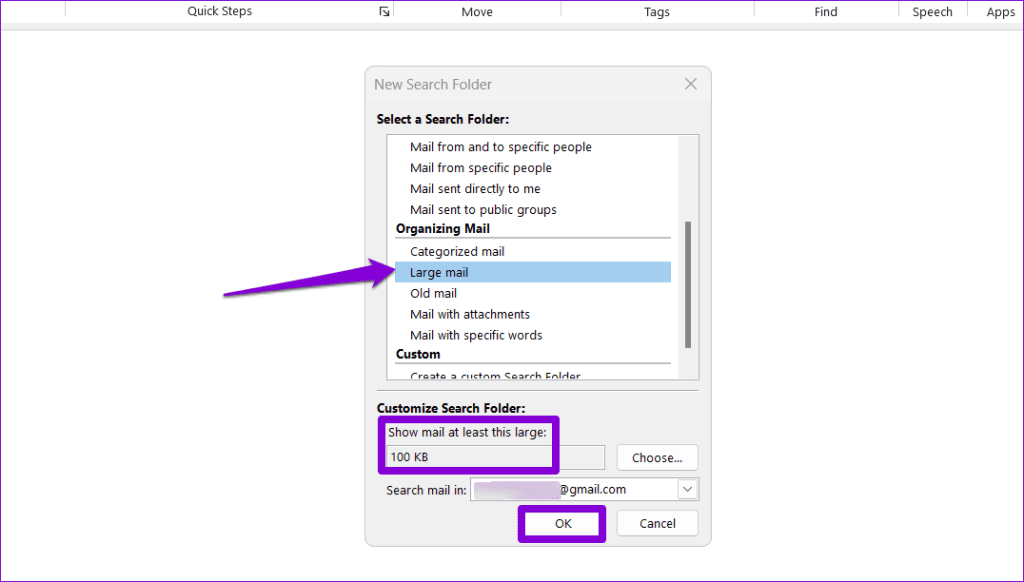
Шаг 3: Удерживайте клавишу Ctrl на клавиатуре и выберите нежелательные электронные письма. Затем нажмите кнопку «Удалить» вверху.
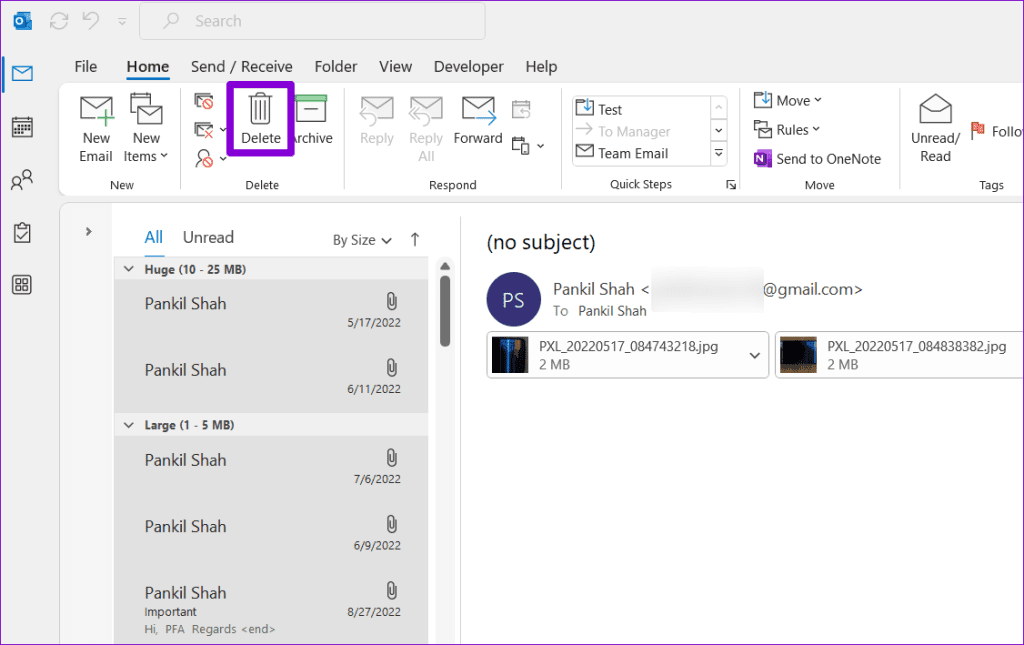
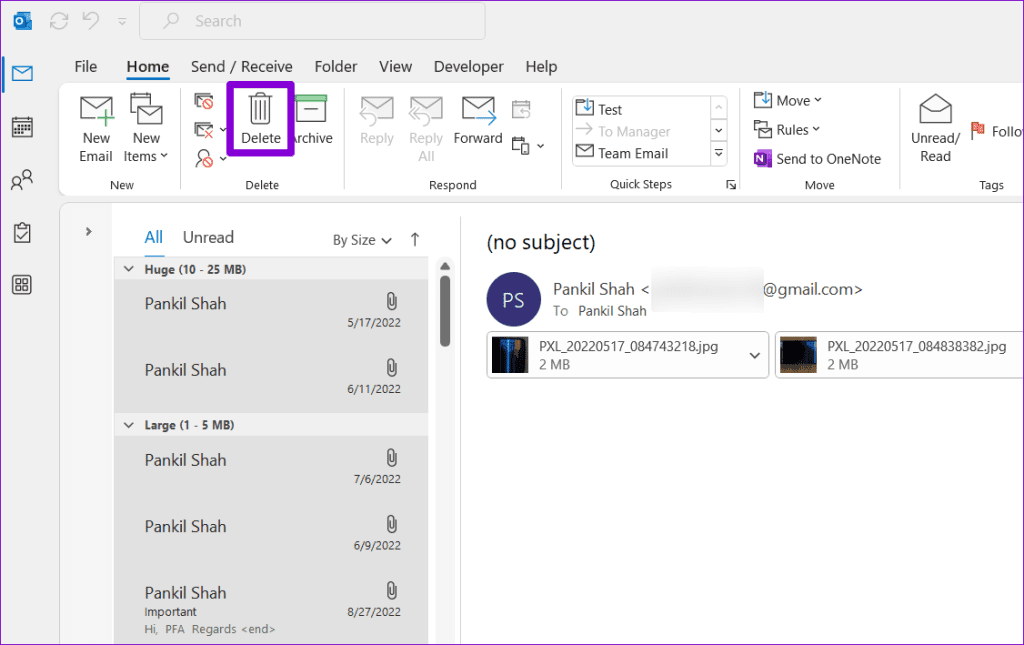
4. Включите автоархивацию в Outlook.
Microsoft Outlook включает функцию автоархивации, которая может автоматически архивировать старые элементы, чтобы ваш почтовый ящик не заполнялся. Вот как это настроить.
Шаг 1. Откройте приложение Outlook на своем компьютере и щелкните меню «Файл» в верхнем левом углу.


Шаг 2: Выберите «Параметры» на левой боковой панели.


Шаг 3. В окне «Параметры Outlook» перейдите на вкладку «Дополнительно» и нажмите кнопку «Настройки автоархивации».


Шаг 4. Установите флажок «Запускать автоархивацию каждые» и укажите количество дней, по истечении которых должна запускаться функция автоархивации.


Шаг 5. Установите флажки, чтобы указать, как Outlook должен обрабатывать старые элементы во время автоархивации.


Шаг 6: Введите возраст элементов, которые вы хотите заархивировать, и нажмите «ОК».
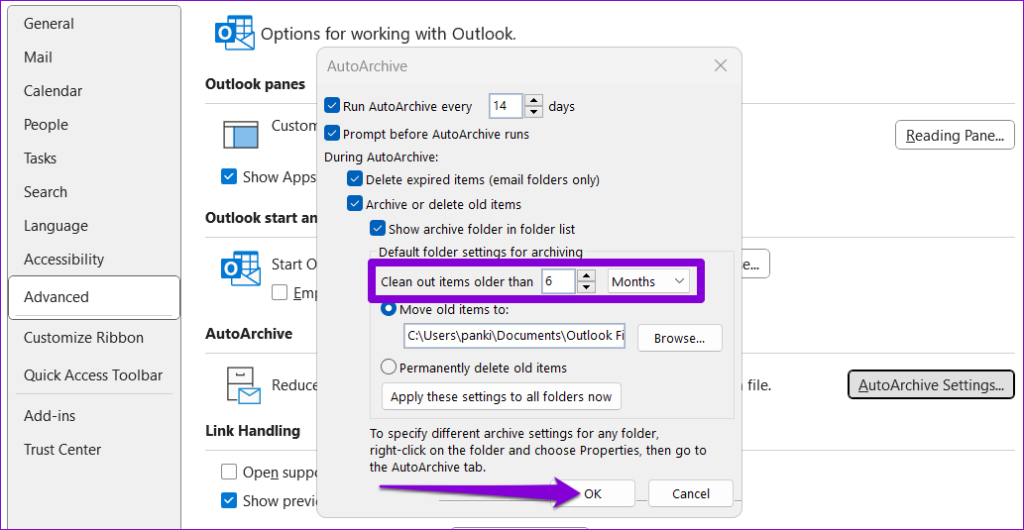
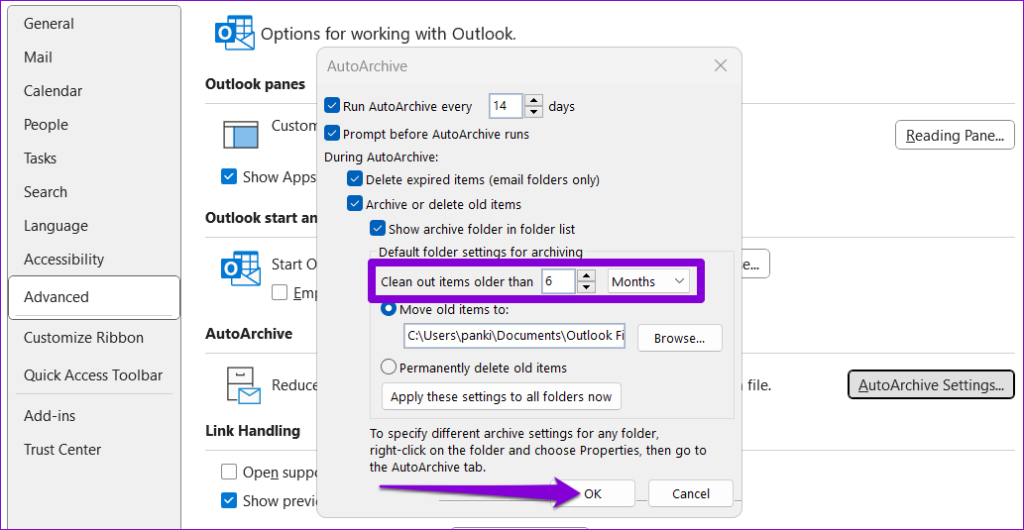
5. Храните вложения вне почтового ящика
Если ваша работа предполагает получение большого количества вложений в течение дня, вы можете слишком часто сталкиваться с ошибкой «Ваш почтовый ящик заполнен» в Outlook. Чтобы избежать этого, вы можете сохранять вложения за пределами Outlook.
Шаг 1. Запустите приложение Outlook и откройте электронное письмо, содержащее вложение, которое вы хотите сохранить. Нажмите стрелку рядом с вложением и выберите «Сохранить как».
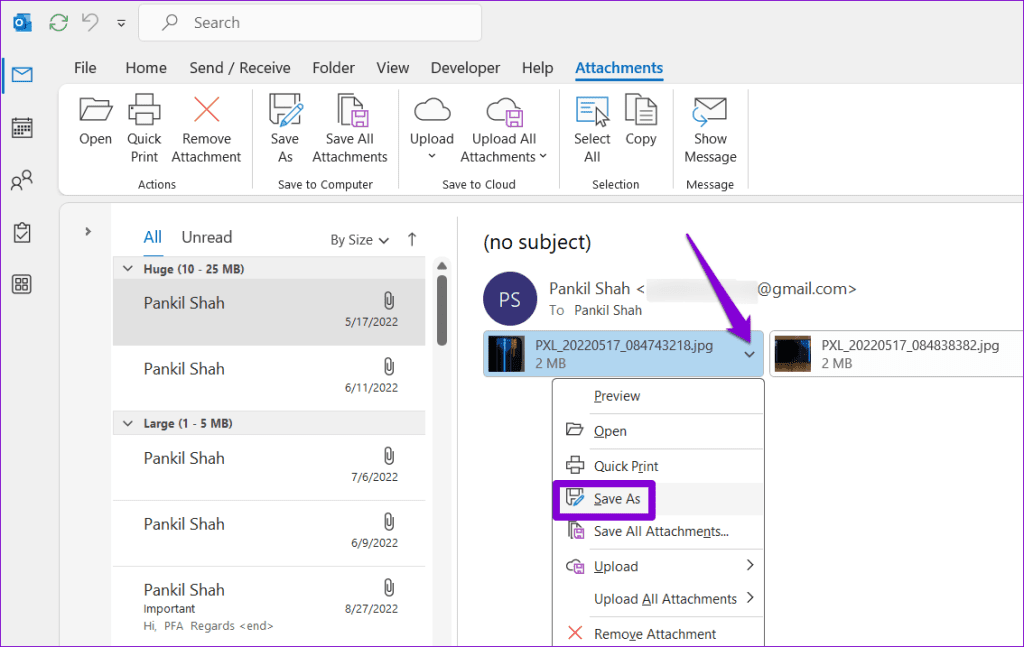
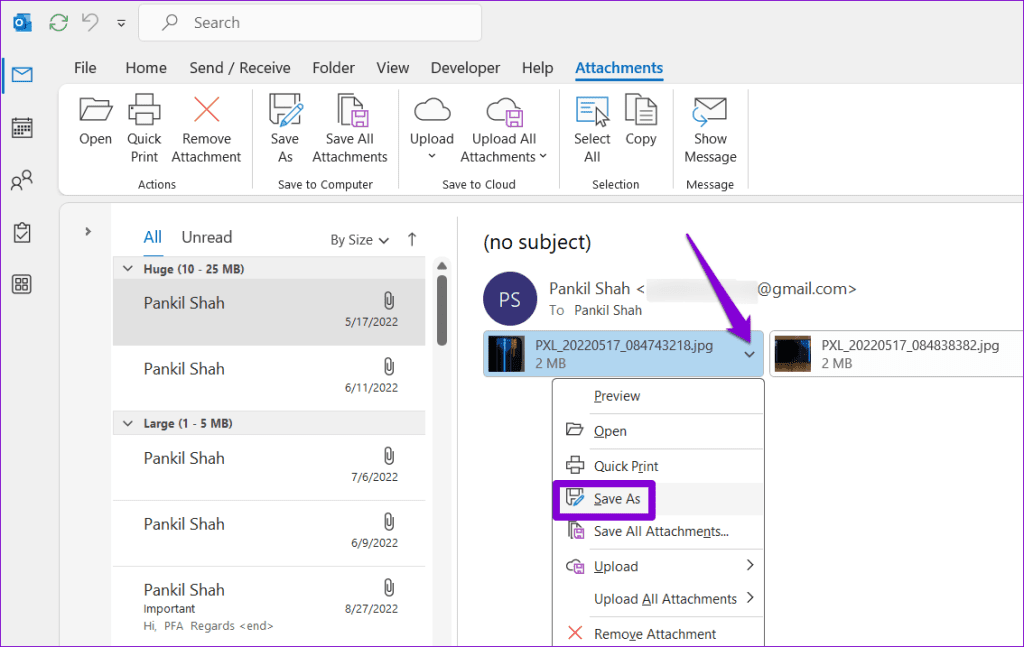
Шаг 2. Выберите предпочтительное место для сохранения вложения и нажмите «Сохранить».


Затем вы можете безопасно удалить электронное письмо, содержащее вложение.
6. Сжимаем PST-файл Outlook.
Сжатие PST-файла Outlook в Windows может помочь освободить неиспользуемое пространство и удалить избыточную информацию из файла данных, эффективно уменьшив его размер. Вы можете попробовать сделать это, чтобы ваш Outlook не заполнялся.
Шаг 1. Откройте приложение Outlook на своем компьютере и щелкните меню «Файл» в верхнем левом углу.


Шаг 2. На вкладке «Информация» нажмите «Настройки учетной записи» и выберите «Настройки учетной записи» в появившемся меню.
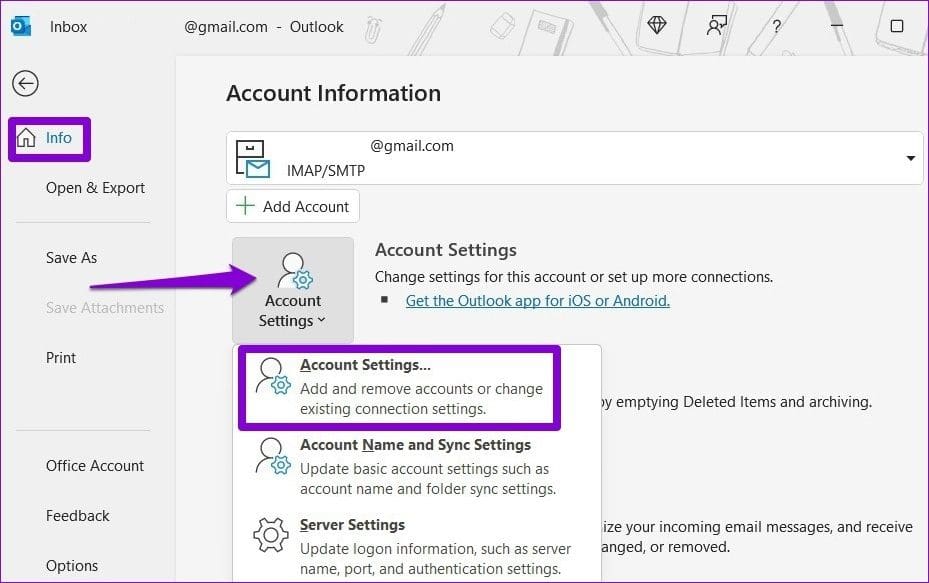
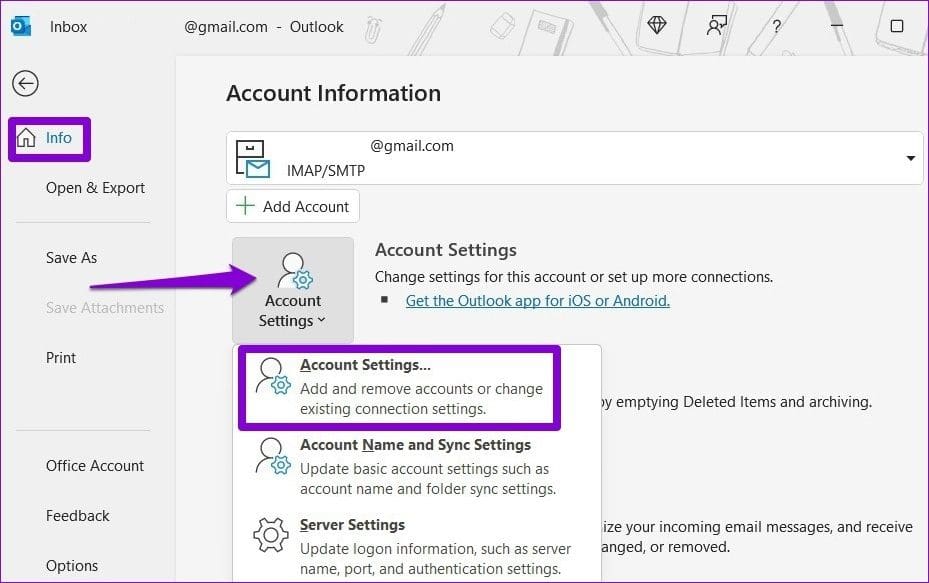
Шаг 3. На вкладке «Файлы данных» выберите «Файл данных Outlook» и нажмите «Настройки».
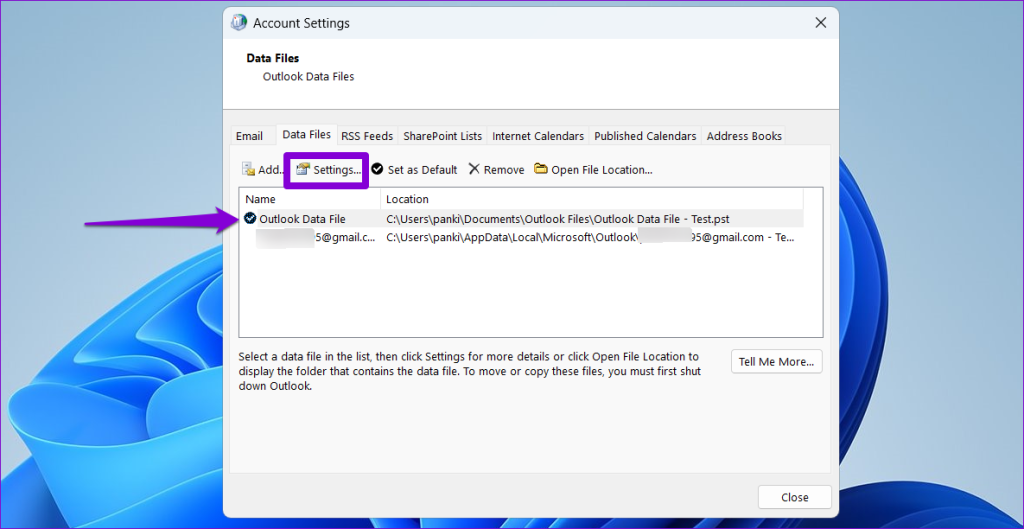
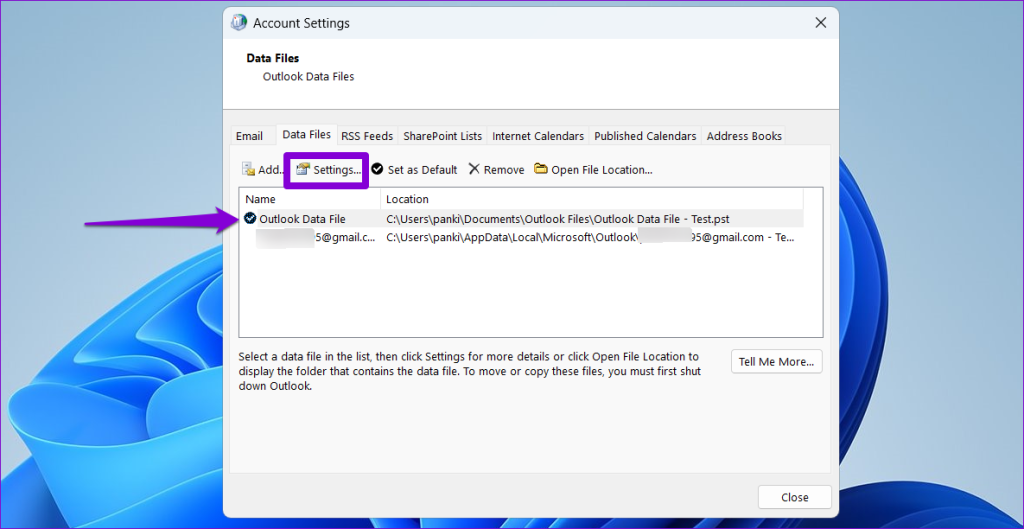
Шаг 4: Нажмите кнопку «Сжать сейчас».
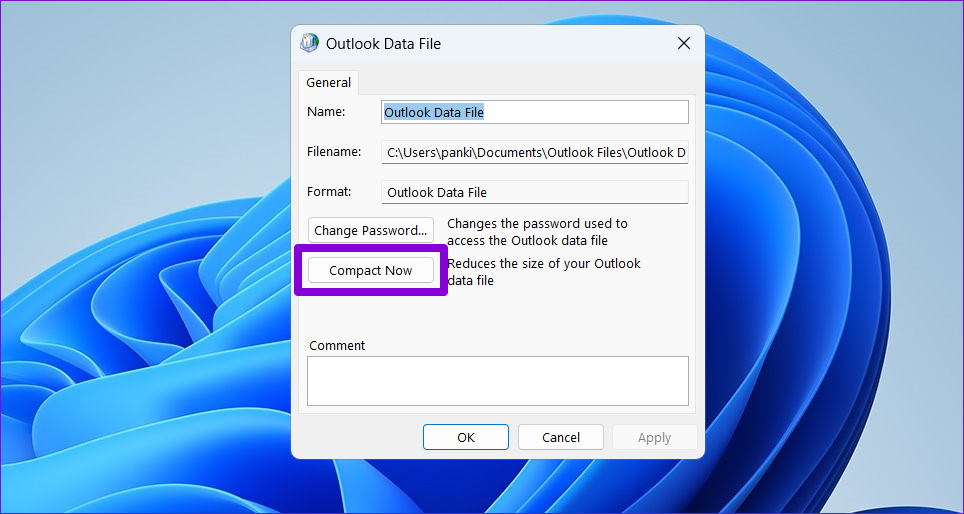
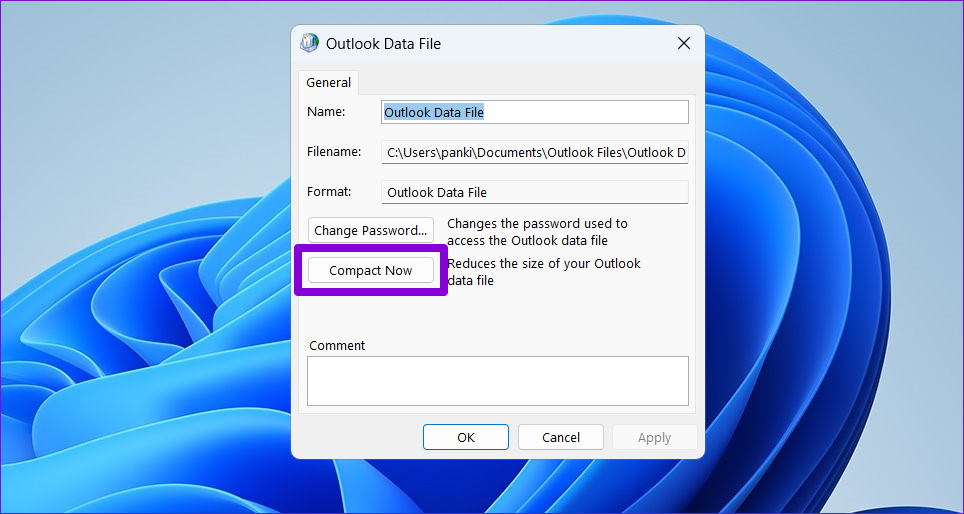
Подождите, пока Outlook уменьшит размер файла данных, а затем проверьте, появляется ли ошибка по-прежнему.
Преображение почтового ящика
Поскольку вы продолжаете использовать Microsoft Outlook для обмена электронной почтой, эффективное управление пространством почтового ящика становится постоянной проблемой. К счастью, Outlook предоставляет несколько полезных опций, которые помогут вам избежать таких ошибок, как «Ваш почтовый ящик заполнен» на вашем компьютере с Windows 10 или 11.
Программы для Windows, мобильные приложения, игры - ВСЁ БЕСПЛАТНО, в нашем закрытом телеграмм канале - Подписывайтесь:)