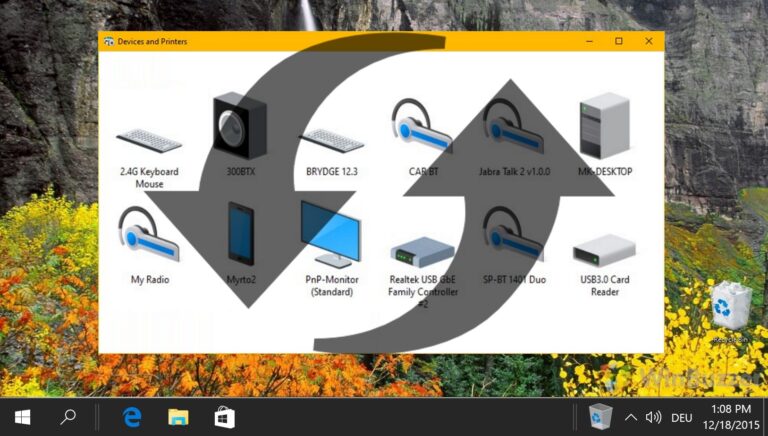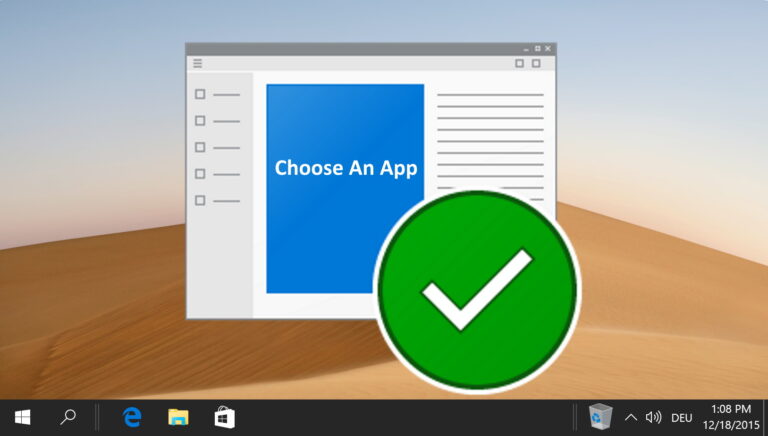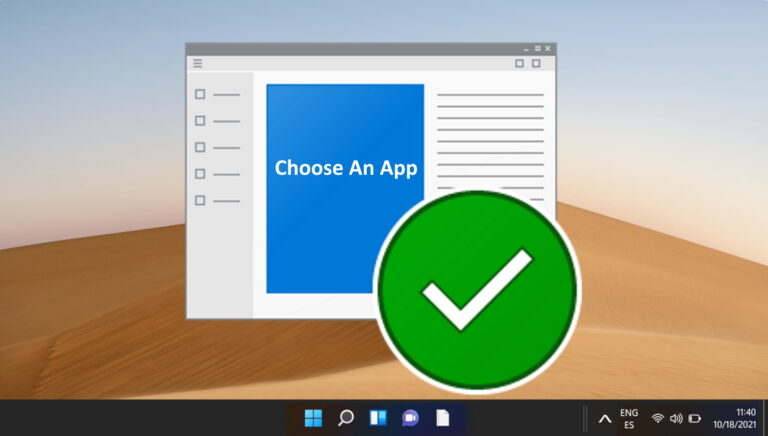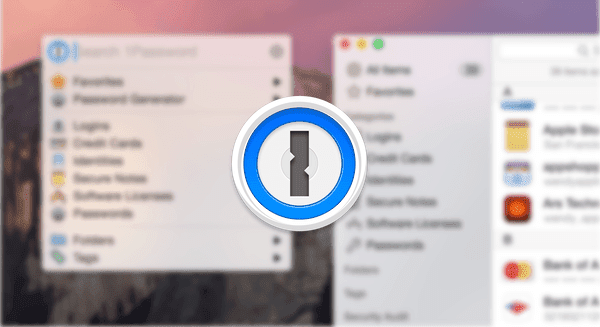Как исправить ошибки Центра обновления Windows
Центр обновления Windows уже давно является одним из наиболее важных аспектов операционной системы Windows. Однако он также подвержен множеству неожиданных проблем и иногда не работает должным образом. Существует вероятность того, что ваш компьютер столкнется с ошибками Центра обновления Windows, в результате чего ваше устройство будет подвержено воздействию вредоносного программного обеспечения и пропадут важные обновления функций.
Microsoft сообщает своим клиентам, что им следует часто обновлять свои компьютеры через Центр обновления Windows. Компания выпускает важные обновления безопасности, и, кроме того, сервис — единственный способ для пользователей Windows получить важные обновления ОС.
Программы для Windows, мобильные приложения, игры - ВСЁ БЕСПЛАТНО, в нашем закрытом телеграмм канале - Подписывайтесь:)
Если ваш Центр обновления Windows застрял, ваше устройство останется позади, и с несколькими вредоносными программами, бродящими по Интернету, вы, конечно, не хотите этого. Конечно, существует несколько способов исправления Центра обновления Windows, и в этом руководстве мы расскажем вам о каждом из этих исправлений Центра обновления Windows.
Кроме того, мы покажем вам стороннее программное обеспечение, которое поможет вам загрузить и установить важные обновления, при этом «обновив» официальный сервис.
Исправьте ошибки Центра обновления Windows с помощью средства устранения неполадок Windows
Windows 7, 8 и 10 включают встроенное средство устранения неполадок, которое может помочь при зависании Центра обновления Windows.
Это самый простой метод, и вы должны сначала выбрать его, прежде чем пробовать более сложные решения.
Средство устранения неполадок Центра обновления Windows делает три вещи:
- Отключает службы Центра обновления Windows
- Переименовывает «C:\Windows\SoftwareDistribution», добавляя «.старый», чтобы очистить кэш Центра обновления Windows.
- Перезапускает службы Центра обновления Windows.
Чтобы запустить средство устранения неполадок, выполните следующие действия:
- Нажмите Пуск
- Искать “Поиск неисправностей» и запустите появившийся выбор
- В “Система и безопасность», нажмите на «Устранение проблем с Центром обновления Windows”
- Выбирать “Передовой”
- Проверить “Применить ремонт автоматически» и нажмите «Запустить от имени администратора”



Затем средство устранения неполадок инициирует процесс и сообщит вам, может ли оно определить и устранить проблему, которая препятствует правильной работе Центра обновления Windows. В большинстве случаев средство устранения неполадок может помочь вам с обновлением, застрявшим в очереди.
Даже если средство устранения неполадок говорит, что не может определить проблему, попробуйте снова запустить Центр обновления Windows. Действия по остановке и перезапуску службы также могут помочь решить проблему.
Обратите внимание, что приведенные выше шаги отображаются так же, как и в Windows 8. В окне 10 выполните поиск «устранение неполадок“, выбирать “Центр обновления Windows» и нажмите «Запустите средство устранения неполадок”



Удалите кеш Центра обновления Windows вручную
Если после запуска средства устранения неполадок Центр обновления Windows по-прежнему не работает, возможно, вам придется выполнить указанные ниже действия. Очистка кеша Центра обновления Windows вручную работает лучше, если вы делаете это в безопасном режиме, поэтому мы также собираемся сделать это.
Начните с загрузки Windows в безопасном режиме. В Windows 7 перезагрузите компьютер и нажмите «F8” во время загрузки вашего устройства, чтобы получить доступ к меню параметров загрузки и. Выберите «Безопасный режим” вариант.
В Windows 8 и 10 вы можете просто удерживать клавишу «SHIFT» на клавиатуре, нажимая «Перезагрузить». Это приведет вас в меню параметров загрузки, где вы должны перейти к «Устранение неполадок> Дополнительные параметры> Параметры запуска Windows> Перезагрузка> Безопасный режим».
Для получения дополнительной информации о меню параметров загрузки ознакомьтесь с нашим руководством о том, как получить к нему доступ и что вы можете с ним делать.
После того, как ваш компьютер загрузится в безопасном режиме, вы должны сделать следующее:
- Запуск “Командная строка” с правами администратора
- Введите команду «чистая остановка” и нажмите Enter, чтобы остановить службу обновления Windows.
- Перейдите к “C:\Windows\SoftwareDistribution” и удалите все файлы в этой папке. Здесь нет ничего жизненно важного, Центр обновления Windows воссоздаст эти файлы после следующего шага.
- Вернуться к “Командная строка“, введите команду “чистый старт» и нажмите Enter, чтобы запустить службу обновления Windows.
- После перезапуска службы перезагрузите компьютер в обычном режиме и проверьте Центр обновления Windows, чтобы убедиться, что проблема решена.



Загрузка обновлений вручную с помощью WSUS Offline Update
Если ни одно из официальных решений не сработало, есть стороннее программное обеспечение, которое поможет вам загрузить обновления Windows, называемое Автономное обновление WSUS. Кроме того, это программное обеспечение может помочь Центру обновления Windows отключиться и продолжить работу.
Этот инструмент загружает доступные пакеты Центра обновления Windows и устанавливает их. Вот как использовать автономное обновление WSUS:
- Загрузите инструмент и распакуйте его в папку
- Запустите «UpdateGenerator.exe” приложение
- Выберите версию Windows, которую вы используете, и нажмите «Начинать”
- Дождитесь загрузки обновлений. Обратите внимание, что если на вашем устройстве установлена свежая установка Windows 7, будет много обновлений.
- После загрузки обновлений откройте папку WSUS Offline Update, откройте папку «клиент» и запустите «UpdateInstaller.exe” приложение
- Нажмите «Начинать», чтобы инициировать установку всех скачанных обновлений




После того, как инструмент завершит установку обновлений, не только ваше устройство будет обновлено, но и служба Центра обновления Windows также должна снова нормально работать.
Сбросить клиент Центра обновления Windows и агент Центра обновления Windows
В этом отдельном руководстве мы покажем вам, как сбросить настройки агента Центра обновления Windows и настройки клиента Центра обновления Windows. Это расширенный метод, который может помочь исправить постоянные ошибки Центра обновления Windows, которые кажутся неисправимыми.
Исправление Центра обновления Windows в Windows 7
В дополнение к вышеупомянутым решениям, которые применимы к Windows 7–Windows 10, есть два дополнительных решения, специально предназначенных для Windows 7. Например, если вы выполняете новую установку Windows 7, Центр обновления Windows будет очень долго проверять наличие обновлений. .
Microsoft предоставляет официальные инструкции о том, как решить эту проблему. По словам компании, эта проблема возникает из-за того, что сама служба Центра обновления Windows нуждается в обновлении.
Другое решение называется «удобный сводный пакет», созданный Microsoft для Windows 7. По сути, это Windows 7 Service Pack 2, и в него входят обновления, выпущенные с февраля 2011 года по 16 мая 2016 года.
Если вы хотите ускорить процесс обновления только что установленной системы Windows 7, скачать и установить “удобный сводный пакет” от Майкрософт. Таким образом, будет гораздо меньше обновлений для установки через Центр обновления Windows после установки «удобный сводный пакет».
Программы для Windows, мобильные приложения, игры - ВСЁ БЕСПЛАТНО, в нашем закрытом телеграмм канале - Подписывайтесь:)