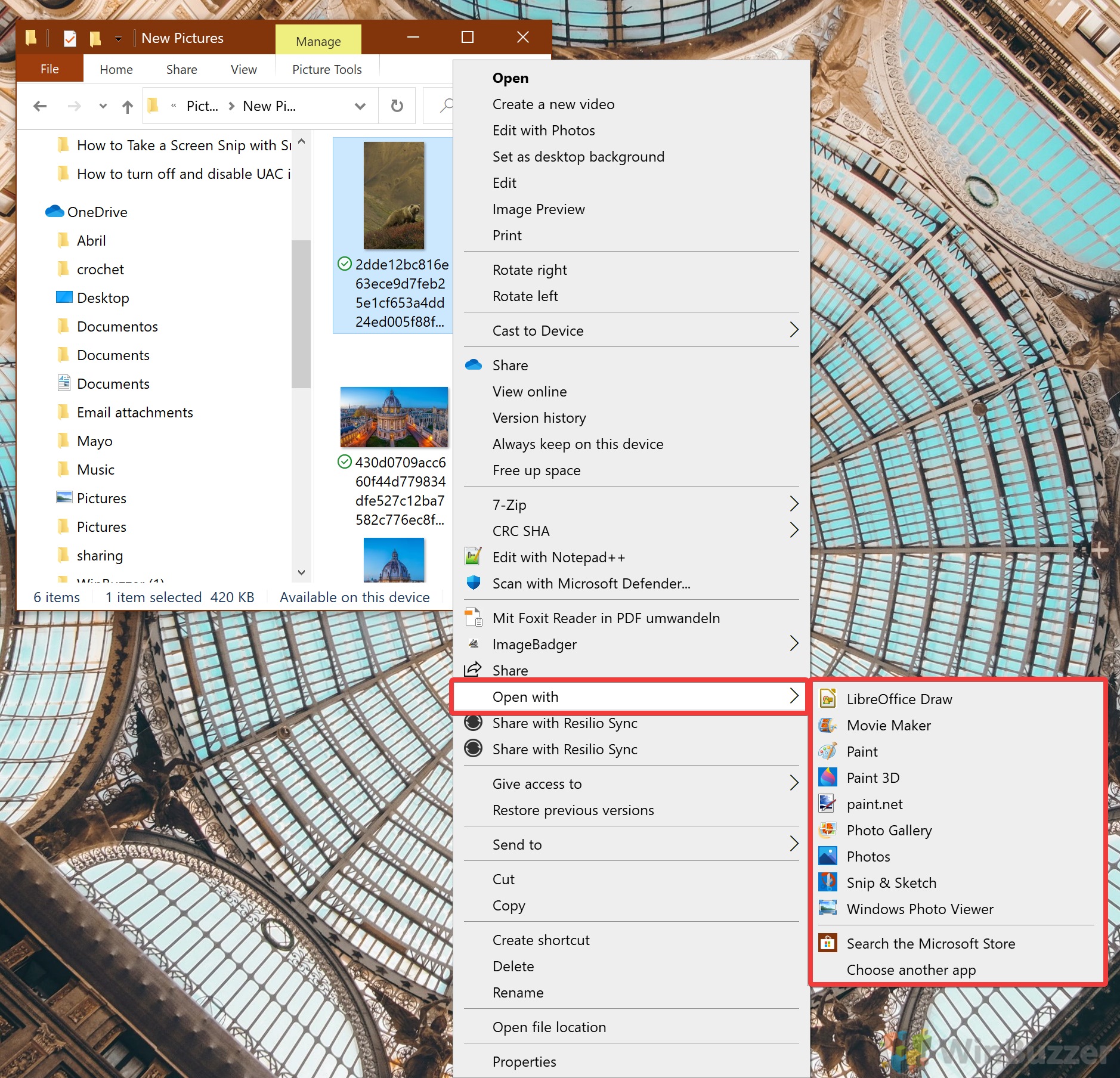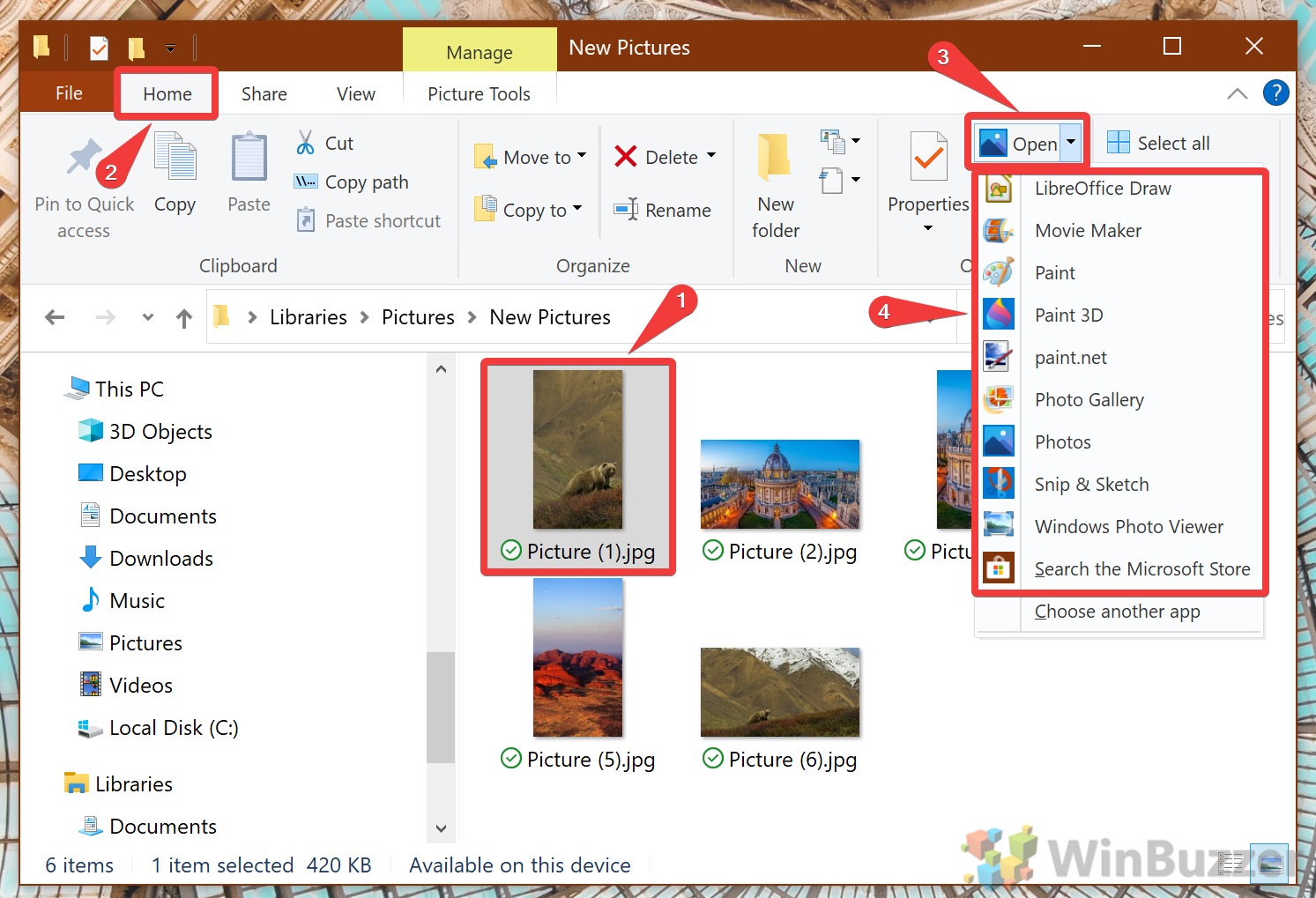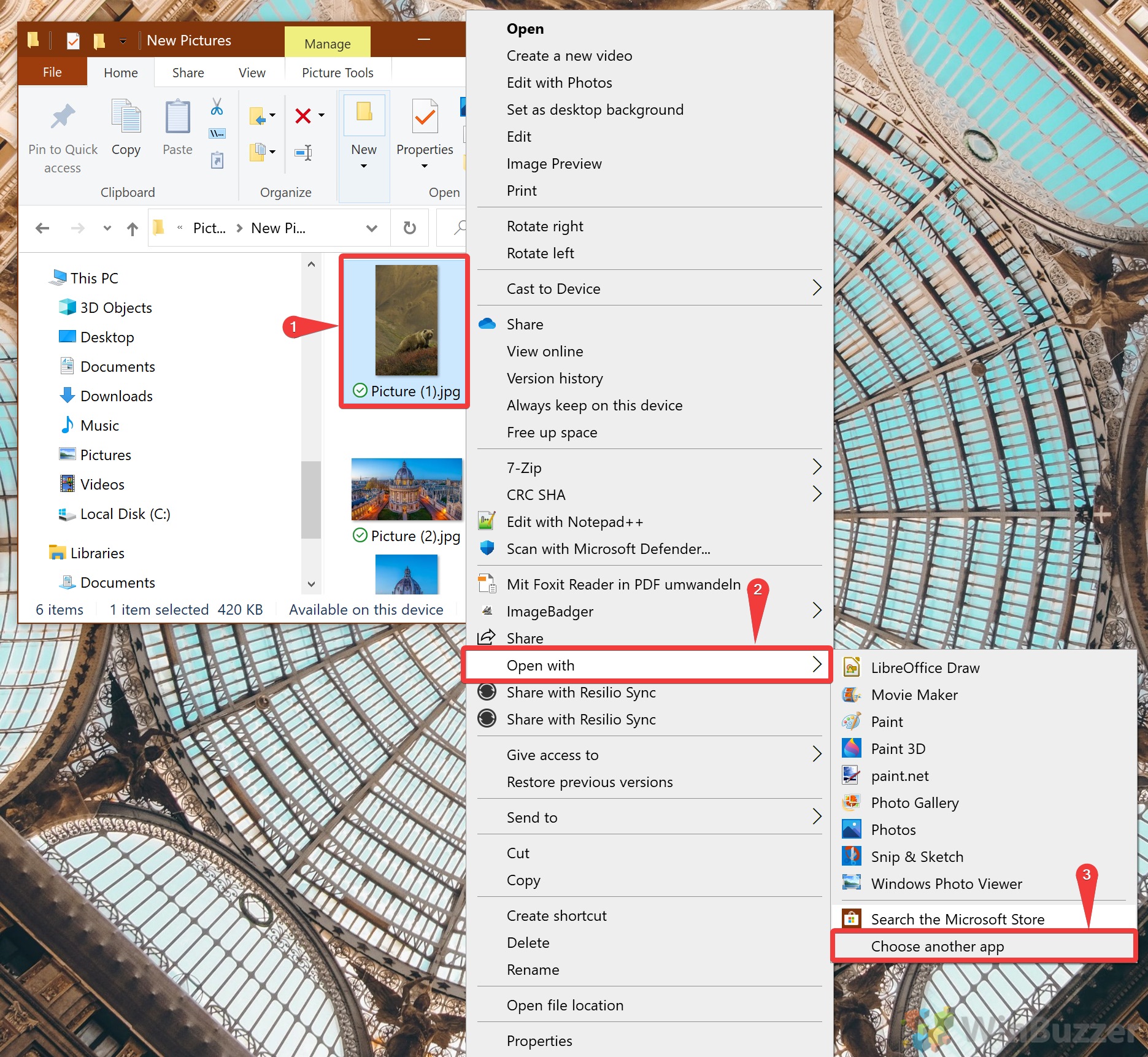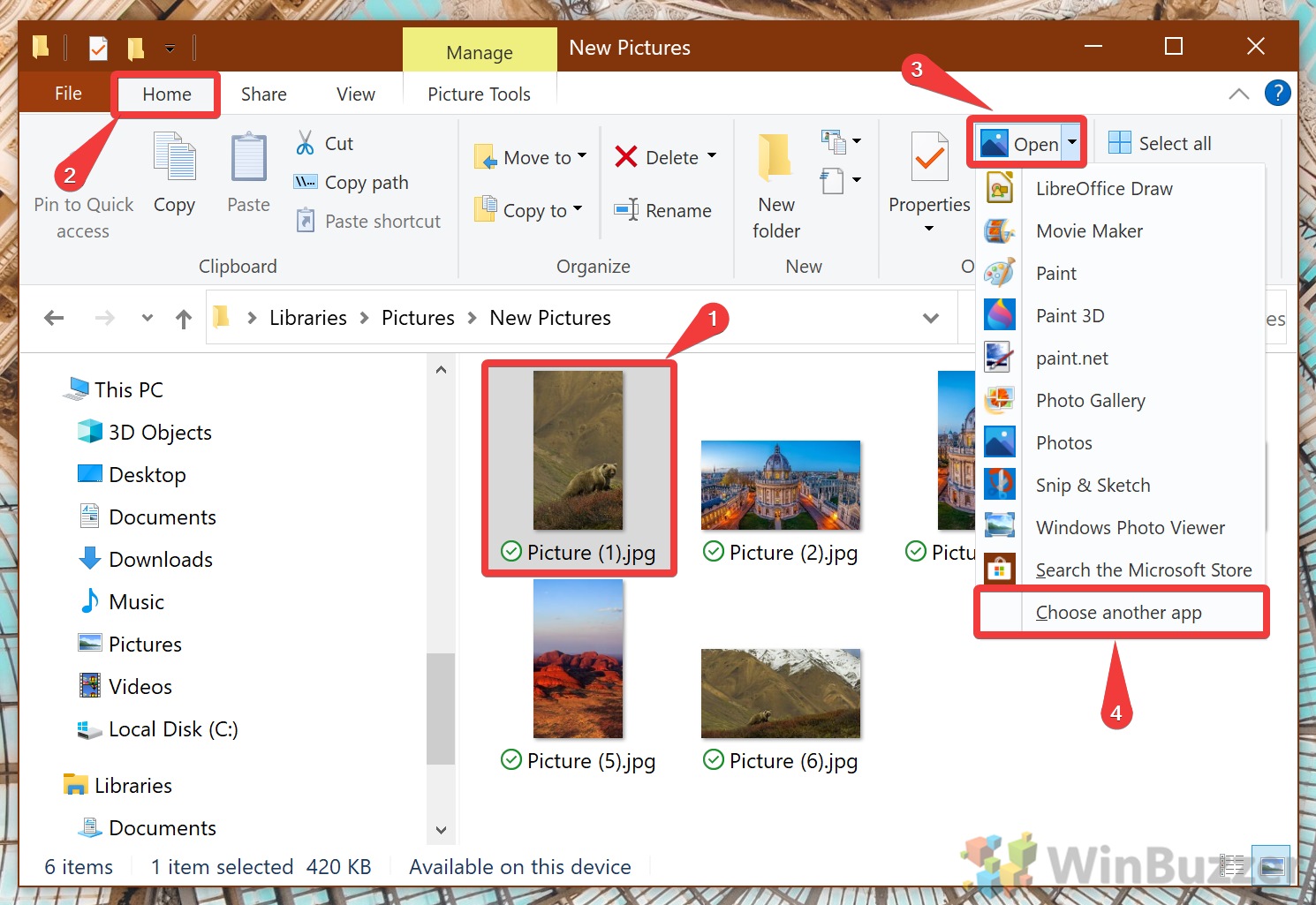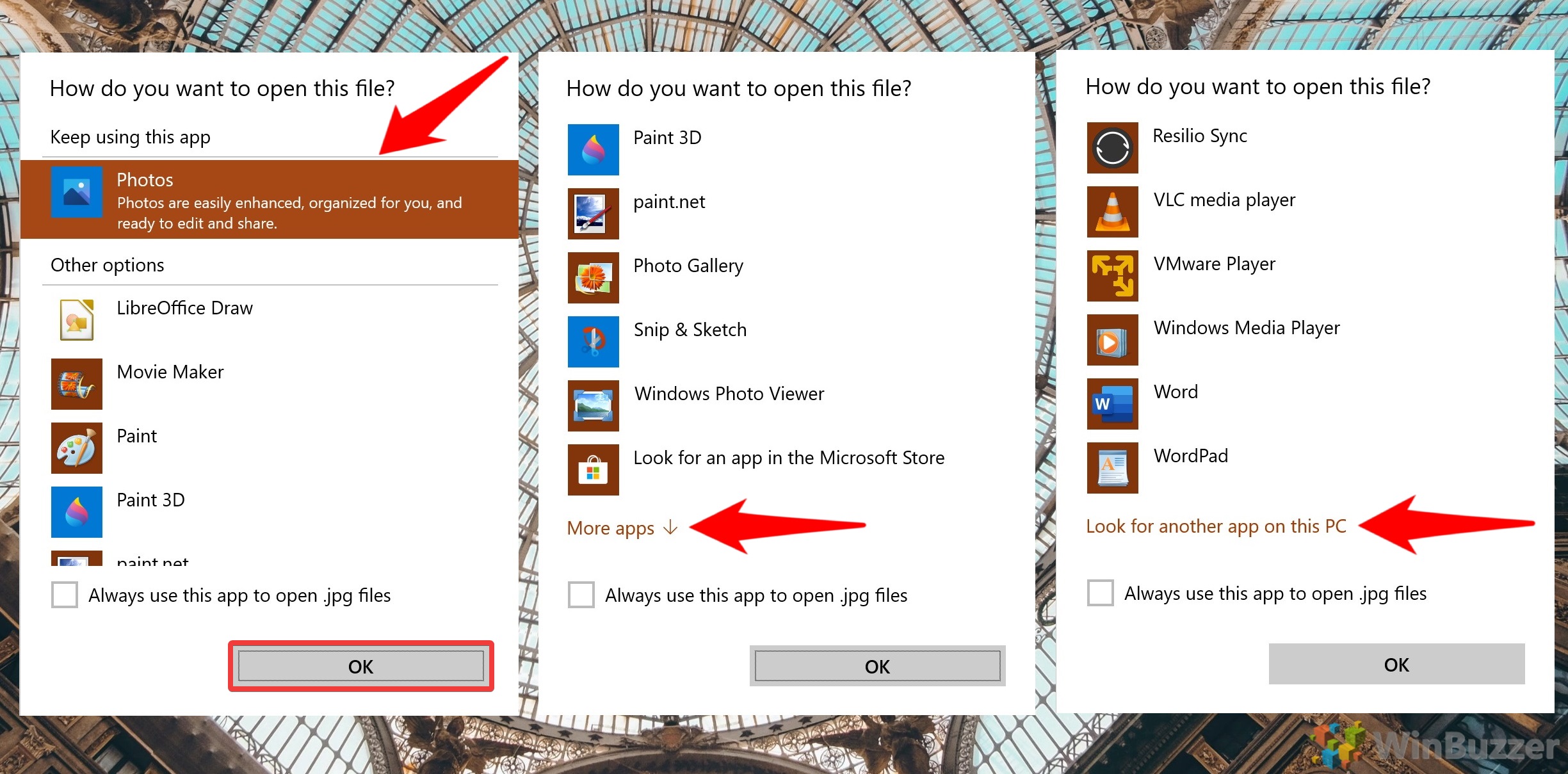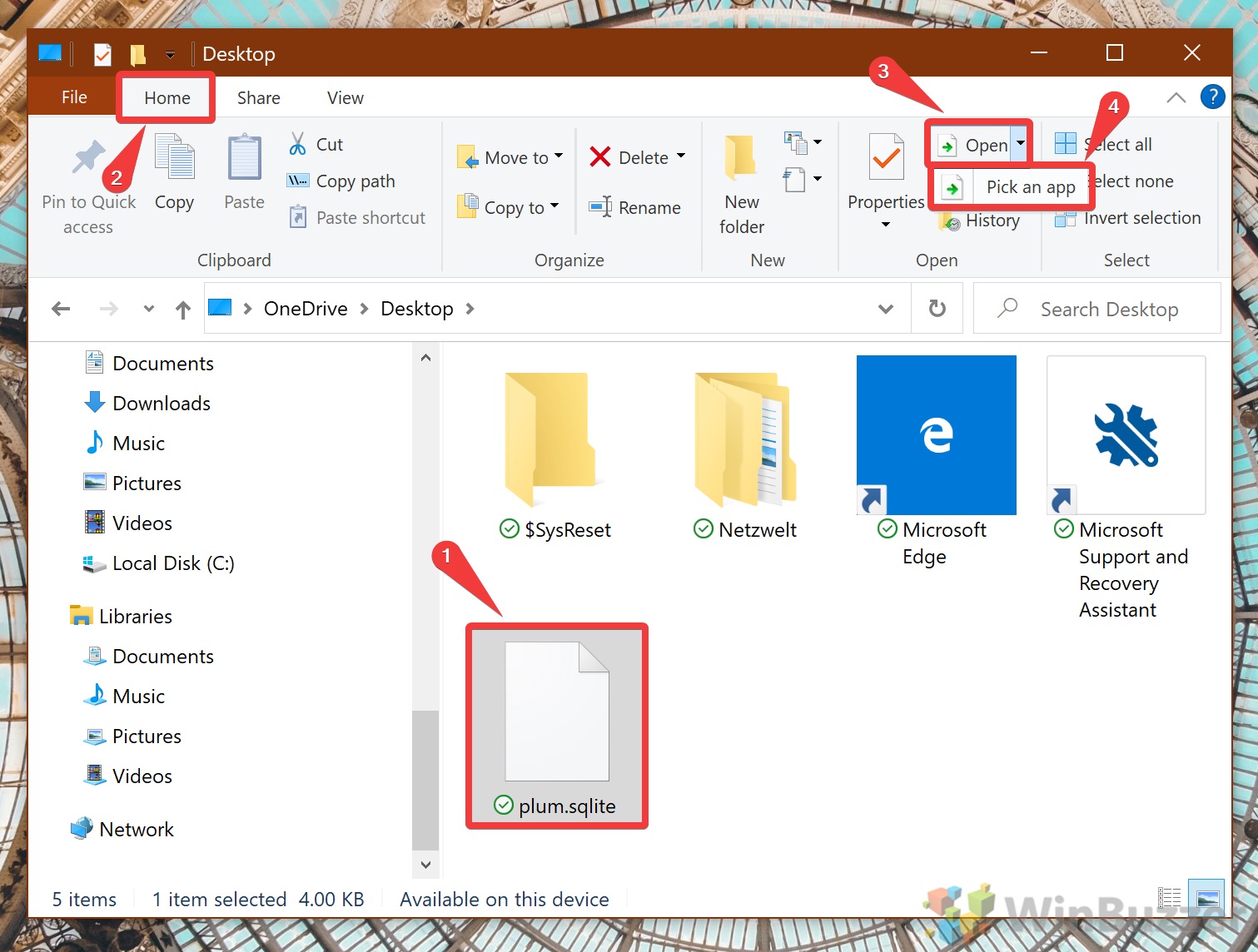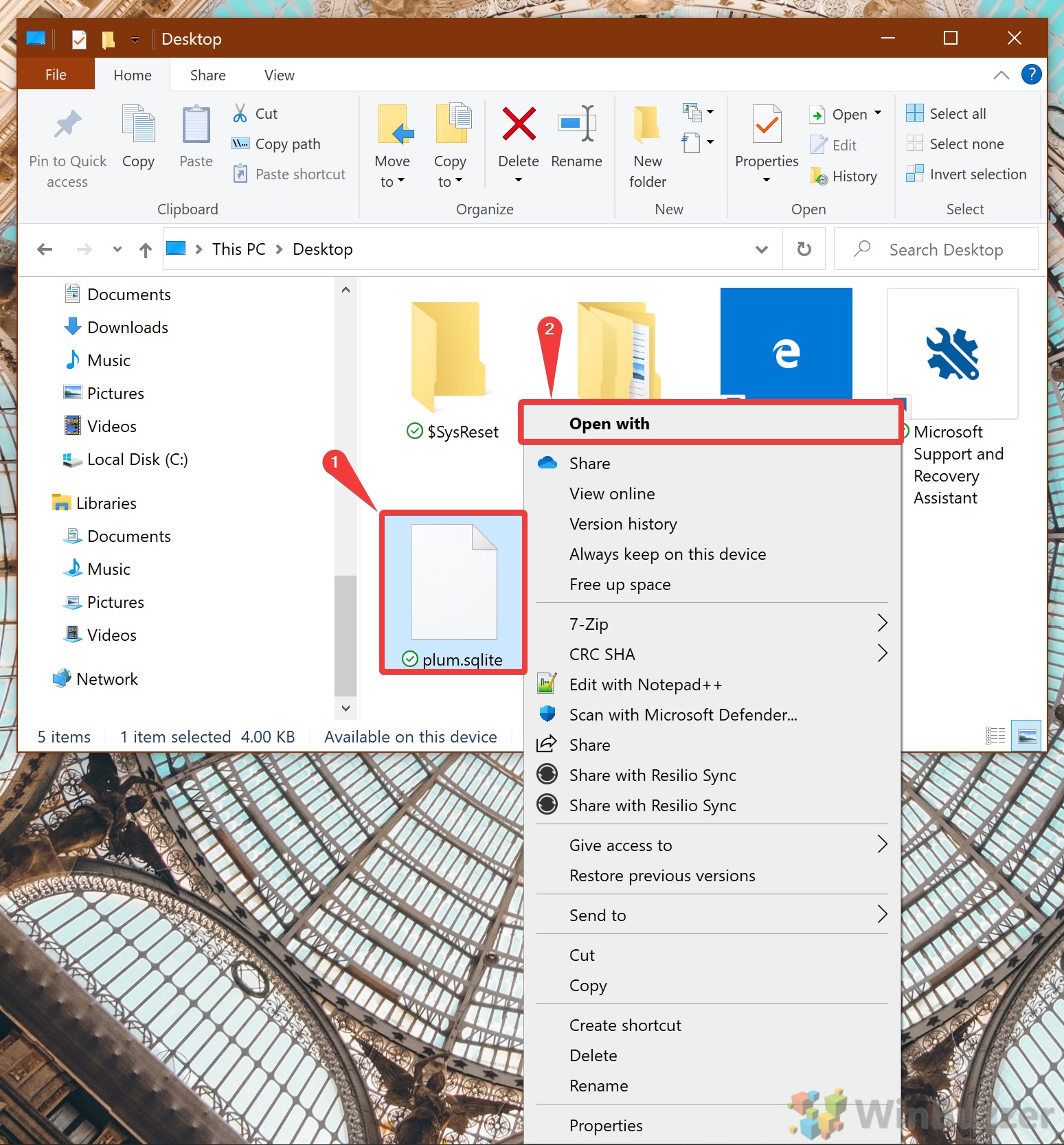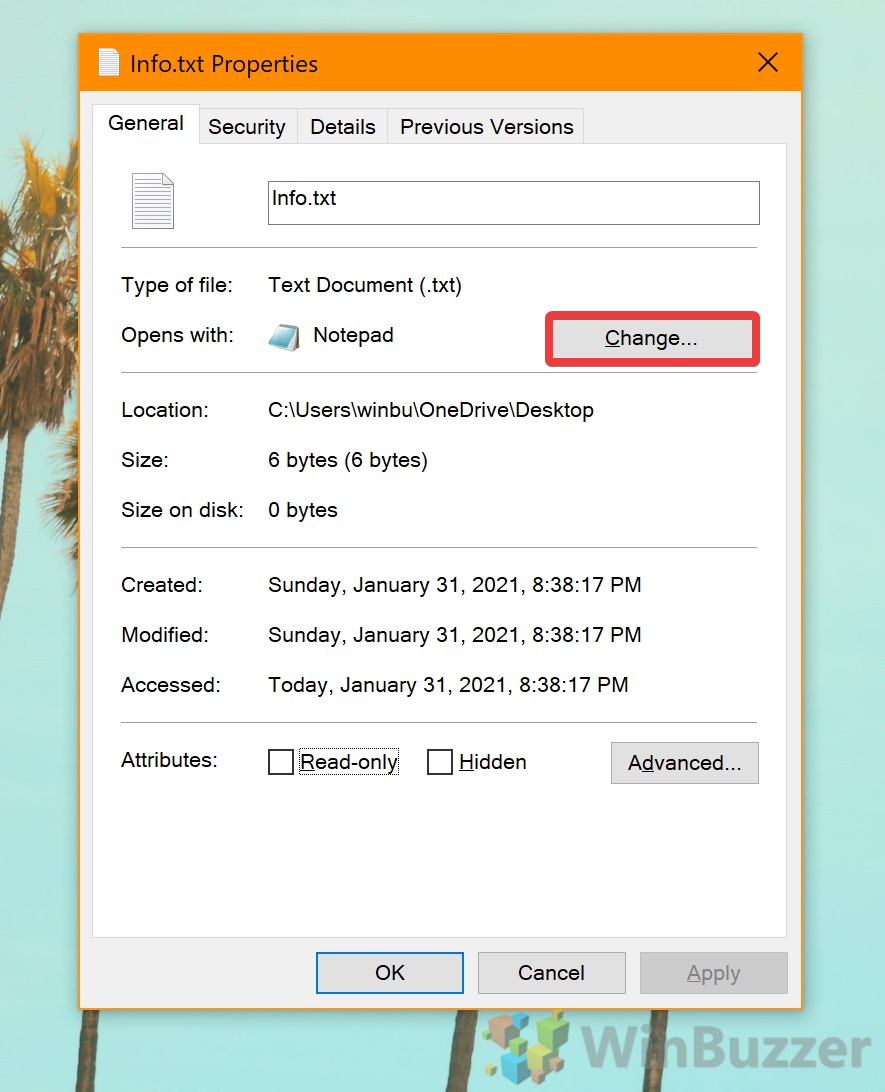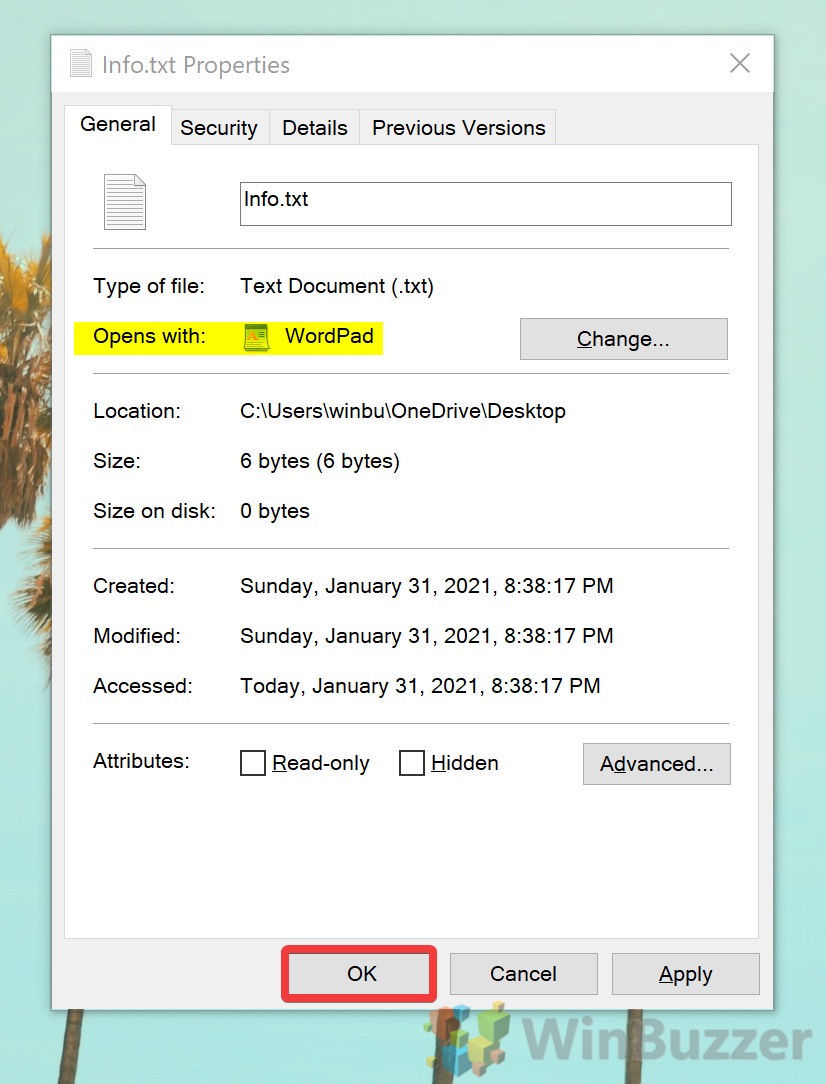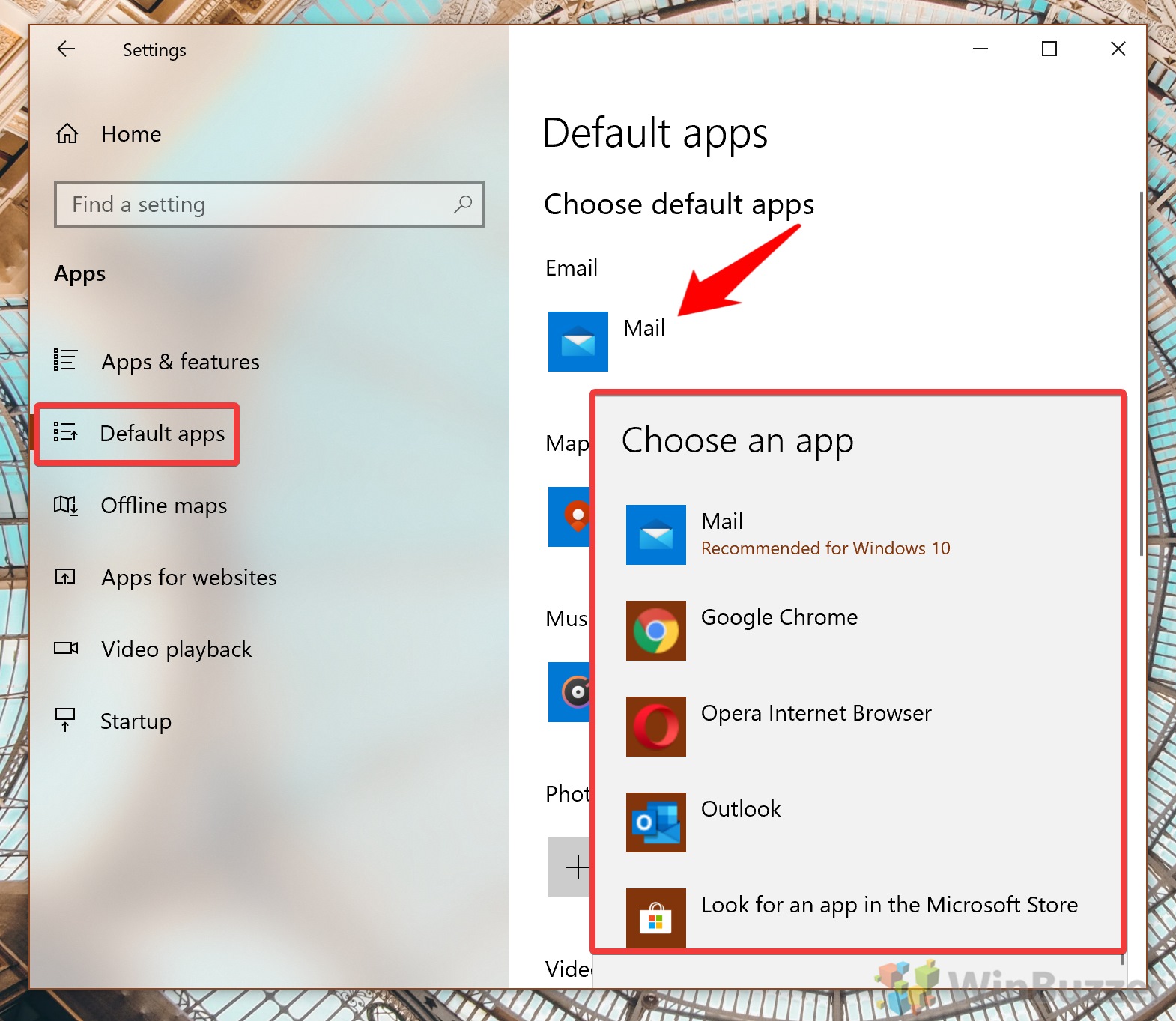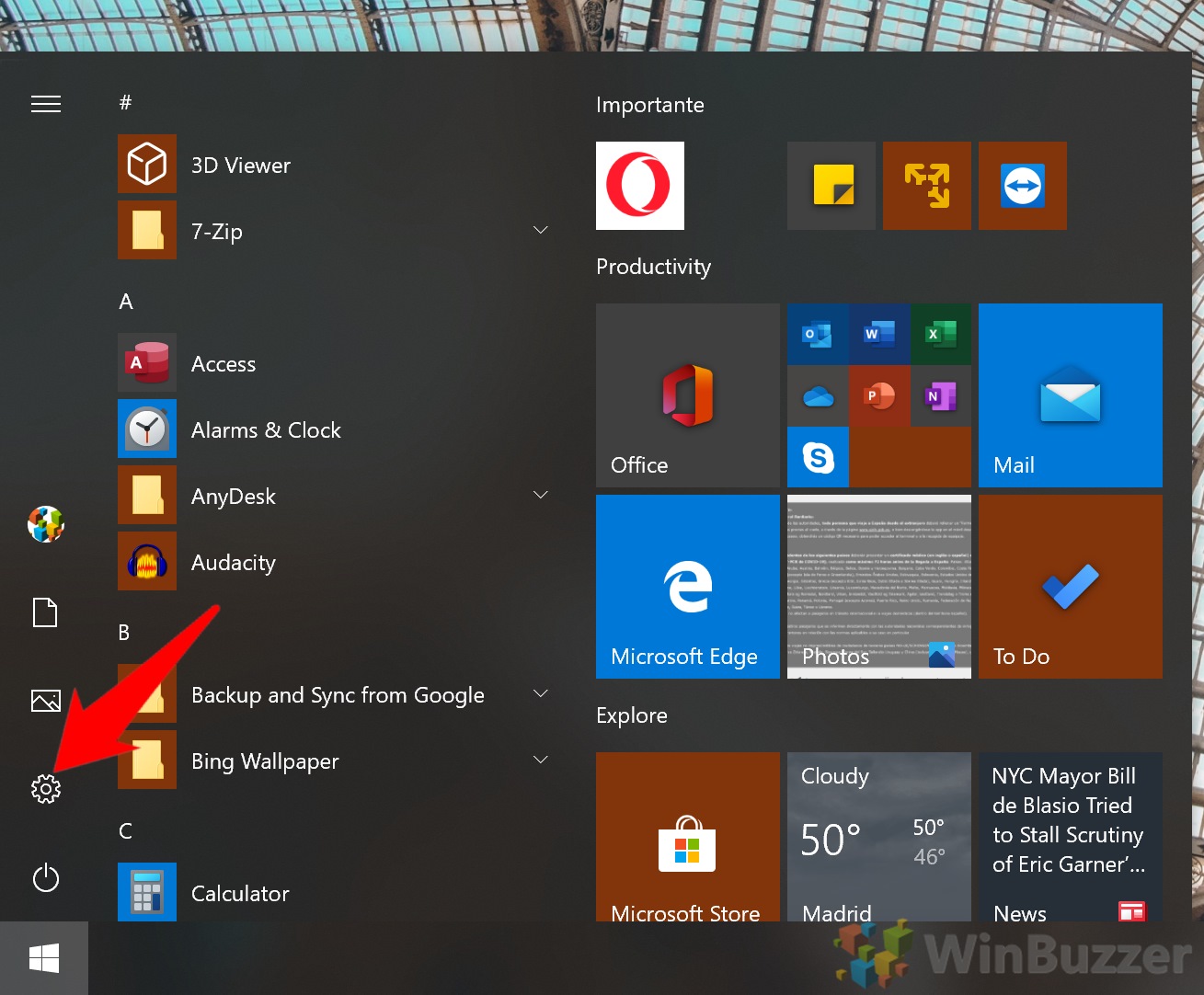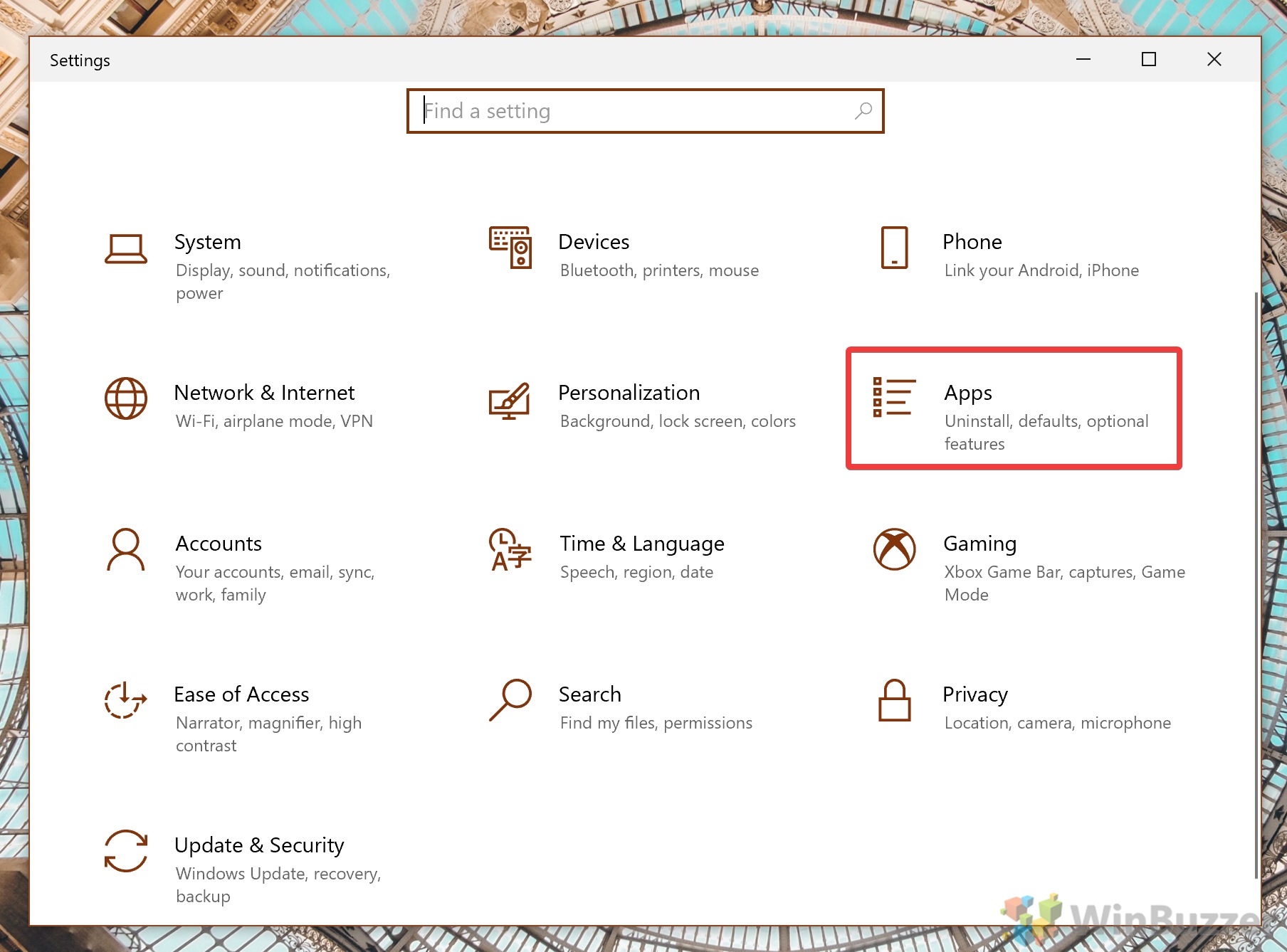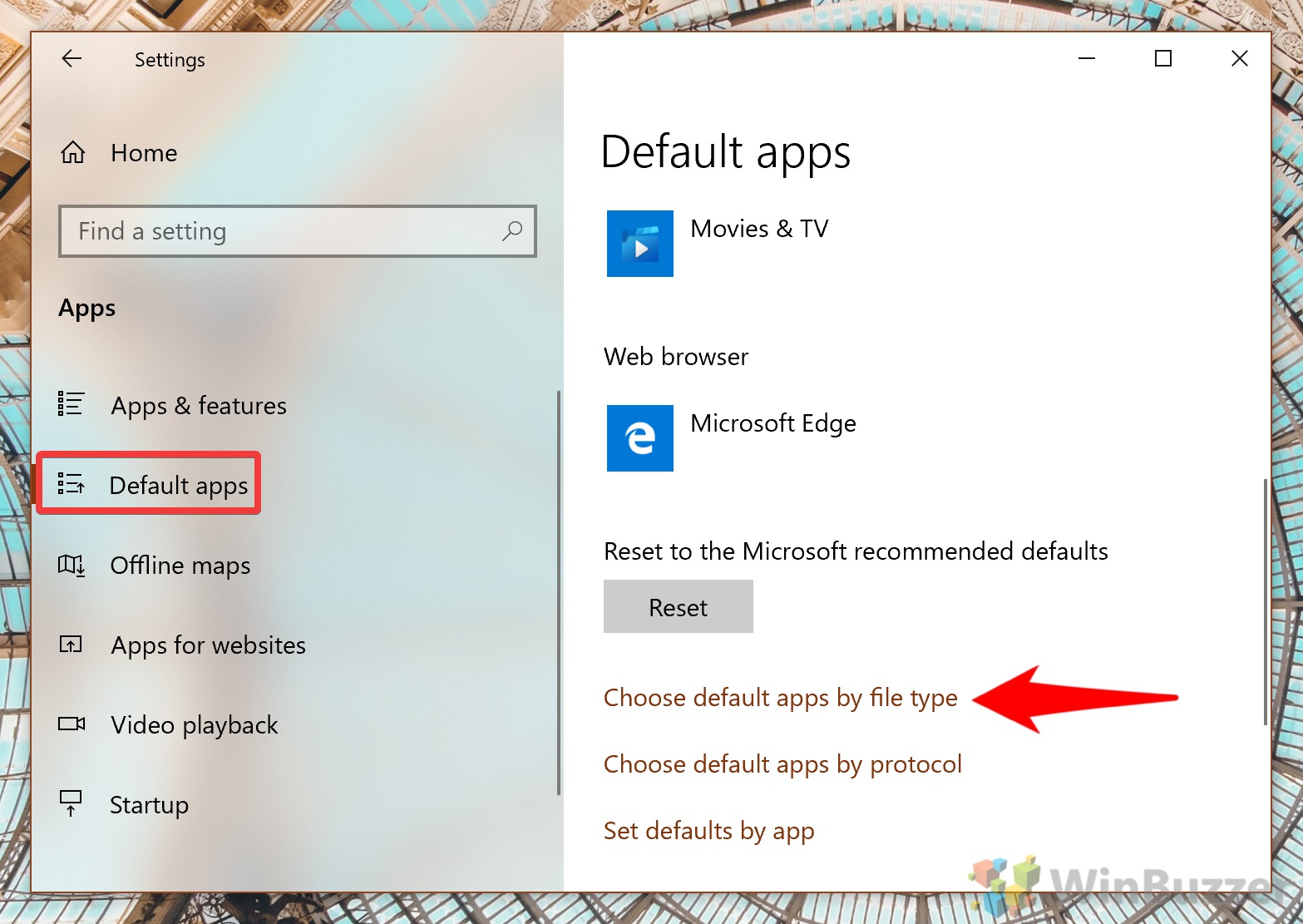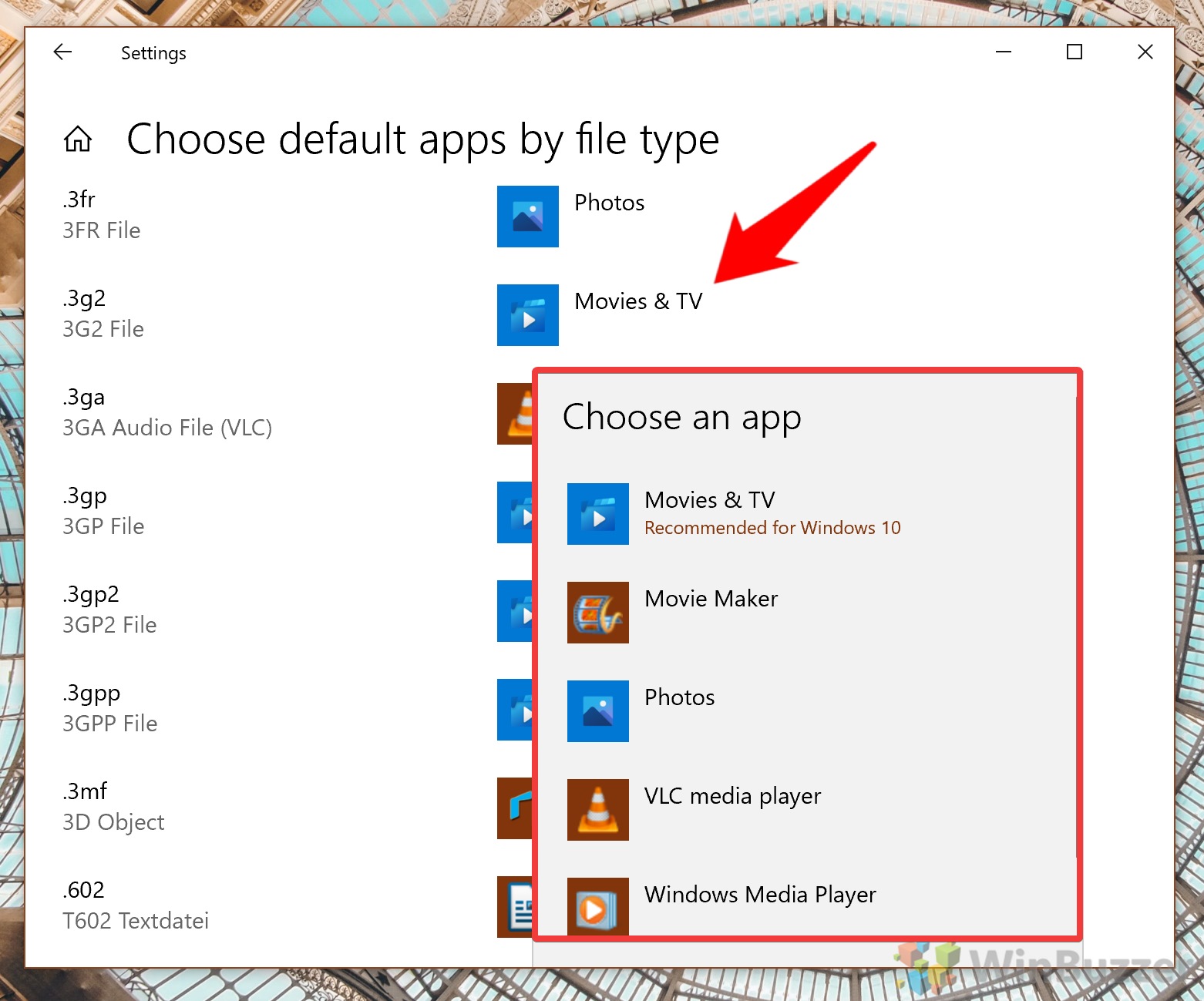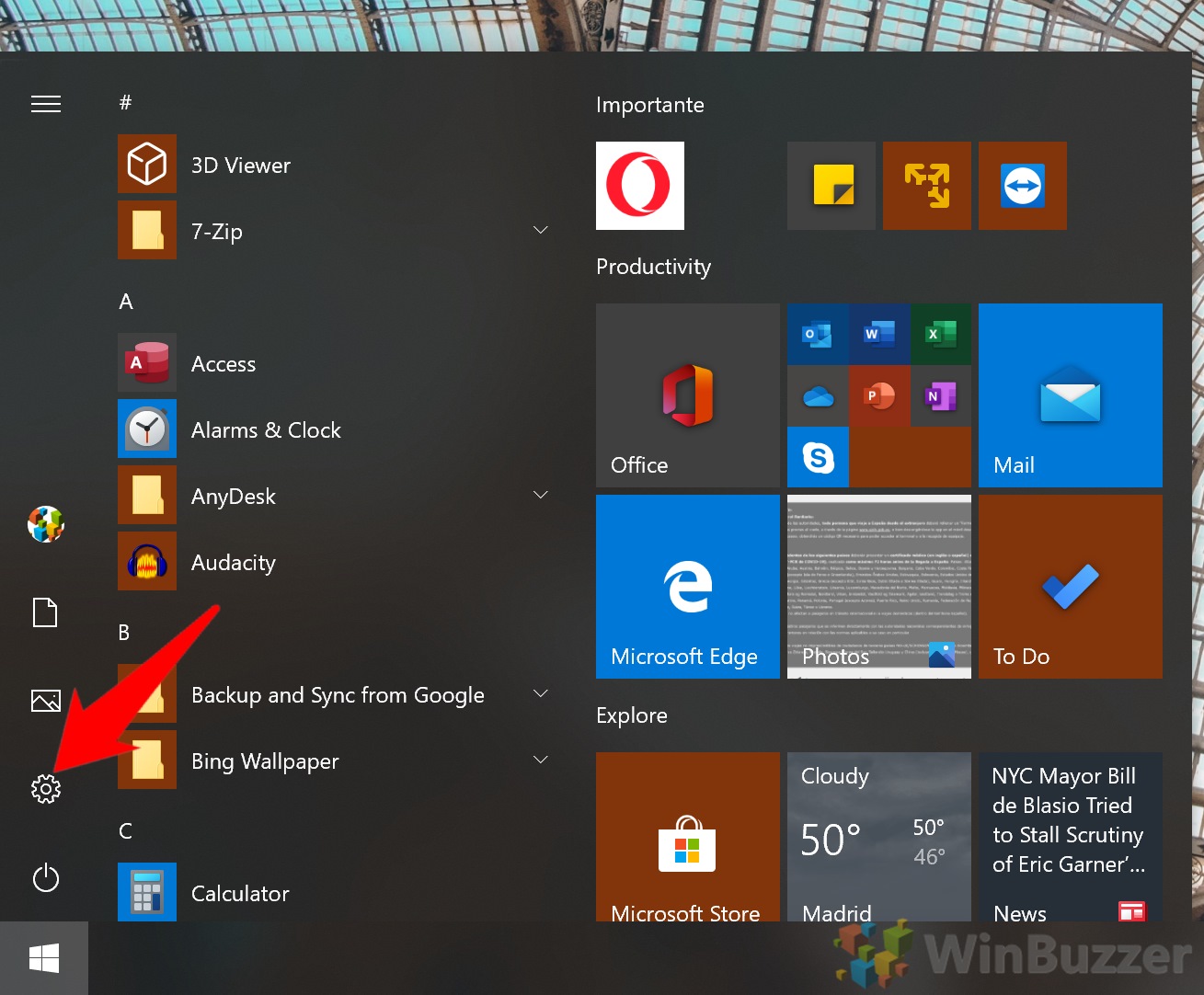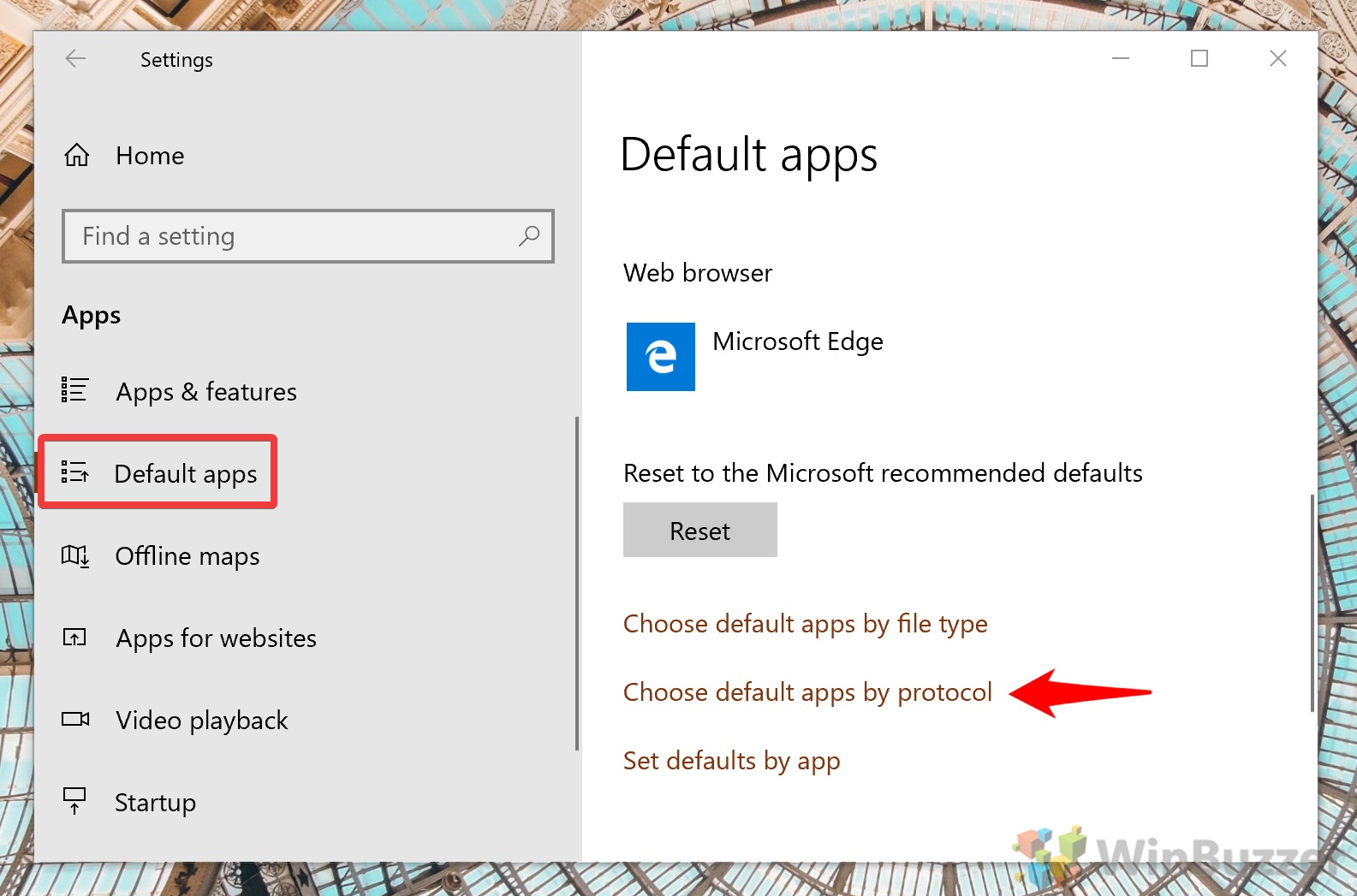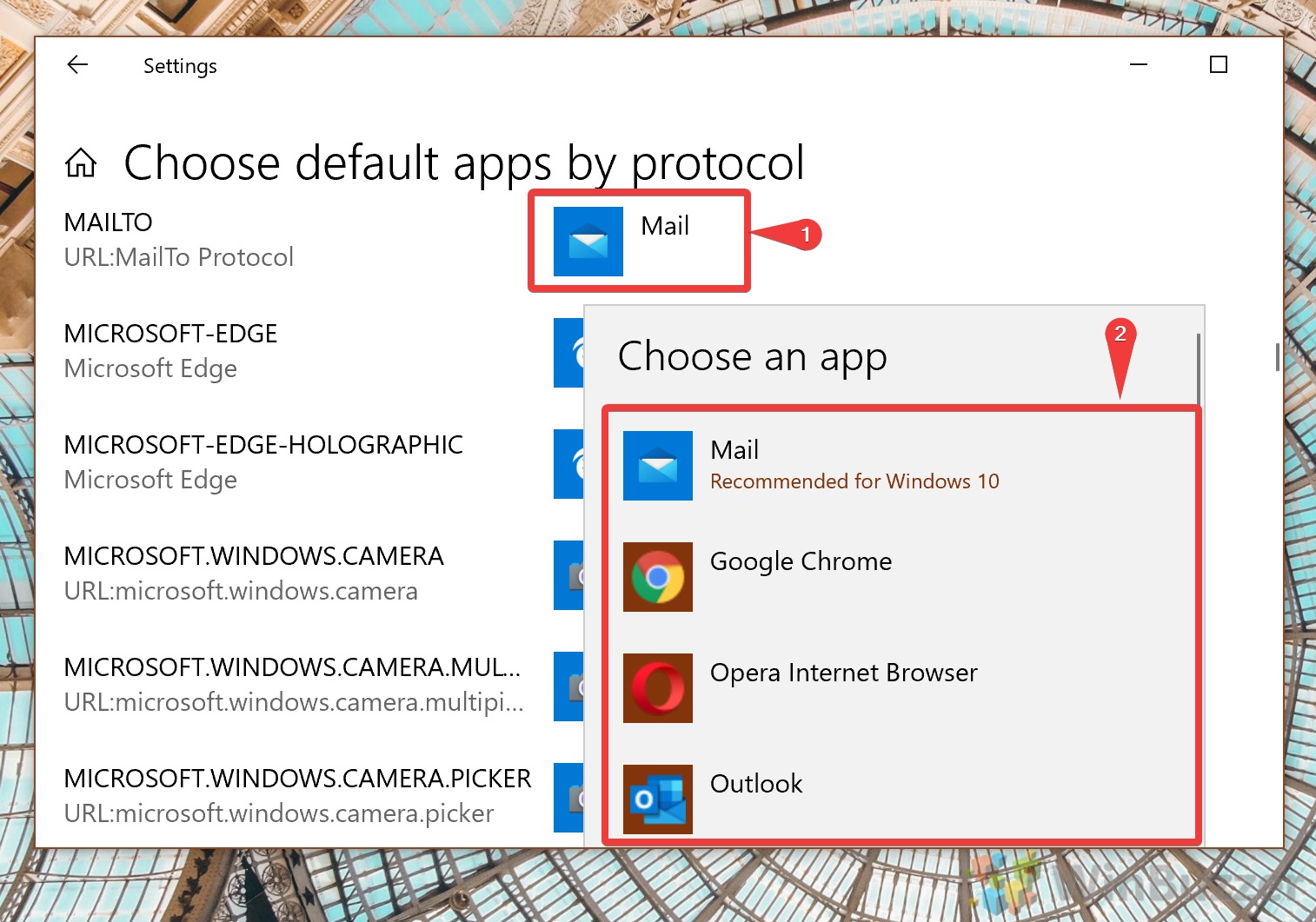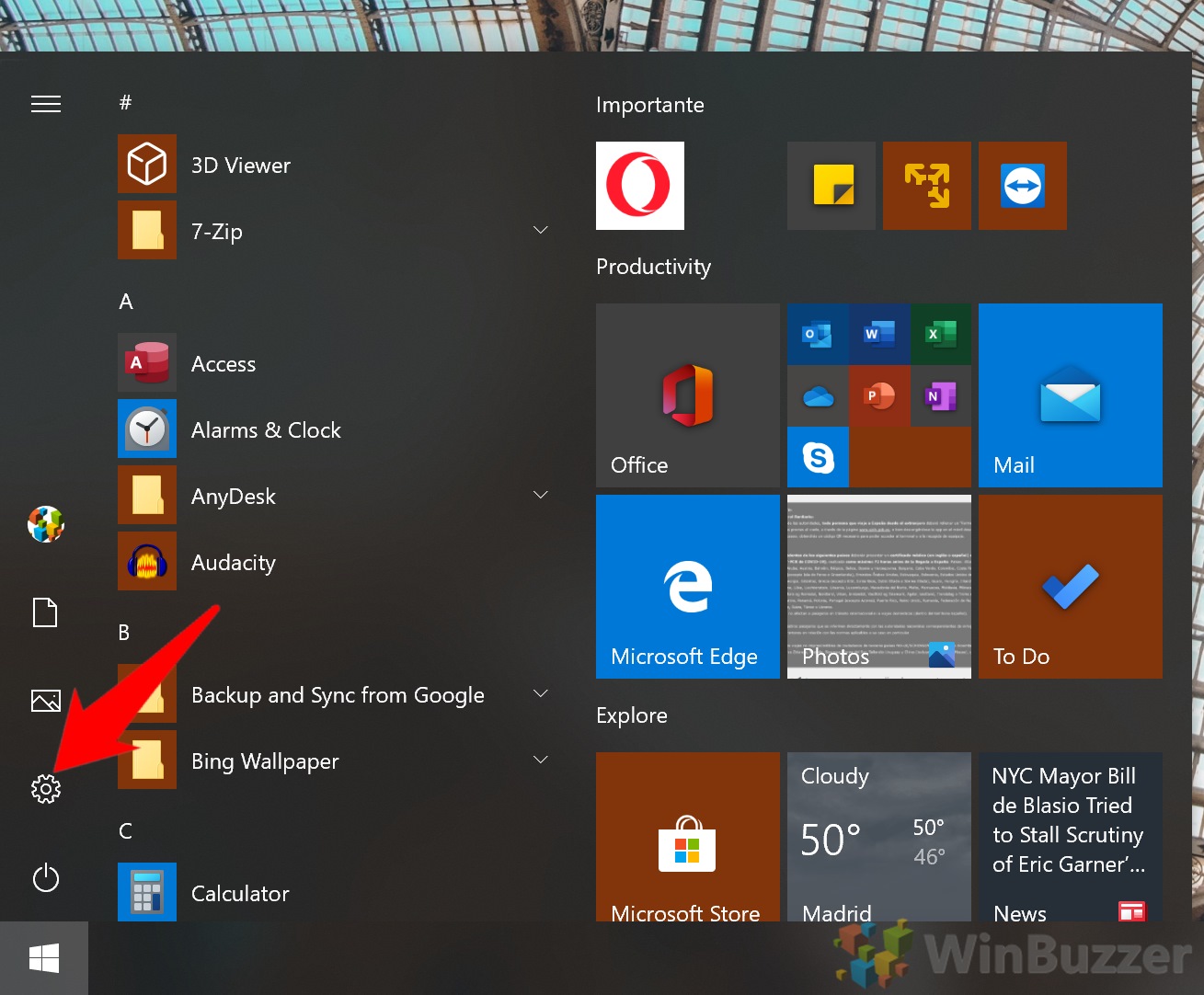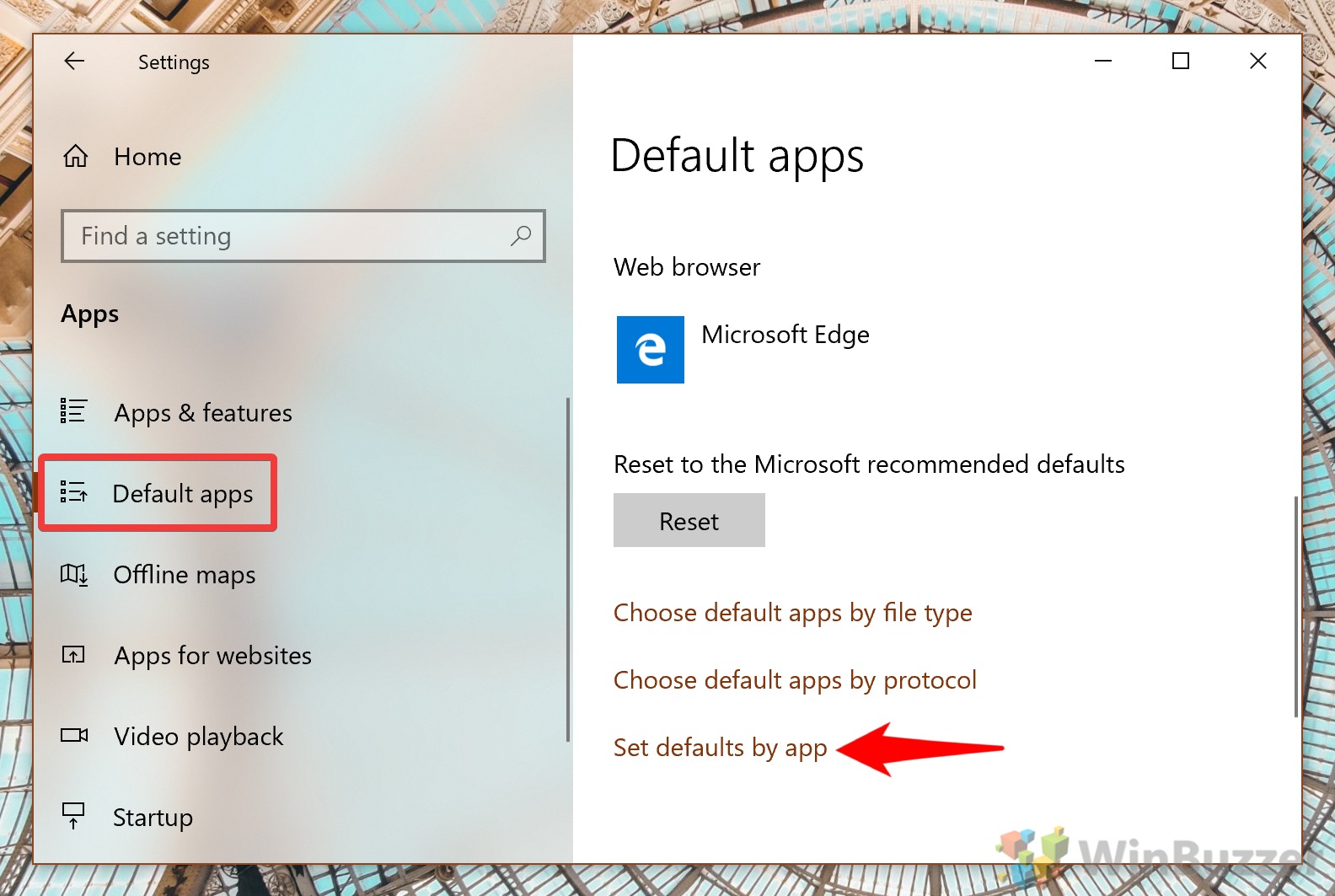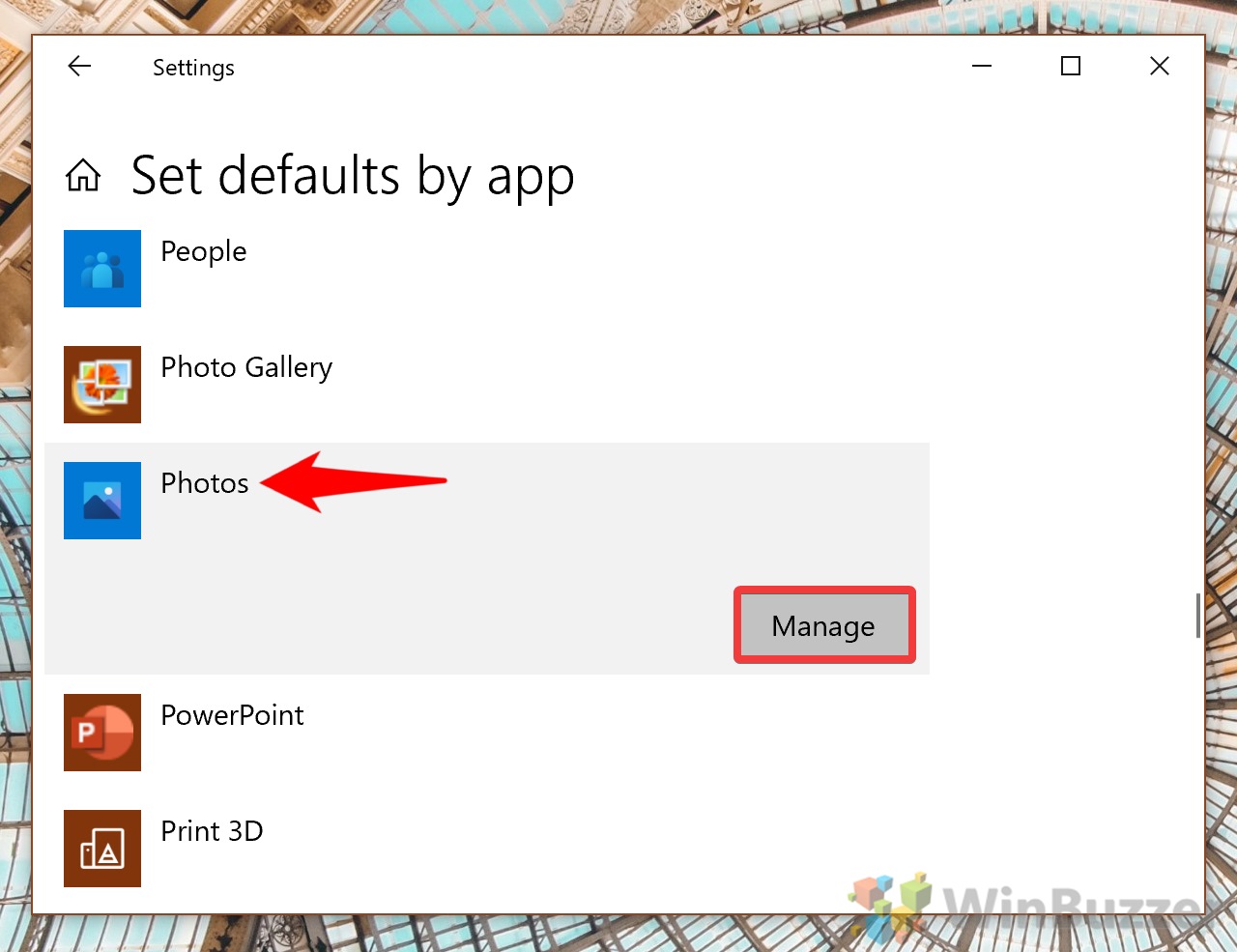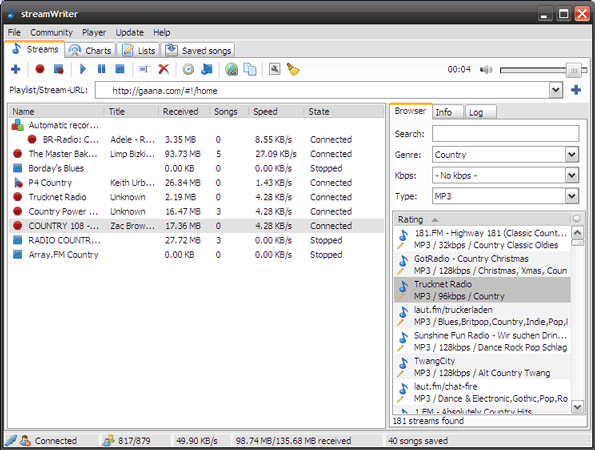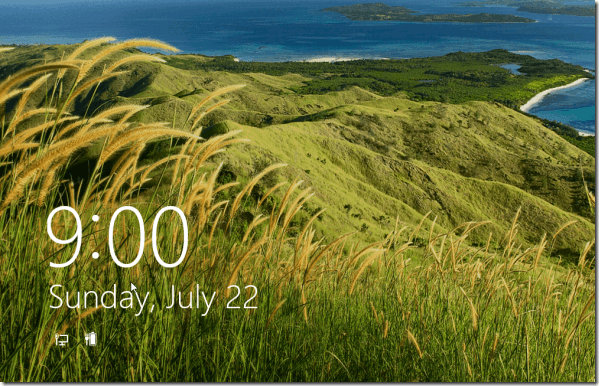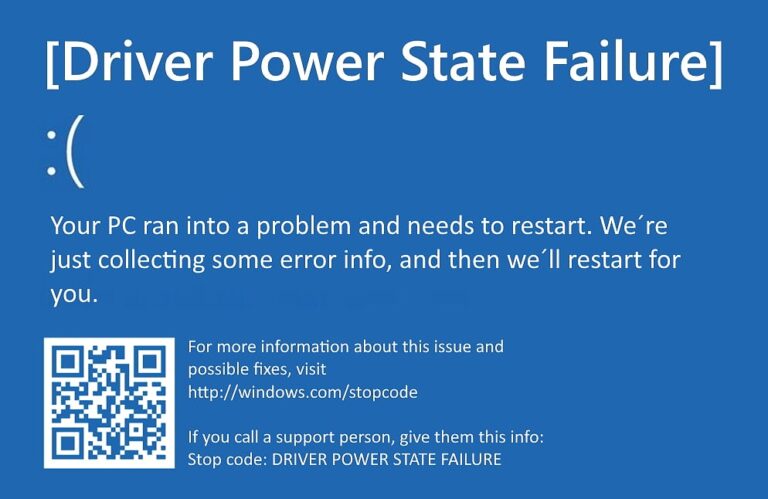Windows 10: как изменить приложения по умолчанию / программы по умолчанию
Приложения по умолчанию в Windows 10 работают хорошо, но в некоторых случаях вы можете их изменить. Например, если вы перешли с Edge на Chrome, вы можете убедиться, что ваши ссылки открываются в правильном браузере.
Что такое приложение по умолчанию?
Программы для Windows, мобильные приложения, игры - ВСЁ БЕСПЛАТНО, в нашем закрытом телеграмм канале - Подписывайтесь:)
Приложение по умолчанию — это просто приложение, которое установлено в качестве основного приложения для выполнения определенной задачи. В Windows 10 Почта является приложением по умолчанию для использования электронной почты, и поэтому файлы, связанные с электронной почтой, будут открываться в нем автоматически.
Страница настроек приложений по умолчанию позволяет легко настроить эти параметры по своему вкусу. Вы можете дополнительно изменить ассоциации файлов в Windows 10 — изменив, какое приложение открывает какие типы файлов.
Во-первых, хотя мы собираемся показать вам, как сбросить приложения по умолчанию на рекомендуемые Microsoft. Это будет полезно, если тип файла продолжает открываться в приложении, которое вам не нравится, или нежелательная программа изменила ваши настройки.
Как сбросить приложения / ассоциации файлов по умолчанию в Windows 10
Как изменить программы по умолчанию / приложения по умолчанию в Windows 10 с помощью «Открыть с помощью…»
Часто вам также потребуется изменить ассоциации файлов в Windows 10, чтобы определенные типы файлов открывались в другом приложении. Например, вы можете захотеть, чтобы файлы .jpg открывались в Paint, а .png — в фотографиях. Вы можете сделать это легко через меню «Открыть с помощью».
- Способ 1. Щелкните файл правой кнопкой мыши и выберите «Открыть с помощью».
Опция должна быть где-то ближе к середине вашего контекстного меню, но это будет зависеть от того, какие другие приложения вы установили.
В подменю выберите из списка приложение, с помощью которого вы хотите открыть файл.

- Способ 2. Используйте ленту проводника.
Кроме того, вы можете изменить программы по умолчанию в Windows 10, щелкнув файл, а затем вкладку «Главная» на ленте проводника. Вы увидите «Открыть» с правой стороны. Щелкните стрелку раскрывающегося списка рядом с ним и выберите свое приложение из списка.

- Способ 3. Установите пользовательское приложение по умолчанию через меню «Открыть с помощью…».
Если приложения, которое вы хотите использовать, нет в списке, вы можете щелкнуть файл правой кнопкой мыши, навести указатель мыши на «Открыть с помощью» и нажать «Выбрать другое приложение». Просто перейдите к файлу .exe приложения и нажмите «Открыть», чтобы выбрать его.

- Способ 4. Установите пользовательское приложение по умолчанию через ленту проводника.
Вы также можете установить пользовательское приложение по умолчанию на ленте Проводника. Щелкните файл, который вы хотите изменить, нажмите «Домой», а затем щелкните стрелку раскрывающегося списка рядом с «Открыть». В нижней части списка нажмите «Выбрать другое приложение».

- Выберите вариант из списка или найдите другое приложение
Появится окно выбора приложений, предлагающее вам три варианта:
а) Выберите приложение из списка и нажмите «ОК».
б) Нажмите «Другие приложения» и выберите одно из расширенного списка.
в) Нажмите «Искать другое приложение на этом ПК», чтобы выбрать его в магазине Microsoft Store.Убедитесь, что вы отметили «Всегда использовать это приложение для открытия…», если хотите, чтобы изменения сохранялись.

- Выберите приложение, чтобы открыть несвязанный файл через ленту проводника.
Если у вас есть файл, который вообще не связан с приложением, один из способов изменить ассоциации файлов для него в Windows 10 — использовать ленту проводника.
Щелкните файл, затем нажмите «Домой» на ленте вверху. Нажмите раскрывающийся список рядом с «Открыть» и выберите «Выбрать приложение».

- Выберите приложение, чтобы открыть несвязанный файл с помощью «Открыть с помощью».
Либо щелкните файл правой кнопкой мыши и нажмите «Открыть с помощью» вверху.

- Изменить ассоциации файлов для несвязанного приложения
В поле «Как вы хотите открыть этот файл?» меню, нажмите «Другие приложения». Выберите одно из списка или нажмите «Искать другое приложение на этом ПК».

Как изменить приложения по умолчанию / программу по умолчанию в Windows 10 через свойства файла
Если в вашем приложении не отображается параметр «Открыть с помощью» в контекстном меню, вы обычно можете изменить ассоциации файлов в Windows 10 через меню свойств. Вот как:
- Щелкните файл правой кнопкой мыши и выберите «Свойства».

- Нажмите «Изменить…» на вкладке «Общие».

- Выберите приложение из списка и нажмите «ОК».
Не забывайте, что вы можете найти дополнительные параметры в разделе «Другие приложения» и выполнить поиск приложений в Магазине.

- Нажмите «ОК» в меню свойств
Прежде чем вы это сделаете, вы должны увидеть, что приложение рядом с заголовком «Открывается с помощью:» изменилось.

Как изменить приложения по умолчанию / программы по умолчанию на странице настроек приложений по умолчанию
Как вы, возможно, заметили, когда мы сбрасывали наши приложения ранее, Windows 10 также позволяет настраивать некоторые приложения по умолчанию на странице настроек приложений по умолчанию. Вот как вы можете получить к нему доступ:
- Открыть настройки
Нажмите кнопку «Пуск», затем щелкните шестеренку настроек над кнопкой питания. Либо нажмите Windows + I.

- Нажмите «Приложения»

- Измените программы по умолчанию
Нажмите «Приложения по умолчанию» на боковой панели и выберите приложение под заголовком «Выбрать приложения по умолчанию». Вы увидите, что есть варианты для электронной почты, карт, музыки и фотографий.
Нажав на приложение, выберите альтернативу в меню «Выбрать приложение».

Как изменить приложения по умолчанию / программы по умолчанию по типу файла в настройках
Windows 10 также позволяет изменять ассоциации файлов через окно настроек.
- Открыть настройки
Нажмите кнопку «Пуск», затем щелкните шестеренку настроек над кнопкой питания. Либо нажмите Windows + I.

- Нажмите «Приложения»

- Нажмите «Приложения по умолчанию» на боковой панели, затем «Выберите приложения по умолчанию по типу файла».
Вы найдете приложения по заголовку типа файла в самом низу главной панели.

- Выберите тип файла и приложение из списка
Windows 10 вернет список десятков типов файлов и связанных с ними приложений. Просто щелкните значок приложения рядом с типом файла и выберите приложение из списка.

Как изменить программы Windows 10 по умолчанию / приложения по умолчанию по протоколу в настройках
С некоторыми приложениями вы взаимодействуете не через тип файла, а через связанный с ними протокол. Например, почтовые приложения могут использовать протокол Mailto:. Вы также можете настроить эти параметры в настройках. Это полезно, если вы переключились на другое приложение, но некоторые типы файлов продолжают открываться в старом.
- Открыть настройки
Нажмите кнопку «Пуск», затем щелкните шестеренку настроек над кнопкой питания. Либо нажмите Windows + I.

- Нажмите «Приложения»

- Нажмите «Выбрать приложения по умолчанию по протоколу».
Вам нужно нажать «Приложения по умолчанию» на боковой панели, а затем прокрутить страницу вниз, чтобы найти эту опцию.

- Измените приложения по умолчанию по протоколу
Windows 10 предоставит вам длинный список различных протоколов и связанных с ними приложений. Просто щелкните значок приложения рядом с протоколом и выберите вариант из списка, чтобы изменить его.

Как установить значения по умолчанию для приложения в настройках
Наконец, вы можете получить обзор каждого типа файлов, открытых определенным приложением, и изменить там ассоциации файлов.
- Открыть настройки
Нажмите кнопку «Пуск», затем щелкните шестеренку настроек над кнопкой питания. Либо нажмите Windows + I.

- Нажмите «Приложения»

- Нажмите «Установить значения по умолчанию для приложения».
Вы можете найти эту опцию, нажав «Приложения по умолчанию» на боковой панели, чтобы открыть страницу настроек приложений по умолчанию, а затем прокрутив вниз.

- Нажмите на приложение и нажмите «Управление».

- Измените программы по умолчанию для желаемых типов файлов
В окне настроек приложения щелкните значок приложения рядом с типами файлов, которые вы хотите изменить, и выберите другой вариант из списка.

При этом у вас должно быть хорошее представление о том, как изменить приложения по умолчанию для большинства типов файлов и протоколов Windows 10. Однако, если вы действительно ненавидите приложения по умолчанию, вы можете полностью удалить их. Вам также следует подумать об изменении места установки приложения по умолчанию, чтобы сэкономить место на диске ОС.
Программы для Windows, мобильные приложения, игры - ВСЁ БЕСПЛАТНО, в нашем закрытом телеграмм канале - Подписывайтесь:)