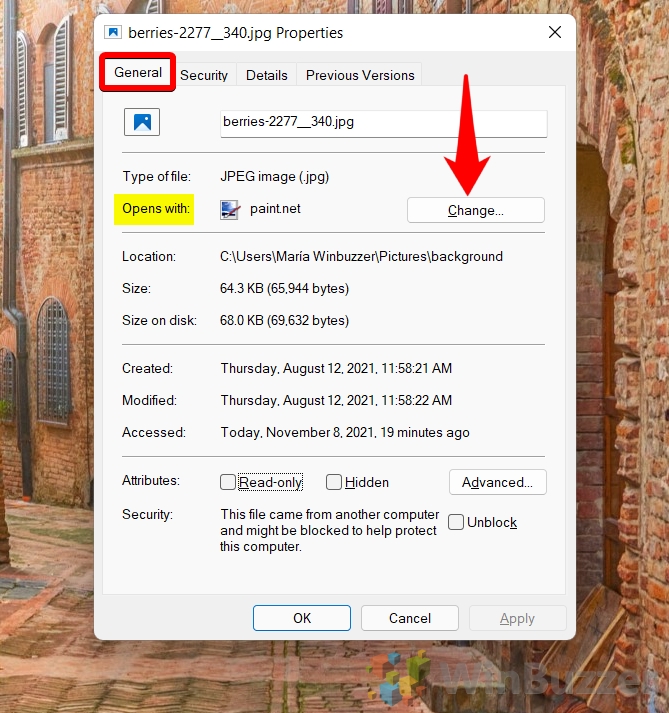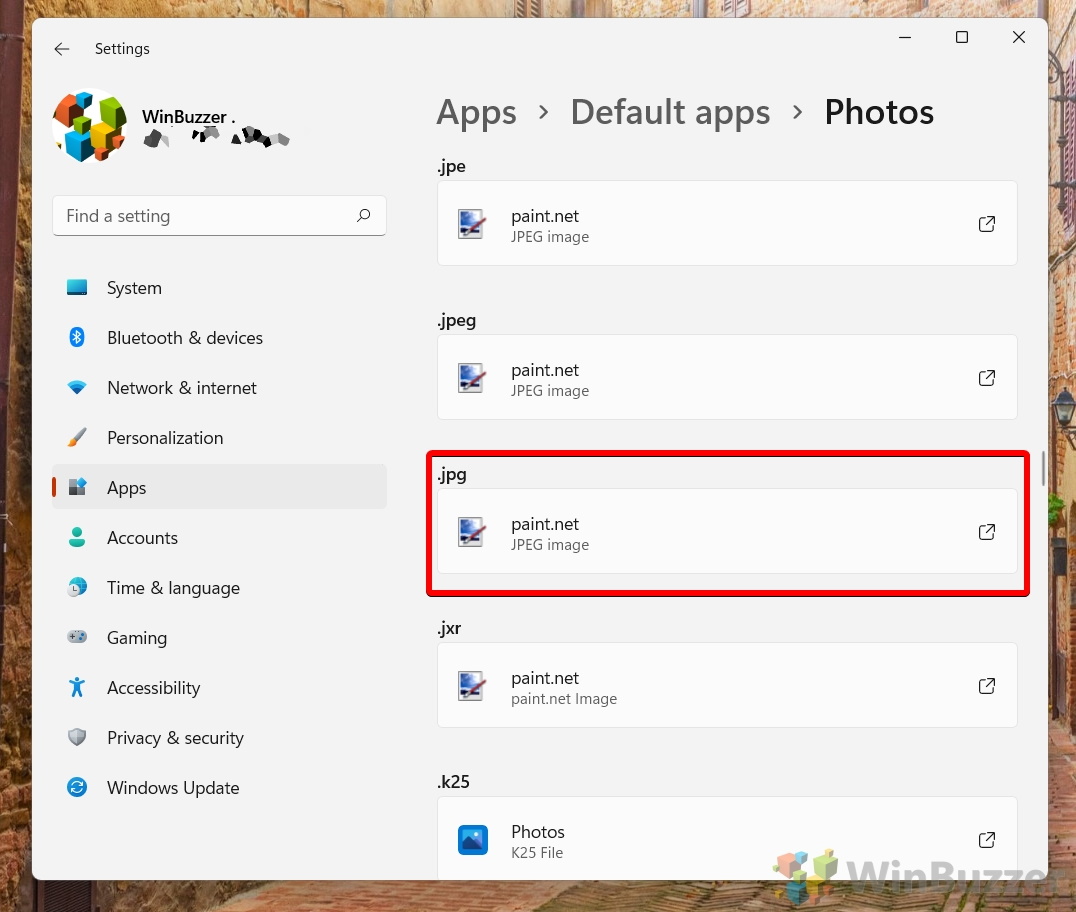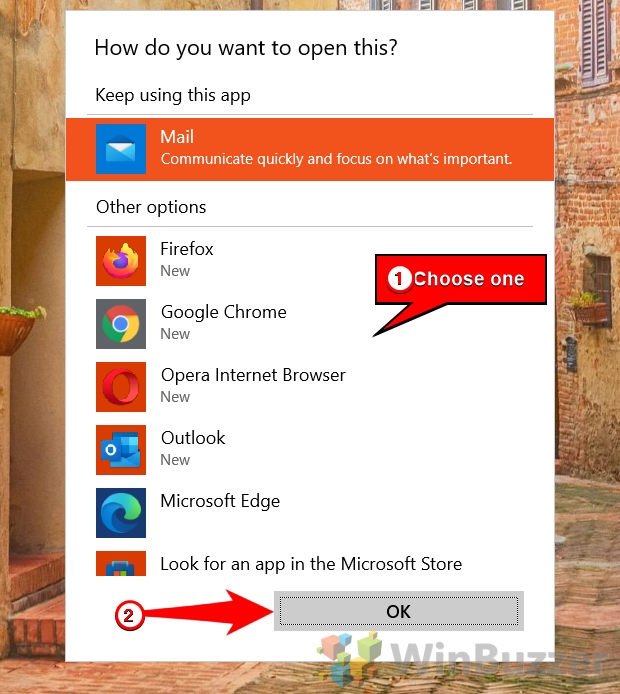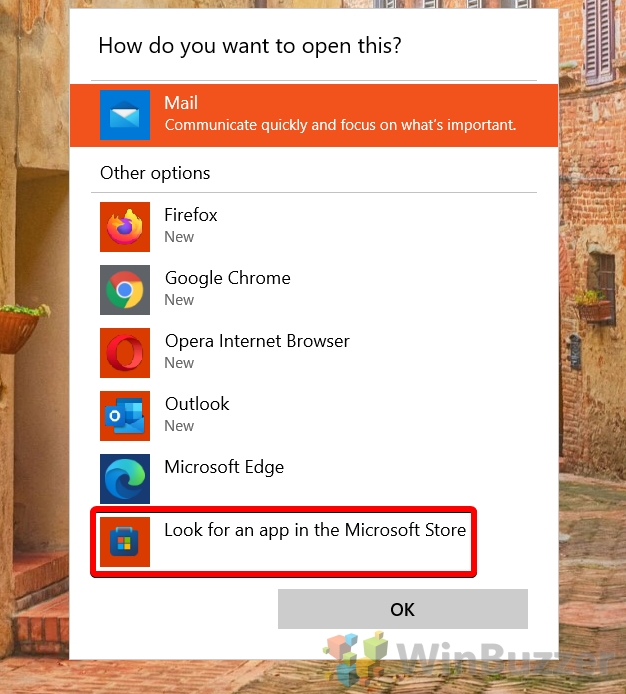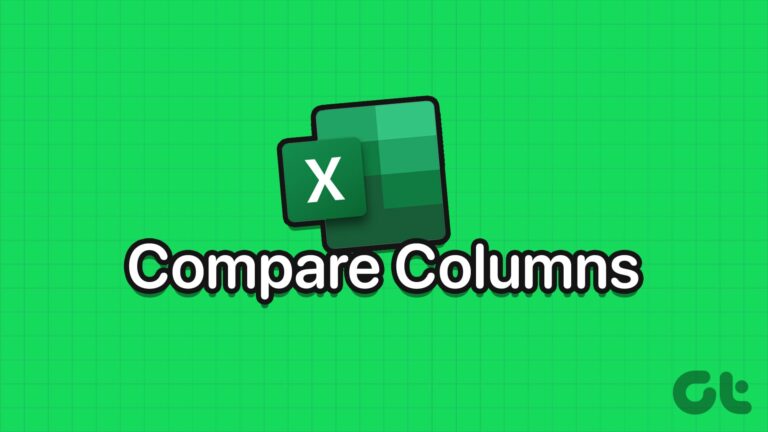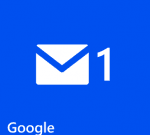Как изменить приложение по умолчанию или ассоциацию файлов в Windows 11
С большинством типов файлов в Windows связано приложение по умолчанию. Если дважды щелкнуть файл, он автоматически откроется в этом приложении, что сэкономит вам время. Однако неправильные настройки приложения по умолчанию делают прямо противоположное. В конечном итоге вы возитесь с меню и теряете жизненно важное время.
В этом руководстве мы покажем вам, как изменить приложение по умолчанию в Windows 11.
Программы для Windows, мобильные приложения, игры - ВСЁ БЕСПЛАТНО, в нашем закрытом телеграмм канале - Подписывайтесь:)
Как изменить программу по умолчанию для открытия файлов в Windows 11?
Существует несколько способов изменить ассоциации файлов в Windows. Чаще всего используется контекстное меню «Открыть с помощью» щелчка правой кнопкой мыши, но это не лучший выбор для каждого сценария.
В результате мы также покажем вам, как изменить приложение по умолчанию в Windows 11 через свойства файла и три разных меню в приложении «Настройки». Это должно дать вам возможность выбрать тот метод, который лучше всего подходит для вашего сценария. Давайте начнем:
Контекстное меню «Открыть с помощью» — это быстрый и простой способ изменить ассоциации файлов в Windows 11 и Windows 10. Все, что вам нужно, — это файл такого типа, к которому вы можете перейти, и несколько секунд:
- Щелкните файл правой кнопкой мыши и нажмите «Открыть с помощью > Выбрать другое приложение».
Конечно, если нужная программа уже отображается в контекстном меню, вы можете просто щелкнуть ее там, а не выбирать вариант «другое приложение».

- Выберите приложение из списка, отметьте «Всегда использовать это приложение, чтобы открывать…» и нажмите «ОК».

- Или: нажмите «Другие приложения», если нужное приложение по умолчанию не отображается в списке.

- Выберите из расширенного списка или нажмите «Искать приложение в Microsoft Store».

- ИЛИ: нажмите «Найти другое приложение на этом ПК» и перейдите к нужному приложению.
Вам нужно перейти к файлу .exe приложения в ваших программных файлах и открыть его как приложение по умолчанию.

Как изменить приложение по умолчанию для открытия файла в свойствах файла
Другой способ изменить ассоциации файлов — через свойства файла. Это приведет вас к тому же меню, что и выше, но может быть более интуитивно понятным для некоторых людей:
- Щелкните правой кнопкой мыши файл и нажмите «Свойства».

- Во вкладке «Общие» нажмите «Изменить».

- Нажмите ссылку «Другие приложения»

- Выберите приложение из списка или нажмите «Найти приложение в Microsoft Store».

- ИЛИ: нажмите «Искать приложение на этом ПК» внизу списка.
Это позволит вам перейти непосредственно к .exe программы, чтобы открыть тип файла, что полезно, если его нет в списке Windows.

Как изменить приложение по умолчанию с помощью настроек приложения по умолчанию в Windows 11
Если вы хотите изменить ассоциации файлов для нескольких приложений, лучше всего использовать приложение настроек Windows. Это обеспечивает единый портал, который показывает, какие приложения связаны с какими типами файлов, и позволяет вам изменять их.
- Нажмите значок «Пуск» и щелкните шестеренку «Настройки».

- Нажмите «Приложения» на боковой панели, затем «Приложения по умолчанию» на главной панели.

- Найдите приложение с помощью строки поиска

- ИЛИ: щелкните приложение в списке, чтобы просмотреть его ассоциации файлов.

- Щелкните приложение под типом файла, чтобы изменить его.

- Нажмите «Другие приложения»

- Выберите приложение из списка или нажмите «Найти приложение в Microsoft Store».

- Или: нажмите «Искать другое приложение на этом ПК» и перейдите к местоположению файла приложения.

Как установить приложения по умолчанию в Windows по типу файла в настройках
Если выбор типа файла на основе его существующего приложения не имеет для вас смысла, вместо этого вы можете изменить параметры приложения по умолчанию по типу файла. Для этого мы используем отдельный раздел в приложении «Настройки».
- Нажмите кнопку «Пуск» и нажмите «Настройки».

- Нажмите «Приложения» на боковой панели, затем «Приложения по умолчанию» на главной панели.

- Прокрутите вниз до раздела «Связанные настройки» и нажмите «Выбрать значения по умолчанию по типу файла».

- Найдите тип файла с помощью панели поиска вверху.

- Прокрутите вниз до типа файла и щелкните значок приложения, чтобы изменить приложение по умолчанию.

- Нажмите «Другие приложения» во всплывающем меню.

- Выберите приложение из списка или нажмите «Найти приложение в Microsoft Store».

- ИЛИ: Нажмите «Искать другое приложение на этом ПК» и перейдите к файлу .exe вашей программы.

Как изменить, какое приложение открывает файл в Windows 11 по типу ссылки в настройках
Итак, что если программа по умолчанию вообще не связана с типом файла, а вместо этого связана с типом ссылки? В этом случае лучше всего использовать опцию «Выбрать значения по умолчанию по типу ссылки». Вот как изменить приложение по умолчанию в Windows 11 с помощью этого метода:
- Нажмите кнопку «Пуск» и нажмите «Настройки».

- Нажмите «Приложения» на боковой панели «Настройки», а затем «Приложения по умолчанию» на главной панели.

- Прокрутите вниз до раздела «Сопутствующие настройки» и нажмите «выбрать значения по умолчанию по типу ссылки».

- Поиск типа ссылки

- Прокрутите вниз, пока не найдете ссылку, которую хотите изменить, и щелкните значок приложения.

- Выберите приложение из списка и нажмите «ОК».

- ИЛИ: нажмите «Найти приложение в Microsoft Store».

Как изменить тип файла в Windows 11/Windows 10
Важно понимать, что можно изменить программу по умолчанию для открытия типа файла на программу, которая не поддерживает его формат. В этих случаях вы получите сообщение об ошибке типа «x не удается открыть этот файл», и вам придется изменить тип файла, если вы хотите продолжить.
К сожалению, в большинстве случаев вы не можете просто использовать функцию переименования для изменения типа файла. Это связано с тем, что кодировка файла остается прежней, и соответствующее приложение по-прежнему не может его открыть. Мы подробно объясняем все это в нашем руководстве по безопасному изменению расширения или типа файла, но, вкратце, у вас есть следующие варианты:
Открытие файла в приложении, которое поддерживает этот файл, и сохранение его в совместимом формате.
Самый простой и эффективный способ изменить тип файла — открыть его в программе, для которой он предназначен, и экспортировать его в другом формате. Например, если вы попытаетесь установить средство просмотра по умолчанию для файла .psd как Microsoft Photos, вы не сможете просматривать его содержимое. Чтобы исправить это, вы можете открыть его в Photoshop, а затем экспортировать в формате .png или .jpg. В тех случаях, когда используется проприетарный тип файла, это часто ваш единственный вариант.
Преобразование типа файла с помощью конвертера файлов
Другой вариант — использовать конвертер файлов, будь то онлайн-приложение или настольное приложение. Это не будет работать для каждого типа файлов, но должно работать для большинства из них. Мы часто используем программу File Converter с открытым исходным кодом, но вы можете использовать все, что захотите.
Если вы еще не перешли на Windows 11, вы можете вместо этого следовать нашему руководству по изменению приложений/программ по умолчанию в Windows 10. Таким образом, интерфейс будет соответствовать, и вам будет намного легче.
Пока вы меняете значения по умолчанию, вы можете ознакомиться с нашим руководством по изменению стартовой программы по умолчанию для Проводника. Это может сэкономить вам много времени, если экран «Главная»/«Последние файлы» вам не подходит.
Программы для Windows, мобильные приложения, игры - ВСЁ БЕСПЛАТНО, в нашем закрытом телеграмм канале - Подписывайтесь:)