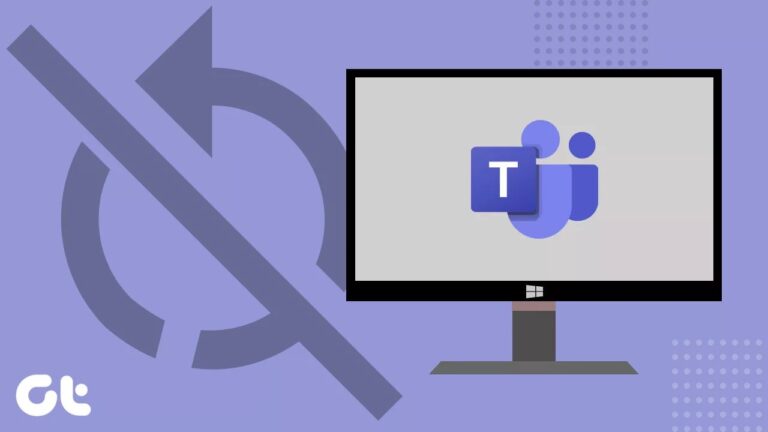Windows 10: не удается удалить папку или файл — вот исправление
Windows 10 иногда отказывается удалять определенные папки или файлы. Мы покажем вам, как действовать в таком случае и по-прежнему стирать затронутые файлы с жесткого диска.
Если Windows 10 отказывается удалять папку или файл, это может быть вызвано двумя причинами.
Программы для Windows, мобильные приложения, игры - ВСЁ БЕСПЛАТНО, в нашем закрытом телеграмм канале - Подписывайтесь:)
Либо затронутые файлы/папки в настоящее время используются Windows 10 или запущенным программным обеспечением, либо у вас нет необходимых разрешений для удаления папки/файла.
Это может быть довольно раздражающим, если вам определенно больше не нужны затронутые файлы/папки, например, в случае файлов, которые были использованы или созданы уже удаленным или удаленным программным обеспечением.
В некоторых случаях такие файлы остаются «помеченными» как открытые/используемые или у вас просто нет прав пользователя на их удаление. С помощью следующих 3 методов вы все равно можете избавиться от таких файлов или папок.
Способ 1: удалить файл/папку от имени администратора
Самая распространенная причина, по которой вы не можете удалить файл, — это отсутствие прав пользователя в системе. Если ваша учетная запись пользователя не имеет прав администратора, вам необходимо войти в систему с соответствующей учетной записью администратора. Если кто-то еще управляет вашей системой в качестве администратора, вам необходимо связаться с ним.
Способ 2: изменить владельца файла/папки
Некоторые файлы/папки не могут быть удалены вами как пользователем, поскольку другой пользователь помечен как владелец. В качестве администратора вы можете назначить себя владельцем, что на ИТ-жаргоне называется «взять на себя ответственность».
Для этого начните с щелчка правой кнопкой мыши по файлу или папке и выбора «Свойства».
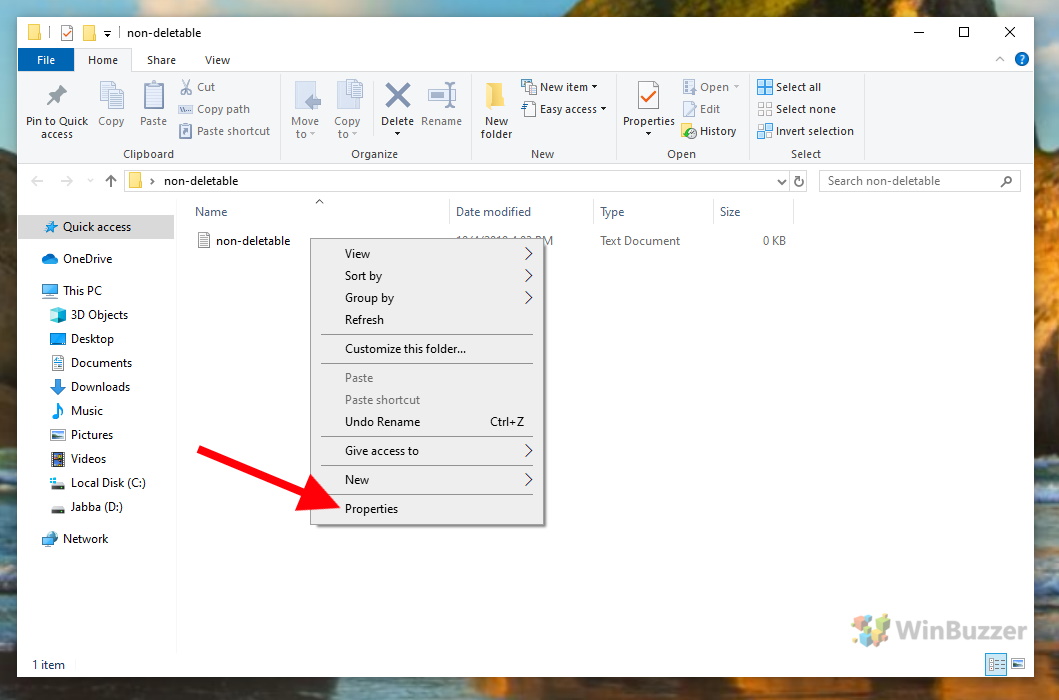
В появившемся диалоговом окне свойств перейдите на вкладку «Безопасность» и нажмите «Дополнительно». 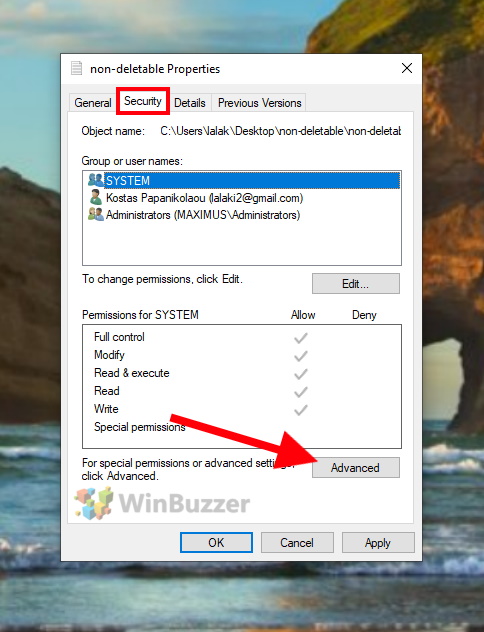
Владелец файла показан вверху. Если у вас есть права администратора, вы можете нажать «Изменить» справа и установить себя в качестве владельца.
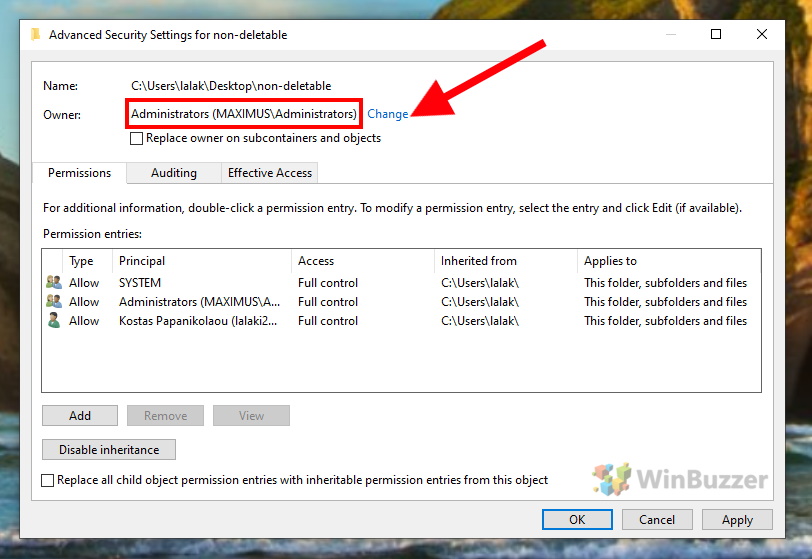
Появится диалоговое окно. Там просто введите свое имя пользователя в белое поле. Если у вас есть учетная запись Microsoft, подключенная к Windows 10, это соответствующий адрес электронной почты, в противном случае просто ваше обычное имя пользователя. Нажмите «ОК», чтобы применить новую настройку.
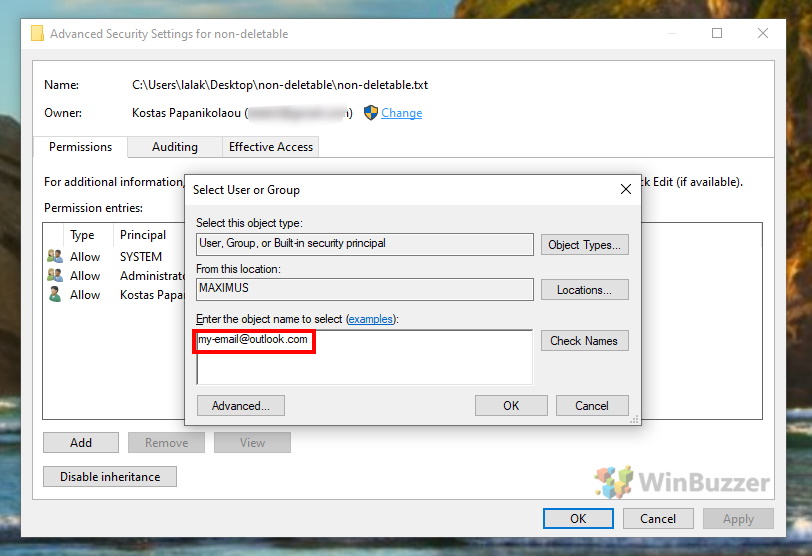
В главном окне теперь вы можете видеть свою учетную запись как «владельца файла». Чтобы сделать изменение постоянным, вы также должны закрыть это окно, нажав «ОК» или «Применить». Если вы все еще не можете удалить файл или папку, вам поможет последний способ ниже.
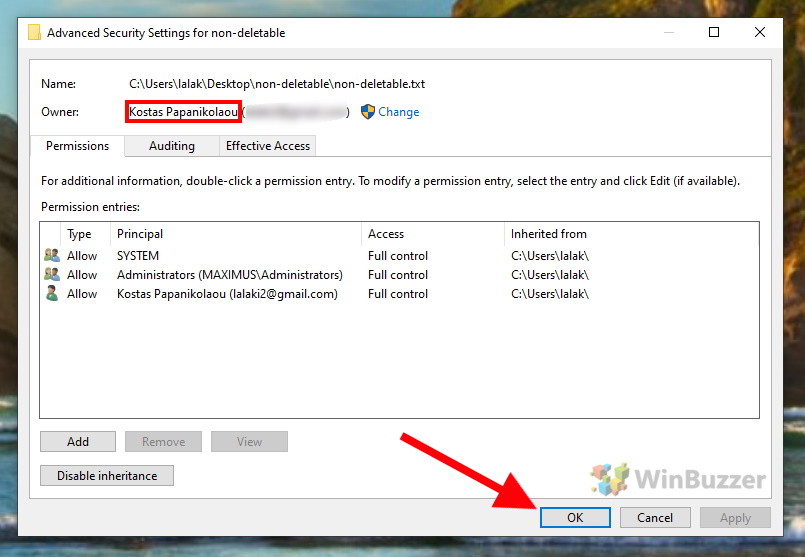
Способ 3: удалить файл/папку с помощью Lockhunter
Сначала вы устанавливаете бесплатную программу Lockhunter, которые вы можете скачать здесь. Затем нажмите на файл или папку, которую хотите удалить, и выберите «Что блокирует этот файл?» из контекстного меню.
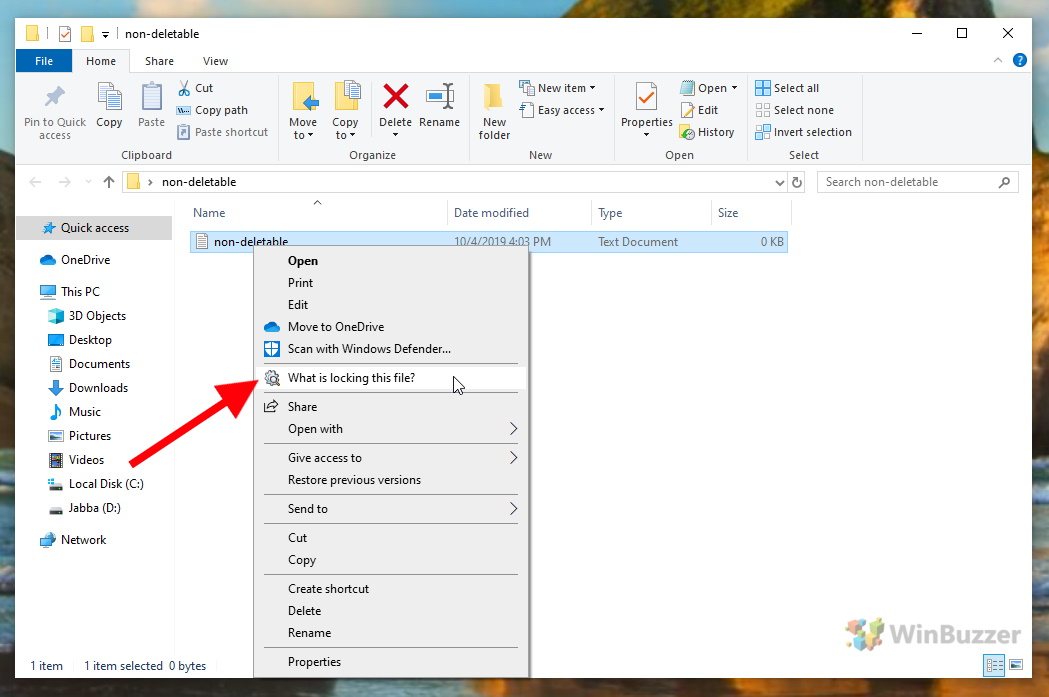
В открывшемся Lockhunter вы можете увидеть список процессов, отвечающих за блокировку удаления. Нажав «Разблокировать выбранный процесс», вы можете отделить их от файла и впоследствии удалить. Большая кнопка «Удалить!» выполняет обе задачи одновременно, если хотите, и удаляет файл или папку непосредственно с жесткого диска.
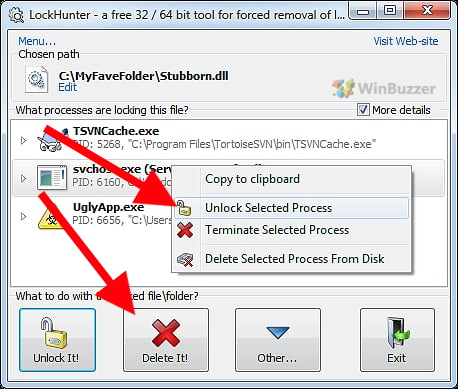
Программы для Windows, мобильные приложения, игры - ВСЁ БЕСПЛАТНО, в нашем закрытом телеграмм канале - Подписывайтесь:)