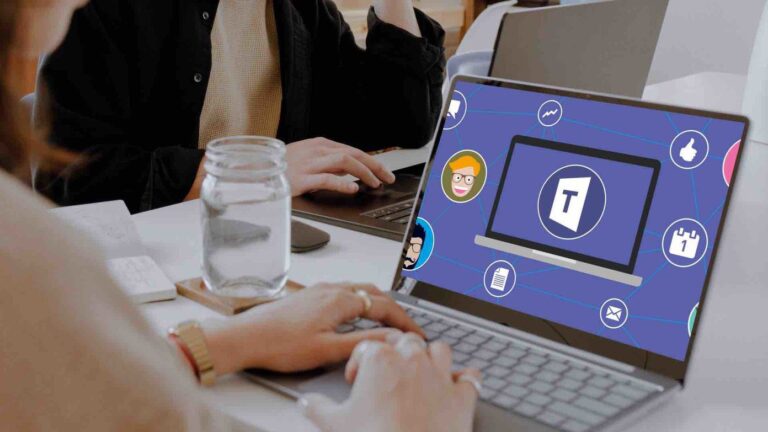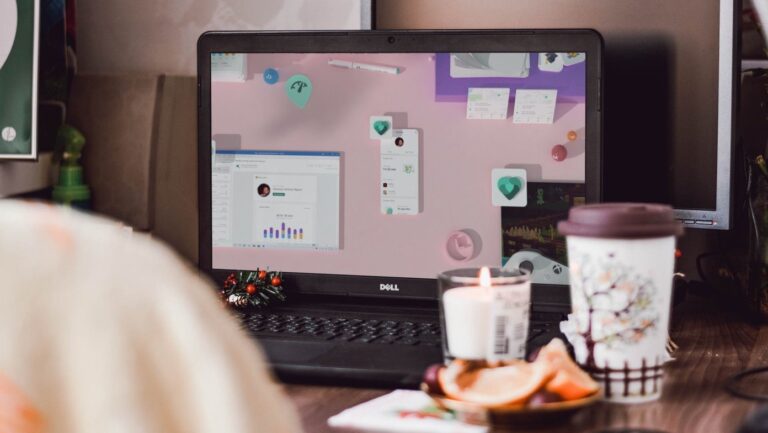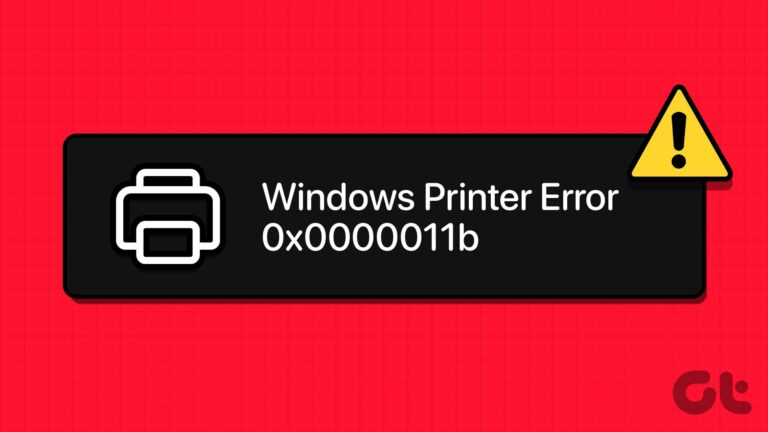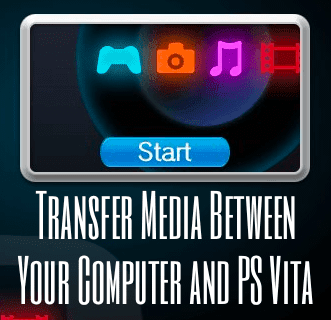Как закрепить строку или столбец в Excel
Функция заморозки панели Excel — бесценный инструмент для навигации по большим наборам данных, не упуская из виду контрольные точки. Независимо от того, работаете ли вы с финансовыми отчетами, анализом данных или любой обширной электронной таблицей, возможность блокировать определенные строки или столбцы при прокрутке данных может значительно повысить вашу производительность и точность интерпретации данных.
Необходимость заморозить панели возникает из-за сложности прокрутки обширных электронных таблиц при попытке сохранить видимыми строки или столбцы заголовков. Это особенно важно, когда ваш набор данных охватывает сотни или тысячи строк и столбцов, что позволяет легко потерять представление о том, какие данные соответствуют какой категории или периоду.
Программы для Windows, мобильные приложения, игры - ВСЁ БЕСПЛАТНО, в нашем закрытом телеграмм канале - Подписывайтесь:)
Цель этого руководства — прояснить процесс замораживания строк и столбцов в Excel, сделав его доступным для пользователей всех уровней квалификации. От блокировки верхней строки, содержащей заголовки столбцов, до фиксации нескольких столбцов, которые служат первичными ключами вашего набора данных, — мы рассмотрим ряд сценариев для удовлетворения разнообразных потребностей.
Это руководство совместимо с Microsoft Excel 2016 и последующими версиями. Он демонстрирует, как сохранить видимость ячеек в Excel при просмотре другой области листа. Ниже вы познакомитесь с полными методами блокировки строки или нескольких строк, закрепления одного или нескольких столбцов или одновременного закрепления столбца и строки.
Как только вы закончите работу с замороженными и заблокированными строками и столбцами, вы можете разблокировать/разморозить их, выполнив следующий шаг.
Часто задаваемые вопросы — часто задаваемые вопросы о функции закрепления панелей Excel
Могу ли я закрепить несмежные строки или столбцы в Excel?
Excel не поддерживает непосредственное замораживание несмежных строк или столбцов. Если вам нужно, чтобы несмежные области оставались видимыми, рассмотрите возможность использования вместо этого функции «Разделить», которая позволяет создавать отдельные панели на листе. Альтернативно вам может потребоваться реорганизовать данные так, чтобы строки или столбцы, которые вы хотите закрепить, были смежными.
Как закрепить панели, чтобы включить в них оба заголовка и первую строку ввода данных в Excel?
Чтобы заморозить заголовки вместе с первой строкой данных, вам следует выбрать ячейку в строке непосредственно под последней строкой заголовков и справа от заголовков всех столбцов, которые вы хотите заморозить. Затем перейдите на вкладку «Вид», нажмите «Закрепить панели» и выберите «Закрепить панели» в раскрывающемся меню. Это заморозит все строки выше и все столбцы слева от выбранной ячейки.
Почему я не могу закрепить панели в Excel?
Если вы не можете закрепить панели, сначала убедитесь, что вы находитесь в «Обычном» представлении, поскольку закрепление панелей недоступно в представлениях «Макет страницы» или «Предварительный просмотр разрыва страницы». Перейдите на вкладку «Вид» и выберите «Обычный». Кроме того, убедитесь, что ни одна ячейка не редактируется и ни одно диалоговое окно не открыто, так как это также может помешать замораживанию панелей. Если проблема не устранена, проверьте, может ли ваш лист быть защищен или открыт для общего доступа, поскольку эти настройки могут ограничивать определенные действия.
Влияет ли закрепление панелей на все листы книги Excel?
Закрепление панелей применяется только к активному листу книги. Если у вас есть несколько листов, на которых вы хотите закрепить строки или столбцы, вам нужно будет применить настройку закрепления областей индивидуально к каждому листу. Помните, что настройка замораживания останется на каждом листе при сохранении и совместном использовании книги, но ее необходимо настраивать лист за листом.
Чем разделенные панели отличаются от замороженных панелей в Excel?
Разделенные и фиксирующие панели служат одинаковым целям, но работают по-разному. Разделенные панели делят рабочий лист на два или четыре независимых раздела, которые можно прокручивать по отдельности, что позволяет одновременно просматривать различные части рабочего листа. Напротив, при закреплении панелей определенные строки или столбцы фиксируются на месте, поэтому они остаются видимыми при прокрутке остальной части листа. Разделенные панели полезны для сравнения удаленных частей листа, а зафиксированные панели лучше всего подходят для сохранения видимости заголовков.
Могу ли я закрепить панели в Excel с помощью ярлыка?
Хотя прямого сочетания клавиш для закрепления панелей не существует, для доступа к этой функции можно использовать комбинацию нажатий клавиш. Нажмите Alt + W + F, чтобы открыть раскрывающееся меню «Закрепить панели» на вкладке «Вид». Отсюда вы можете нажать F, чтобы заморозить верхнюю строку, C, чтобы заморозить первый столбец, или Enter, чтобы заморозить панели на основе текущего выбора.
Как обеспечить, чтобы замороженные области были видны другим, когда я делюсь своим файлом Excel?
Когда вы сохраняете файл Excel с замороженными панелями, настройки сохраняются, и любой, кто откроет файл, увидит панели в том виде, в котором вы их заморозили. Однако важно сообщить своим коллегам о замороженных панелях, особенно если они не знакомы с этой функцией, поскольку им могут понадобиться инструкции о том, как их разморозить в случае необходимости.
Можно ли закрепить строки и столбцы в мобильном приложении Excel?
Возможность закрепить панели в мобильном приложении Excel может зависеть от устройства и версии приложения. Как правило, вы можете заморозить панели, выбрав нужную строку или столбец, открыв меню (часто находящееся в разделе «Вид» или аналогичном разделе) и выбрав опцию «заморозить». Однако мобильное приложение Excel может иметь ограничения по сравнению с версией для настольного компьютера, поэтому некоторые функции могут быть не такими легкодоступными или доступными.
Что делать, если замороженные панели исчезли в Excel?
Если замороженные панели исчезли, это может быть связано с изменением вида или случайным разблокированием панелей. Чтобы повторно подать заявку, просто вернитесь на вкладку «Вид», выберите «Закрепить панели» и снова выберите соответствующий вариант заморозки. Если вы работаете на общем листе, убедитесь, что другой пользователь не изменил настройки области закрепления.
Как я могу распечатать лист Excel, чтобы на каждой странице были видны замороженные области?
Хотя замороженные панели не влияют напрямую на печать, аналогичного эффекта можно добиться, установив повторение строк или столбцов вверху или слева от каждой печатаемой страницы. Перейдите в «Макет страницы», нажмите «Печать заголовков» и на вкладке «Лист» диалогового окна «Параметры страницы» укажите строки, которые будут повторяться вверху, или столбцы, которые будут повторяться слева. Это гарантирует, что ваши заголовки будут видны на каждой странице, подобно тому, как они отображаются на экране с замороженными панелями.
Может ли заморозка панелей помочь при анализе данных в Excel?
Закрепление панелей может существенно помочь в анализе данных, сохраняя видимыми заголовки столбцов и метки строк при прокрутке данных. Такая постоянная видимость помогает поддерживать контекст, упрощая сравнение, анализ и интерпретацию данных в разных разделах вашего листа, не теряя при этом контрольных точек.
Какое максимальное количество строк и столбцов я могу закрепить в Excel?
Не существует явного максимального ограничения на количество строк и столбцов, которые вы можете заморозить, но вы ограничены размером окна Excel и положением активной ячейки при применении замораживания. Excel позволяет заморозить строки и столбцы до позиции активной ячейки, то есть все, что находится выше и слева от выбранной ячейки, может быть заморожено. Практический предел зависит от размера и разрешения вашего экрана, поскольку вы можете заморозить только то, что видно на экране, без прокрутки.
Могу ли я закрепить области в диаграммах Excel?
Закрепление панелей — это функция, специфичная для листов Excel, и она не применяется к диаграммам. В диаграммах нет концепции строк и столбцов, как в рабочих листах, поэтому функциональность закрепления панелей не имеет значения. Для лучшего просмотра диаграммы и управления ею рассмотрите возможность использования таких элементов диаграммы, как заголовки, метки и легенды, а также настройте макет и формат диаграммы.
Как уровень масштабирования влияет на замороженные панели в Excel?
Уровень масштабирования в Excel не влияет на функциональность замороженных панелей, но меняет объем содержимого, видимого вокруг замороженной области. При более высоком уровне масштабирования вокруг замороженных панелей будет отображаться меньше содержимого, а при более низком уровне масштабирования — больше. Регулировка масштаба может помочь вам сосредоточиться на конкретных данных или получить более широкое представление вашего листа, сохраняя при этом видимыми важные строки или столбцы.
Почему мои замороженные панели не совпадают с моими данными?
Если замороженные панели не совпадают с данными, возможно, это связано с тем, что выбор ячеек перед замораживанием был сделан неточно. Убедитесь, что ячейка, которую вы выбрали перед закреплением, находится непосредственно под строками и справа от столбцов, которые вы хотите закрепить. Несовпадение может произойти, если вы случайно выберете ячейку, которая находится дальше вниз или вправо, чем предполагалось, что приведет к непредвиденному зависанию строк или столбцов. Дважды проверьте свой выбор перед применением опции закрепления панелей, чтобы обеспечить правильное соответствие вашим данным.
Дополнительно: Как автоматически подогнать строки и столбцы в Excel
По умолчанию ячейки Excel не очень широкие. Всего можно разместить восемь полных символов, чего достаточно для многих чисел, но недостаточно для текста. В другом нашем руководстве мы покажем вам, как автоматически подогнать в Excel столбцы и строки с помощью двойного щелчка. ярлыки и лента.


Дополнительно: Как переносить текст в Excel (автоматически и вручную)
Важно знать, как переносить текст в Excel, чтобы ваша электронная таблица не становилась шире, чем должна быть. Функция переноса текста в Excel позволяет разбить текст на несколько строк, тем самым увеличивая длину ячейки. В другом нашем уроке сегодня мы покажем вам оба метода, чтобы вы могли использовать тот, который лучше всего подходит для вашего сценария.


Дополнительно: Как скрыть и показать строки и столбцы в Excel
Возможность скрывать и отображать строки и столбцы в Excel особенно полезна для управления большими наборами данных, защиты конфиденциальной информации и поддержания чистоты и сфокусированности рабочего пространства. В другом нашем руководстве показано, как скрывать и отображать строки и столбцы в Excel, чтобы вы могли с легкостью контролировать видимость своих данных.


Программы для Windows, мобильные приложения, игры - ВСЁ БЕСПЛАТНО, в нашем закрытом телеграмм канале - Подписывайтесь:)