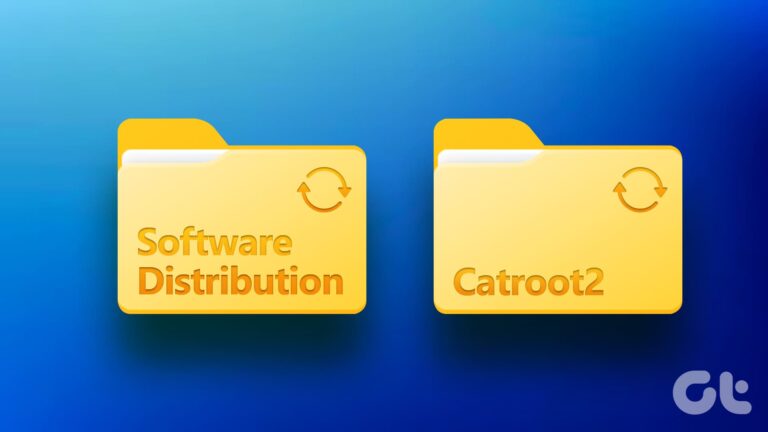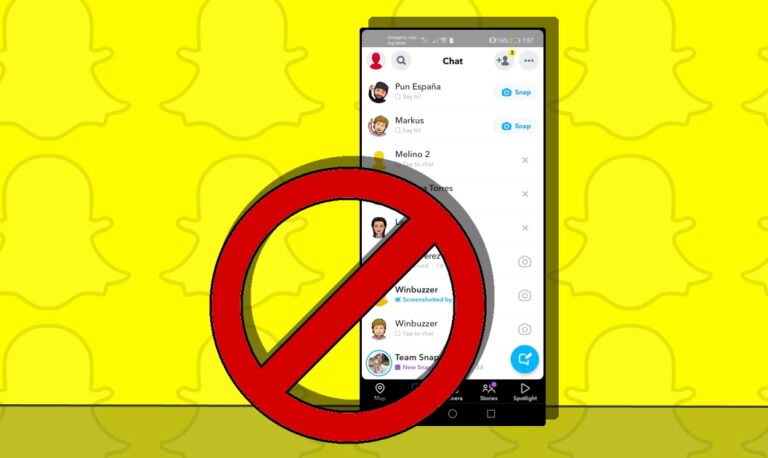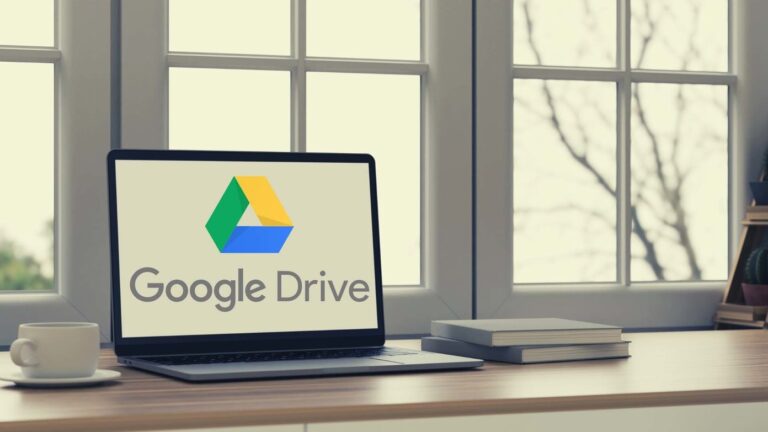Как скопировать невыделенный текст в буфер обмена в Windows 10
Искусственный интеллект поможет тебе заработать!
Несколько недель назад мы обсуждали приложение для Android, с помощью которого вы можете выделять и копировать невыделенный текст в буфер обмена. Нам нужны такие функции на наших смартфонах, но если подумать, нам нужна аналогичная функция на нашем компьютере с Windows. Допустим, вы хотите скопировать сообщение об ошибке из всплывающего окна в Windows или текст с изображения? Что ж, мы перешли на Windows 10, и базовая функциональность все еще ограничена.
Программы для Windows, мобильные приложения, игры - ВСЁ БЕСПЛАТНО, в нашем закрытом телеграмм канале - Подписывайтесь:)
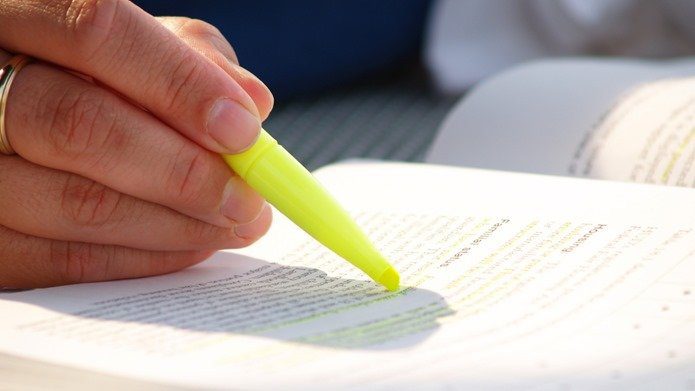 Если бы вы только могли копировать все, что вы выделяете | Шаттерсток
Если бы вы только могли копировать все, что вы выделяете | Шаттерсток
Но, как сказал Стив Джобс: «Для этого есть приложение», и, к счастью, в этом случае есть довольно много из них, с помощью которых вы можете попробовать выделить и скопировать невыделенный текст в Windows 10. Давайте посмотрим на них.
Текстифицировать
Текстифицировать это первое приложение, которое вы должны установить на свой компьютер с Windows, чтобы копировать невыбираемый текст в буфер обмена. Приложение весит менее 250 КБ и представляет собой переносимый файл .exe, который можно извлечь в любое место на вашем компьютере и запустить. При первом запуске Textify вам будет предложено использовать горячую клавишу, которую вы хотели бы использовать для вызова модуля Textify для выбора невыбираемого текста (текстов). Я предпочитаю использовать комбинацию клавиши Shift со средней кнопкой мыши, но вы можете выбрать и сделать другой выбор.

Теперь, чтобы скопировать невыбираемый текст, просто используйте горячую клавишу, настроенную в приложении Textify, и поле будет выделено, и вы получите текстовое поле, похожее на поле, которое вы можете щелкнуть правой кнопкой мыши и выбрать вариант Копировать. Вы также можете использовать горячую клавишу Ctrl+С после выделения текста.
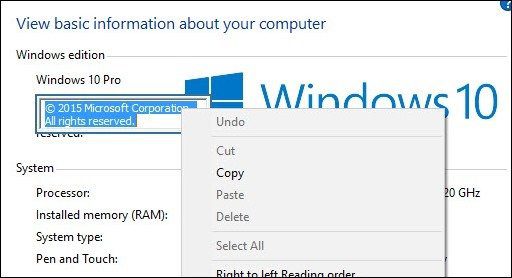
Преимущество приложения в том, что оно весит всего 223 Кбит/с, но оно работает только в нескольких сценариях, например, при выборе текста в диалоговом окне Windows или в других местах, где вы не можете выделить и скопировать. Это не работает в сценариях, где вам нужно выбрать текст с изображений и веб-сайтов, откуда вы не можете скопировать текст. Textify даже не работает, когда вам нужно выбрать текст в меню «Пуск». Если вы хотите охватить все и вся, вы можете перейти ко второму приложению, которое мы обсудим далее.
Capture2Text
Capture2Text это единственное приложение, которое позаботится обо всем, когда речь идет о копировании невыбираемого текста на Android. Единственное, о чем я должен вас предупредить, это то, что приложение имеет размер более 200 МБ и немного сложно для начинающих. Кроме того, он будет распознавать текст в любом месте и в любом месте.
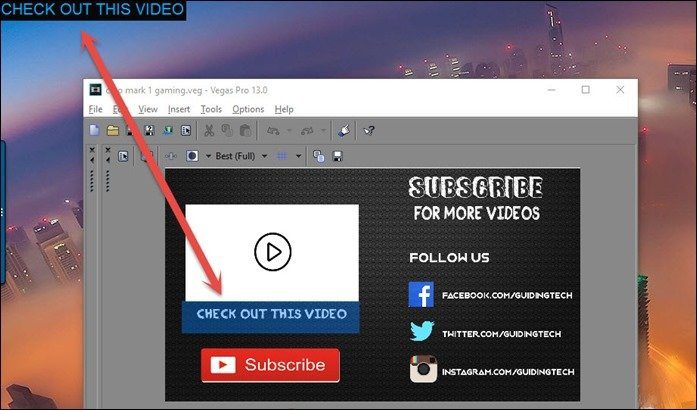
Capture2Text — это приложение с открытым исходным кодом, которое использует технологию OCR (оптическое распознавание символов) для быстрого преобразования текста из части экрана и автоматического сохранения его в буфер обмена. Приложение является переносимым по своей природе, и вам просто нужно запустить файл .exe из пути, по которому вы извлекли содержимое файла. скачанный ZIP-файл. Приложение запустится в системном трее в свернутом виде, и первый шаг, который вам нужно сделать, это настроить горячие клавиши приложения.

Настройте горячие клавиши по своему усмотрению, и всякий раз, когда вам нужно скопировать текст, который нельзя выделить, просто запустите Capture2Text, и он даст вам поле, которое вам нужно нарисовать поверх текста, который вы хотите скопировать. Когда вы выбрали текст, просто используйте горячую клавишу конца, и текст будет скопирован в буфер обмена, чтобы вы могли вставить его.
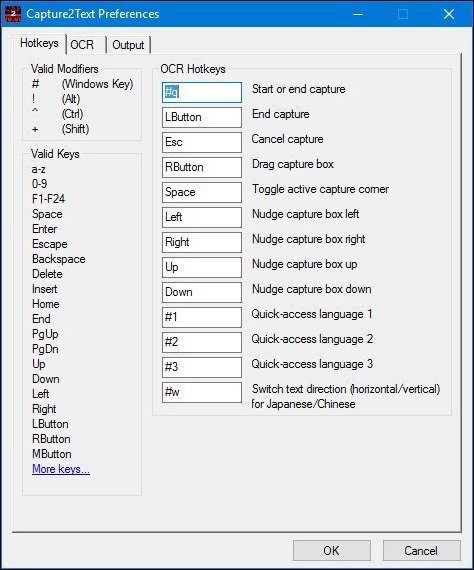 Полезный совет: вы можете выбрать вариант Показать всплывающее окно
Полезный совет: вы можете выбрать вариант Показать всплывающее окно
Приложение работает на многих языках, и есть расширенные настройки, которые вы можете изучить, чтобы расширить его возможности. Тем не менее, он работает из коробки для пользователей, которым нужно только скопировать текст в буфер обмена и двигаться дальше.
Вывод
Таким образом, это были два лучших приложения, которые охватывали все аспекты копирования невыбираемого текста в Windows. Тем не менее, если вам нужны альтернативы, вы можете попробовать такие приложения, как GetWindowText и ShoWin. Они давно не обновлялись, но работали на Windows 7 и, думаю, будут работать и на Windows 10.
ТАКЖЕ ЧИТАЙТЕ: как скопировать текст из окон сообщений об ошибках Windows, проводника Windows и т. д. с помощью GetWindowText
Программы для Windows, мобильные приложения, игры - ВСЁ БЕСПЛАТНО, в нашем закрытом телеграмм канале - Подписывайтесь:)