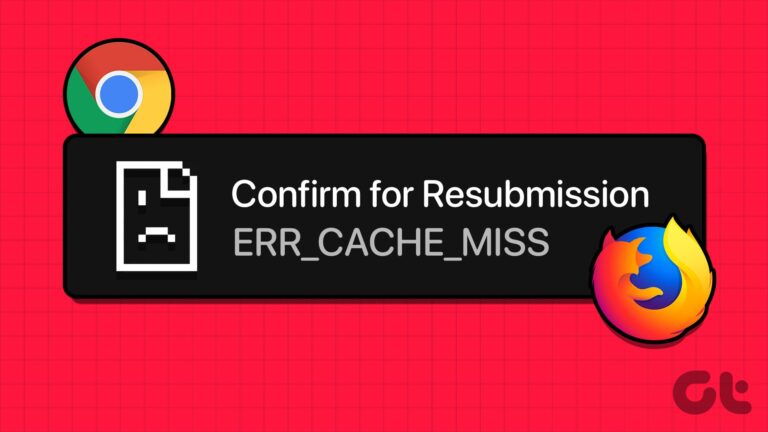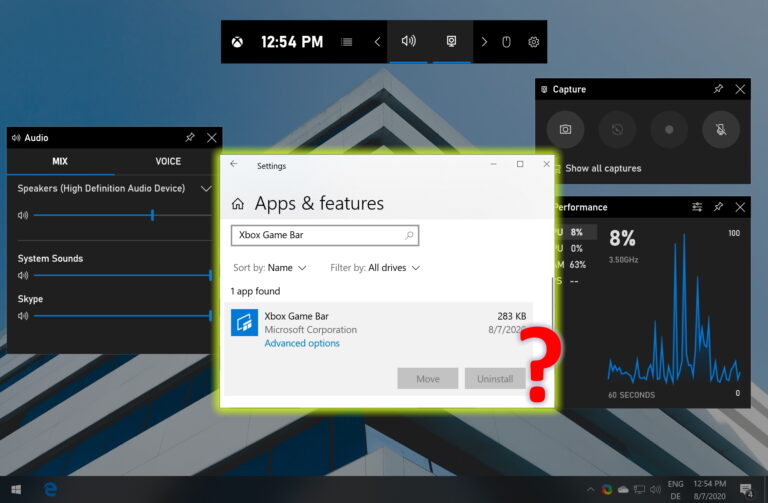13 лучших способов исправить ошибку «Отказано в доступе к папке» в Windows
Вы получаете сообщение об ошибке «отказано в доступе» при попытке открыть папку Windows? Внезапно вы заблокированы для всех файлов, сохраненных в этой конкретной папке. Это не может быть хорошо, но нам нужно понять, почему папка Windows 10 бросает всплывающие окна с отказом в доступе перед устранением неполадок.

Программы для Windows, мобильные приложения, игры - ВСЁ БЕСПЛАТНО, в нашем закрытом телеграмм канале - Подписывайтесь:)
Некоторые пользователи сталкиваются с ошибка отказа в доступе при попытке открыть файл вместо этого сохраняется внутри папки. Хотя мы в первую очередь сосредоточены на папках, эти решения также должны предоставить вам доступ к рассматриваемым файлам из-за того, как Windows работает и обрабатывает эти два элемента.
Давай начнем.
1. Права администратора
Учетная запись пользователя, которую вы используете для доступа к папке, не имеет необходимых прав администратора для доступа к ней. Либо смените учетную запись пользователя, либо обратитесь к системному администратору, ответственному за ИТ-оборудование, если это ваш рабочий ноутбук.
2. Конфликт с Google Диском
Если вы пытаетесь получить доступ к папке, которую вы синхронизировали с Google Диском, вы можете увидеть эту ошибку. Google Диск может вызвать конфликты с работой File Explorer, заставляя папку показывать ошибку отказа в доступе. Один из быстрых способов проверить это — закрыть процесс Google Диска из диспетчера задач. Простая перезагрузка повторно активирует ваше любимое приложение облачного хранилища.
Шаг 1: Нажмите клавиши Ctrl+Shift+Esc, чтобы открыть диспетчер задач. Найдите «googledrivesync.exe» на вкладке «Процессы», щелкните его правой кнопкой мыши и выберите «Завершить задачу».

3. Папка зашифрована/защищена паролем
Папка может быть заблокирована паролем или зашифрована администратором или кем-то, кто имеет контроль или доступ к вашему компьютеру с Windows. Вам нужно будет связаться с парнем/девушкой-администратором или вашим начальником, чтобы разблокировать его.

Вы также можете попытаться расшифровать его самостоятельно, если ваша учетная запись пользователя Windows имеет правильные права и разрешения. Щелкните правой кнопкой мыши папку и выберите «Свойства» или нажмите Alt+Enter. Перейдите на вкладку «Общие» > «Дополнительно» и снимите флажок «Шифровать содержимое для защиты данных». Сохраните эти новые настройки.
4. Папка повреждена
Папка, содержащая ваши файлы, может быть повреждена. Это также может повредить файлы внутри. К счастью, вы можете восстановить данные из поврежденной папки без особого труда.
5. Изменить разрешение папки
Шаг 1: Щелкните правой кнопкой мыши папку, которая выдает ошибку отказа в доступе, и выберите «Свойства». Вы также можете нажать клавиши Alt + Enter, чтобы открыть его.
Шаг 2: На вкладке «Безопасность» нажмите кнопку «Изменить». Выберите свое имя пользователя во всплывающем окне и предоставьте ему полный доступ.

6. Расположение папки изменено
Переместить папку в Windows очень просто. Просто вырежьте (Ctrl+X) и вставьте (Ctrl+V) куда угодно. Может случиться так, что вы переместили папку в другое место, но из-за проблем с кешем или какой-то ошибки она все еще отображается там. Нажмите F5, чтобы обновить экран, и проверьте еще раз.
7. Добавьте учетную запись в группу администраторов
Если учетная запись пользователя не имеет прав администратора, он/она может добавить учетную запись в группу администраторов.
Шаг 1: Нажмите клавишу Windows + X, чтобы выбрать «Управление компьютером», или найдите его в меню «Пуск».

Шаг 2. Перейдите в «Системные инструменты» > «Локальные пользователи и группы» > «Пользователи» и дважды щелкните, чтобы открыть имя учетной записи пользователя.

Шаг 3: Нажмите кнопку «Добавить» на вкладке «Участник».
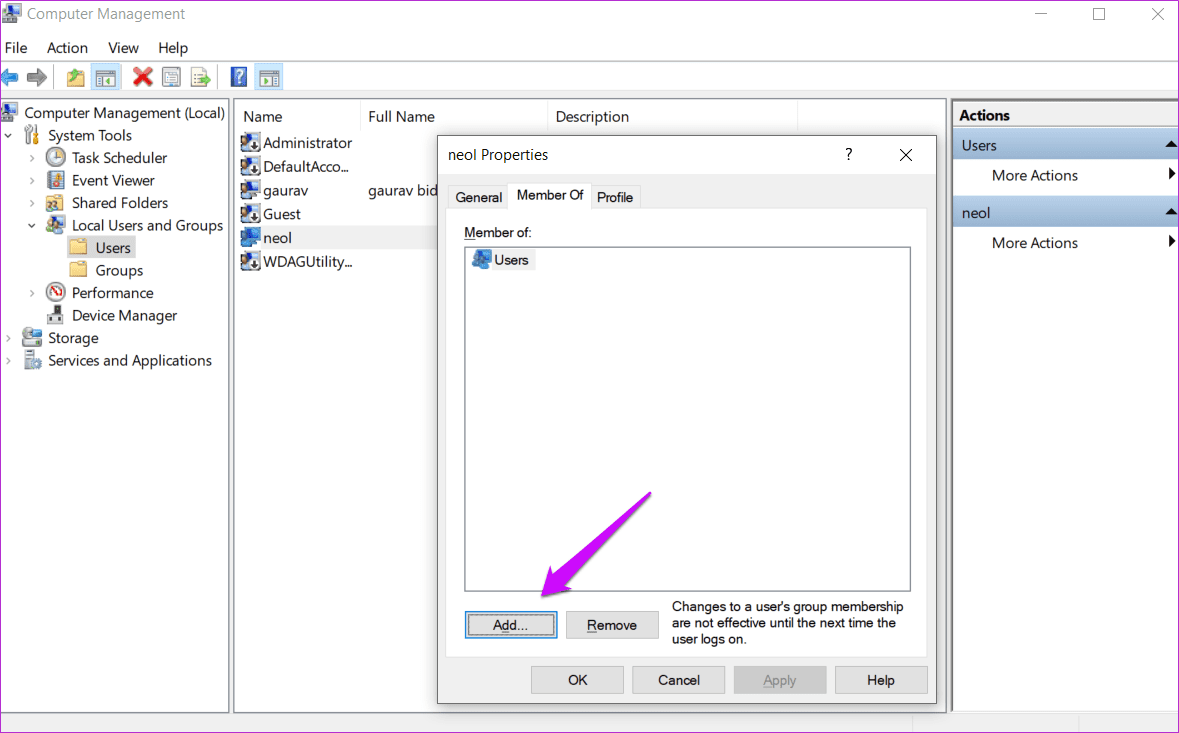
Шаг 4: Введите слово «Администраторы» во всплывающем окне и нажмите кнопку «Проверить имена», чтобы найти учетную запись администратора. Затем нажмите ОК.

Шаг 5: Вы вернетесь к предыдущему всплывающему окну, где теперь вы увидите запись «Администраторы». Нажмите на него один раз и выберите ОК.

Проверьте еще раз, если вы по-прежнему получаете сообщение об отказе в доступе при открытии этой папки.
8. Включить встроенную учетную запись администратора
Каждая установочная копия Windows поставляется со встроенной учетной записью администратора, которую можно включить с помощью командной строки. После включения переключитесь на учетную запись администратора, и вы сможете получить доступ к этой запрещенной папке. Учетная запись администратора по умолчанию действует как супер-учетная запись со всеми привилегиями, включенными по умолчанию.
9. Контролируемый доступ к папкам
Продолжая указанный выше пункт, Windows Security Suite также имеет модуль вымогателей для защиты от таких угроз. Вы можете найти его в разделе «Безопасность Windows» > «Защита от вирусов и угроз».
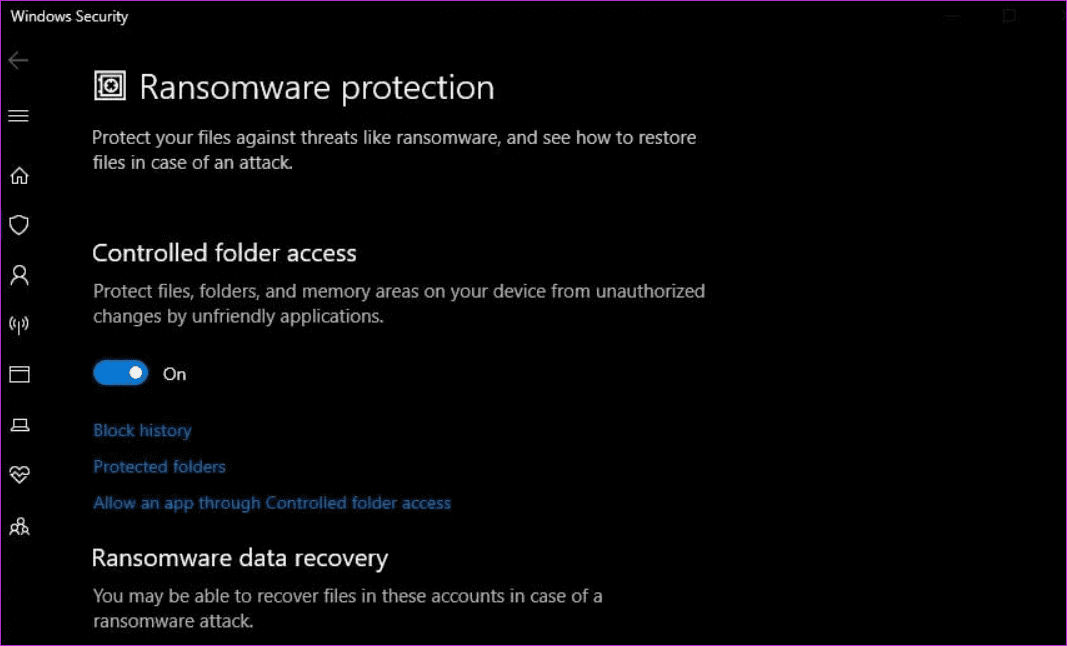
Отключите здесь параметр «Контролируемый доступ к папке» и повторите попытку. Теперь вы должны иметь доступ к папке.
10. Учетная запись пользователя повреждена
Ваша учетная запись пользователя Windows также может быть повреждена, а не только файлы и папки. Создание новой стандартной учетной записи или учетной записи администратора выполняется быстро и может помочь исправить несколько распространенных ошибок, таких как отказ в доступе к папке.
11. Отключить контроль учетных записей пользователей
Шаг 1: Найдите UAC в меню «Автозагрузка» и откройте «Изменить настройки контроля учетных записей».

Шаг 2: Перетащите ползунок в нижнюю часть экрана в сторону Никогда не уведомлять и сохранять настройки.
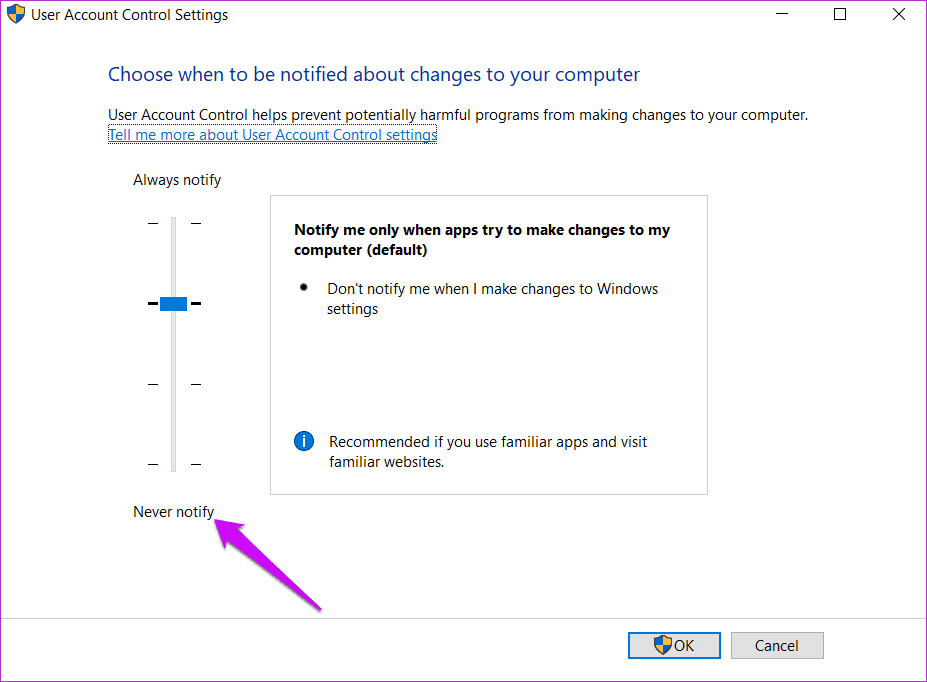
Ошибка отказа в доступе к Windows больше не должна появляться при открытии этой папки.
12. Взлом редактора реестра
Мы рекомендуем сделать резервную копию файлов реестра перед внесением каких-либо изменений на случай, если что-то пойдет не так. Это файлы системного уровня, которые могут испортить ваш компьютер. Вы не хотите этого.
Шаг 1: Найдите редактор реестра в меню «Пуск» и откройте его.

Шаг 2: Перейдите к структуре папок ниже.
HKEY_LOCAL_MACHINE/SYSTEM/CurrentControlSet/Services/LanmanWorkstation/Параметры
Шаг 3. В правой области окна щелкните правой кнопкой мыши, чтобы выбрать «Создать» > «Значение DWORD (32-разрядное)», и назовите файл «AllowInsecureGuestAuth».
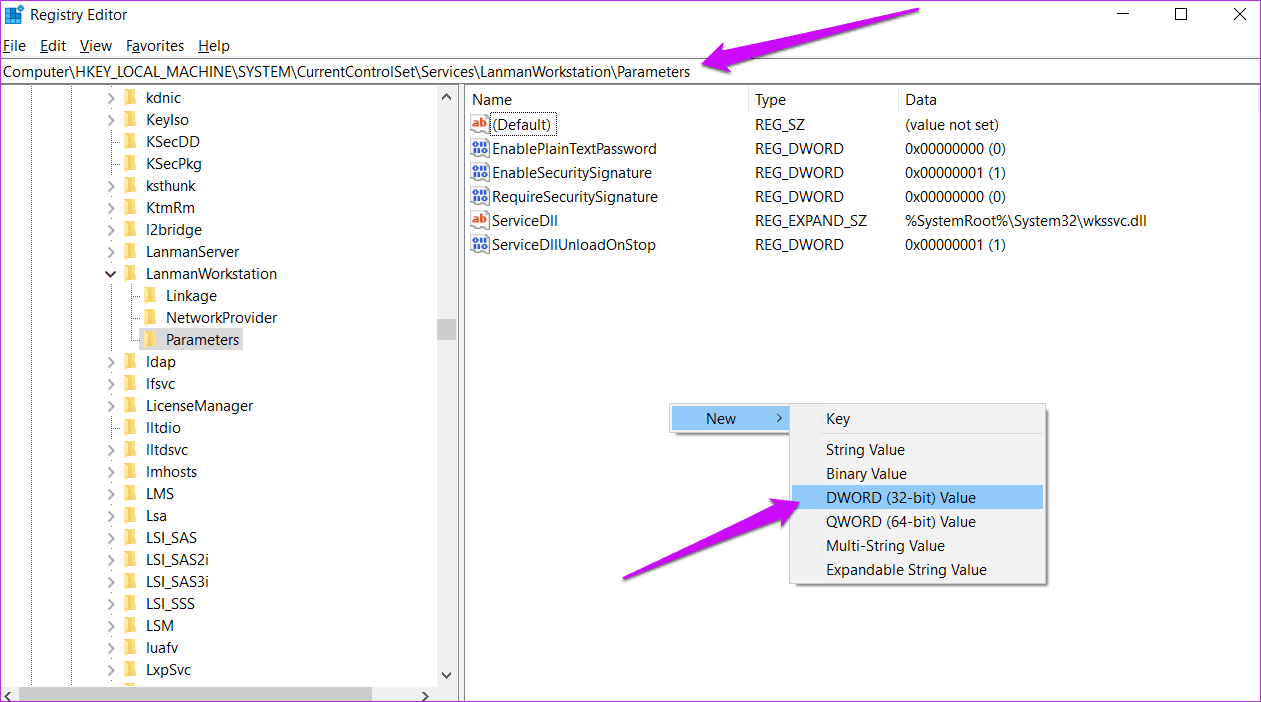
Шаг 4: Дважды щелкните, чтобы открыть файл, введите значение 1 и сохраните изменения.
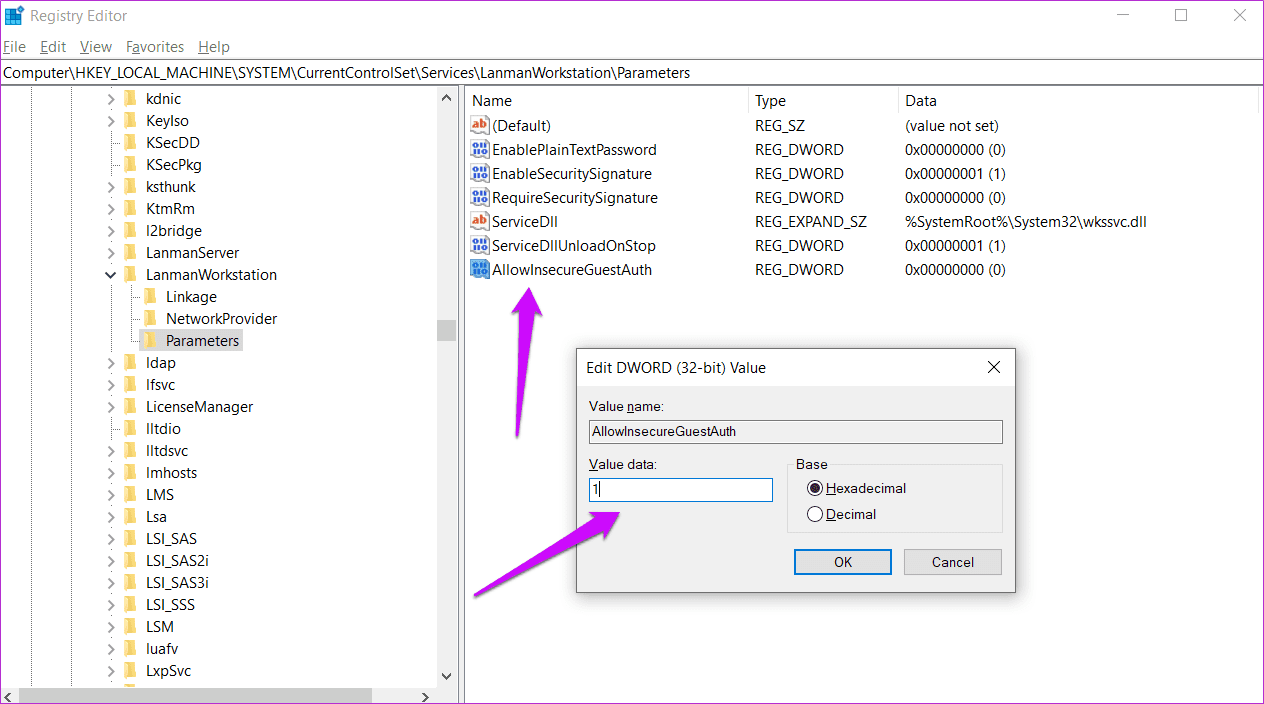
13. Запустите проверку на наличие вредоносных программ
Обычно вы видите какое-то сообщение о запросе программы-вымогателя, отображаемое на экране, уведомляющее о том, что ваш компьютер был взломан. Хакер блокировал доступ к важным системным и пользовательским папкам/файлам, а затем просил деньги, возможно, в биткойнах. Некоторые сторонние приложения, такие как Malwarebytes, также предлагают проверку на наличие программ-вымогателей и вредоносных программ. Вы должны получить Malwarebytes и запустить проверку, чтобы убедиться, что папка не заражена.
В облаке
Использование облачного хранилища, такого как OneDrive или Google Диск, может решить такие проблемы. Поскольку на серверах поставщика облачных услуг есть копия файла, вы никогда больше не столкнетесь с такими проблемами в жизни. Некоторые приложения для облачных хранилищ премиум-класса также предлагают сохранять несколько версий одного и того же файла, чтобы вы могли откатить изменения или изменения.
Рассмотрите возможность использования облачного хранилища для важных файлов, но если вы беспокоитесь о конфиденциальности и безопасности, приобретите жесткий диск или твердотельный накопитель и регулярно делайте резервные копии. На данный момент мы надеемся, что одно из решений сработало для вас.
Далее: Хотите подсчитать количество файлов и подпапок внутри папки? Вот 5 способов подсчета файлов и подпапок и просмотра того, сколько места они занимают.
Программы для Windows, мобильные приложения, игры - ВСЁ БЕСПЛАТНО, в нашем закрытом телеграмм канале - Подписывайтесь:)