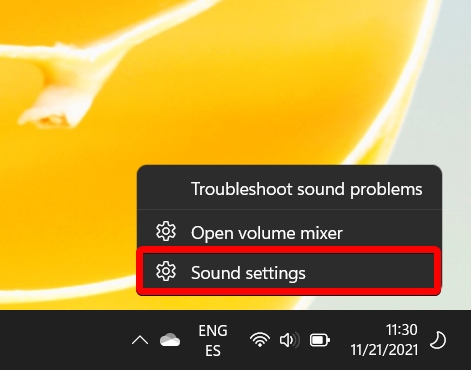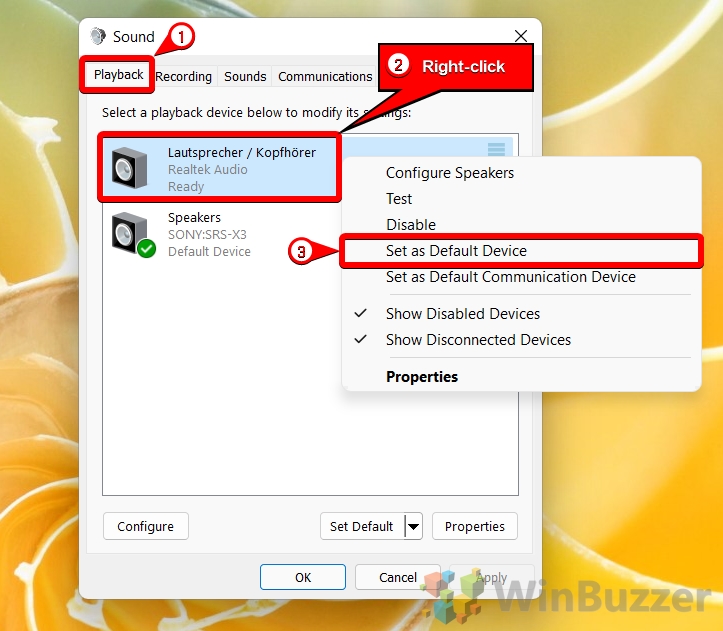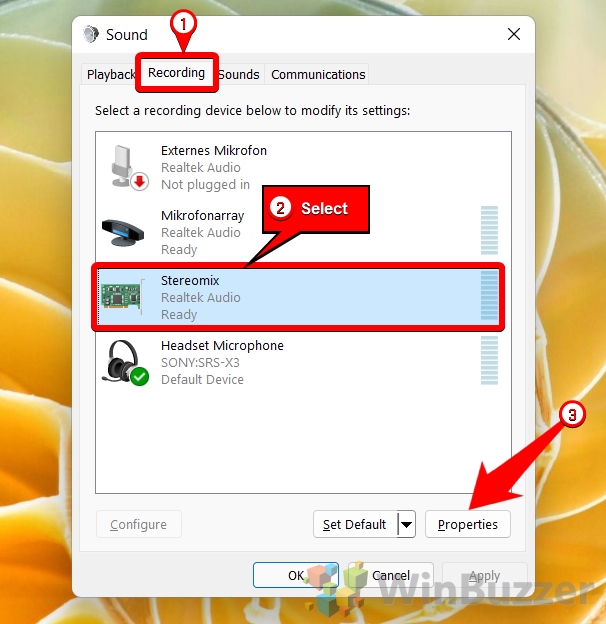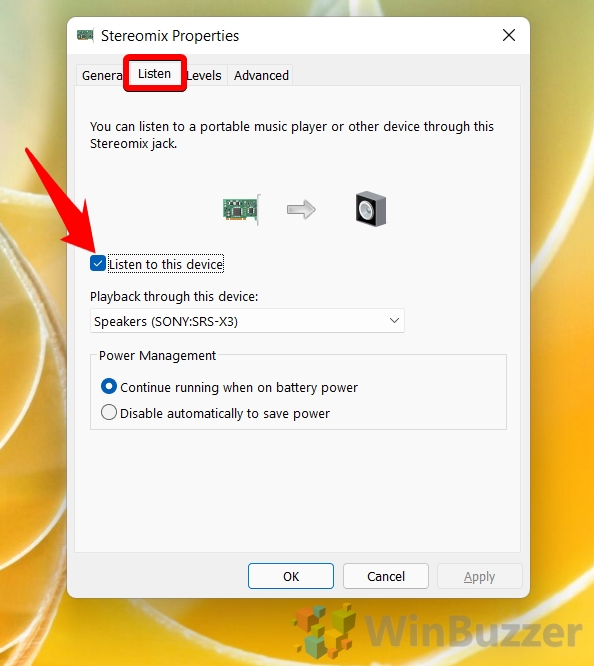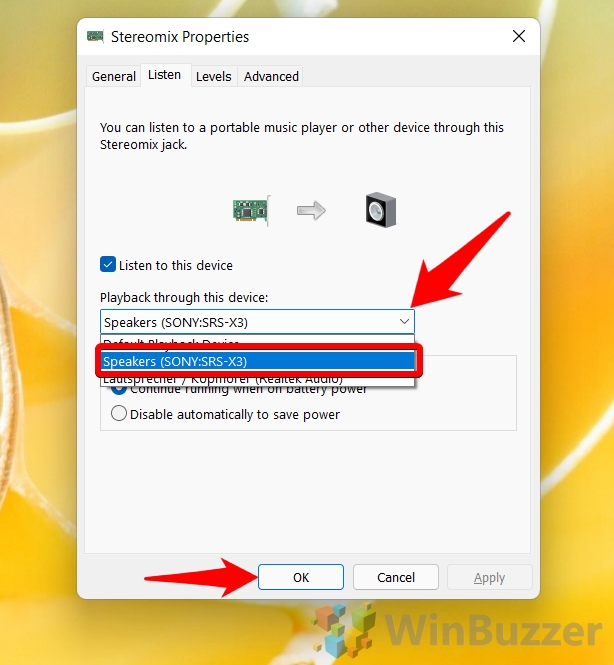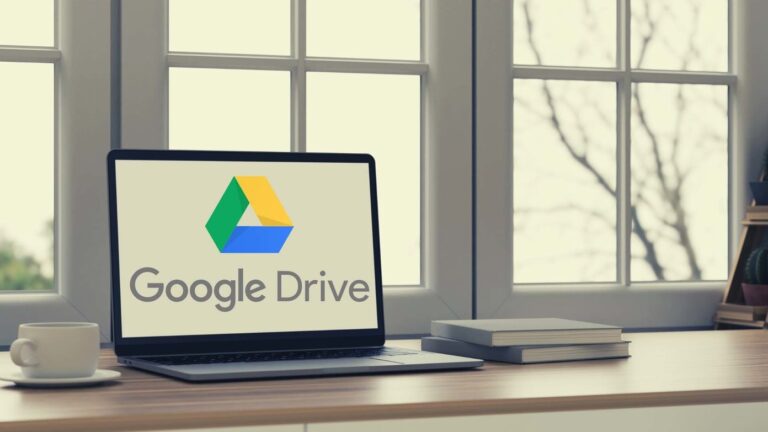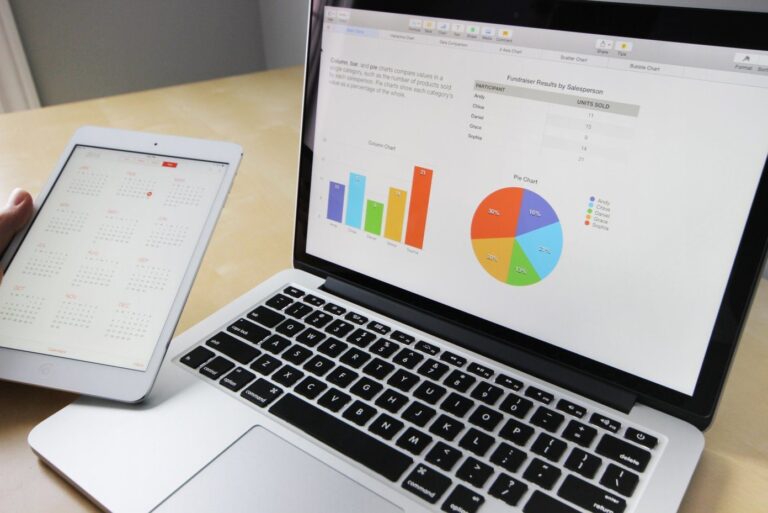Как воспроизводить звук через динамики и наушники в Windows 11
Хотя это нужно делать не всем, в какой-то момент вы можете задаться вопросом, как воспроизводить звук через динамики и наушники в Windows 11 / Windows 10.
Например, вы можете работать за своим компьютером, но хотите слушать свою музыку для других в доме. Или, возможно, вы создаете музыку или подкаст и вам нужно проверить, как это звучит на нескольких устройствах.
Программы для Windows, мобильные приложения, игры - ВСЁ БЕСПЛАТНО, в нашем закрытом телеграмм канале - Подписывайтесь:)
Вывод звука на несколько устройств в Windows 11/Windows 10
Какой бы ни была причина, вы должны знать, что существует несколько способов одновременного воспроизведения звука через наушники и динамики (множественный вывод звука в Windows 11), но один из них самый простой.
Метод, который мы покажем сегодня, не требует стороннего программного обеспечения или адаптеров и занимает всего несколько секунд. Если у вас нет особых требований, нет особых причин использовать что-то еще. Давайте начнем:
Как воспроизводить звук через наушники и динамики одновременно в Windows 11
Прежде чем мы начнем, убедитесь, что вы подключили оба устройства. Если вам интересно, как одновременно воспроизводить звук через HDMI и динамики в Windows 11, вы можете изменить этот метод, чтобы он подходил, поэтому также подключите HDMI.
Вы также можете использовать это для воспроизведения звука через две пары наушников одновременно или любую другую комбинацию аудиоустройств. Просто следуйте инструкциям ниже, обращая особое внимание на устройство, которое вы выбрали на шаге 6:
- Щелкните правой кнопкой мыши значок динамика на панели задач и выберите «Настройки звука».

- Нажмите «Система» на боковой панели и нажмите «Дополнительные настройки звука» в нижней части главной панели.

- Откройте вкладку «Воспроизведение», щелкните правой кнопкой мыши наушники и выберите «Установить как устройство по умолчанию».

- Откройте вкладку «Запись», нажмите «Стереомикс» и нажмите «Свойства».

- Откройте вкладку «Список» и отметьте «Прослушивать это устройство».

- Выберите динамики (или HDMI) из списка «Воспроизведение через это устройство».
Нажмите «ОК», когда закончите. Если звук не воспроизводится через динамики сразу, вам может потребоваться перезагрузить компьютер или войти в систему и выйти из нее, чтобы изменения вступили в силу.

Как включить стереомикширование и запись системного звука Windows
Если в ваших воспроизводящих устройствах нет устройства Stereo Mix, вам может потребоваться записать его вручную. Вы можете сделать это, выполнив первые несколько шагов нашего руководства по использованию стереомикса для записи системного аудиогида Windows.
Как слышать себя на микрофоне в Windows через воспроизведение с микрофона

Если вместо этого вы хотите слушать себя на микрофоне через динамики, процесс немного отличается. Вы можете следовать нашему специальному руководству, чтобы все настроить.
Программы для Windows, мобильные приложения, игры - ВСЁ БЕСПЛАТНО, в нашем закрытом телеграмм канале - Подписывайтесь:)