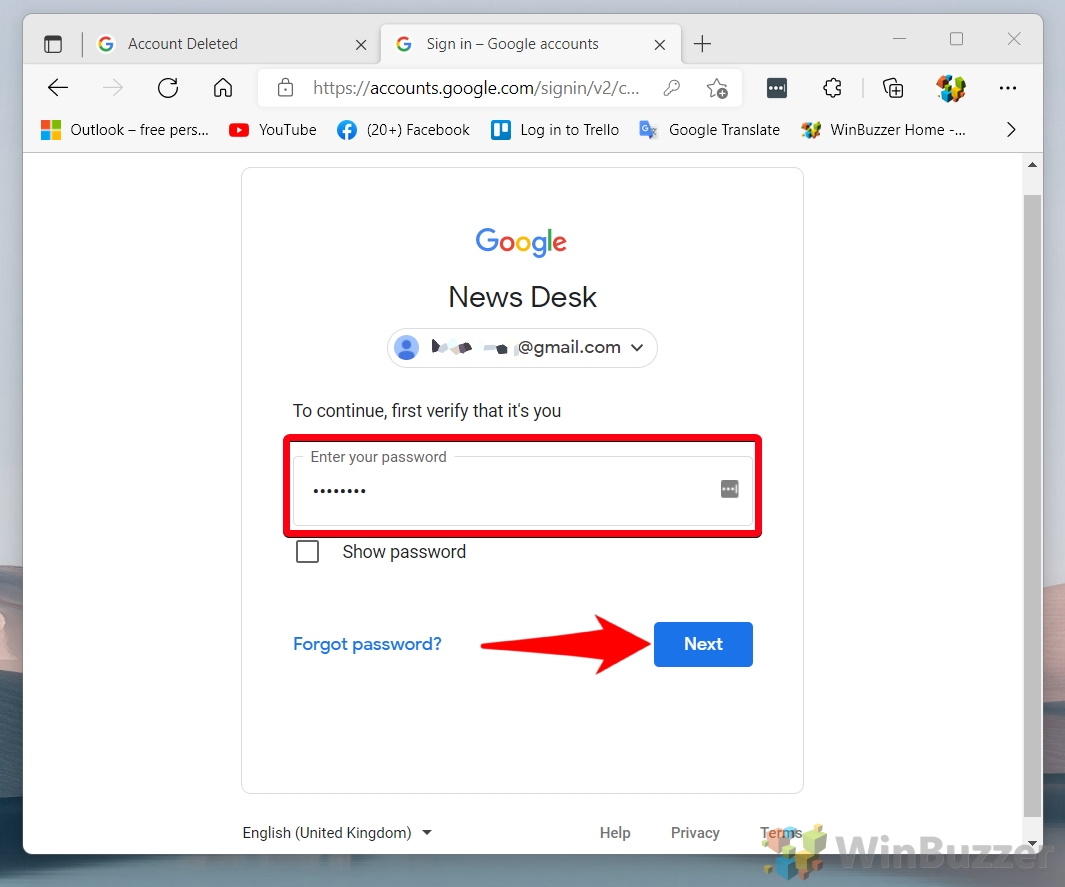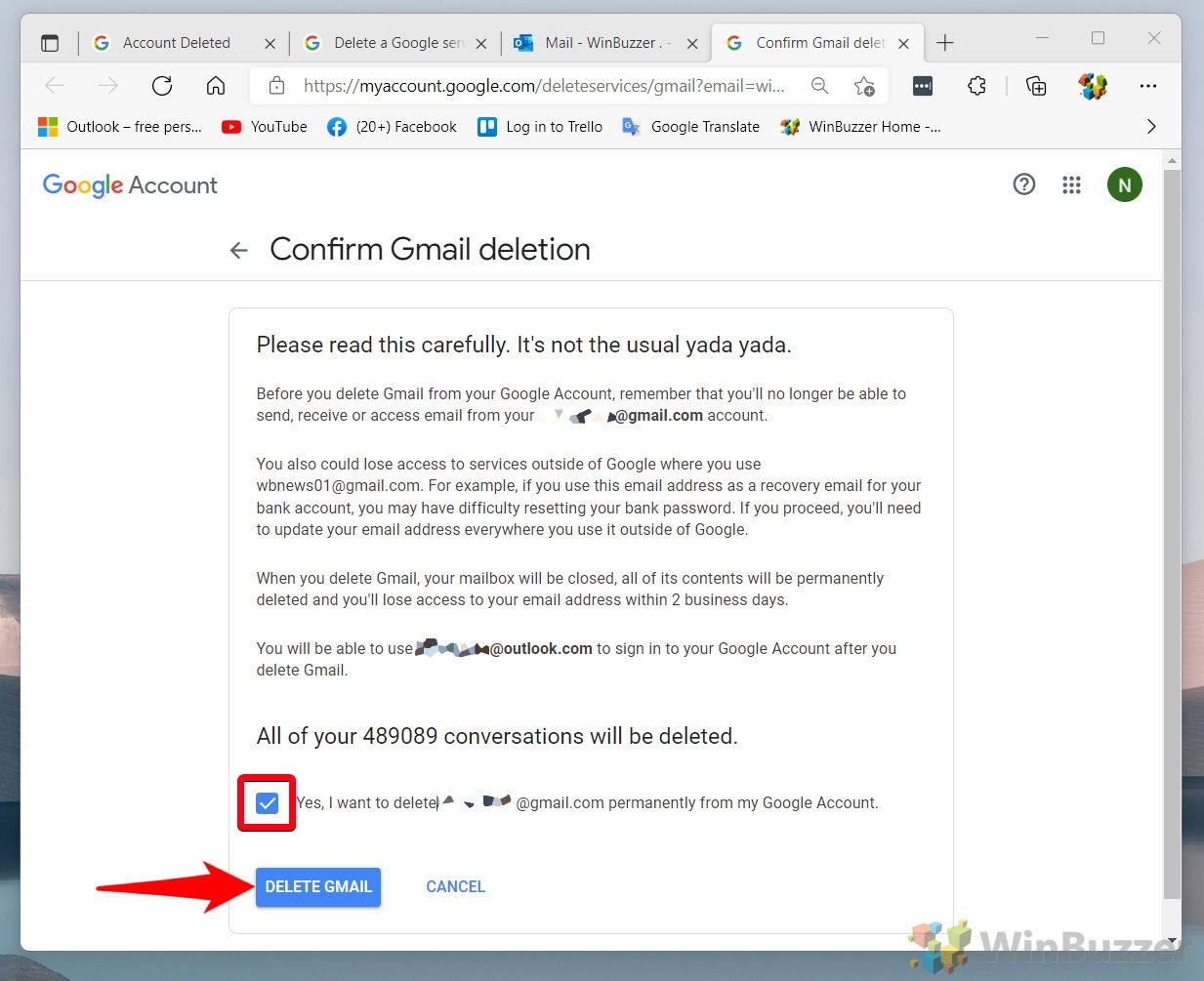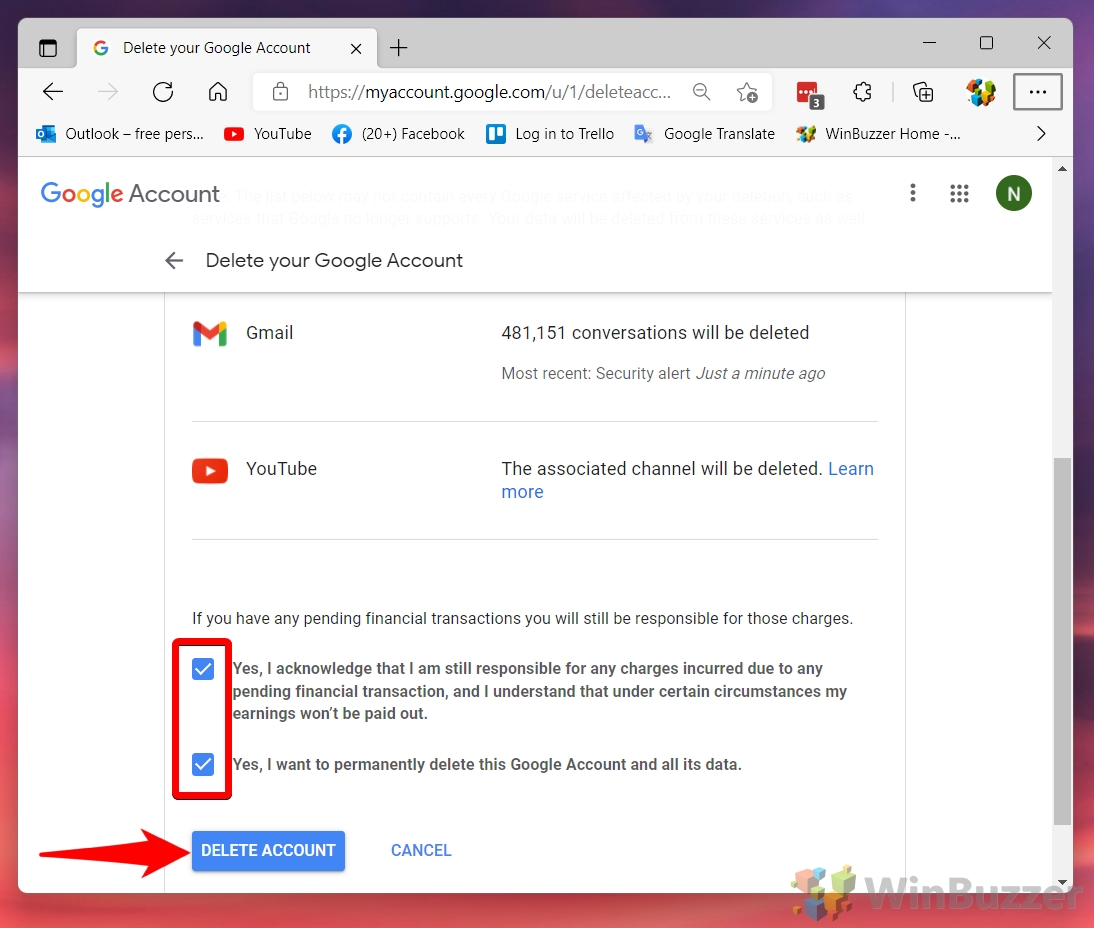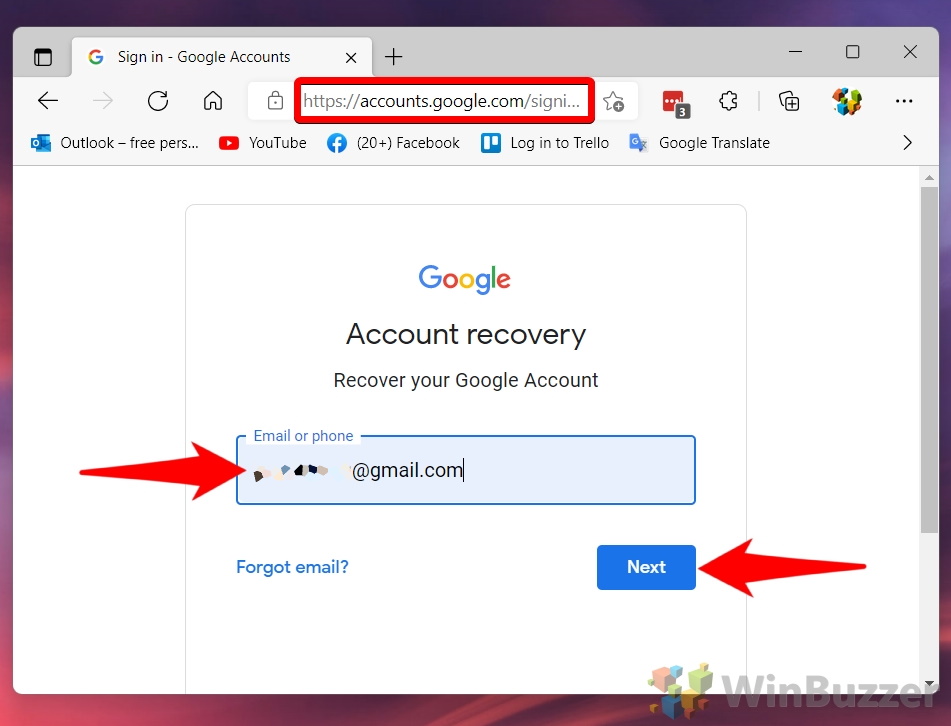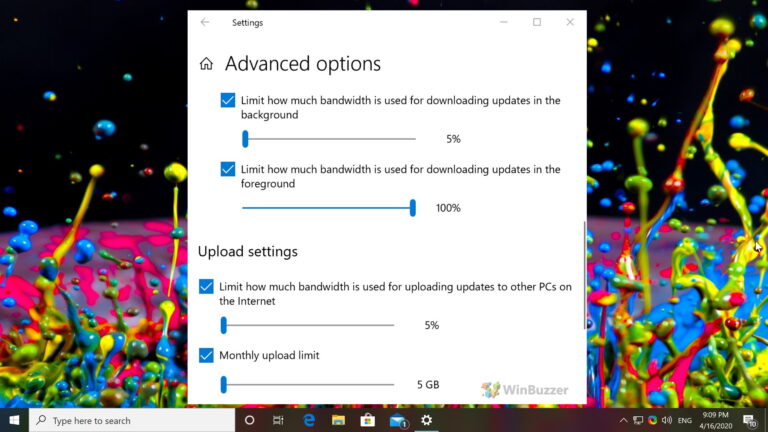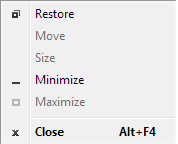Как удалить учетную запись Gmail / учетную запись Google (или восстановить ранее удаленную)
Сервисы Google великолепны, но они также невероятно нарушают конфиденциальность. Если вы хотите быть более анонимным в Интернете, изучение того, как удалить учетную запись Gmail или Google, должно быть вашей первой точкой вызова.
Вы можете удалить учетную запись Gmail и сохранить свою учетную запись Google.
Программы для Windows, мобильные приложения, игры - ВСЁ БЕСПЛАТНО, в нашем закрытом телеграмм канале - Подписывайтесь:)
Интересно, что эти два варианта не являются одним и тем же. Вы можете удалить Gmail, не закрывая всю свою учетную запись Google. Это может быть удобно, например, если это старая электронная почта, которую вы больше не используете.
Что бы вы ни выбрали для удаления, вы должны знать, что вы потеряете. Если вы удалите Gmail, все ваши электронные письма, естественно, будут удалены навсегда. Однако вам также нужно подумать о сервисе, с помощью которого вы входите в это электронное письмо. Если им потребуется код входа, отправленный на вашу электронную почту, вы больше не сможете получить доступ к услуге. В результате лучше всего переключить все учетные записи на новую электронную почту, прежде чем удалять ее.
Когда вы закончите удаление своей учетной записи Gmail, вы по-прежнему сможете получить доступ к другим службам Google, таким как Календарь, YouTube и Google Play Store. То же самое нельзя сказать, когда вы удаляете всю свою учетную запись Google. Удаление вашей учетной записи Google навсегда избавит вас от следующего:
- Контакты
- Фото
- Файлы Диска/Gmail
- электронные письма
- Аккаунт YouTube + подписки
- Покупки и подписки в Google Play
- Купленные фильмы и сериалы
- Ваш логин Chromebook (если применимо)
- Ваши документы Google Docs, Sheets и Slides
Тщательно подумайте, готовы ли вы к этому, а затем следуйте нашему руководству по удалению своей учетной записи Gmail или Google ниже:
Как удалить свою учетную запись Gmail
Хотя Google предоставляет простой способ удалить учетную запись Gmail, он скрыт на нескольких страницах в глубине меню настроек. Вот где его найти:
- Перейдите в раздел «Данные и конфиденциальность» вашей учетной записи Google и нажмите «Удалить службу Google».
Вы можете быстро найти раздел данных и конфиденциальности, нажав эта ссылка если вы уже вошли в систему. Вы найдете кнопку удаления под заголовком «Данные из приложений и служб, которые вы используете».

- Введите свой пароль Google и нажмите «Далее».

- Нажмите значок корзины рядом с Gmail.

- Введите дополнительную учетную запись электронной почты для входа в Google и нажмите «Отправить электронное письмо с подтверждением».

- Прочтите сообщение и нажмите «Понятно»

- Проверьте свой дополнительный адрес электронной почты для подтверждения удаления учетной записи и нажмите на ссылку

- Прочтите предупреждающее сообщение, отметьте «Да, я хочу удалить» и нажмите «Удалить Gmail».

- Нажмите «Готово»

Как закрыть свой аккаунт Google
Если вы хотите полностью удалить Google из своей жизни или удалить старый аккаунт, вы можете это сделать. В общем, это займет всего несколько минут:
- Перейти на страницу удаления учетной записи
Вы можете быстро добраться туда, нажав эта ссылка.

- Введите свой пароль и нажмите «Далее»

- Просмотрите информацию, которая будет удалена, отметьте оба поля и нажмите «Удалить учетную запись».
Убедитесь, что вы прошлись по списку и сделали резервную копию любой информации, которую вы можете, если это необходимо.

- Ваш аккаунт Google и его данные будут удалены
Если вы поняли, что пропустили резервное копирование некоторых данных, не беспокойтесь — вы можете щелкнуть ссылку в электронном письме ниже, чтобы восстановить свою учетную запись.

- Если вам нужно восстановить свою учетную запись, нажмите ссылку «страница восстановления учетной записи» в письме.
Имейте в виду, что восстановить вашу учетную запись Google можно будет только в течение короткого периода времени. Мы покажем вам, как именно восстановить его в следующем разделе.

Как восстановить удаленную учетную запись Google
Если вы или кто-то другой удалил учетную запись Google по ошибке, вы можете восстановить ее, если поторопитесь. Google не дает точного времени, но, похоже, у вас есть от 20 до 25 дней. Однако лучше действовать раньше, чем позже, так как ничего не гарантировано. Вот как вы завершаете процесс восстановления учетной записи Google:
- Перейдите на страницу восстановления учетной записи и введите свой адрес электронной почты.
Если вы не можете найти свой адрес электронной почты для удаления, вы можете перейти к тому же месту, нажав эта ссылка.

- Нажмите «Далее» на экране «Учетная запись удалена».

- Введите проверочный код, отправленный на другой адрес электронной почты, и нажмите «Далее».

- Дважды введите новый пароль и нажмите «Сохранить пароль».

- Теперь ваша учетная запись Google полностью восстановлена.
При желании вы можете дополнительно защитить свою учетную запись. Вам следует обратить особое внимание на это, если кто-то удалил вашу учетную запись без вашего разрешения.

Если ваша учетная запись Gmail / Google удалена или восстановлена, вы можете обновить учетную запись по умолчанию в своем браузере. Вы можете сделать это, следуя нашему специальному руководству здесь.
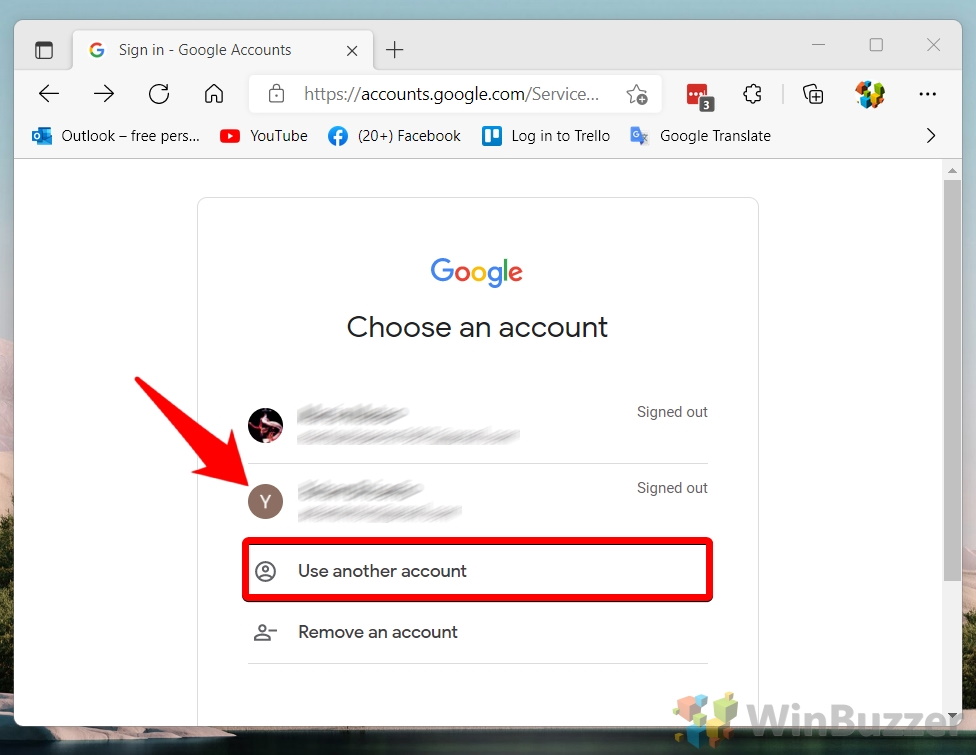
Теперь, когда вы удалили свои старые учетные записи Google, вы можете сделать то же самое для Microsoft. У нас есть руководство о том, как удалить учетную запись Microsoft и удалить ее из Windows 11 прямо здесь.

Программы для Windows, мобильные приложения, игры - ВСЁ БЕСПЛАТНО, в нашем закрытом телеграмм канале - Подписывайтесь:)