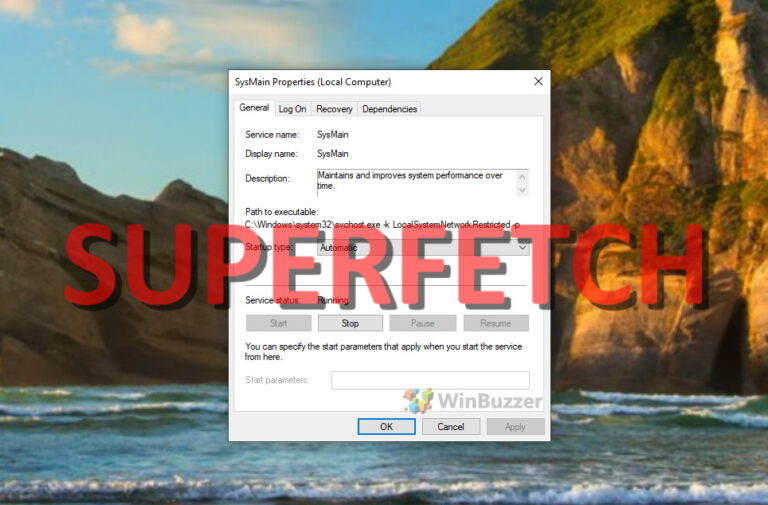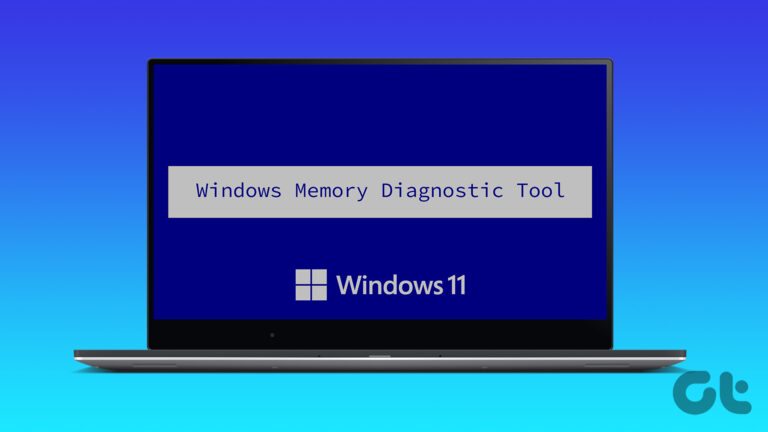Как удалить загрузки в Windows 11 (из Chrome, Edge или Firefox)
Со временем загрузки на вашем компьютере засорят ваше хранилище. В зависимости от того, что вы загружаете, вы можете получить гигабайты данных, которые вам не нужны. Мы собираемся показать вам, как удалить загрузки с вашего компьютера, чтобы исправить это.
Как полностью удалить загрузки
Программы для Windows, мобильные приложения, игры - ВСЁ БЕСПЛАТНО, в нашем закрытом телеграмм канале - Подписывайтесь:)
Вы, вероятно, уже знакомы с папкой «Загрузки». Сюда по умолчанию попадают все загруженные вручную файлы. Возможно, вы не знаете, что ваш браузер постоянно загружает и сохраняет изображения и текст во время обычного просмотра. Он сохраняет их в своем «кэше», чтобы веб-страница загружалась быстрее, если вы снова посетите ее в будущем.
Это руководство будет сосредоточено в первую очередь на этих ручных загрузках, но мы также покажем вам, как очистить загрузки, поступающие из кеша Edge или Firefox. Для справки, хотя в этом руководстве в качестве примера используется Windows 11, те же шаги должны работать в Windows 10 или даже в другой ОС. Давайте начнем:
Как удалить загрузки в Windows 11 или Windows 10 через проводник
Самый быстрый способ очистить загрузки — удалить загруженные файлы непосредственно в проводнике. Это наиболее удобно, если вы сохраняете свои файлы в папку загрузки:
- Нажмите «Пуск» и нажмите «Проводник».
Если у вас не закреплен проводник, вы можете вместо этого нажать «Windows + E».

- Нажмите «Загрузки» в разделе «Этот компьютер» на боковой панели, нажмите Ctrl + A, чтобы выбрать все файлы, и щелкните значок корзины на ленте.
Имейте в виду, что здесь могут быть файлы, которые вы хотите сохранить. Убедитесь, что вы проверили их, прежде чем переходить к следующему шагу.

- Щелкните правой кнопкой мыши корзину на рабочем столе и нажмите «Очистить корзину», чтобы навсегда удалить файлы.

Как удалить загрузки из Firefox
Если вы используете Firefox для просмотра, вы можете очистить кеш загрузки прямо из браузера. Это может быть достигнуто для всего веб-сайта или для отдельных:
- Нажмите значок гамбургера в правом верхнем углу, затем нажмите «Настройки».

- Выберите «Конфиденциальность и безопасность» на боковой панели и нажмите «Очистить данные…».

- Нажмите «Очистить»

- Нажмите «Очистить сейчас»

- ИЛИ: удалить файлы cookie и данные сайта для определенного сайта.
Если вы предпочитаете очищать загрузки для определенных сайтов, вместо этого вы можете нажать «Управление данными…».

- Нажмите на сайт(ы) и нажмите «Удалить выбранное», затем «Сохранить изменения».

- ИЛИ: Нажмите «Удалить все», чтобы удалить данные со всех сайтов.

- Нажмите «Очистить сейчас»

Как удалить загрузки в Chrome
Пользователи Chrome могут открыть свою папку загрузок прямо из браузера и удалить загрузки оттуда:
- Нажмите на три точки в правом верхнем углу и нажмите «Загрузки».

- Нажмите три точки в заголовке «Загрузки» и нажмите «Открыть папку загрузок».

- Нажмите «Ctrl + A», чтобы выбрать все ваши загрузки в проводнике, и нажмите значок корзины на ленте.

- Щелкните правой кнопкой мыши значок корзины на рабочем столе и нажмите «Очистить корзину».
Windows безвозвратно удалит ваши загрузки.

Как удалить загрузки из Microsoft Edge
В Microsoft Edge вы можете одновременно очистить историю загрузок и файлы кеша. Вот как:
- Нажмите на три точки в правом верхнем углу и нажмите «Настройки».

- Выберите «Конфиденциальность, поиск и службы» и нажмите кнопку «Выбрать, что очистить» под заголовком «Очистить данные просмотра».

- Выберите то, что вы хотите очистить (и его временной диапазон), и нажмите «Очистить сейчас».

Если вы хотите очистить свою историю, а также свои загрузки, следуйте нашему специальному руководству по этому вопросу. Он покажет вам, как это сделать во всех основных браузерах.
Дополнительно: как удалить историю просмотров и поиска на YouTube
Пока вы все равно убираете за собой, вы можете следовать нашему руководству о том, как удалить историю просмотра и поиска на YouTube. Это не повлияет на ваше хранилище, но должно сбросить рекомендации службы.
Программы для Windows, мобильные приложения, игры - ВСЁ БЕСПЛАТНО, в нашем закрытом телеграмм канале - Подписывайтесь:)