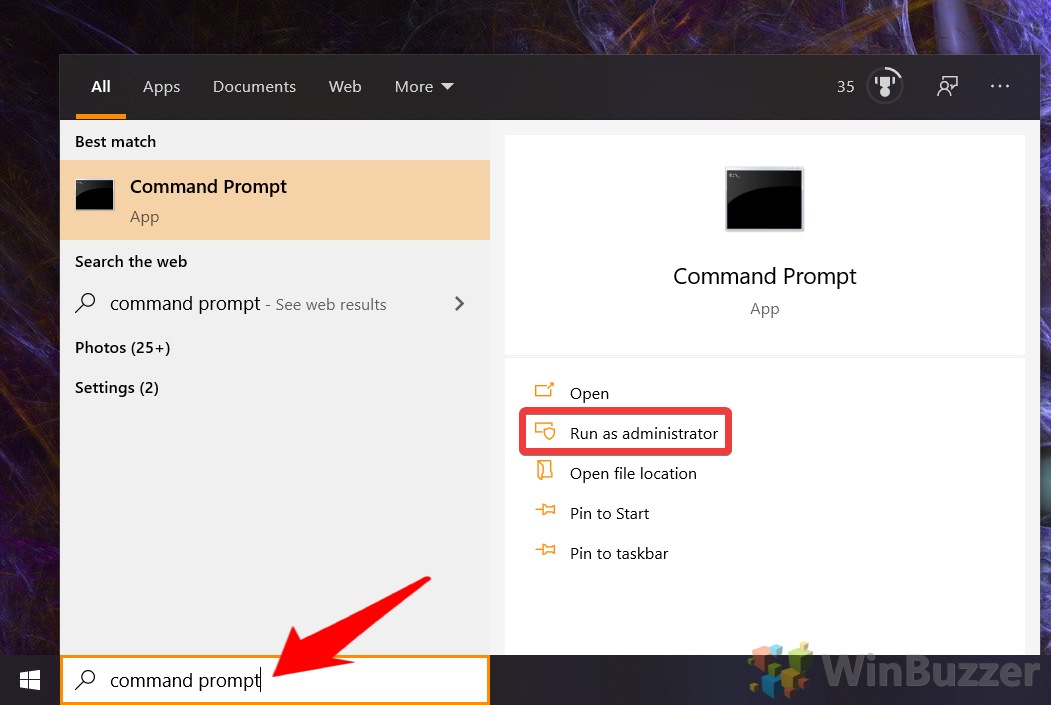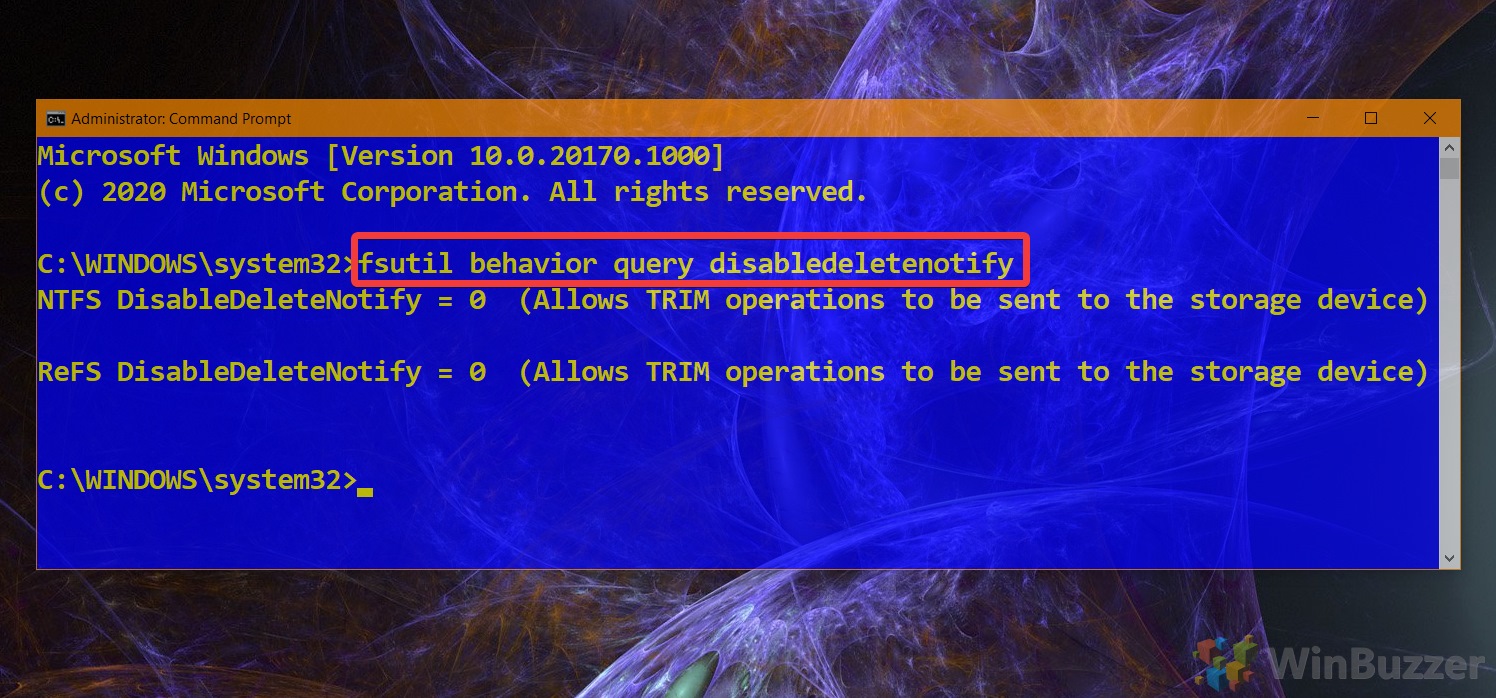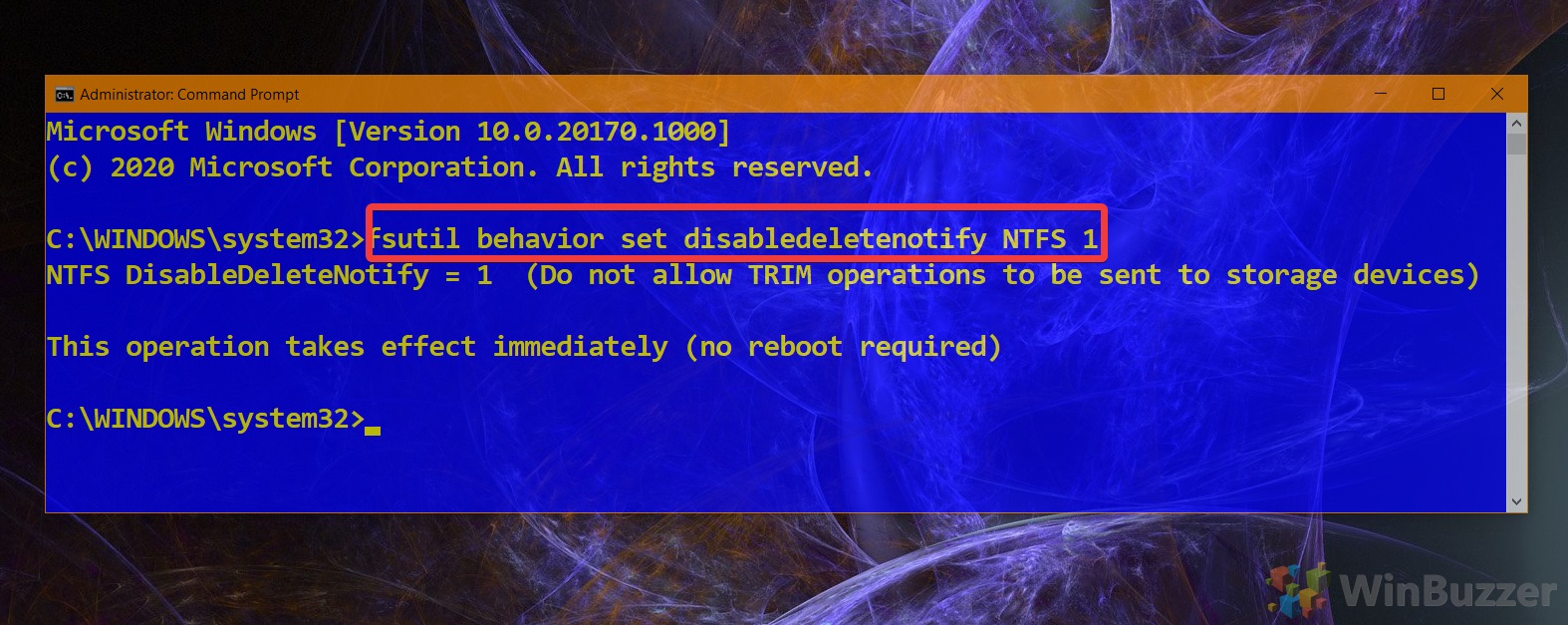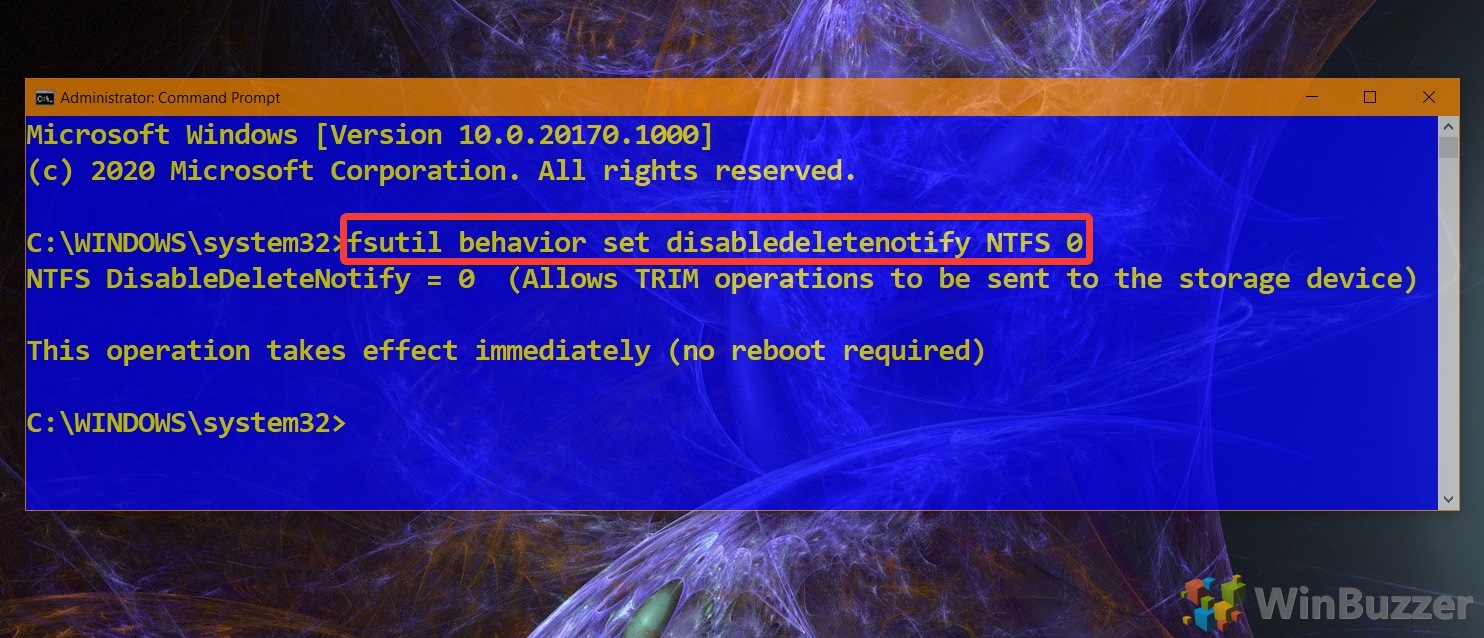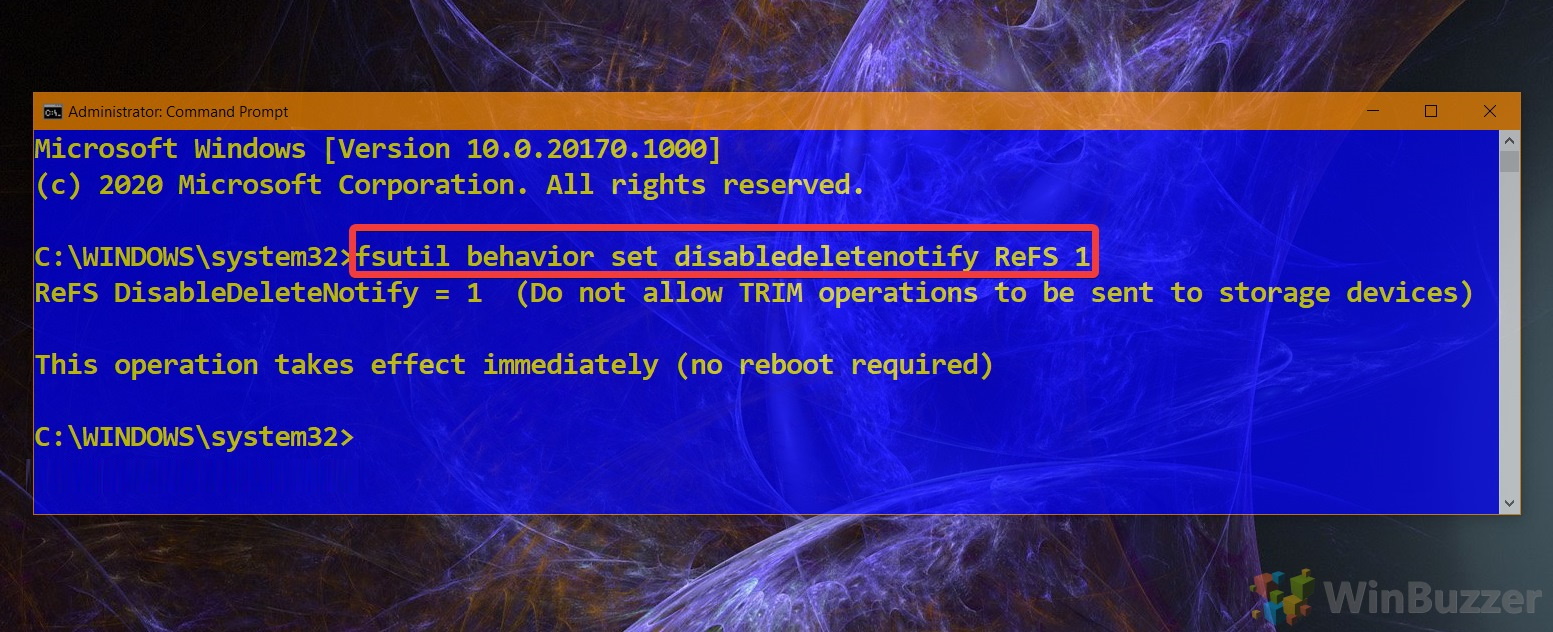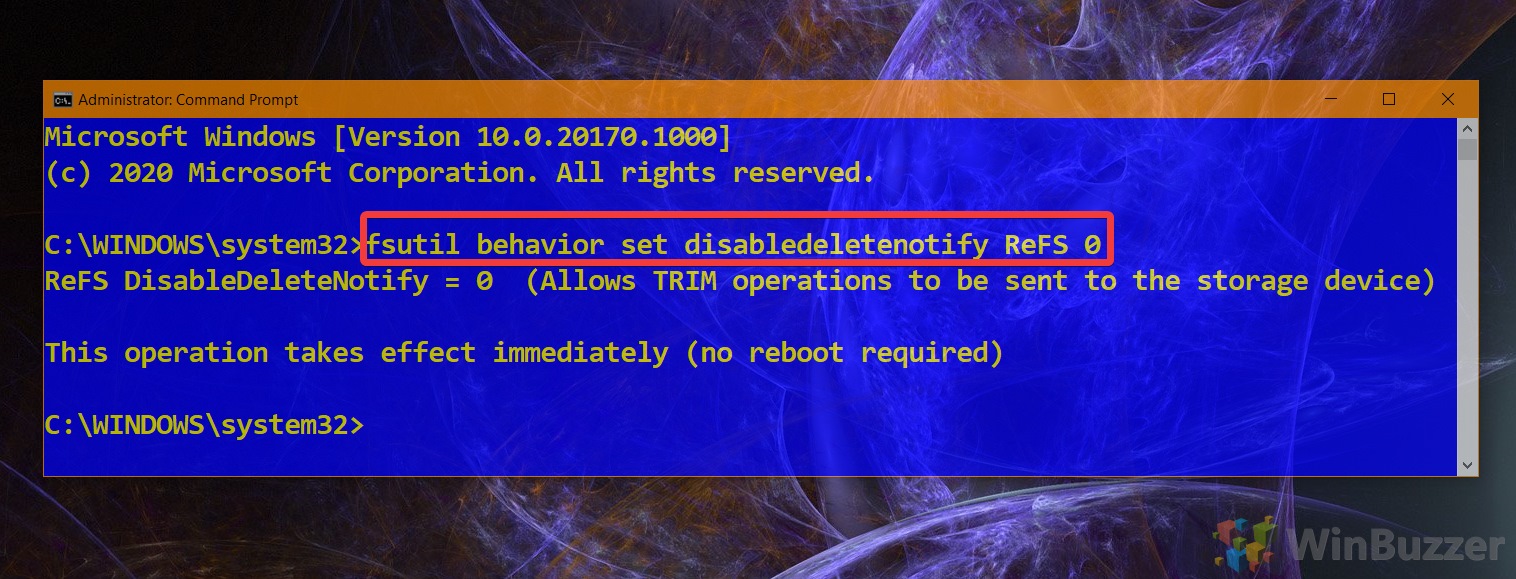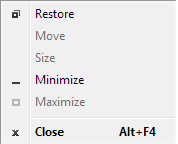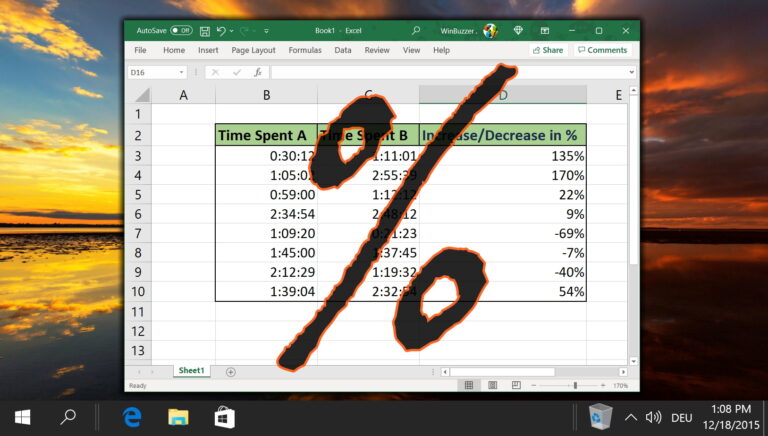Как включить или отключить SSD TRIM в Windows 10
Раньше твердотельные накопители были высококлассными устройствами, за которые приходилось выкладывать много денег, чтобы получить достойный объем хранилища. Однако за последние несколько лет цены существенно упали. Теперь вы можете получить 1 ТБ хранилища NVMe SSD менее чем за 100 долларов и значительно ускорить работу вашей системы.
Однако многие не понимают, что хотя твердотельный накопитель не имеет движущихся частей жесткого диска, он по-прежнему имеет ограниченное количество операций чтения и записи. Для поддержания производительности и работоспособности твердотельный накопитель требует регулярного обслуживания. Введите обрезку SSD: инструмент для оптимизации вашего SSD в Windows 10.
Программы для Windows, мобильные приложения, игры - ВСЁ БЕСПЛАТНО, в нашем закрытом телеграмм канале - Подписывайтесь:)
Что такое TRIM для SSD-накопителей?
Команда Windows TRIM позволяет Windows сообщить SSD, какие блоки данных больше не используются. Затем SSD может стереть эти блоки данных и пометить их для повторной записи. Это ускоряет работу — без обрезки SSD SSD придется ждать, пока блоки будут стерты, поскольку он пытается скопировать данные в эту область. Если он включен, блоки уже будут стерты, и он может быть немедленно продолжен.
Тем не менее, если все вышеперечисленное для вас техническая болтовня, вам не о чем беспокоиться. Обрезка SSD очень безопасна, и вам не нужно знать, как она работает, чтобы использовать ее — это просто бонус. Кроме того, Windows 10 должна автоматически обнаруживать и включать TRIM, поэтому вам не нужно запускать эту команду.
Сегодня мы собираемся показать вам, как обрезать SSD для случаев, когда эта функция не включается автоматически. Это может произойти по разным причинам, поэтому в ходе этого руководства мы также покажем вам, как проверить, включена ли обрезка SSD, или отключить ее, если хотите. Давайте приступим к делу:
Как отключить или включить SSD TRIM в Windows 10 с помощью команды TRIM
В большинстве случаев, если у вас есть современный SSD, Windows TRIM уже будет включена для вашей системы. Если это не так и у вас очень старый SSD, возможно, стоит его отключить. Есть большая вероятность, что Windows знает что-то, чего не знаете вы.
Однако, если у вас есть современный SSD и современная ОС, для вашей производительности действительно следует включить обрезку SSD, и, возможно, что-то пошло не так в процессе автоматического обнаружения. Вот как проверить и включить SSD TRIM в Windows:
- Открыть командную строку
Нажмите «Пуск» и введите «Командная строка». На правой панели меню «Пуск» нажмите «Запуск от имени администратора» с выбранной командной строкой.

- Проверьте, включен ли SSD TRIM
Прежде чем идти дальше, вам нужно проверить состояние Windows TRIM на вашем устройстве. Вы можете сделать это с помощью следующей команды:
Запрос поведения fsutil disabledeletenotify
Вы получите один из следующих выходных данных, который сообщит вам, включен ли TRIM SSD для Windows 10. Вывод может быть довольно запутанным, поэтому убедитесь, что вы прочитали таблицу ниже:
Результаты команды TRIM
Описание NTFS DisableDeleteNotify = 0 (Disabled) Обрезка SSD включена для SSD с NTFS NTFS DisableDeleteNotify = 1 (Enabled) Поддержка TRIM SSD отключена для SSD с NTFS NTFS DisableDeleteNotify в настоящее время не установлена TRIM для SSD с NTFS не установлена, но будет включена если подключен SSD с NTFS. ReFS DisableDeleteNotify = 0 (Disabled) Обрезка SSD включена для SSD с ReFS ReFS DisableDeleteNotify = 1 (Enabled) Поддержка TRIM отключена для SSD с ReFS ReFS DisableDeleteNotify в настоящее время не настроена Поддержка TRIM для SSD с ReFS не установлена, но будет включена, если подключен SSD с ReFS.
По сути, если ваше значение равно 0, TRIM уже включен.

- Отключите TRIM для NTFS SSD с помощью команды TRIM
Если вы хотите отключить TRIM, чего мы не рекомендуем, если у вас нет веской причины, вы можете вставить следующую команду и нажать Enter:
набор поведения fsutil disabledeletenotify NTFS 1
Изменения вступят в силу немедленно, поэтому нет необходимости перезагружать компьютер.

- Включите TRIM для NTFS SSD с помощью команды TRIM
Если шаг проверки вернул значение 1, вы можете включить обрезку SSD с помощью следующей команды:
набор поведения fsutil disabledeletenotify NTFS 0
Это изменение вступит в силу сразу, без перезапуска.

- Отключить обрезку SSD для ReFS SSD с помощью команды TRIM
Если вы хотите отключить обрезку SSD для диска ReFs, для этого потребуется лишь небольшая модификация приведенной выше команды. Введите следующее в окне командной строки и нажмите Enter:
набор поведения fsutil disabledeletenotify ReFS 1

- Включить TRIM SSD в Windows 10 для ReFS SSD
Вы также можете включить TRIM для твердотельного накопителя ReFS, заменив «1» на «0». Скопируйте следующее в командную строку и нажмите Enter:
набор поведения fsutil disabledeletenotify ReFS 0

Вот оно. Функция обрезки SSD для Windows 10 теперь будет включена или отключена для вашего диска в соответствии с вашими предпочтениями. Для дальнейшей оптимизации SSD в Windows 10 вы можете прочитать наши руководства по предварительной/супервыборке и быстрому запуску.
Программы для Windows, мобильные приложения, игры - ВСЁ БЕСПЛАТНО, в нашем закрытом телеграмм канале - Подписывайтесь:)