7 лучших способов исправить автозагрузку программ, которые не запускаются в Windows 10
Папка «Автозагрузка» — полезная утилита в Windows 10. В ней находятся программы, которые запускаются сразу после загрузки вашего ПК. Однако вы могли заметить, что некоторые из этих программ автозагрузки не запускаются должным образом.

Программы для Windows, мобильные приложения, игры - ВСЁ БЕСПЛАТНО, в нашем закрытом телеграмм канале - Подписывайтесь:)
Это может раздражать, когда программы запуска не работают должным образом. Хотя причина этого может варьироваться от неисправной программы до поврежденных системных файлов, есть несколько решений, которые вы можете попробовать решить эту проблему. В этой статье мы рассмотрим эти решения. Давайте начнем.
1. Проверьте диспетчер запуска
Если программа запуска не запускается должным образом, первое, что нужно сделать, это проверить, настроена ли программа на запуск при запуске. Вот как это проверить.
Шаг 1: Нажмите сочетание клавиш Ctrl+Shift+Esc, чтобы запустить диспетчер задач. Перейдите на вкладку «Автозагрузка» и убедитесь, что ваша программа находится в состоянии «Включено».
Шаг 2: Если программа имеет статус «Отключено», выберите ее и нажмите кнопку «Включить».
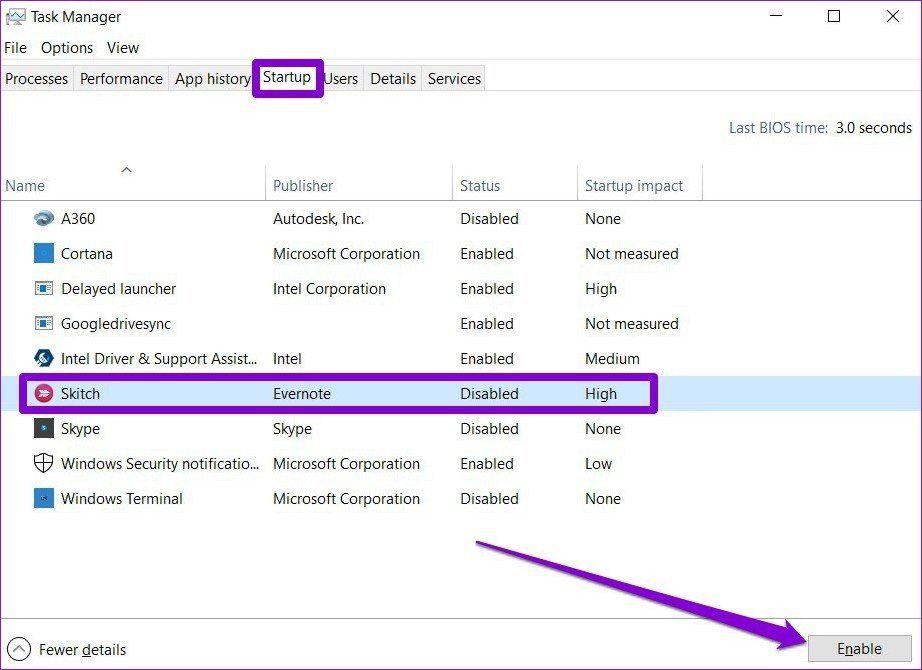
Вот и все. Теперь перезагрузите компьютер и посмотрите, запускается ли программа должным образом.
2. Запустите DISM
Иногда поврежденные системные файлы на вашем ПК могут препятствовать запуску программ при запуске. Чтобы убедиться в этом, вы можете попробовать запустить сканирование DISM (система обслуживания образов развертывания и управления ими), чтобы увидеть, поможет ли это. Инструмент предназначен для самостоятельного поиска и исправления системных проблем. Вот как это использовать.
Шаг 1: Нажмите кнопку «Пуск» в Windows, введите командаи выберите «Запуск от имени администратора», чтобы запустить командную строку с правами администратора.
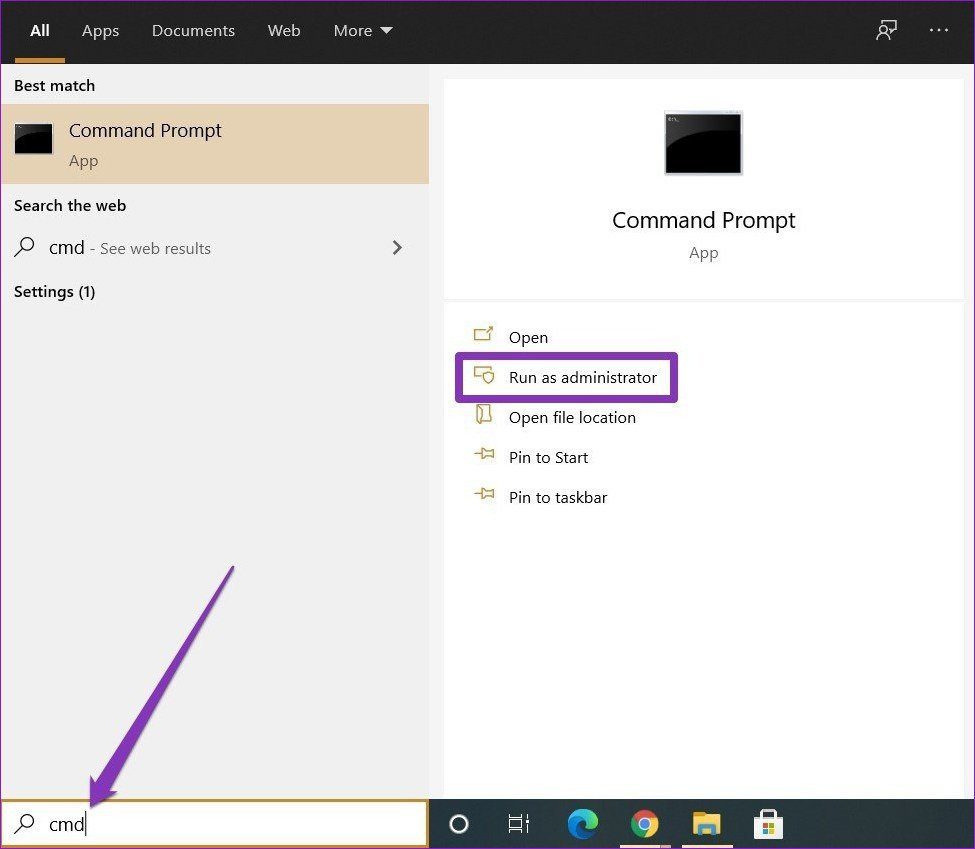
Шаг 2: Теперь выполните следующие команды и нажимайте Enter после каждой.
DISM/Online/Cleanup-Image/CheckHealth DISM/Online/Cleanup-Image/ScanHealth DISM/Online/Cleanup-Image/RestoreHealth
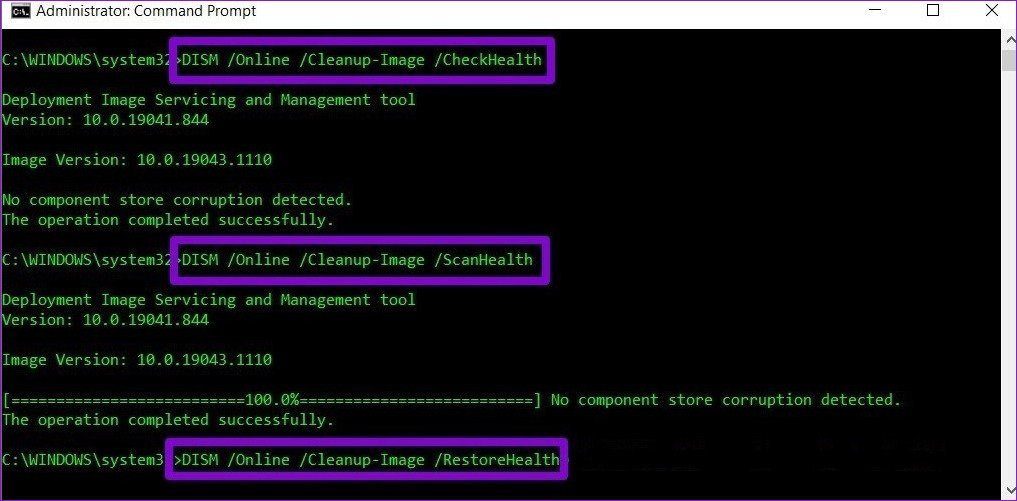
Подождите, пока они закончатся, а затем перезагрузите компьютер, чтобы увидеть, решена ли проблема.
3. Добавьте программу в папку автозагрузки
Другой способ запускать программы при запуске — использовать папку «Автозагрузка» в Windows. Вот как это работает.
Шаг 1: Запустите проводник и извлеките EXE-файл программы запуска. Щелкните его правой кнопкой мыши и выберите параметр «Копировать».
Шаг 2: Теперь нажмите клавишу Windows + R, чтобы запустить утилиту «Выполнить». Введите оболочка: общий запуск и нажмите Enter.
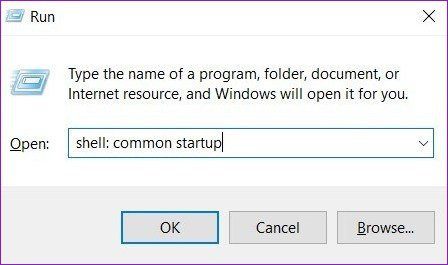
Шаг 3: Вставьте EXE-файл программы в папку «Автозагрузка».
Вот и все. Теперь, когда ярлык находится в папке «Автозагрузка», Windows должна запускать программу при загрузке.
4. Планировщик заданий
С помощью планировщика заданий вы можете автоматизировать практически любую задачу на своем компьютере. Вы можете запускать программы, выполнять команды или даже отправлять электронные письма при совпадении определенных триггеров и условий. Конечно, вы можете использовать этот инструмент и для запуска программ при автозагрузке. Вот как.
Шаг 1: Откройте меню «Пуск», введите диспетчер задачи нажмите Enter.
Шаг 2: Щелкните правой кнопкой мыши папку «Библиотека планировщика заданий» и выберите «Новая папка». Дайте этой папке любое имя, например «Новая задача».
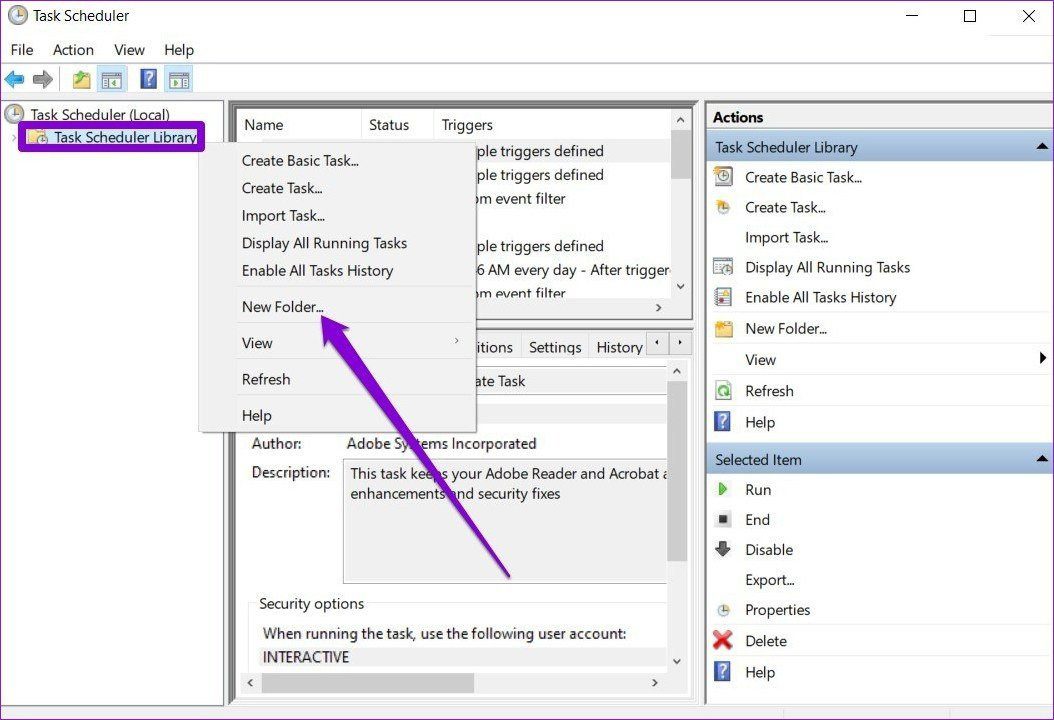
Шаг 3: Теперь разверните папку «Библиотека планировщика заданий» и щелкните правой кнопкой мыши только что созданную папку, чтобы выбрать параметр «Создать задачу».
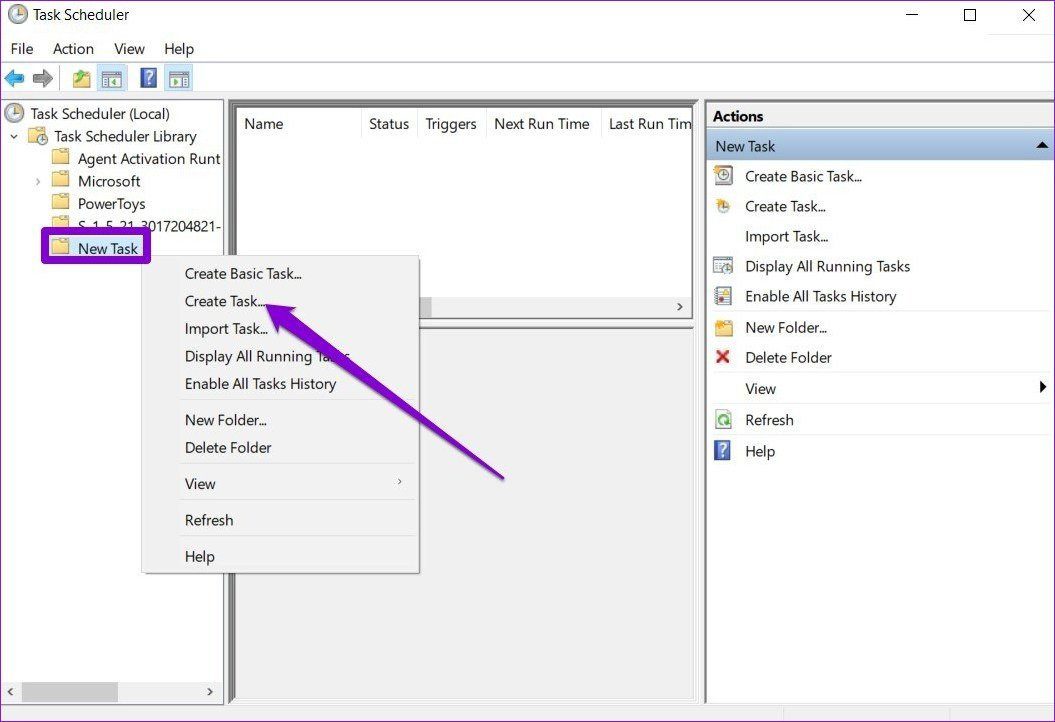
Шаг 4: В появившемся окне на вкладке «Общие» дайте этой задаче подходящее имя, например «Запуск PowerToys». Кроме того, вы также можете выбрать учетную запись пользователя, под которой должно выполняться задание.

Шаг 5. Теперь перейдите на вкладку «Триггер» и нажмите кнопку «Создать», чтобы настроить триггер для задачи.
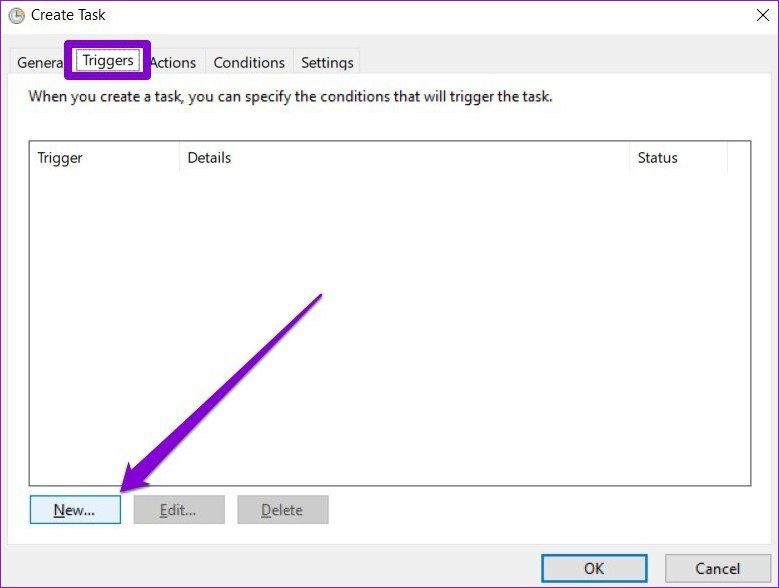
Шаг 6: В окне «Новый триггер» в раскрывающемся меню выберите параметр «При запуске».
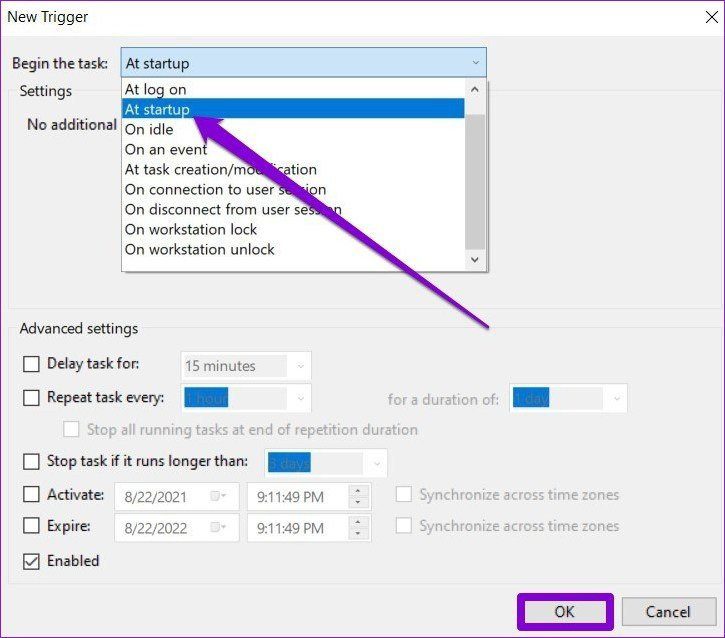
Шаг 7: Затем перейдите на вкладку «Действие» и нажмите кнопку «Создать». В разделе «Программа/скрипт» используйте кнопку «Обзор», чтобы выбрать EXE-файл программы, которую вы хотите запустить.
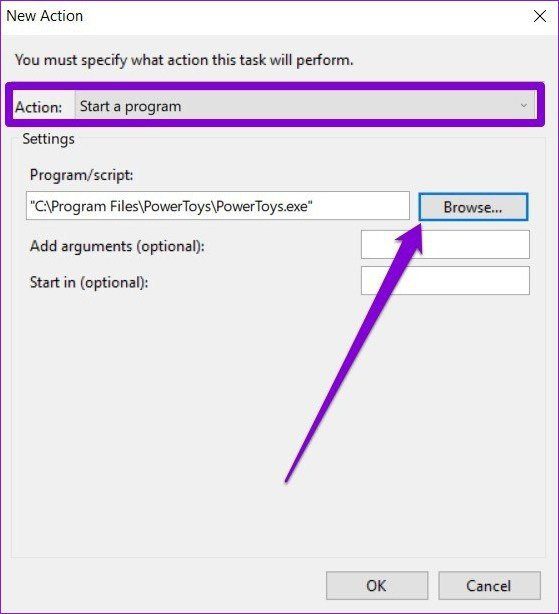
После завершения настройки планировщик заданий должен автоматически запускать программы при запуске.
5. Отключить контроль учетных записей
Некоторые программы в Windows требуют разрешения администратора при каждом запуске. Поэтому, если проблема связана с одной из этих программ, вы можете попробовать отключить функцию UAC (контроль учетных записей), чтобы посмотреть, поможет ли это. Читайте дальше, чтобы узнать, как это сделать.
Шаг 1: Откройте меню «Пуск», введите контроль учетных записей пользователейи нажмите Enter.

Шаг 2: Переместите ползунок до упора вниз, чтобы никогда не уведомлять, и нажмите «ОК», чтобы сохранить изменения.

Теперь перезагрузите компьютер и посмотрите, запускается ли программа при запуске.
6. Создайте пакетный файл для запуска программ
Помимо вышеперечисленного, для запуска программ при запуске вы также можете создать и запустить пакетный файл, содержащий пути к файлам всех программ, которые вы хотите запустить. Вот как это работает.
Шаг 1: Откройте проводник и извлеките EXE-файл программы, которую вы хотите запустить при запуске. Теперь нажмите кнопку «Копировать путь» вверху, чтобы скопировать путь к файлу.
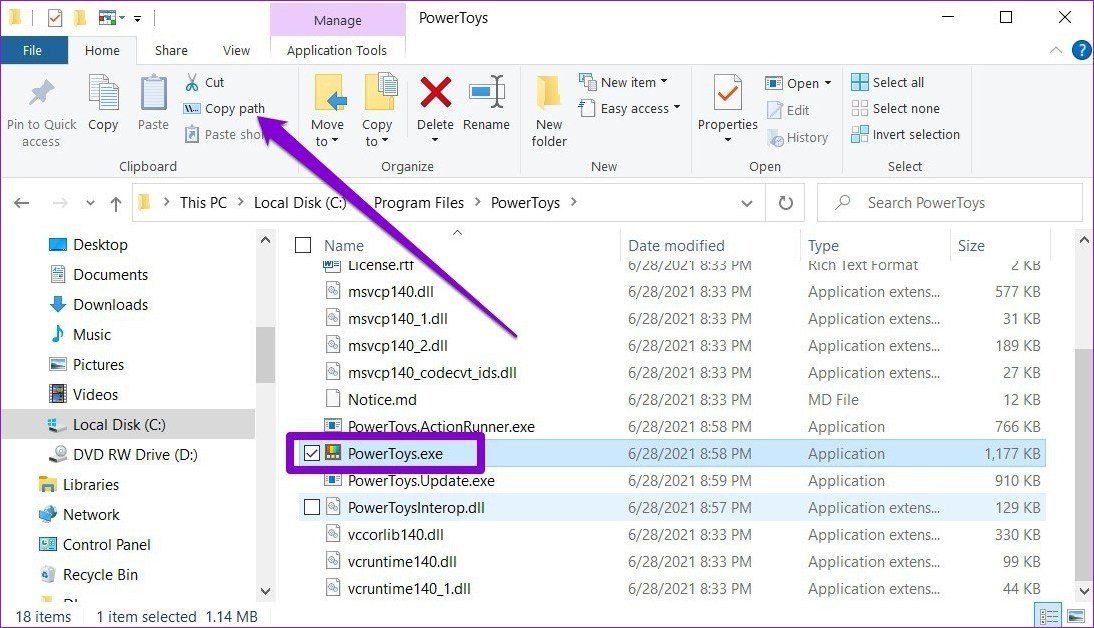
Шаг 2: Теперь щелкните правой кнопкой мыши в любом месте рабочего стола и выберите «Создать» > «Текстовый документ».

Шаг 2: В окне блокнота вставьте приведенную ниже команду.
@echo off “” Выход
Замените в приведенной выше команде путь к программе, скопированной ранее.
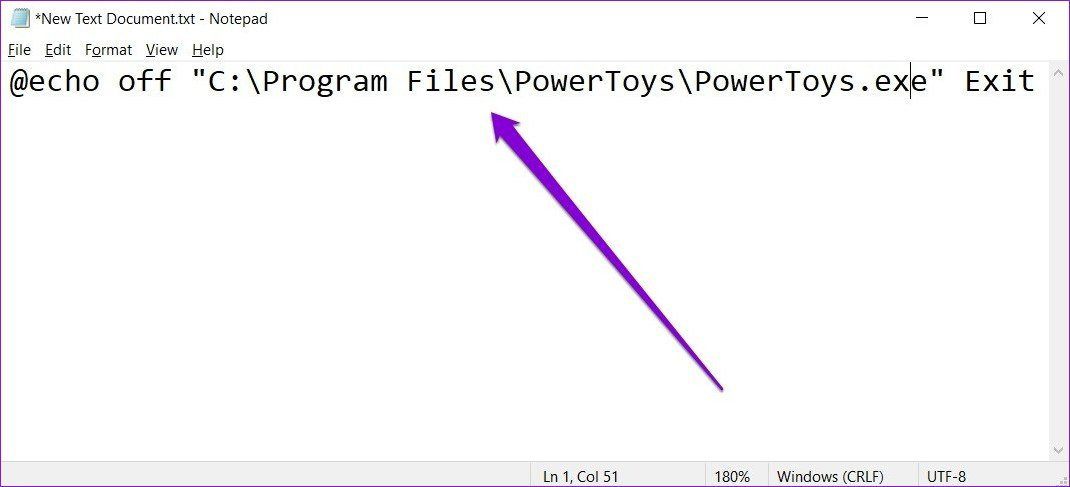
Шаг 3: Теперь сохраните этот файл с расширением .bat вместо расширения .txt.

Шаг 4: Дважды щелкните файл, чтобы запустить его, и программа должна запуститься при запуске.
Точно так же вы также можете вставить несколько путей к файлу в указанном выше файле, чтобы запускать несколько программ при запуске.
7. Добавить программу в автозагрузку через реестр
Если вышеуказанные методы не помогают, вы также можете использовать реестр Windows для запуска программ при запуске.
ПРИМЕЧАНИЕ. Внесение изменений в реестр Windows без ведома может привести к серьезным последствиям. Таким образом, убедитесь, что вы выполняете шаги с точностью.
Шаг 1: Откройте меню «Пуск», введите реестр, и нажмите Enter.
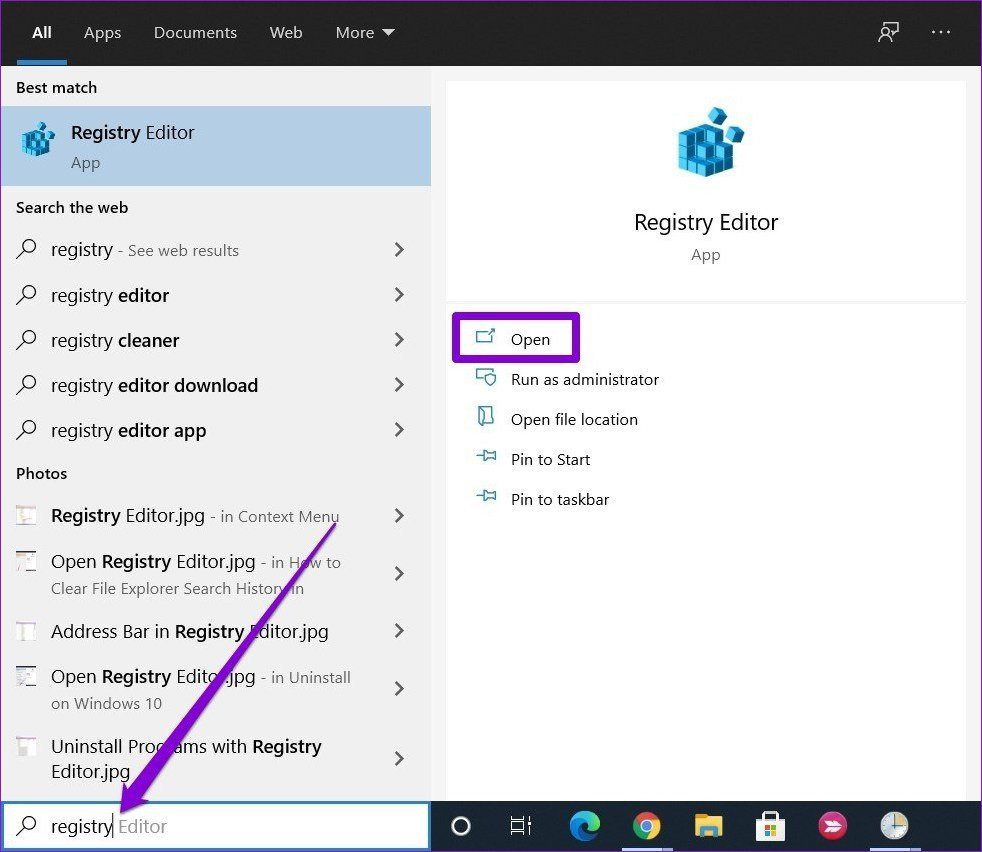
Шаг 2: Используйте адресную строку вверху, чтобы перейти к следующему ключу.
HKEY_LOCAL_MACHINE\Software\Microsoft\Windows\CurrentVersion\Выполнить
Шаг 3. В клавише «Выполнить» щелкните правой кнопкой мыши в любом месте правой панели и выберите «Создать» > «Строковое значение». Назовите его точно так, как называется программа, которую вы хотите запустить.
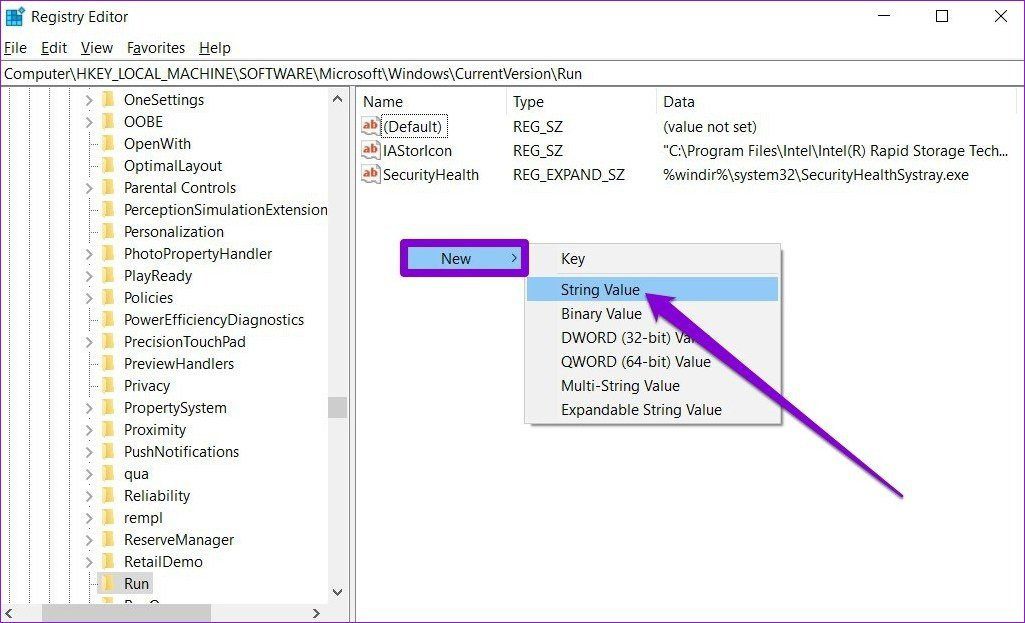
Шаг 4: Щелкните правой кнопкой мыши только что созданное строковое значение и выберите «Изменить».

Шаг 5: В поле «Значение» вставьте путь к программе, которую вы хотите запустить, и нажмите «ОК».

Теперь перезагрузите компьютер, и теперь программа должна запускаться при запуске.
Начиная
Один из упомянутых выше методов должен решить вашу проблему, и ваши приложения и программы будут готовы каждый раз, когда вы входите в систему. Сообщите нам, какое решение сработало для вас, в разделе комментариев ниже.
Если ваш компьютер долго загружается, обратитесь к нашему руководству, чтобы исправить медленную загрузку в Windows 10.
Программы для Windows, мобильные приложения, игры - ВСЁ БЕСПЛАТНО, в нашем закрытом телеграмм канале - Подписывайтесь:)



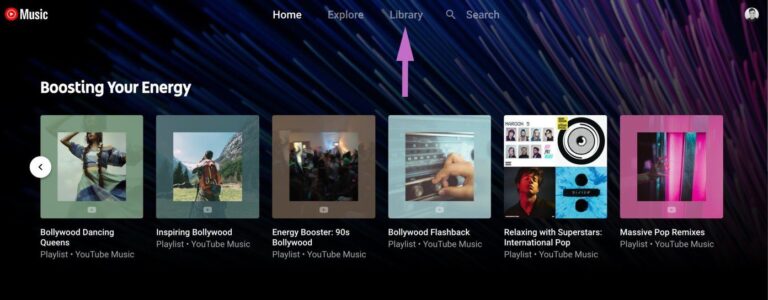


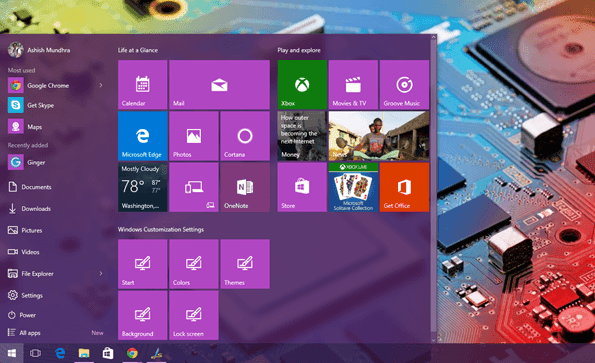
Мне помогло добавление программы в автозагрузку через реестр плюс включение этой программы в CCleaner в разделе “Инструменты” дальше “Запуск”. Ещё я почистил реестр CCleanerом перед включением программы в нём. Не знаю, повлияло-ли это на конечный результат или нет, но на всякий случай написал. Просто добавление программы в автозагрузку через реестр помогало только на один раз. При следующем запуске приходилось включать уже вручную. И да, я скорее всего отключил программу от автозапуска CCleanerом, уже не помню. И потом CCleaner эту программу не видел, пока не добавил её в реестр. Как-то так.