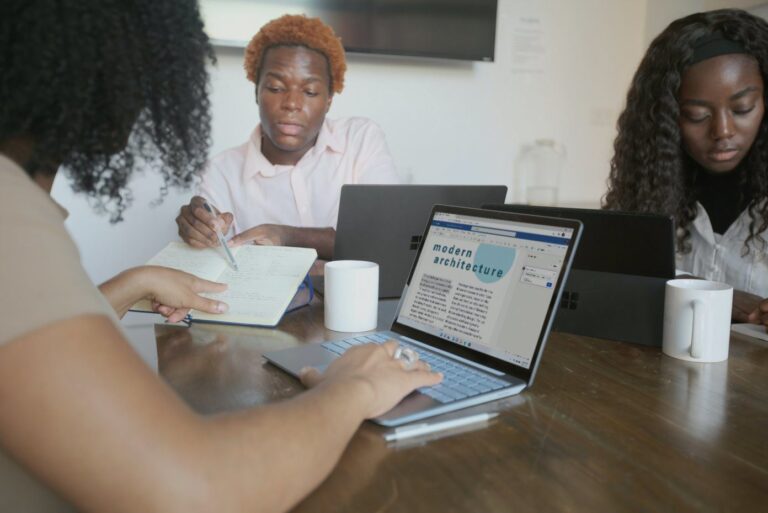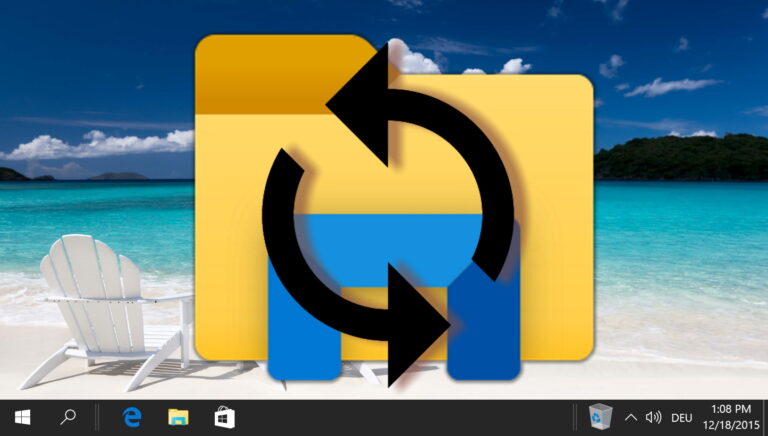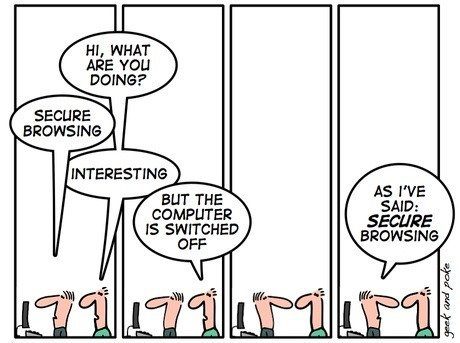Остановите ненужный процесс Windows, использующий ЦП и память, с помощью JetBoost
Когда мой компьютер был новым, каждая игра, которую я устанавливал на свой компьютер, давала мне лучший FPS (кадров в секунду) и графическую производительность. Шли дни и на рынке появлялись новые игры, FPS вместе с графическими деталями снижались. Вскоре настал день, когда мне пришлось вручную закрывать некоторые фоновые процессы Windows, такие как Explorer и Aero Display, чтобы играть в игры так, как они предназначены.
Не только компьютерные игры показали снижение производительности, но и многие приложения вели себя так же.
Программы для Windows, мобильные приложения, игры - ВСЁ БЕСПЛАТНО, в нашем закрытом телеграмм канале - Подписывайтесь:)
Конечно, помогало закрытие некоторых ненужных фоновых процессов, но делать это вручную всегда было трудоемко, правда, не при их завершении, а когда процедуру приходилось повторять снова и снова. Итак, позвольте мне представить приложение под названием JetBoost, которое может выполнить эту задачу. автоматически что сэкономило мне значительное количество времени.
Загрузить и установить JetBoost в вашей системе. После запуска программы вы увидите главный экран со списком режимов производительности, списком запущенных процессов и служб. Доступны три режима производительности.
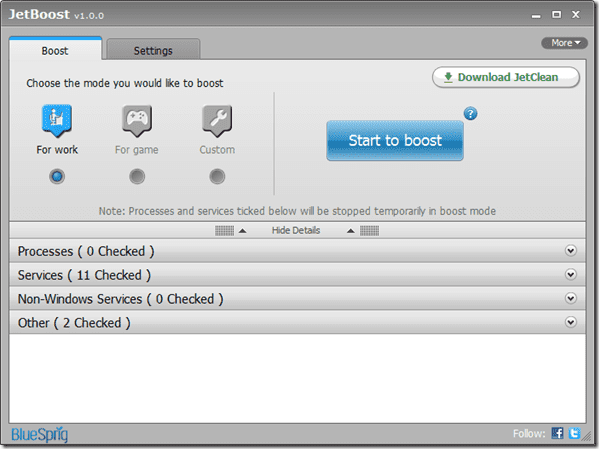
Работа
Этот режим лучше всего подходит, когда вы работаете с таким программным обеспечением, как видеорипперы, видеоредакторы, 3D Max и т. д., которые требуют высокой загрузки процессора и памяти. Этот режим останавливает большинство ненужных фоновых процессов, чтобы программа, сфокусированная на ней, могла получить больше вычислительной мощности.
Игра
Запустите этот режим, когда собираетесь играть в игру на своем компьютере. Нет, я говорю не о таких играх, как Angry Birds или Mafia Wars, а о таких играх, как Assassin Creed и Crysis.
Обычай
Как следует из названия, вы можете настроить этот режим в соответствии со своими потребностями и выбрать отдельный процесс, который хотите завершить.
После того, как вы выберете нужный режим, нажмите кнопку Start to Boost и подождите, пока программа завершит работу выбранного приложения и процессов.

Как только JetBoost подтвердит, что все выбранные процессы завершены, вы можете начать работать или играть с максимальной мощностью процессора. После того, как вы закончите, запустите приложение JetBoost, работающее в фоновом режиме, и нажмите кнопку «Восстановить».

Теперь программа отменит все изменения, внесенные в вашу систему, и оставит ее так, как будто ее никогда не трогали.
Мой вердикт
Хотя эта программа, вероятно, не требуется для высокопроизводительных компьютеров, которые оснащены несколькими процессорами, выделенными графическими картами и оперативной памятью от 4 до 8 ГБ, если вы работаете на старых машинах, которые едва соответствуют вашим операционным требованиям Windows, вы определенно можете установить JetBoost. попытка.
Проверьте это и дайте нам знать, как это сработало для вас в комментариях.
Программы для Windows, мобильные приложения, игры - ВСЁ БЕСПЛАТНО, в нашем закрытом телеграмм канале - Подписывайтесь:)