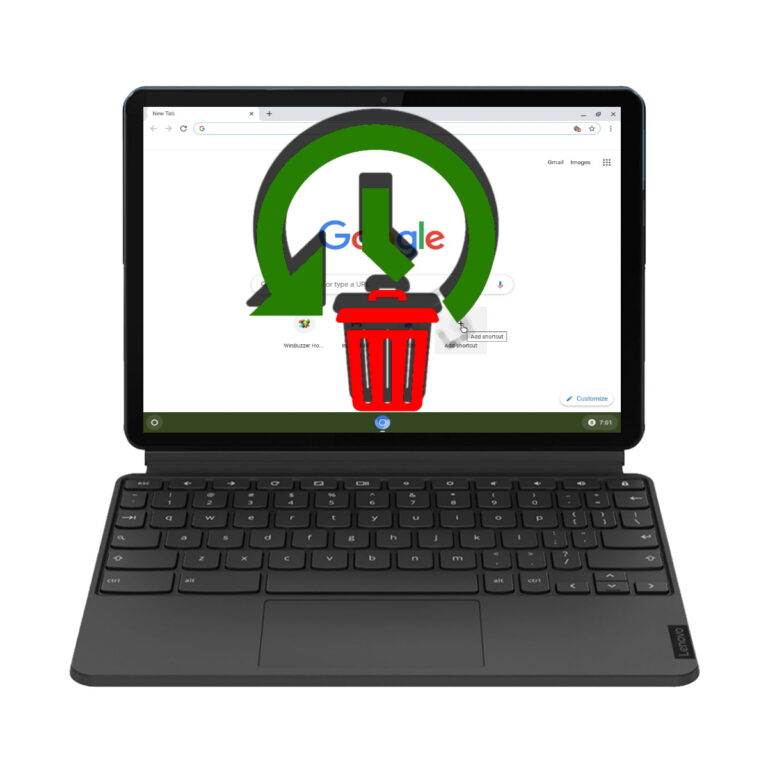9 лучших способов исправить Google Chrome, не завершающие загрузки
Google Chrome не является браузером по умолчанию в Windows или Mac. Тем не менее, большинство пользователей предпочитают его из-за богатой поддержки расширений, высокой производительности и кросс-платформенной доступности. Тем не менее, браузер не отвечает, меняет поисковую систему на Yahoo и не завершает загрузку файлов. Последнее раздражает и сбивает с толку пользователей. Вот лучшие способы исправить Google Chrome, который не может завершить загрузку.

Программы для Windows, мобильные приложения, игры - ВСЁ БЕСПЛАТНО, в нашем закрытом телеграмм канале - Подписывайтесь:)
Microsoft Store и Mac App Store не содержат все популярные приложения. Возможно, вам придется иногда загружать его из Google Chrome. Некоторые также предпочитают веб-браузер Google для загрузки музыки, видео и файлов. Google Chrome, не завершающий загрузку, оставляет вам сломанные, непригодные для использования файлы. Давайте решим проблему раз и навсегда.
1. Попробуйте загрузить снова
Как бы странно это ни звучало, вы можете приостановить или отменить текущую загрузку. Затем вы можете снова начать ту же загрузку через несколько секунд. Вот как вы можете это сделать.
Шаг 1. В открытом Chrome щелкните меню кебаба (три вертикальные точки) в правом верхнем углу.
Шаг 2: Нажмите «Загрузки», чтобы проверить всю текущую очередь загрузок.

Щелкните значок «x» рядом с процессом загрузки, чтобы отменить его. Перейдите на ту же веб-страницу, чтобы снова загрузить файл.

2. Проверьте подключение к Интернету
Из-за медленного и прерывистого подключения к Интернету загрузка Chrome может зависнуть, и процесс может занять целую вечность. Вам нужно будет запустить тесты скорости интернета на вашем рабочем столе, прежде чем начать процесс загрузки.
Если вы используете Wi-Fi для подключения компьютера к Интернету, мы рекомендуем переключиться на полосу частот 5 ГГц, если у вас есть двухдиапазонный маршрутизатор.
Шаг 1: Нажмите клавиши Windows + I, чтобы открыть приложение «Настройки».
Шаг 2: Выберите «Сеть и Интернет» на левой боковой панели.
Шаг 3: Убедитесь, что в соединении Ethernet или Wi-Fi указано «Подключено», и проверьте его свойства.
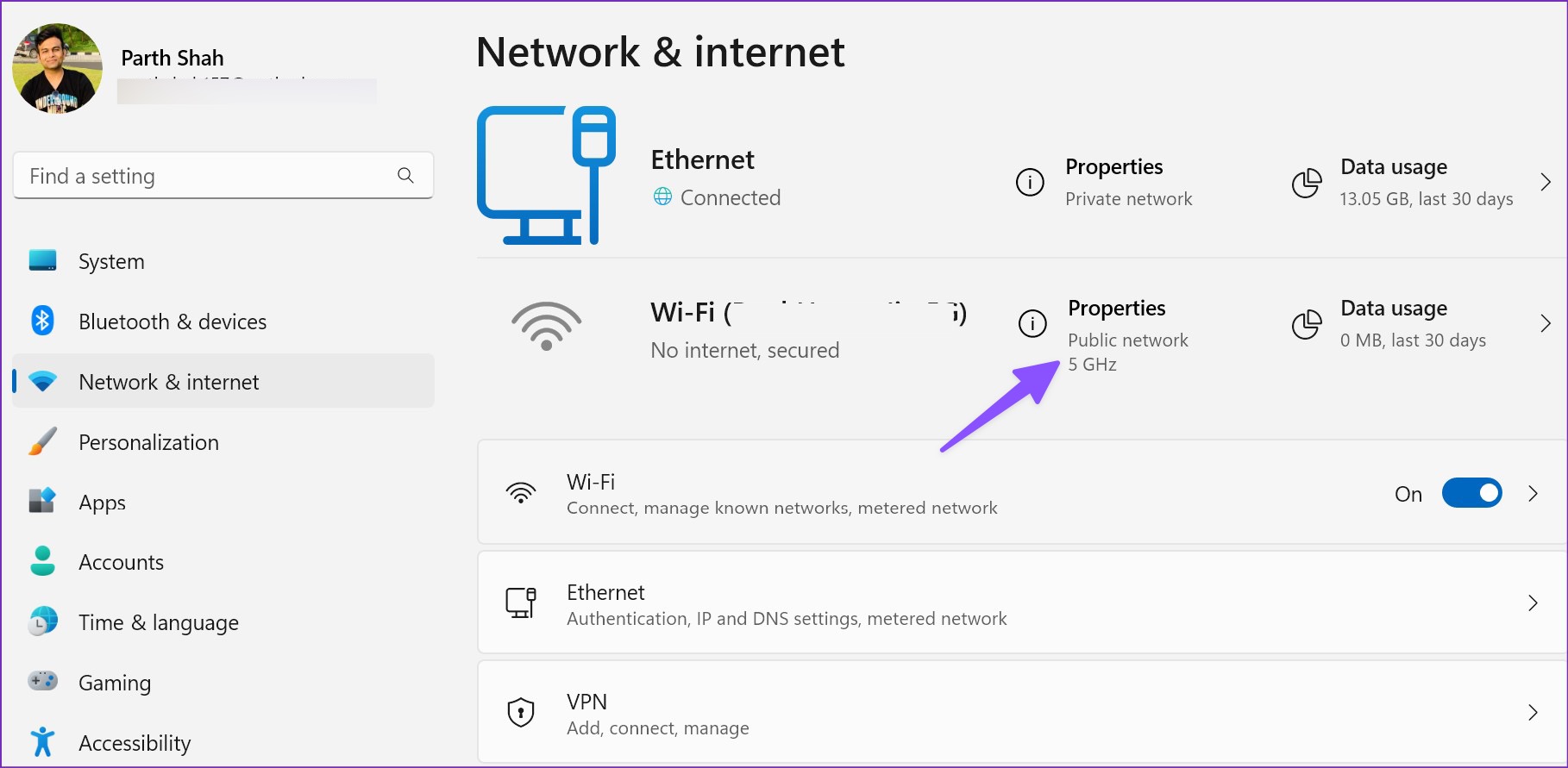
Если Wi-Fi вызывает у вас проблемы, используйте кабель LAN (Ethernet) для подключения к компьютеру, чтобы установить надежное соединение.
3. Приостановите другие процессы загрузки и потоковой передачи
Если вы транслируете последнее шоу Netflix или плейлист Spotify в фоновом режиме, это может потреблять большую часть полосы пропускания Интернета. Вам нужно будет приостановить процесс загрузки или обновления из Магазина Microsoft. Если у вас нет активного процесса загрузки, работающего в фоновом режиме, вы можете запустить его в Google Chrome для безошибочного процесса.
4. Используйте VPN и попробуйте еще раз
Некоторые веб-сайты отдают приоритет определенным регионам, чтобы избежать чрезмерной нагрузки на серверы. Если процесс загрузки идет медленно в вашем регионе, вы можете попробовать изменить IP-адрес и использовать другой сервер, чтобы начать процесс загрузки.
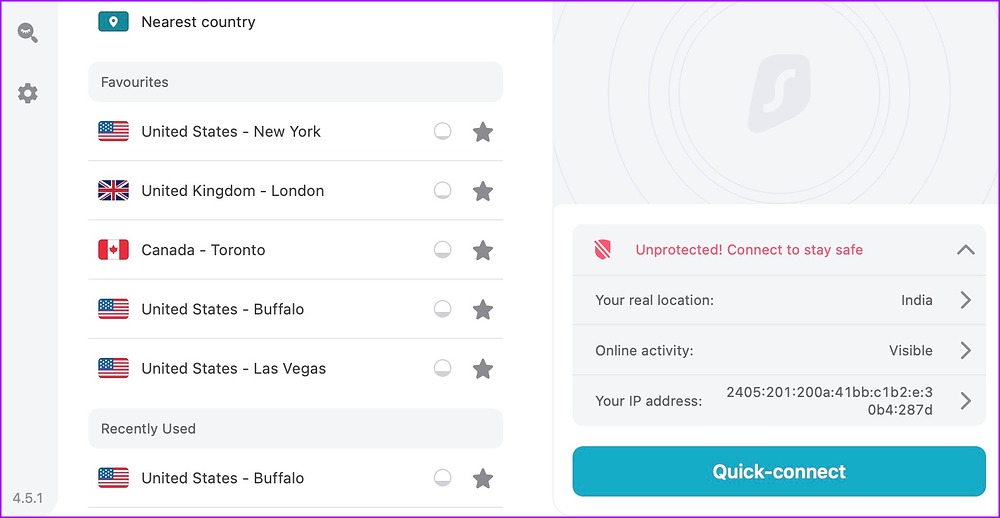
Когда мы попытались загрузить несколько видео с веб-сайта, мы получили скорость загрузки в кбит/с (даже при 100-мегабитном соединении). Мы использовали сеть VPN для подключения к одному из серверов в США. После того, как мы снова начали процесс загрузки, Google Chrome завершил процесс в кратчайшие сроки.
5. Проверьте серверы компании
Если серверы веб-сайта перегружены высоким трафиком, Google Chrome не завершит процесс загрузки. Вам нужно будет подождать, пока администратор устранит проблемы, и повторить попытку через некоторое время.
6. Очистите кеш Google Chrome
Поврежденный или устаревший кеш может привести к таким проблемам, как Google Chrome не может завершить загрузку. Вы можете очистить данные браузера и кэш, прежде чем повторить попытку. Вот как.
Шаг 1: Откройте меню кебаба (три вертикальные точки) в Google Chrome (см. шаги выше).
Шаг 2. Разверните «Дополнительные инструменты» и откройте «Очистить данные браузера».
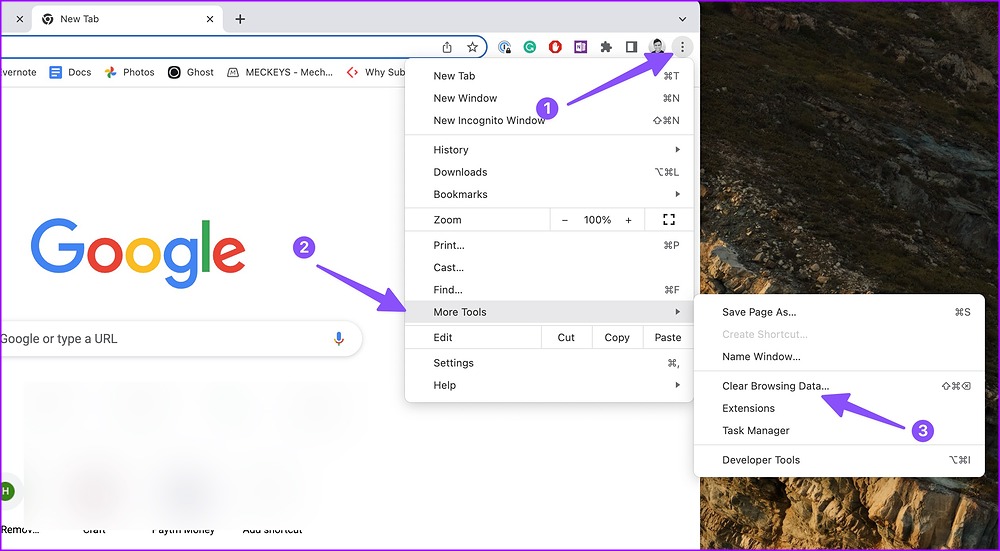
Шаг 3: Перейдите в меню «Дополнительно» и нажмите «Очистить данные».
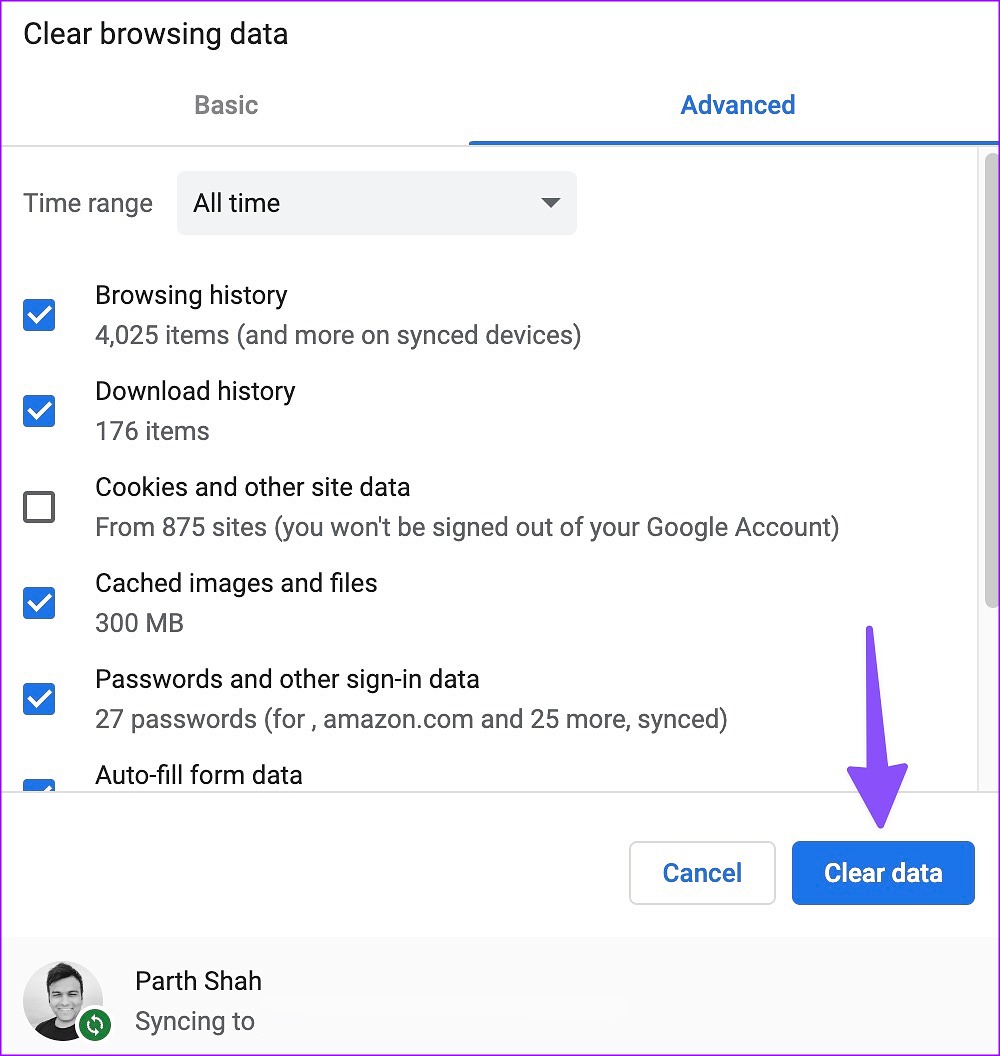
Перезапустите Google Chrome и попробуйте загрузить файлы из Интернета.
7. Отключите сторонние антивирусные приложения.
Активное стороннее антивирусное приложение может заблокировать процесс загрузки из соображений безопасности. Вы должны полностью закрыть такие приложения в фоновом режиме для безошибочного процесса загрузки в Google Chrome.
8. Обновите Google Chrome
Google часто выпускает обновления с новыми функциями и исправлениями ошибок. Chrome не завершает загрузку, возможно, из-за устаревшего браузера на вашем компьютере. Обновим Google Chrome до последней версии. А не ___ ли нам?
Шаг 1: Откройте кебаб-меню в Google Chrome. Перейдите в настройки.

Шаг 2: Выберите «О Chrome» на левой боковой панели, и браузер начнет установку обновления.
Шаг 3: Перезапустите Google Chrome, чтобы завершить обновление.
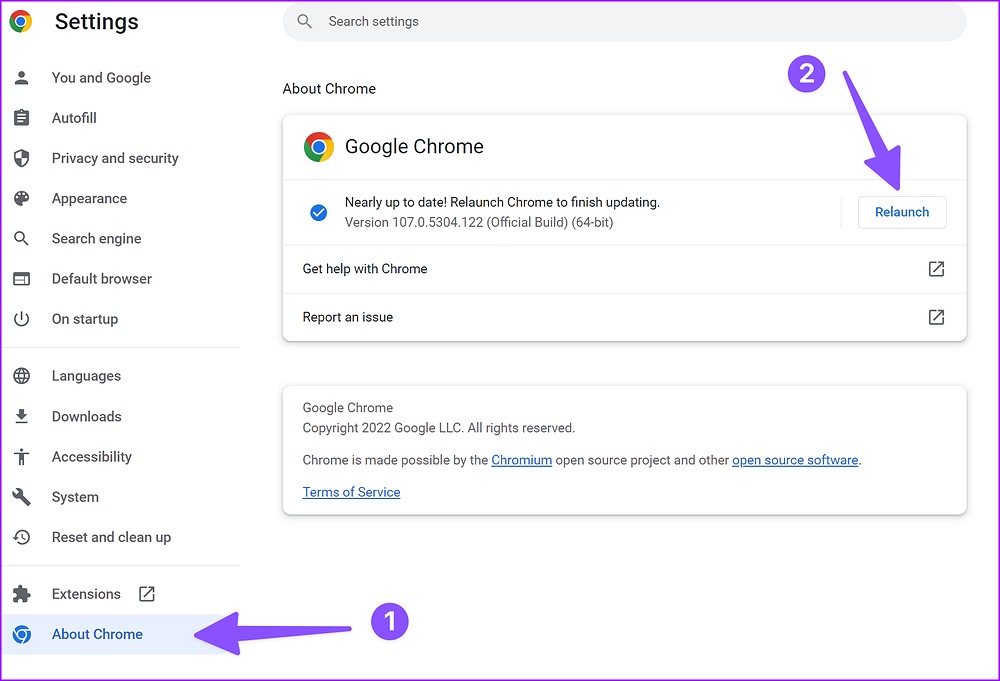
9. Попробуйте альтернативы Google Chrome
Если Google Chrome все еще доставляет вам проблемы, пришло время отказаться от него в пользу других браузеров Chromium. Вы можете использовать Microsoft Edge, Brave или Vivaldi, не теряя доступа к предпочитаемым расширениям браузера.
Полная загрузка в Google Chrome
Google Chrome, не завершающий загрузку, может вас расстроить. Даже становится больно смотреть на ужасную скорость загрузки при быстром интернет-соединении. Какой трюк сработал у вас? Поделитесь своими выводами в комментариях ниже.
Программы для Windows, мобильные приложения, игры - ВСЁ БЕСПЛАТНО, в нашем закрытом телеграмм канале - Подписывайтесь:)