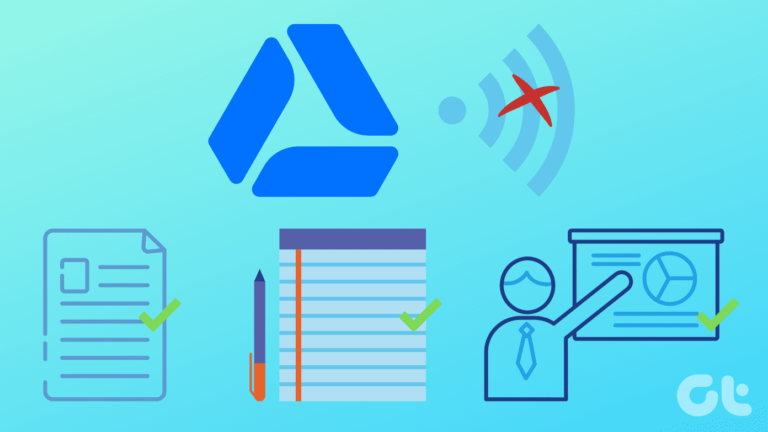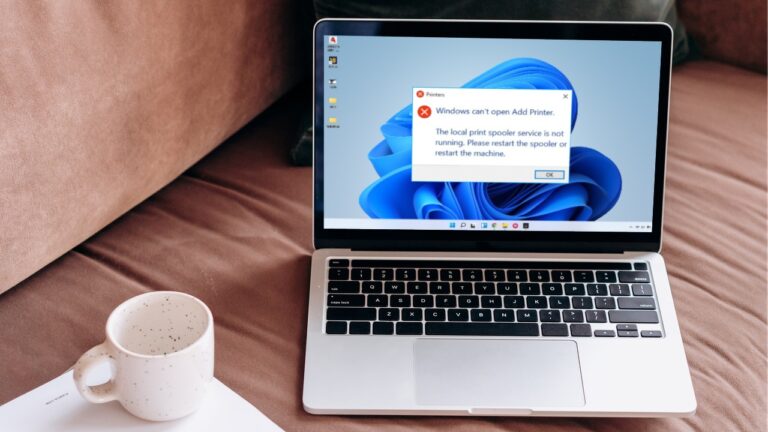Как использовать аппаратно-ускоренное планирование графического процессора в Windows 11
Microsoft Windows — лучший выбор для геймеров, поскольку она обеспечивает широкую поддержку оборудования и часто получает новые функции, связанные с играми. Кроме того, Windows стремится позволить вам максимально эффективно использовать ваше оборудование. Вот как аппаратно-ускоренное планирование графического процессора можно использовать для повышения производительности графики за счет переноса некоторых задач, связанных с процессором, на графический процессор.
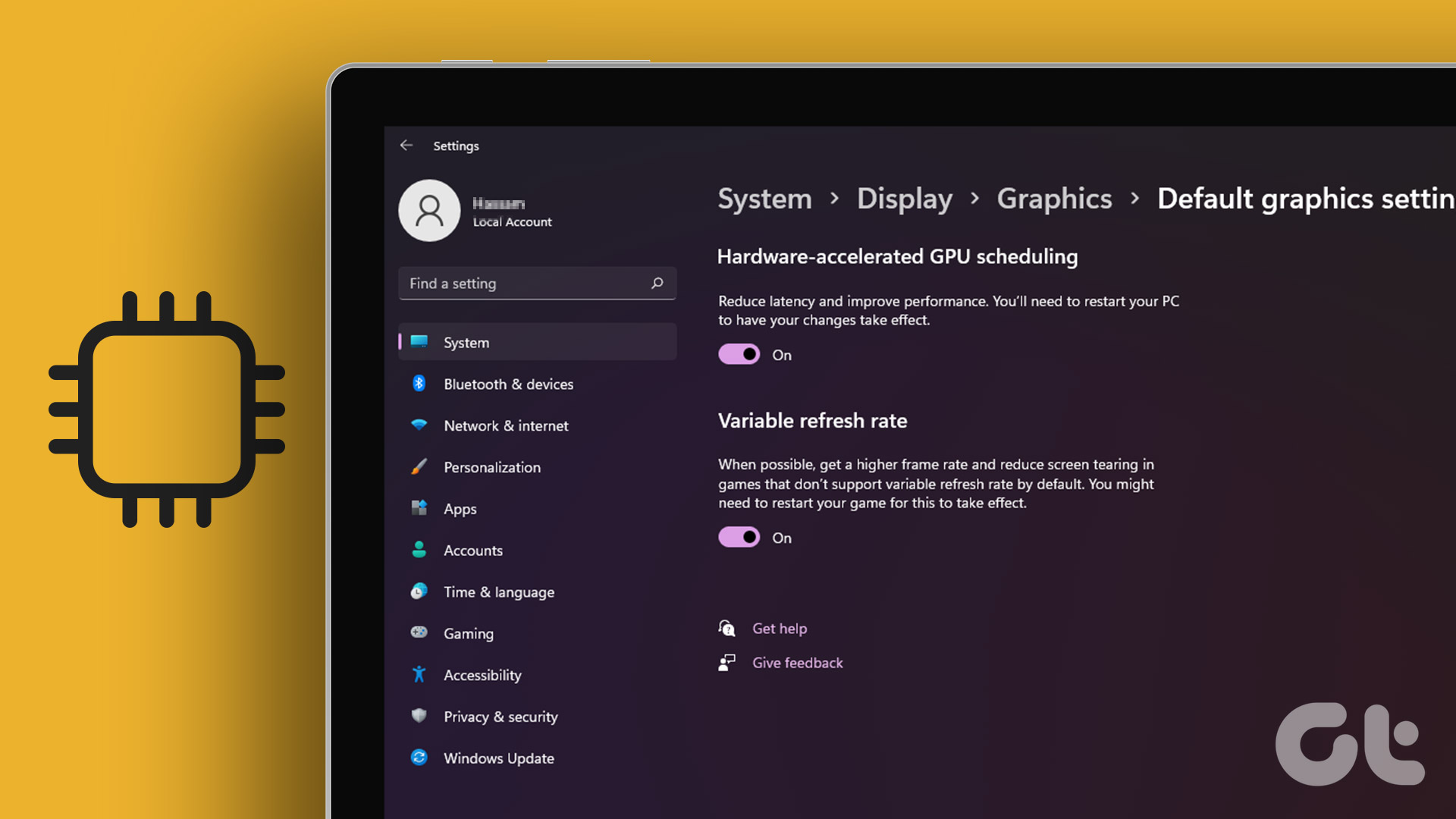
Программы для Windows, мобильные приложения, игры - ВСЁ БЕСПЛАТНО, в нашем закрытом телеграмм канале - Подписывайтесь:)
Microsoft предлагает поддержку аппаратно-ускоренного планирования графического процессора во всех версиях Windows, начиная с Обновление Windows 10 за май 2020 г.. Эта функция предназначена для использования в будущем и не стала популярной из-за путаницы в том, как она работает. Чтобы помочь вам лучше понять эту функцию, мы расскажем об аппаратном ускорении планирования GPU и о том, как вы можете включить его на своем ПК с Windows 11.
Что такое аппаратно-ускоренное планирование GPU и как оно работает
Планирование с аппаратным ускорением графического процессора — это функция, встроенная в Windows. Он появился с Windows 10 (сборка 2004). Основная цель этой функции заключается в том, что загрузка высокоприоритетных потоков инструкций, таких как кадры рендеринга, передается непосредственно графическому процессору, а не центральному процессору. Это предназначено для экономии времени и уменьшения задержки ввода с помощью буферизации кадров. Хотя это освобождает процессор от запуска команд в пакетном режиме, это также помогает лучше использовать внутренний графический процессор.
Тем не менее, эта функция не является волшебным переключателем. Вы не сразу почувствуете значительное увеличение частоты кадров или производительности в играх. Кроме того, это будет работать только тогда, когда вы используете несколько приложений, требующих использования графического процессора. Планирование GPU с аппаратным ускорением можно считать находящимся на ранних стадиях, и оно предназначено для работы с требованиями и потребностями. Кроме того, это своего рода ступенька, которая даст больше преимуществ с будущими обновлениями от Microsoft.

Планирование с аппаратным ускорением графического процессора поддерживается только на графических процессорах серии NVIDIA GT 1030 и более поздних, а также на графических процессорах серии AMD 5600 и более поздних. Рекомендуется обновить графические драйверы на вашем ПК до последней версии.
Почему вы должны или не должны включать аппаратно-ускоренное планирование GPU
Прежде чем вы пойдете дальше и узнаете, как включить аппаратное ускорение планирования GPU на ПК с Windows 11, давайте рассмотрим три наиболее важные причины, по которым вам следует включить аппаратное ускорение планирования GPU по сравнению с использованием планировщика на основе процессора.
- Уменьшенная задержка ввода: в отличие от обмена данными с ЦП для данных кадра, использование планирования графического процессора с аппаратным ускорением гарантирует, что графический процессор обрабатывает все аспекты графической обработки. Это помогает уменьшить задержку ввода, т. е. время, необходимое графическому процессору для загрузки кадра, который может отображаться на экране после нажатия клавиши или движения мыши.
- Низкая загрузка ЦП: включение аппаратно-ускоренного планирования графического процессора гарантирует, что ЦП не придется постоянно работать над созданием данных кадра, необходимых для графического процессора. Это помогает снизить загрузку ЦП и повысить его тактовую частоту на несколько процентов, что позволяет ему плавно справляться с задачами, требующими больших объемов обработки.
- Более низкая температура ЦП: благодаря более низкой загрузке ЦП, которая стала возможной благодаря планированию графического процессора с аппаратным ускорением, ЦП может работать при более низкой температуре, что позволяет ему работать быстрее и дольше без перегрева.
Помимо преимуществ, упомянутых выше, включение аппаратно-ускоренного графического планирования не имеет никаких недостатков, если на вашем ПК есть аппаратное и программное обеспечение, поддерживающее его. Однако вы должны отметить, что вы можете увидеть небольшое увеличение использования графического процессора и энергопотребления.
Как включить аппаратно-ускоренное планирование графического процессора
Теперь, когда вы знаете, что такое планирование GPU с аппаратным ускорением и чем оно может быть полезно, давайте рассмотрим два способа включения планирования GPU с аппаратным ускорением на ПК с Windows 11.
1. Включите аппаратно-ускоренное планирование графического процессора с помощью приложения «Настройки».
Планирование GPU с аппаратным ускорением по умолчанию отключено в Windows 11. Это означает, что вам придется включить его. Переключатель этой функции находится в приложении «Настройки». Вот как вы можете получить к нему доступ на своем ПК:
Шаг 1: Нажмите клавиши Windows + I, чтобы открыть приложение «Настройки».

Шаг 2. В окне «Настройки» оставайтесь на вкладке «Система» и щелкните первый параметр с надписью «Дисплей».
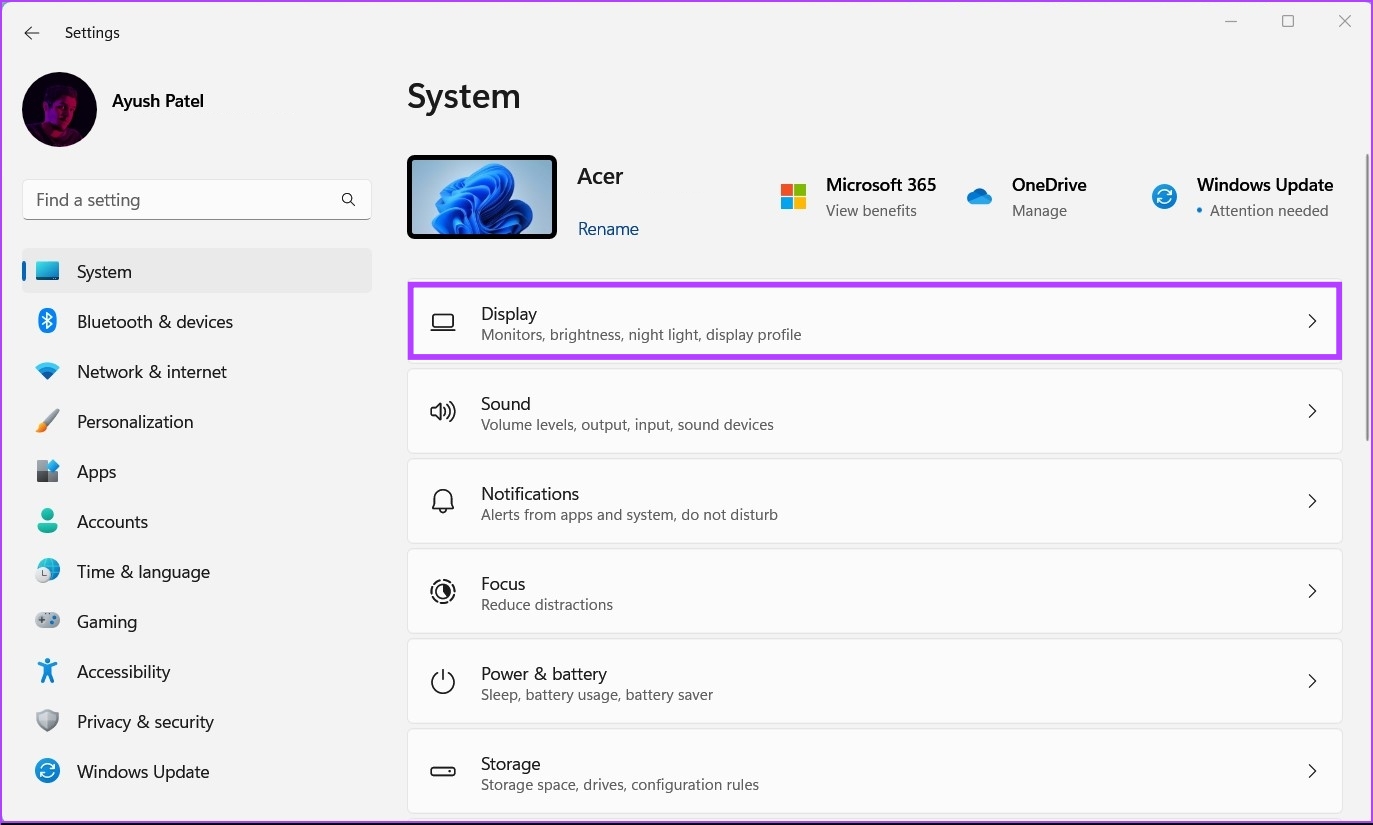
Шаг 3: В разделе «Настройки дисплея» прокрутите вниз и нажмите «Графика».
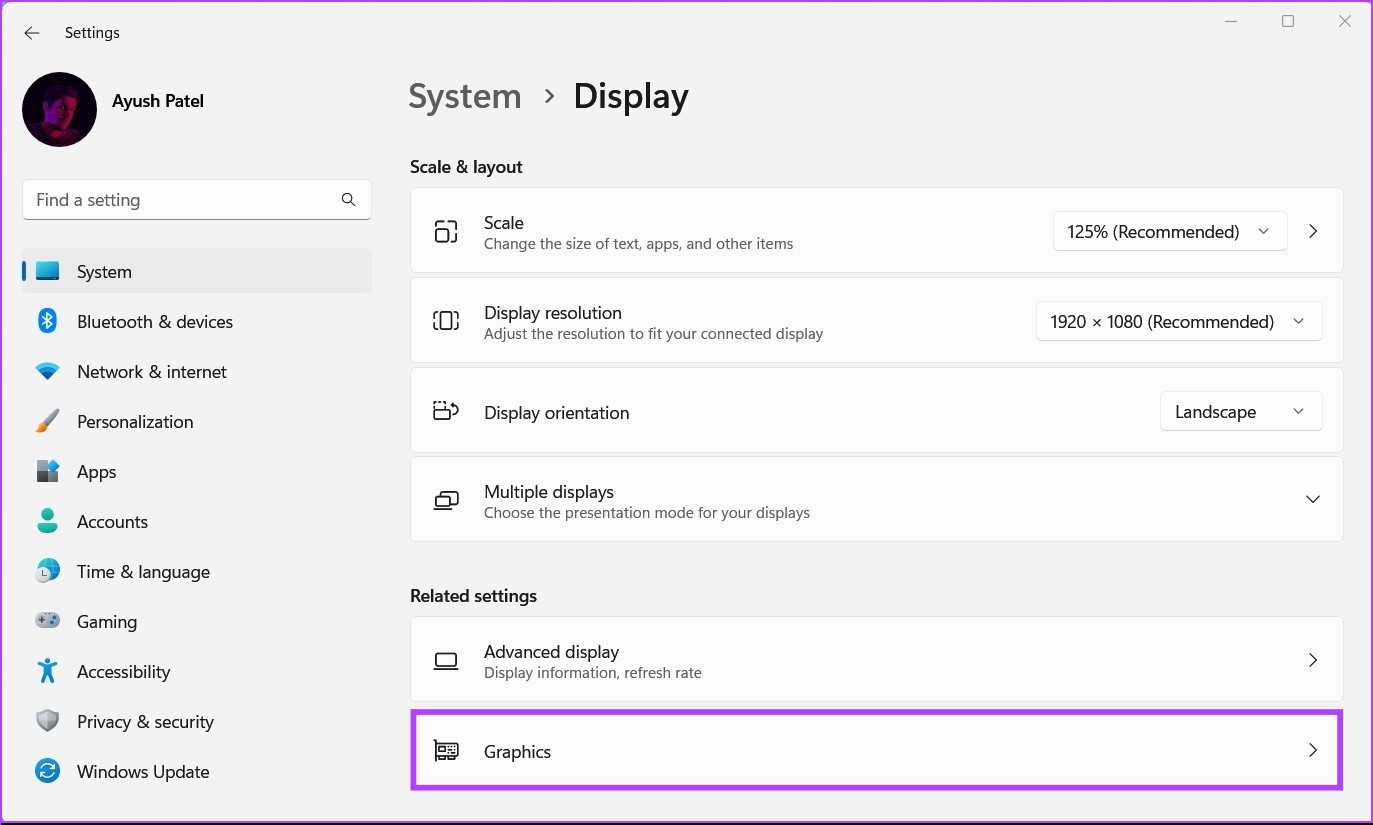
Шаг 4: Нажмите синюю опцию «Изменить настройки графики по умолчанию» в разделе «Настройки по умолчанию».

Шаг 5: На экране настроек графики по умолчанию включите переключатель «Аппаратно-ускоренное планирование графического процессора». После этого перезагрузите компьютер, чтобы изменения вступили в силу.

2. Включите аппаратно-ускоренное планирование графического процессора с помощью редактора реестра.
Помимо приложения «Настройки», вы также можете включить аппаратно-ускоренное планирование графического процессора на своем ПК с помощью редактора реестра.
Примечание. Изменение реестра Windows может вызвать серьезные проблемы, если вы не будете осторожны. Мы рекомендуем создать полную резервную копию реестра, прежде чем что-либо менять.
Шаг 1: Нажмите клавишу Windows + R, чтобы открыть диалоговое окно «Выполнить», и введите regedit в текстовом поле. Затем нажмите Enter.

Шаг 2: Скопируйте и вставьте следующее местоположение в панель навигации:
HKEY_LOCAL_MACHINE\SYSTEM\CurrentControlSet\Control\GraphicsDrivers
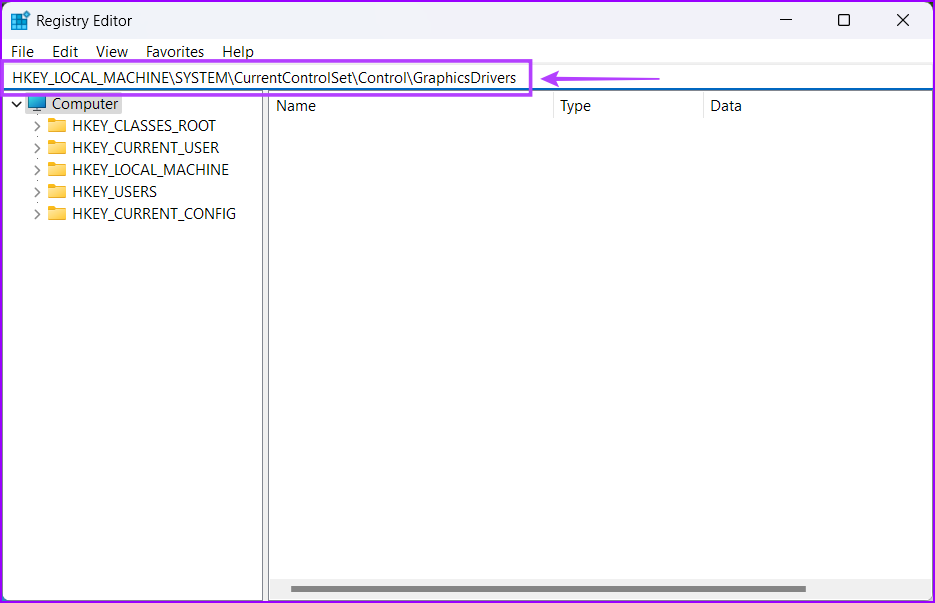
Шаг 3. Щелкните правой кнопкой мыши в любом месте правой панели и выберите «Создать», а затем параметр с надписью «Значение DWORD (32-разрядное)».
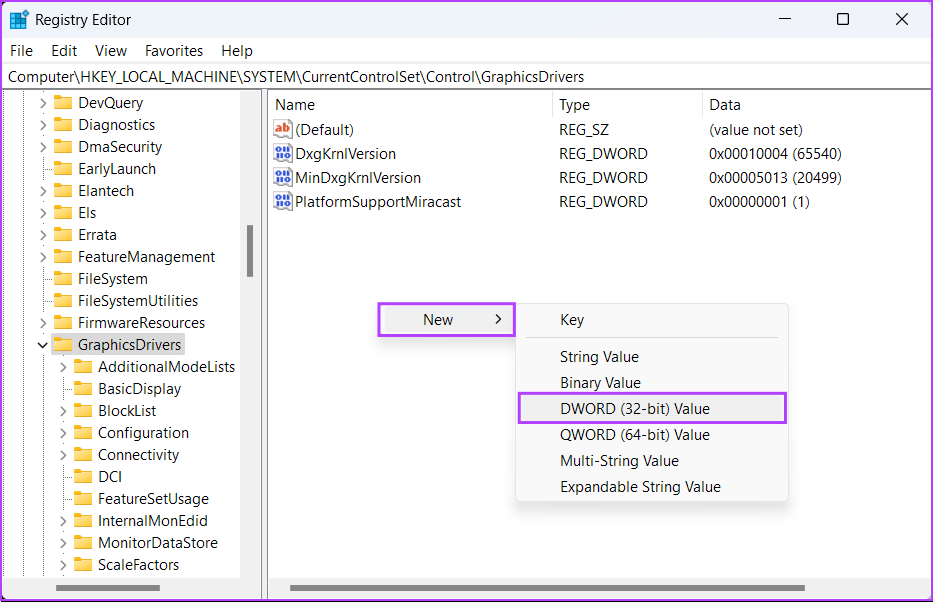
Шаг 4: Введите HwSchMode и нажмите Enter, чтобы создать новое значение DWORD (32-разрядное).
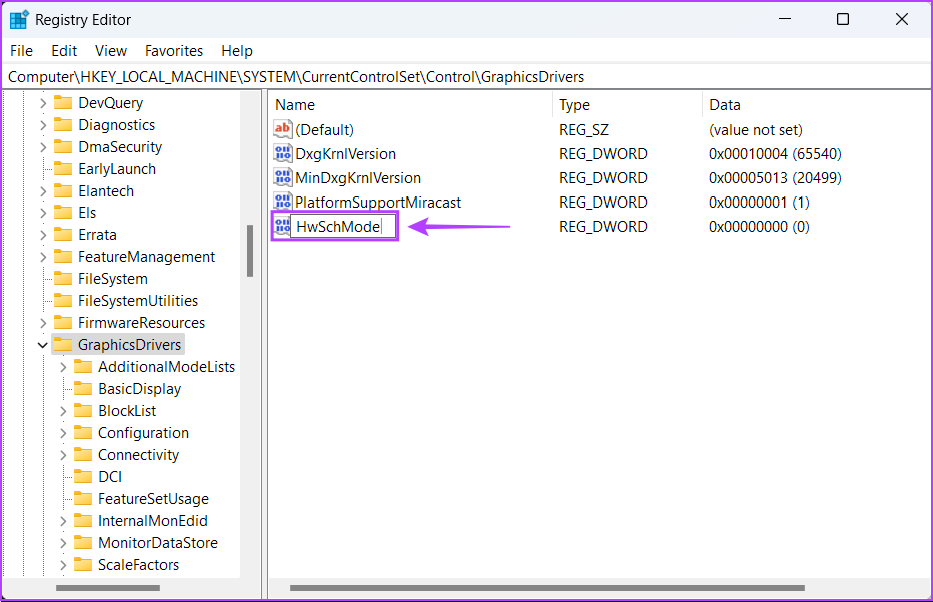
Шаг 5: После создания нового DWORD HwSchMode дважды щелкните новую запись, чтобы изменить ее значение.
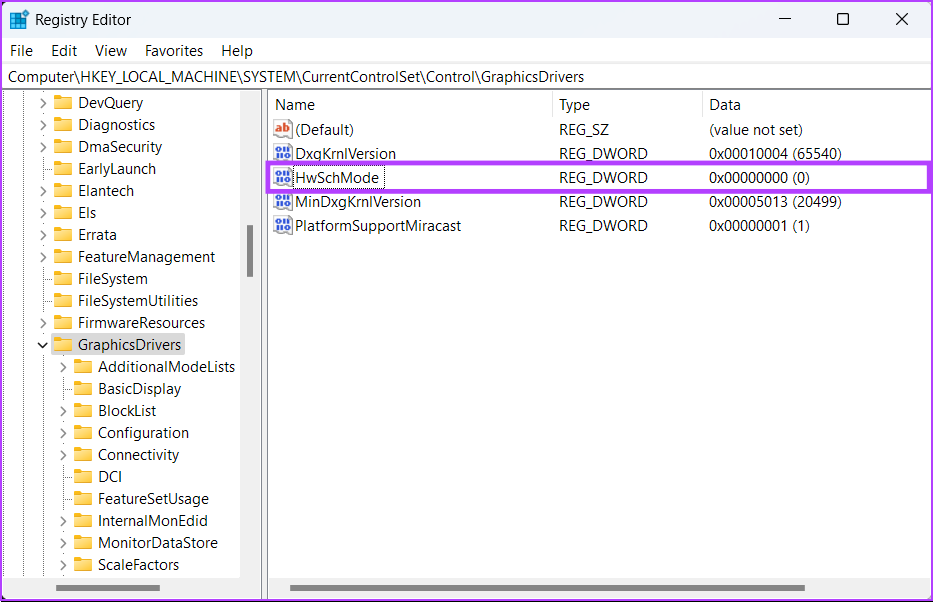
Шаг 6. Когда на экране появится диалоговое окно «Редактировать значение DWORD (32-разрядное)», установите для его данных значения значение 2. Затем нажмите «ОК».
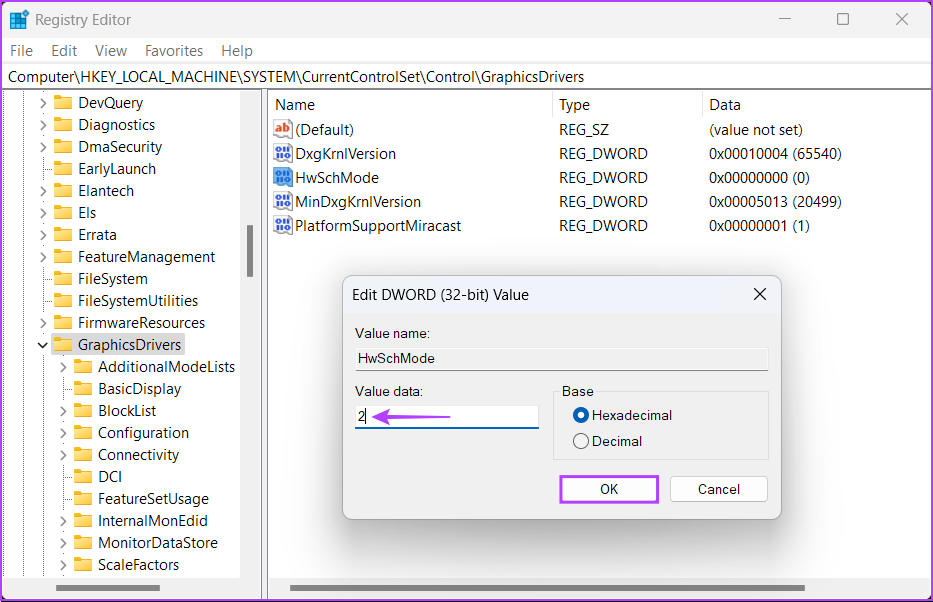
Перезагрузите компьютер, чтобы применить изменения.
Заставьте свой компьютер работать быстрее, снизив нагрузку на ваш процессор
После того, как вы включите аппаратно-ускоренное планирование графического процессора на своем ПК, вы можете не увидеть значительного улучшения графической производительности вашего ПК, но может произойти значительное снижение использования ЦП вашего ПК при выполнении ресурсоемких графических задач, таких как игры. Это обеспечит достаточно ресурсов ЦП, оставшихся для других задач, связанных с ЦП, что позволит вашему ПК работать немного быстрее, чем раньше.
Программы для Windows, мобильные приложения, игры - ВСЁ БЕСПЛАТНО, в нашем закрытом телеграмм канале - Подписывайтесь:)