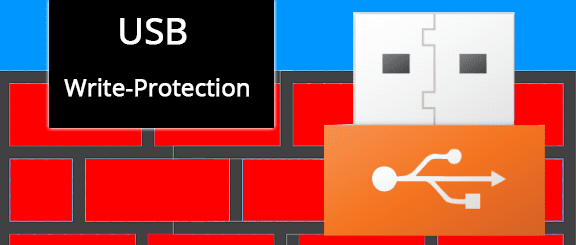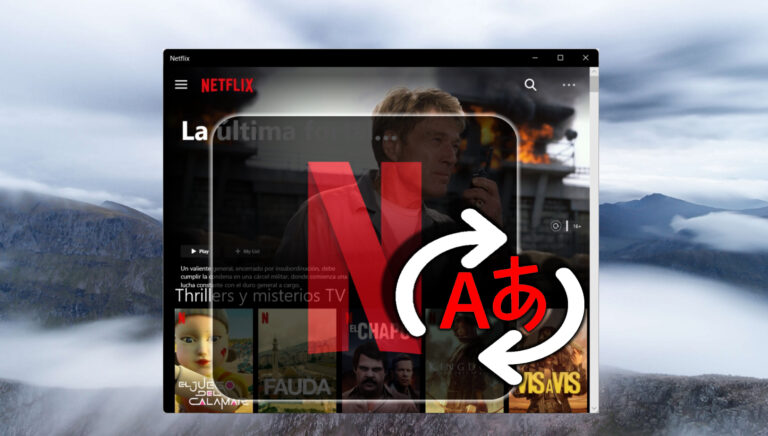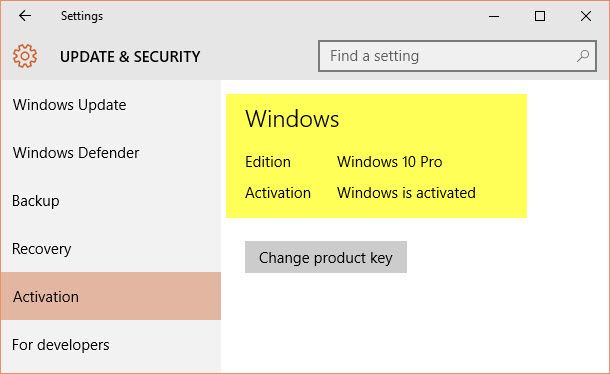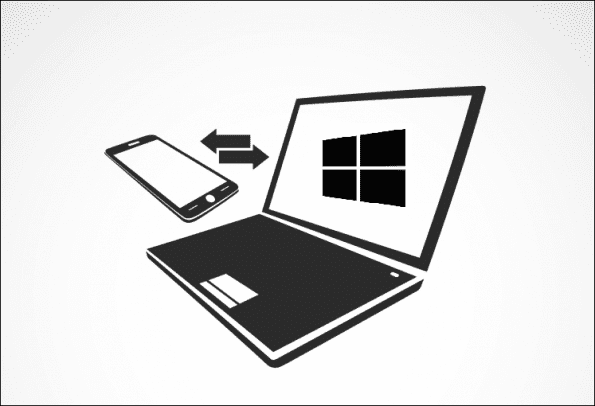3 способа отключить диспетчер задач для определенных пользователей в Windows
Диспетчер задач — это полезная программа, которая позволяет вам видеть, какие программы запущены на вашем компьютере, и позволяет завершать те, которые доставляют вам проблемы. Если вы являетесь администратором и не хотите, чтобы кто-либо получал доступ к диспетчеру задач или закрывал важную программу, вы можете легко отключить диспетчер задач для определенных пользователей в Windows.

Программы для Windows, мобильные приложения, игры - ВСЁ БЕСПЛАТНО, в нашем закрытом телеграмм канале - Подписывайтесь:)
Вам может быть интересно, что произойдет, если вы отключите диспетчер задач в Windows. Что ж, всякий раз, когда кто-то пытается открыть диспетчер задач в качестве пользователя (не администратора) после его отключения, он будет показывать, что «Диспетчер задач отключен вашим администратором». Вот как это сделать.
Способ 1: отключить диспетчер задач с помощью командной строки или Powershell
Это довольно простой способ отключить диспетчер задач для определенных пользователей в Windows. Вот пошаговый процесс.
Шаг 1: Нажмите клавишу Windows на клавиатуре, введите PowerShell или командная строкаи нажмите «Запуск от имени администратора».
Примечание. В этой статье мы будем использовать PowerShell.
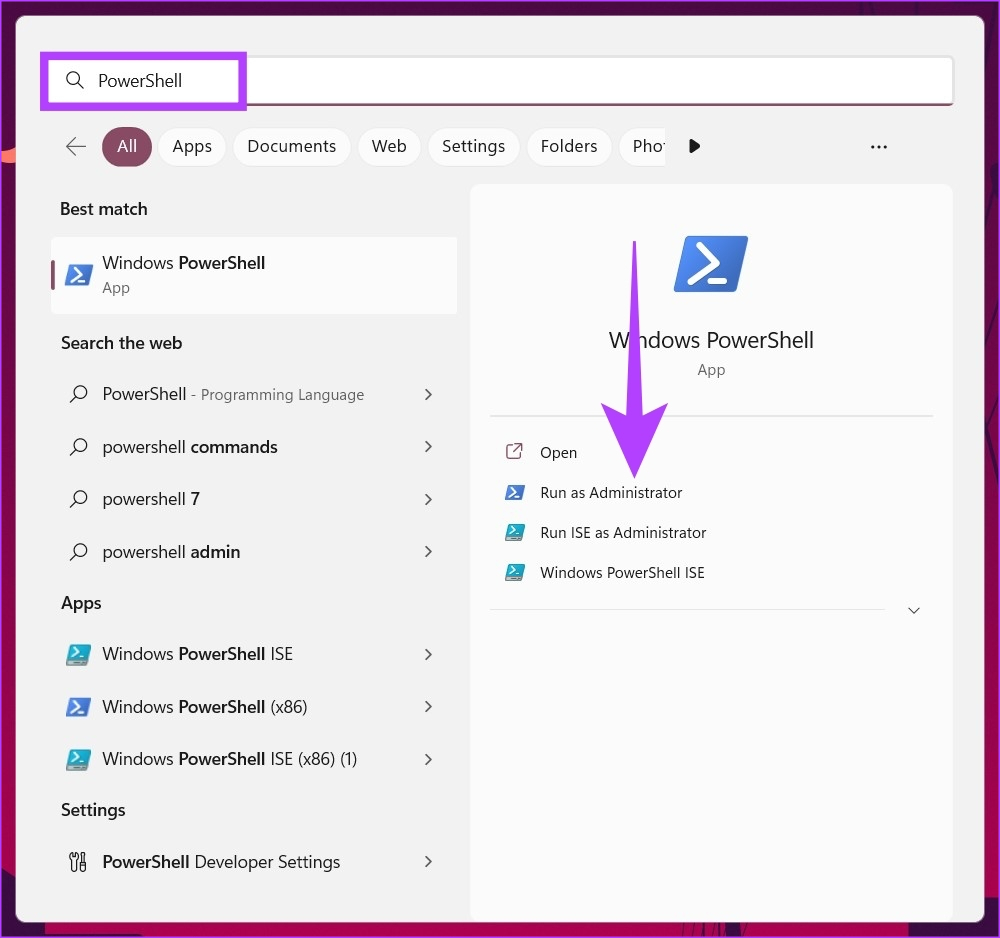
В приглашении нажмите Да.
Шаг 2: Введите следующую команду и нажмите Enter.
reg add HKCU\Software\Microsoft\Windows\CurrentVersion\Policies\System /v DisableTaskMgr /t REG_DWORD /d 1 /f
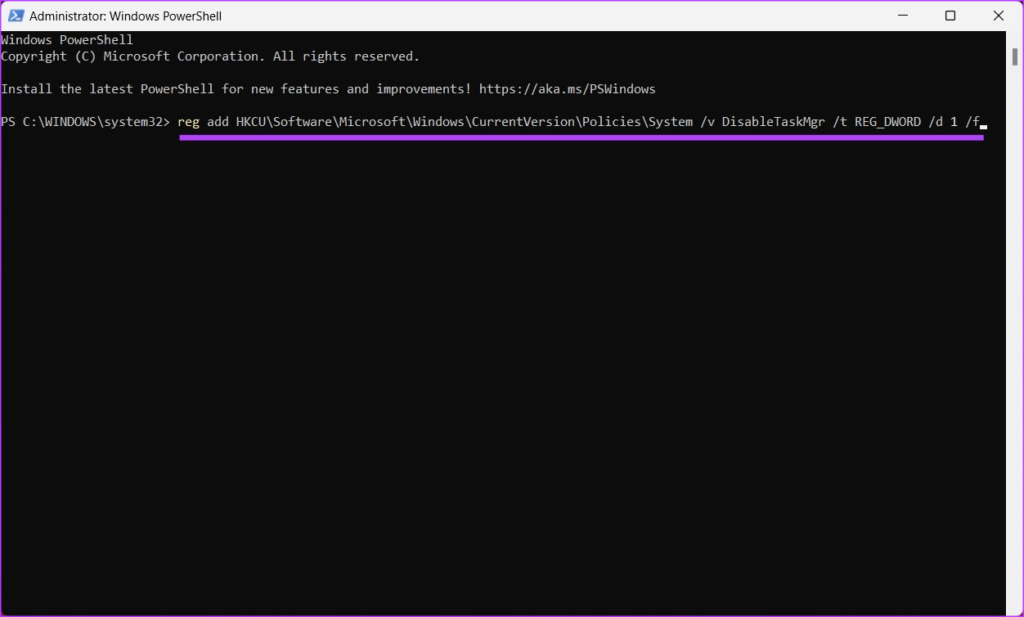
Вот и все. Диспетчер задач отключается. Если вы хотите включить диспетчер задач, введите приведенную ниже команду.
reg add HKCU\Software\Microsoft\Windows\CurrentVersion\Policies\System /v DisableTaskMgr /t REG_DWORD /d 0 /f

Теперь ваш диспетчер задач Windows вернулся в нормальное состояние. Следуйте инструкциям, если вы хотите отключить диспетчер задач другим способом.
Способ 2: как отключить диспетчер задач с помощью редактора реестра
Этот шаг не такой простой, как предыдущий, но шаги довольно просты для выполнения. Однако, поскольку мы будем использовать редактор реестра, мы настоятельно рекомендуем вам сделать резервную копию реестра Windows, прежде чем выполнять следующие шаги. Чтобы отключить диспетчер задач для определенного пользователя, вам нужно открыть редактор реестра в качестве администратора в этой стандартной учетной записи. Вот как.
Шаг 1: Нажмите клавишу Windows на клавиатуре, введите Редактор реестраи нажмите «Запуск от имени администратора».
Примечание. Вы также можете нажать «Клавиша Windows + R», чтобы открыть диалоговое окно «Выполнить», введите regedit.exe, и нажмите OK, чтобы открыть редактор реестра.

В подсказке выберите Да.
Шаг 2: В верхней адресной строке введите указанный адрес.
HKEY_LOCAL_MACHINE\SOFTWARE\Microsoft\Windows\CurrentVersion\Policies\System
Примечание. Вы также можете вручную перейти к разделу.

Шаг 3: В папке «Система» щелкните правой кнопкой мыши, выберите «Создать» и выберите «Значение DWORD (32-разрядное)».

Шаг 4: Введите Дисаблетаскмгр в поле имени.

Шаг 5. Дважды щелкните новое значение, введите 1 в поле «Значение» и нажмите «ОК».

Наконец, перезагрузите систему, чтобы изменения вступили в силу. Вот и все! Когда система перезагрузится, диспетчер задач будет отключен. Если вы не хотите отключать диспетчер задач из реестра, вы можете воспользоваться редактором групповой политики.
Способ 3: используйте редактор групповой политики, чтобы запретить доступ к диспетчеру задач
Редактор локальной групповой политики помогает вам управлять Windows. Таким образом, вы также можете использовать его для включения и отключения диспетчера задач. Вот как отключить диспетчер задач для определенных пользователей в Windows.
Примечание. Редактор групповой политики доступен только для версий Windows 11 Pro и Enterprise. Вы можете пропустить этот метод, если вы используете Windows 11 Home Edition.
Шаг 1: Нажмите клавиши Windows на клавиатуре, введите gpedit.mscи нажмите Открыть.
Примечание. Вы также можете нажать «Клавиша Windows + R», чтобы открыть диалоговое окно «Выполнить», введите gpedit.mscи нажмите ОК.

Шаг 2. На левой панели в разделе «Политика локального компьютера» выберите «Конфигурация компьютера».

Шаг 3: На правой панели дважды щелкните Административные шаблоны.
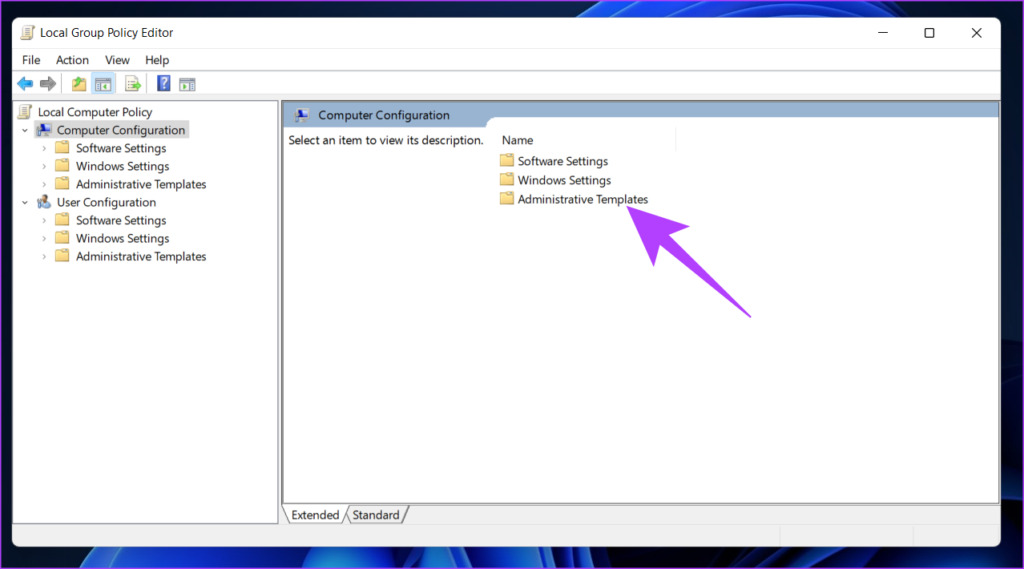
Шаг 4: Выберите опцию «Система».
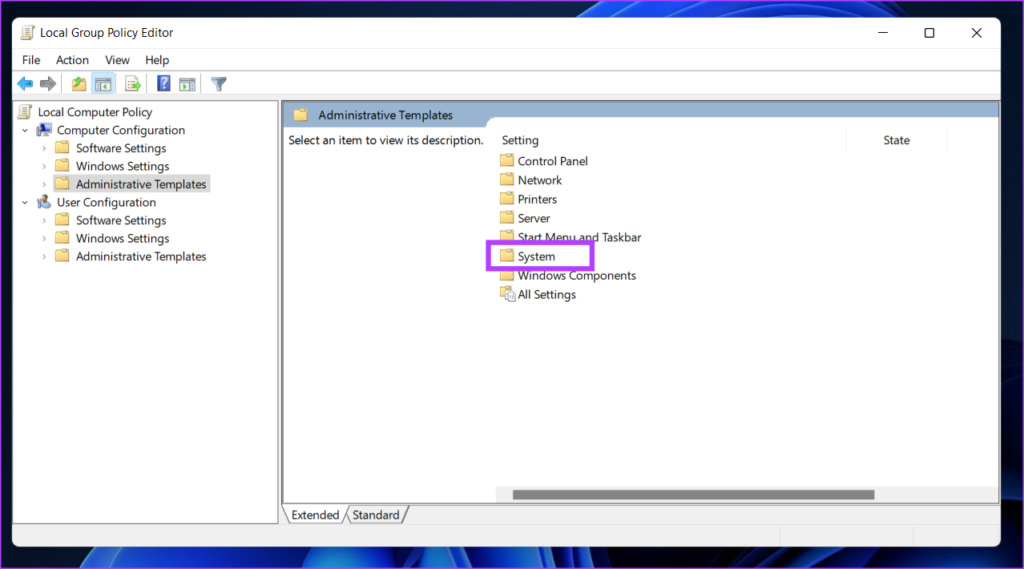
Шаг 5: В разделе «Система» найдите «Параметры Ctrl + Alt + Del» на боковой панели, перейдите к «Удалить диспетчер задач» справа и дважды щелкните по нему.

Шаг 6: В окне «Удалить диспетчер задач» выберите параметр «Включено». Наконец, нажмите «Применить», а затем «ОК».

Ну вот. Теперь все, что вам нужно сделать, это перезагрузить Windows. И как только он снова загрузится, вы не сможете снова открыть диспетчер задач. Всякий раз, когда вы пытаетесь открыть его, появляется сообщение об ошибке.
Если вы хотите вернуться в обычный режим, в политике «Удалить диспетчер задач» выберите параметр «Не настроено» и нажмите «Применить», а затем «ОК».
Часто задаваемые вопросы об отключении диспетчера задач
1. Что произойдет, если я завершу все в диспетчере задач?
Не все, но некоторые процессы, запущенные в диспетчере задач, помогают Windows работать бесперебойно. Если вы закроете все в диспетчере задач, Windows не будет работать должным образом и тоже может выйти из строя.
2. Где сохраняется диспетчер задач?
Диспетчер задач Windows сохраняется на диске C, где установлена Windows. Вы можете перейти к исполняемому файлу диспетчера задач, перейдя в папку «C:\Windows\System32».
3. Как удалить ненужные процессы из диспетчера задач?
Если вы уже знаете, какие ненужные процессы запущены, все, что вам нужно сделать, это открыть диспетчер задач с помощью инструмента поиска Windows, выбрать процесс и выбрать «Завершить процесс».
Возьмите под контроль свою систему Windows
Все различные методы, упомянутые выше, помогут вам отключить диспетчер задач для определенных пользователей в Windows. Теперь, когда вы прошли через это, сообщите нам, почему вы хотели отключить диспетчер задач, в разделе комментариев ниже.
Программы для Windows, мобильные приложения, игры - ВСЁ БЕСПЛАТНО, в нашем закрытом телеграмм канале - Подписывайтесь:)