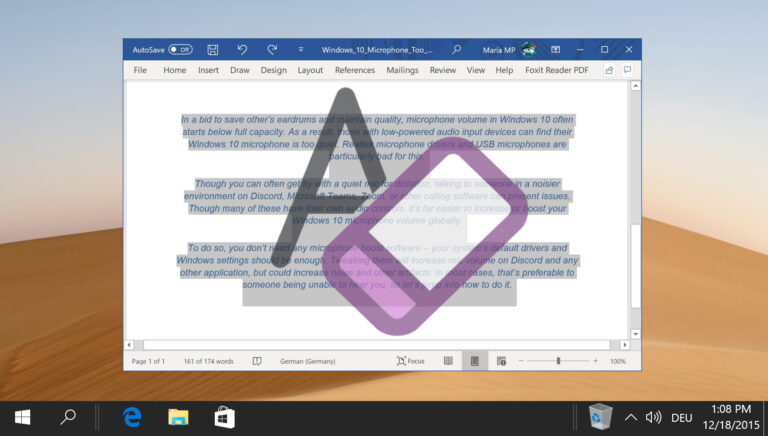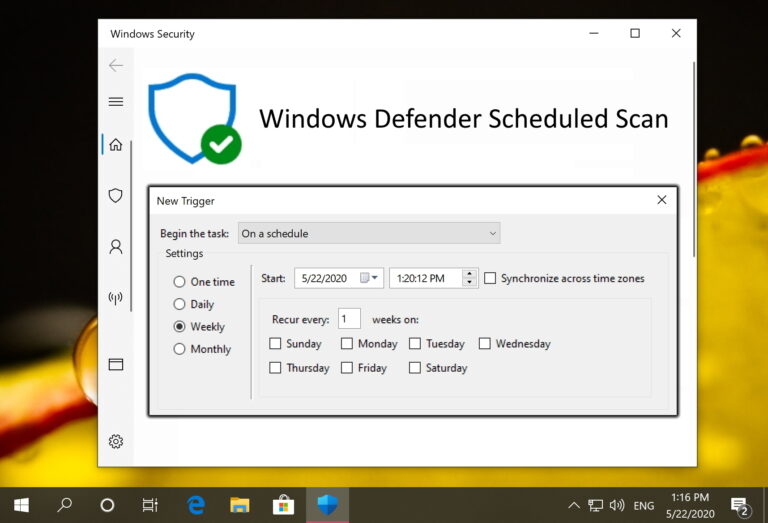Что происходит, когда вы сбрасываете настройки сети в Windows 10
Искусственный интеллект поможет тебе заработать!
Windows 10 часто страдает от многочисленных проблем с сетевым подключением. В то время как некоторые из них связаны с Wi-Fi, другие варьируются от адаптеров, Bluetooth, VPN и многого другого. При устранении таких проблем одним из рекомендуемых советов является сброс настроек сети.
Программы для Windows, мобильные приложения, игры - ВСЁ БЕСПЛАТНО, в нашем закрытом телеграмм канале - Подписывайтесь:)

Я почти уверен, что у вас должно быть несколько вопросов, связанных с этим, например, что делает сброс сети? Что происходит с файлами? Сможете ли вы подключиться к Интернету? Безопасно ли его сбрасывать или нет и подобные вопросы. Редко кто-нибудь расскажет вам подробный результат этого.
Итак, в этом посте, помимо того, что мы расскажем вам, как сбросить настройки сети, мы углубимся в последствия ее сброса. Давайте начнем.
Что такое сброс сети
Проще говоря, сброс сети или сброс настроек сети восстанавливает все функции и настройки, связанные с сетью, до их исходных значений — заводского состояния. К ним относятся Wi-Fi, Bluetooth, VPN, сетевые адаптеры и Ethernet.
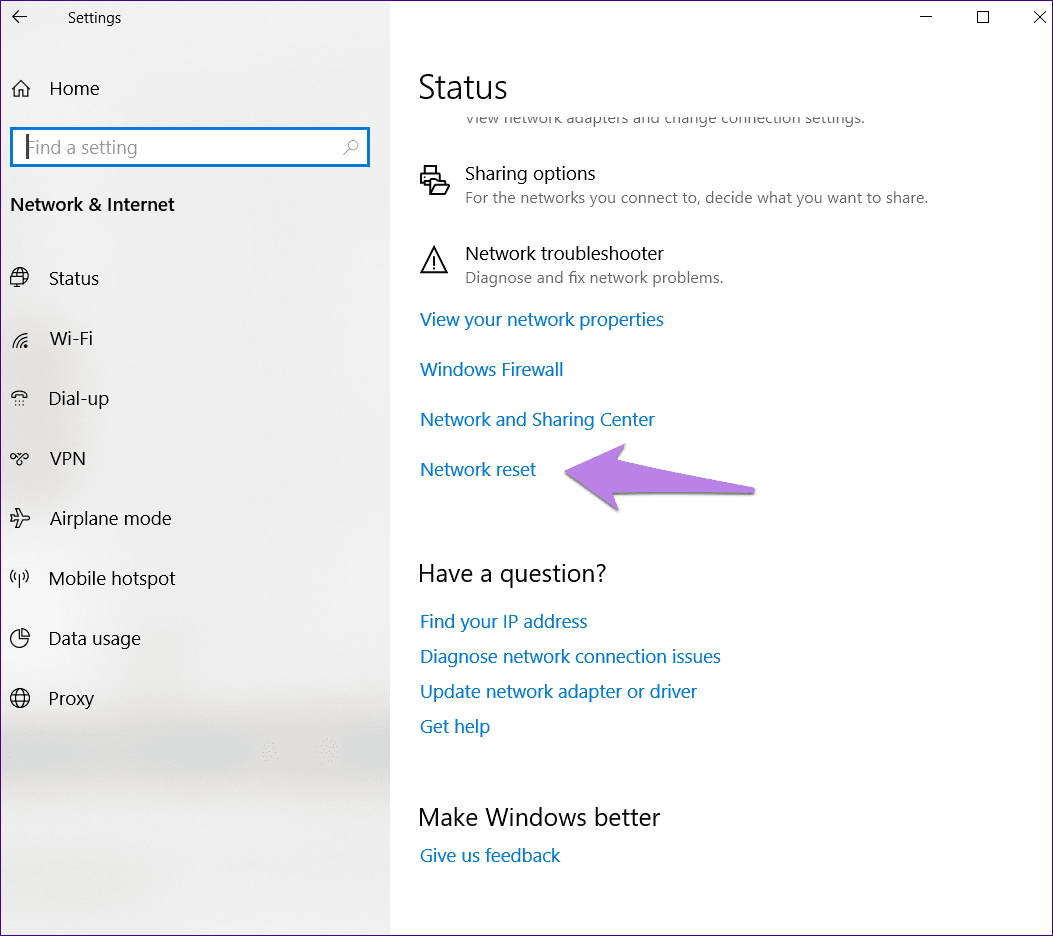
Все внутри «Настройки»> «Сеть и Интернет» вернется к значениям по умолчанию. Исходные значения или значения по умолчанию относятся к значениям, существующим на новом ПК или после сброса настроек, когда настройки не были изменены. Если вы изменили какие-либо сетевые настройки на своем ПК, все такие пользовательские настройки будут сброшены. Например, если вы включили режим полета, он будет отключен, так как это поведение по умолчанию.
Давайте подробно разберемся, как это влияет на каждую настройку.
Wi-Fi сети
Наиболее очевидным результатом сброса настроек сети является то, что вы не сможете сразу пользоваться Интернетом. Это потому, что все ваши сохраненные сети Wi-Fi были бы удалены. Вам нужно будет ввести пароль еще раз для вашей текущей сети, чтобы использовать его. Поэтому перед сбросом сети убедитесь, что у вас есть данные Wi-Fi.
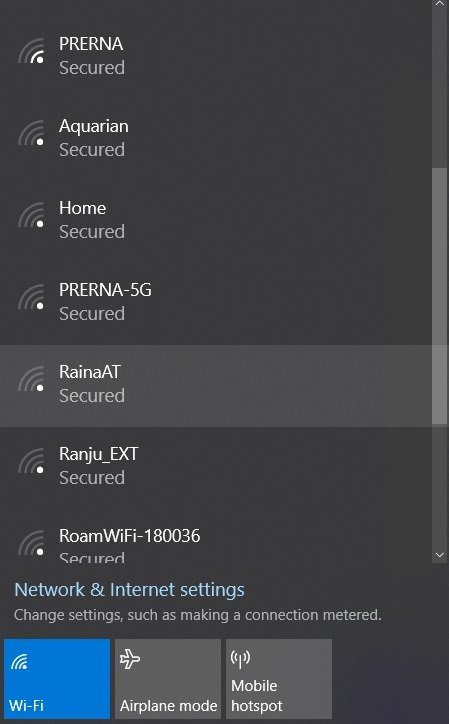
Помимо паролей, сети Wi-Fi также потеряют любые пользовательские изменения, которые вы в них внесли. К ним относятся лимитное подключение, изменение DNS и многое другое.
Далее вам придется снова установить тип обнаружения для ваших сетей. По умолчанию они будут общедоступными (общий доступ к файлам недоступен). Настройки, связанные с общим доступом к файлам и принтерам, также будут сброшены.
Чтобы изменить режим обнаружения сети на частный, перейдите в «Параметры Windows» (клавиша Windows + I). Затем перейдите в Сеть и Интернет > Wi-Fi. На странице Wi-Fi нажмите «Управление известными сетевыми настройками». Затем нажмите на свою сеть и нажмите «Свойства». Выберите «Частный» в разделе «Сетевой профиль».
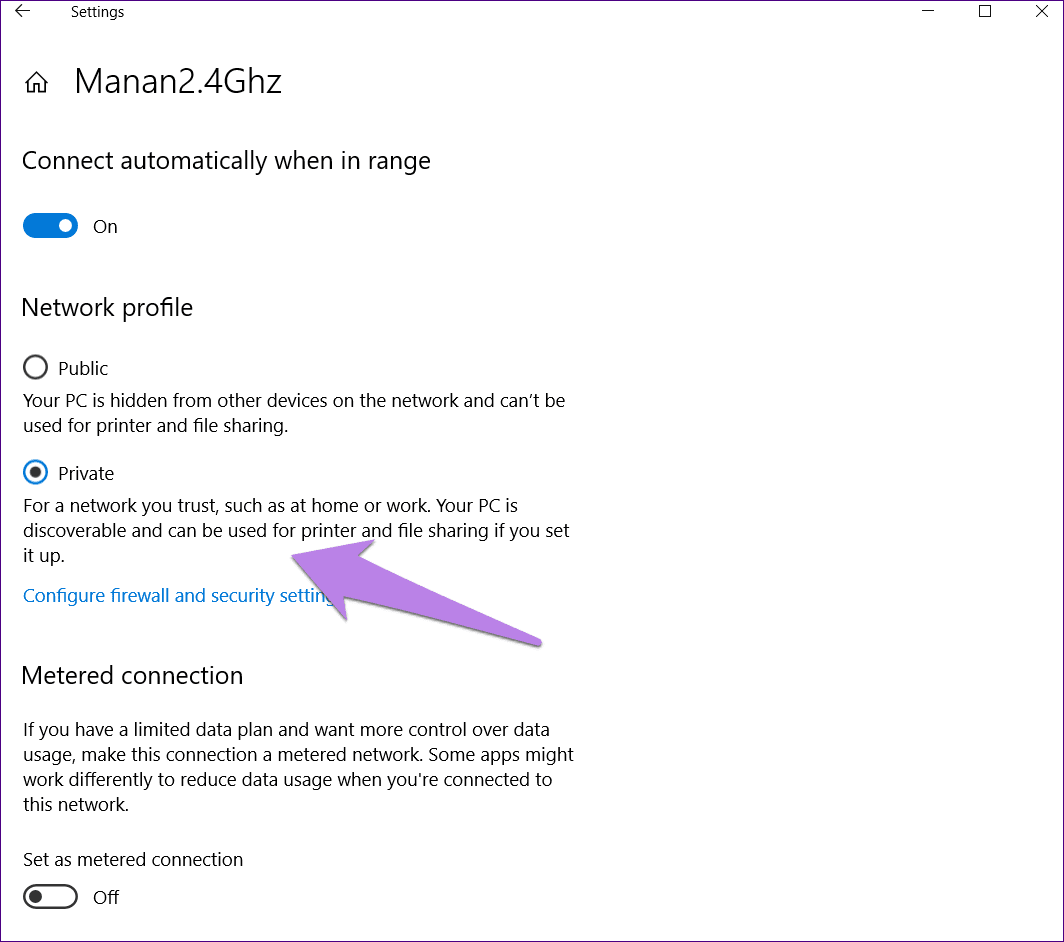
Сети Ethernet
Сброс настроек сети также препятствует подключению через Ethernet и коммутируемое соединение. Как и в случае с Wi-Fi, вам придется заново настраивать их с нуля. Убедитесь, что вы записали его настройки на случай, если вы не знакомы с ним.
Bluetooth-соединения
Другой тип соединения, на который влияет выполнение сброса сети, включает соединения Bluetooth. Подобно соединениям Wi-Fi и Ethernet, вся история, связанная с сопряженными устройствами Bluetooth, будет стерта. Таким образом, вам придется снова соединить все ваши устройства.
VPN-подключения
Сброс настроек сети также влияет на настройки VPN. Если бы вы создали VPN-подключение, ваш компьютер забыл бы все его детали. Кроме того, если вы использовали сторонние VPN-клиенты или аналогичное сетевое программное обеспечение, вам придется установить их снова.

Сетевые адаптеры
Сброс сети удаляет все установленные сетевые адаптеры на вашем ПК. Однако это не означает, что вам придется переустанавливать их вручную. Адаптеры будут автоматически переустановлены вашим ПК после его перезагрузки. Кроме того, все настройки адаптеров будут сброшены до значений по умолчанию или исходной конфигурации. Так что, если вы изменили, вам придется установить их снова.
Что происходит с личными данными и файлами
Вам не нужно беспокоиться о своих личных данных, поскольку сброс сети не влияет на них. То есть ничего не происходит с вашими загруженными файлами или существующими данными на вашем ПК.
Как сбросить сеть
Вот шаги для сброса сети в Windows 10.
Шаг 1: Откройте «Настройки» на своем ПК, щелкнув меню «Пуск», а затем нажав значок «Настройки». Кроме того, используйте сочетание клавиш Windows + I, чтобы открыть «Настройки».
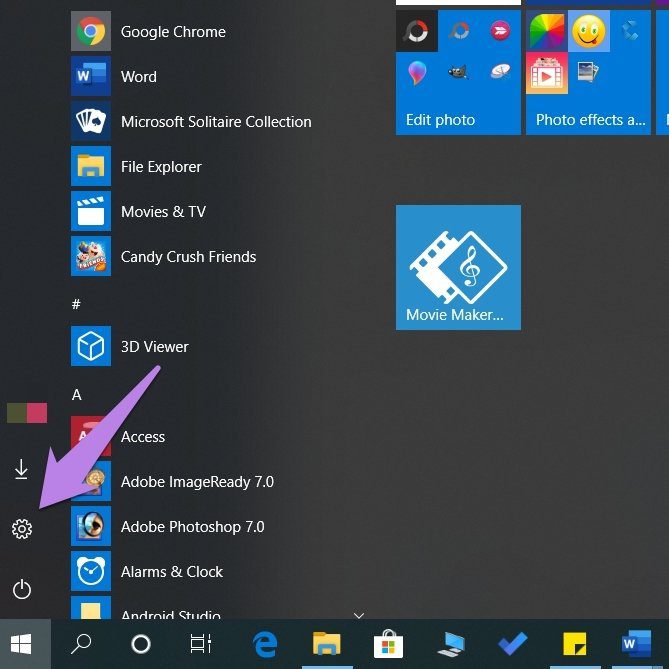
Шаг 2: Перейдите в Сеть и Интернет.

Шаг 3: Выберите «Статус» на левой боковой панели. Затем прокрутите вниз и нажмите «Сброс сети».
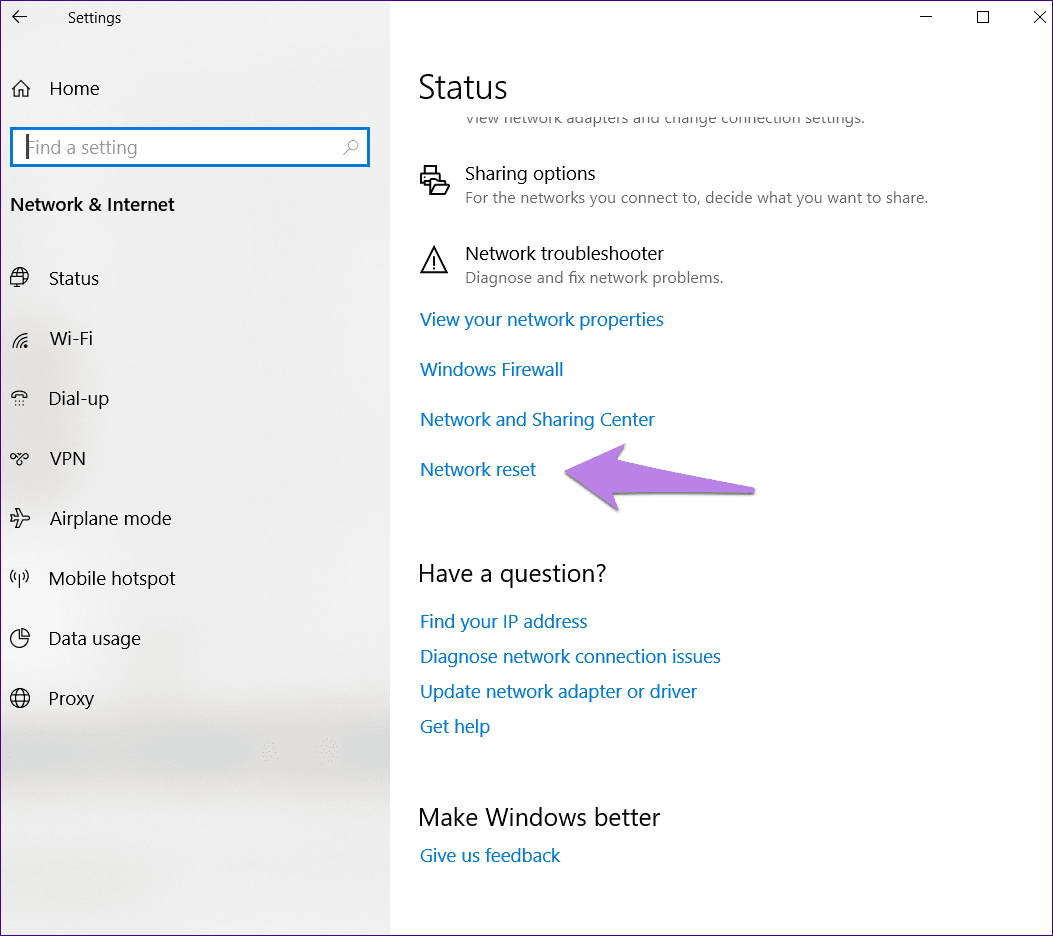
Шаг 4: Вам будет предложено подтвердить свое решение о сбросе настроек сети. Нажмите «Сбросить сейчас», чтобы начать процесс.

Шаг 5: После этого командная строка откроется автоматически, и ваш компьютер внесет необходимые изменения. Появится сообщение с просьбой перезагрузить компьютер для завершения процесса.
После перезапуска упомянутые выше изменения вступят в силу.
Стоит ли сбрасывать настройки сети
Поскольку сброс сети удаляет все установленные параметры подключения, вы всегда должны использовать этот метод в качестве последнего метода устранения неполадок. Это поможет избежать ненужных проблем, чтобы настроить все заново. Тем не менее, сброс сети никоим образом не вреден для вашего ПК. Как упоминалось ранее, ваши файлы остаются нетронутыми.
Лучший режим устранения неполадок
Сброс сети можно использовать как оптимальный режим устранения неполадок, связанных с Интернетом. Он используется, когда Интернет не подключается после обновления Windows. Теперь, когда вы знаете его результат, вы можете быть спокойны при его выполнении.
Далее: отображение скорости интернета на панели задач помогает постоянно отслеживать скорость. Знайте, как это сделать в Windows 10.
Программы для Windows, мобильные приложения, игры - ВСЁ БЕСПЛАТНО, в нашем закрытом телеграмм канале - Подписывайтесь:)