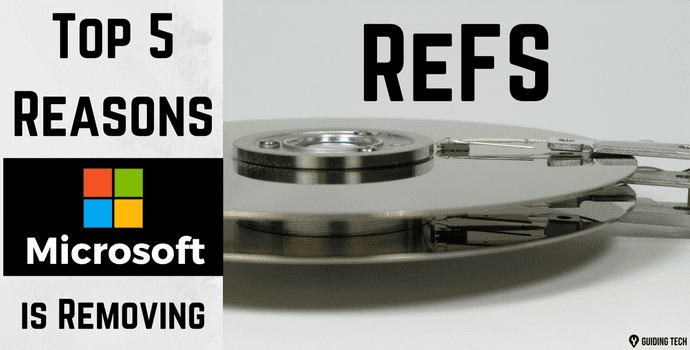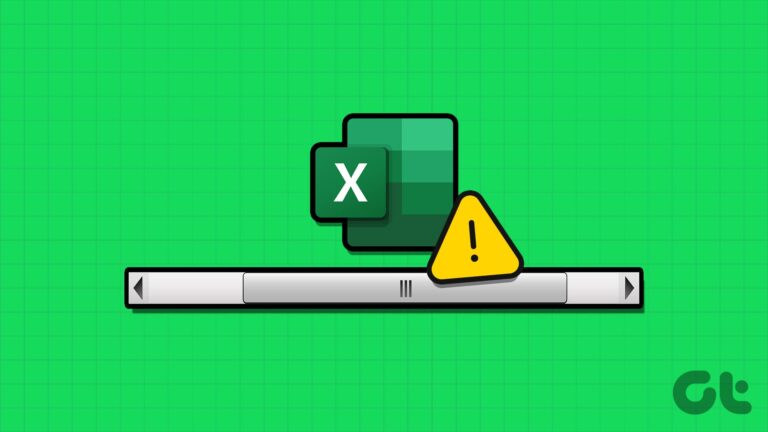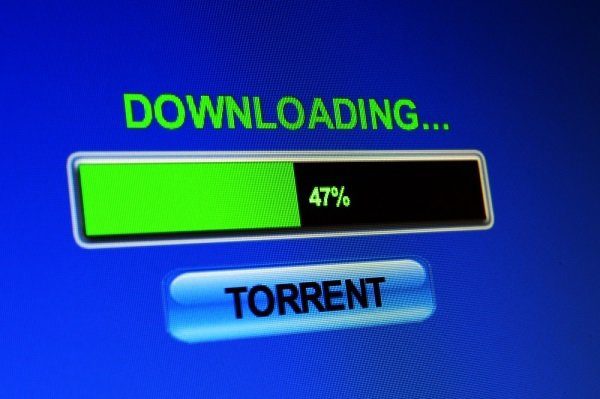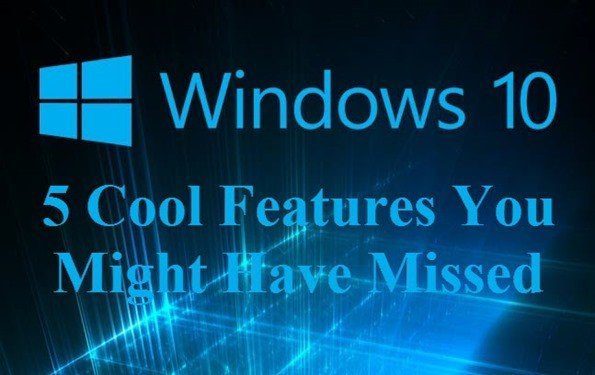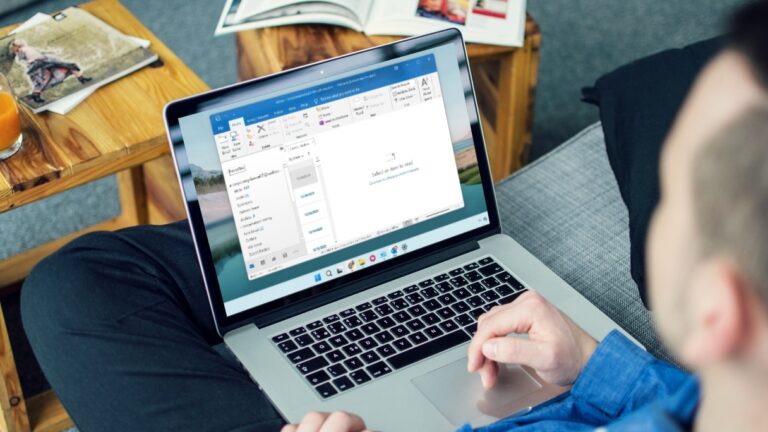6 основных исправлений невозможности входа в приложение Microsoft Defender в Windows 11
Подписка на Microsoft 365 дает вам доступ к приложению Microsoft Defender на всех ваших устройствах, включая компьютер с Windows 11. Он работает с системой безопасности Windows, обеспечивая вашу безопасность в Интернете, обеспечивая веб-защиту, оповещения системы безопасности в режиме реального времени и другие важные советы по безопасности. Однако вы сможете воспользоваться этими функциями только в том случае, если вы не вошли в приложение Microsoft Defender на своем компьютере с Windows 11.

Программы для Windows, мобильные приложения, игры - ВСЁ БЕСПЛАТНО, в нашем закрытом телеграмм канале - Подписывайтесь:)
Если вы не можете получить доступ к приложению Microsoft Defender из-за непонятных ошибок, не волнуйтесь. Ниже приведены несколько полезных советов, которые помогут вам в кратчайшие сроки восстановить доступ к приложению Microsoft Defender.
1. Дважды проверьте свои учетные данные для входа.
Прежде чем приступить к устранению технических неполадок, дважды проверьте свои учетные данные на наличие опечаток. Кроме того, вам необходимо убедиться, что вы используете учетную запись, связанную с подпиской Microsoft 365 Family или Personal.

Если вы по-прежнему видите сообщение «Невозможно войти в Microsoft Defender», продолжайте вносить исправления ниже.
2. Закройте приложение и повторите попытку.
Иногда временные сбои в работе приложения Microsoft Defender могут помешать ему установить соединение с сервером и проверить ваши учетные данные для входа. В большинстве случаев вы можете решить проблему, полностью закрыв приложение и снова открыв его. Вот шаги для того же.
Шаг 1: Нажмите сочетание клавиш Ctrl + Shift + Esc, чтобы открыть диспетчер задач.
Шаг 2. Выберите вкладку «Процессы» и найдите Microsoft Defender в списке. Щелкните его правой кнопкой мыши и выберите опцию «Завершить задачу».

Снова откройте приложение Microsoft Defender на своем компьютере и попробуйте войти еще раз.
3. Восстановите или перезагрузите приложение Microsoft Defender.
На вашем компьютере с Windows 11 имеется функция восстановления, которая может автоматически устранять распространенные проблемы с приложениями UWP (универсальной платформы Windows). Вы можете использовать эту функцию для восстановления приложения Microsoft Defender и посмотреть, устранит ли это ошибку входа в систему.
Шаг 1. Щелкните правой кнопкой мыши значок «Пуск» на панели задач и выберите «Установленные приложения».

Шаг 2. Прокрутите список, чтобы найти в нем приложение Microsoft Defender. Нажмите на трехточечный значок меню рядом с ним и выберите «Дополнительные параметры».

Шаг 3. В разделе «Сброс» нажмите кнопку «Восстановить». После завершения процесса рядом с кнопкой должна появиться галочка.
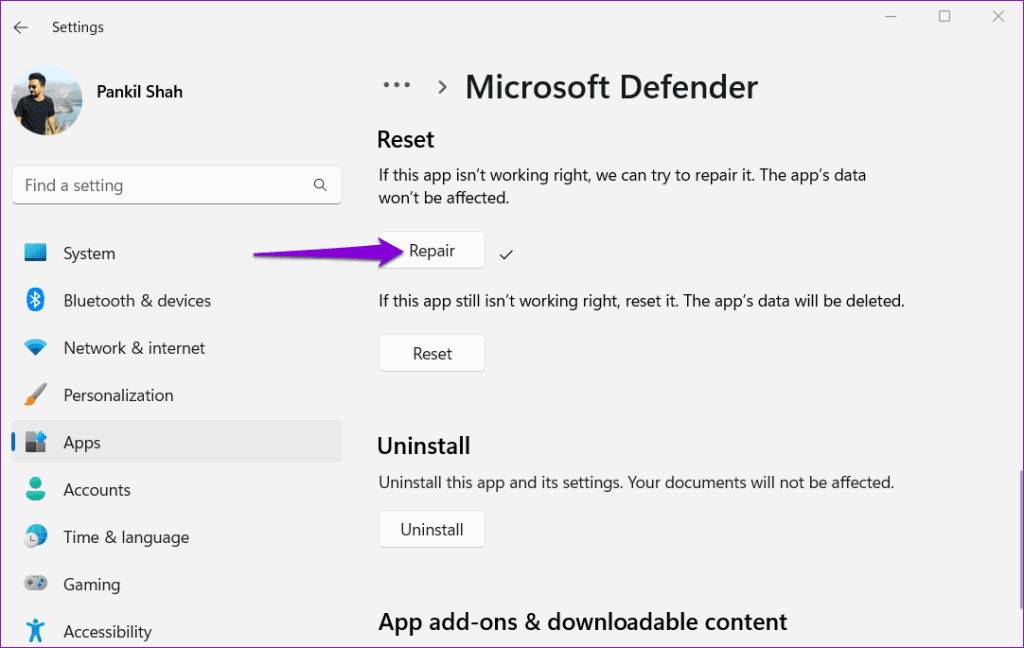
Если вы не можете войти в приложение Microsoft Defender даже после его восстановления, попробуйте сбросить его. Для этого повторите вышеуказанные шаги и нажмите кнопку «Сброс». Это приведет к удалению всех проблемных данных приложения, которые могли привести к сбоям в работе приложения.

4. Обновите приложение
Подобные проблемы со входом в приложение Microsoft Defender также могут возникнуть, если вы запустите устаревшее приложение на своем компьютере с Windows 11. Вы можете посетить приложение Microsoft Store, чтобы проверить, доступно ли обновление для Microsoft Defender. После обновления приложения вы можете войти в свою учетную запись.
5. Установите обновления Windows.
Если вы хотите избежать подобных проблем, важно регулярно обновлять Windows до самой последней версии. Итак, если обновление приложения Microsoft Defender не помогает, проверьте, доступны ли какие-либо обновления для вашей системы.
Нажмите сочетание клавиш Windows + I, чтобы открыть приложение «Настройки». Выберите вкладку «Центр обновления Windows» на левой боковой панели и нажмите кнопку «Проверить наличие обновлений». Загрузите и установите все ожидающие обновления и проверьте, решит ли это проблему.

6. Выполните восстановление системы.
Недавние изменения, внесенные в вашу систему, могли привести к этой проблеме. Если вы не можете определить причину, вы можете попробовать выполнить восстановление системы. Это позволит вам вернуть ваш компьютер к состоянию, когда приложение Microsoft Defender работает правильно.
Не волнуйтесь, этот процесс не удалит ваши файлы или данные. Однако он удалит все программы и обновления, которые были установлены после выбранной вами точки восстановления.
Шаг 1. Нажмите значок поиска на панели задач, введите создать точку восстановленияи выберите первый появившийся результат.
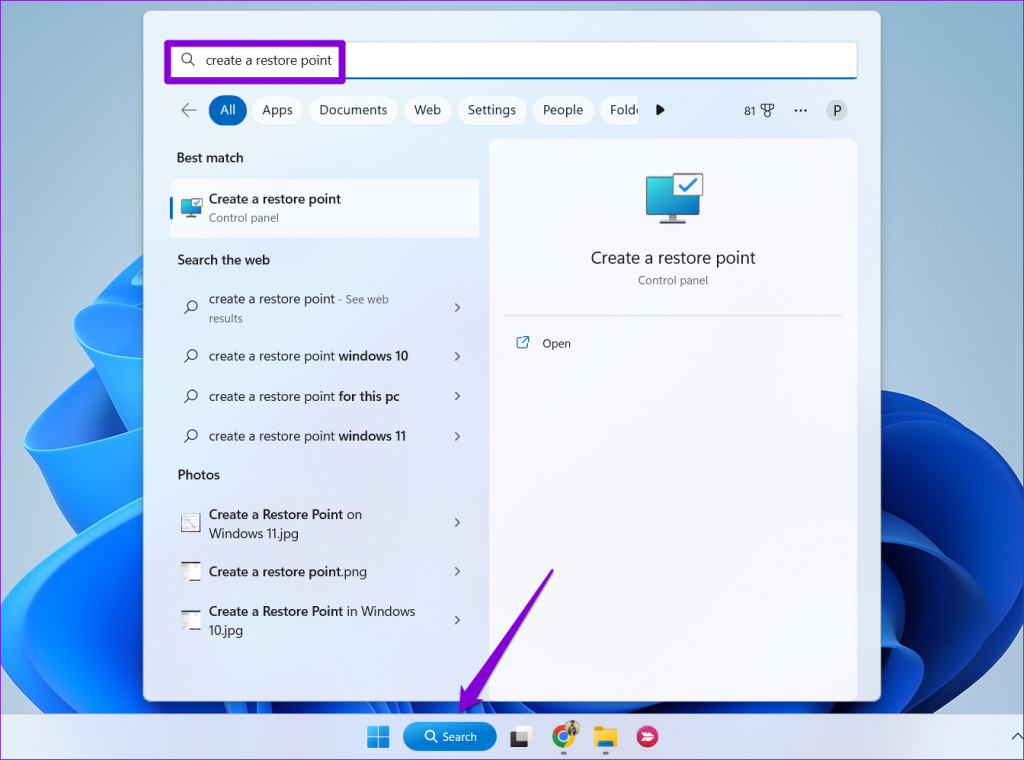
Шаг 2. В свойствах системы выберите вкладку «Защита системы». Затем нажмите кнопку «Восстановление системы».

Шаг 3. Выберите вариант «Рекомендуемое восстановление» и нажмите «Далее», чтобы продолжить.
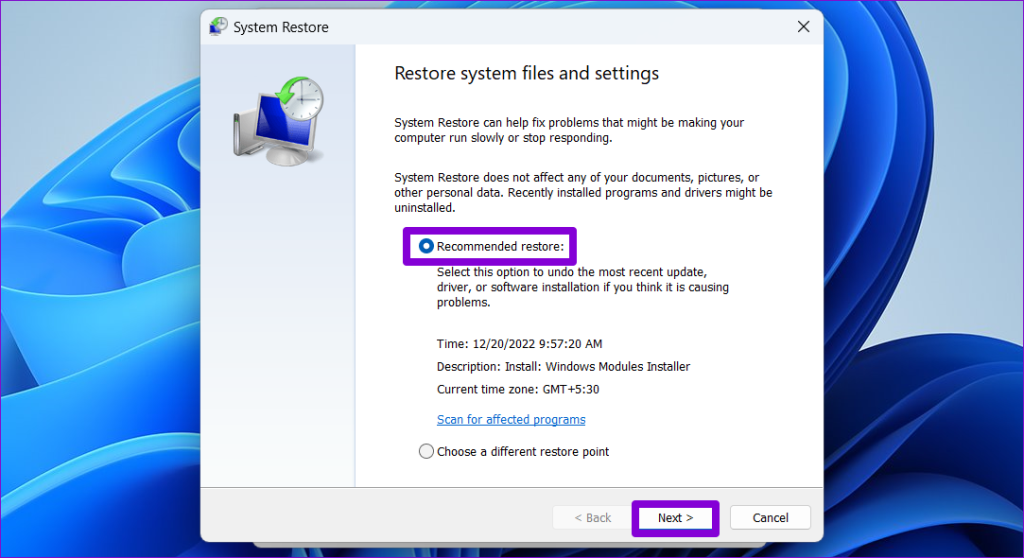
Шаг 4: Нажмите «Готово», чтобы продолжить.

Как только Windows восстановится до указанной точки, вы сможете использовать приложение Microsoft Defender.
Больше никаких проблем с лесозаготовками
Панель мониторинга Microsoft Defender позволяет легко проверить состояние безопасности всех ваших устройств в одном месте. Хотя ошибки входа в систему иногда могут помешать вам получить доступ к приложению Microsoft Defender в Windows 11, вы ничего не сможете исправить с помощью приведенных выше решений.
Программы для Windows, мобильные приложения, игры - ВСЁ БЕСПЛАТНО, в нашем закрытом телеграмм канале - Подписывайтесь:)