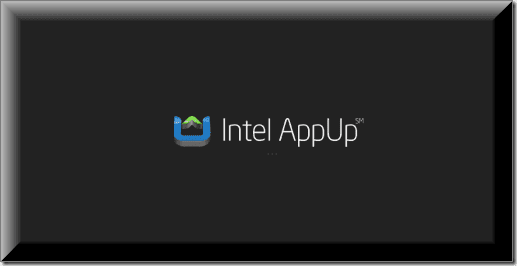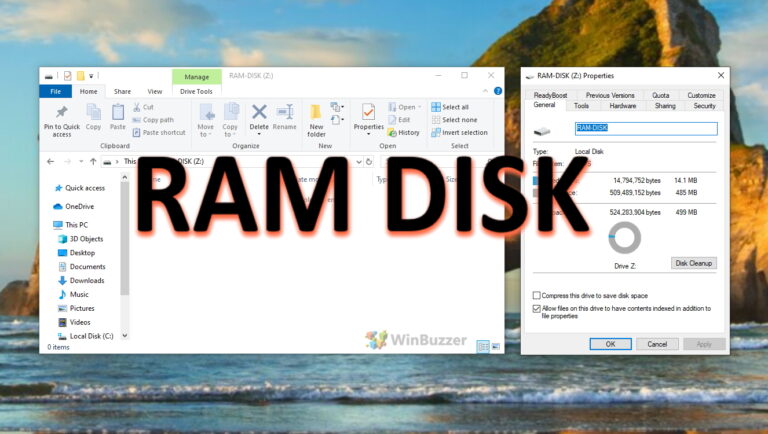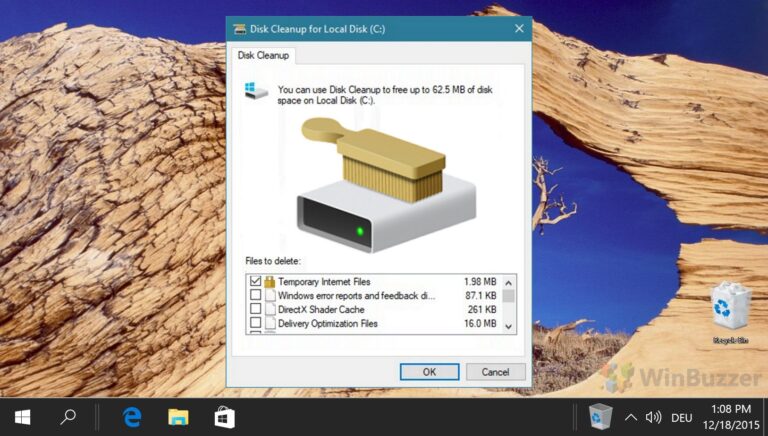Как добавлять или удалять программы из меню «Открыть с помощью» в Windows
В Windows меню «Открыть с помощью» предоставляет удобный способ выбора различных программ для открытия файла. Хотя Windows хорошо автоматически добавляет программы в меню «Открыть с помощью» на основе ассоциаций файлов, в Windows также можно вручную добавлять или удалять программы из этого меню.

Программы для Windows, мобильные приложения, игры - ВСЁ БЕСПЛАТНО, в нашем закрытом телеграмм канале - Подписывайтесь:)
Если вы хотите оптимизировать свой рабочий процесс, добавив предпочтительные программы, или привести в порядок свою систему, удалив ненужные записи, это руководство проведет вас через необходимые шаги по добавлению или удалению программ в меню «Открыть с помощью» в Windows 10 или 11. ПК. Итак, давайте посмотрим.
Добавить приложение или программу в меню «Открыть с помощью» можно быстро и просто. Этот процесс практически идентичен как в Windows 10, так и в 11, поэтому вы можете использовать следующие шаги на любом ПК:
Шаг 1. Найдите в меню «Открыть с помощью» файл того типа, для которого вы хотите добавить программы.
Шаг 2. Щелкните файл правой кнопкой мыши, выберите «Открыть с помощью», а затем выберите «Выбрать другое приложение» в подменю.


Шаг 3: В появившемся диалоговом окне вы должны увидеть список программ, предлагаемых Windows. Если программа, которую вы хотите добавить, есть в списке, выберите ее и перейдите к шагу 5. Если нет, прокрутите вниз и нажмите «Выбрать приложение на своем компьютере».


Шаг 4. В окне проводника найдите и выберите EXE-файл программы, которую вы хотите добавить в меню «Открыть с помощью». Затем нажмите «Открыть».


Шаг 5: Нажмите кнопку «Только один раз».


После выполнения вышеуказанных шагов Windows откроет файл в указанном приложении или программе. Впоследствии это приложение или программа будет появляться в меню «Открыть с помощью» каждый раз, когда вы щелкаете правой кнопкой мыши по файлу этого типа.


Вы можете повторить описанные выше шаги для других типов файлов, чтобы добавить свои любимые приложения или программы в меню «Открыть с помощью» в Windows.
Добавить программы в меню «Открыть с помощью» несложно, но удалить их — нет, поскольку для этого необходимо удалить несколько файлов реестра.
Как вы, возможно, уже знаете, файлы реестра на вашем компьютере содержат важные настройки для Windows и ее приложений. Внесение изменений или удаление файлов реестра без соответствующих знаний может вывести ваш компьютер из строя. Следовательно, важно внимательно следовать инструкциям и создать резервную копию всех файлов реестра, прежде чем продолжить.
Шаг 1. Нажмите значок поиска на панели задач, введите редактор реестраи выберите Запуск от имени администратора.


Шаг 2. Выберите «Да», когда появится приглашение контроля учетных записей (UAC).
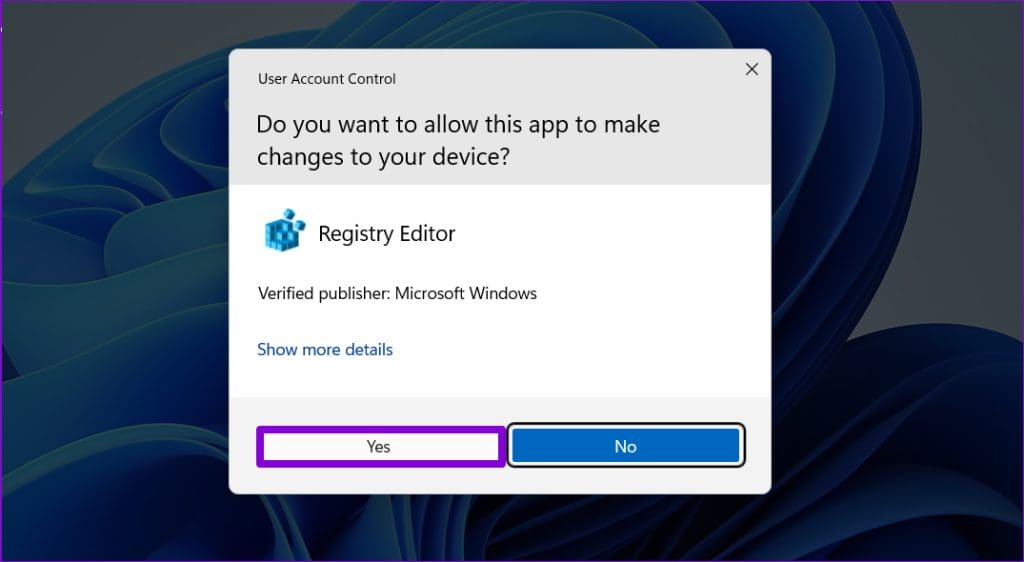
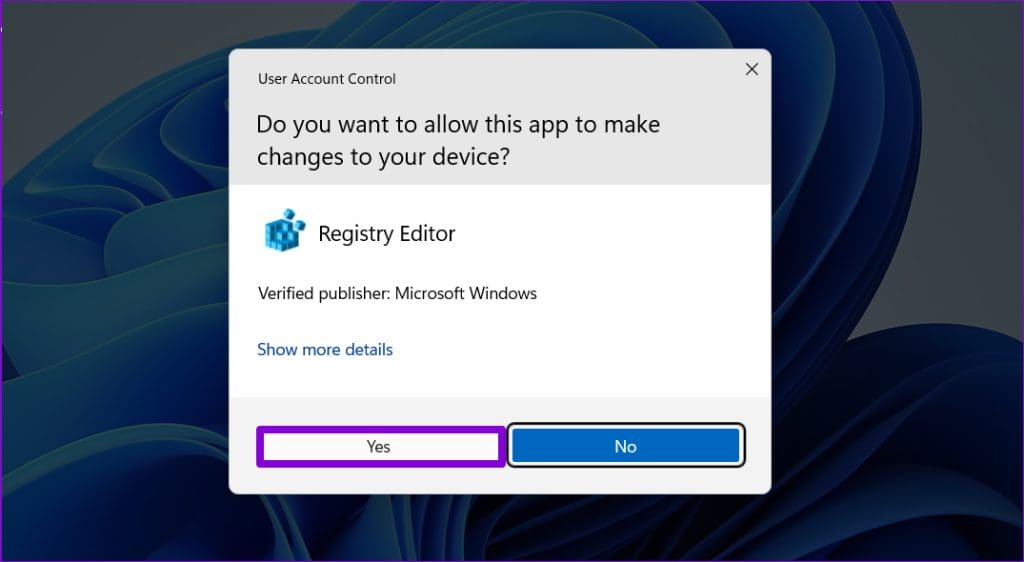
Шаг 3. Вставьте следующий путь в адресную строку вверху и нажмите Enter. Это приведет вас к ключу FileExts.
Компьютер\HKEY_CURRENT_USER\Software\Microsoft\Windows\CurrentVersion\Explorer\FileExts


Шаг 4. В разделе FileExts вы увидите несколько записей для разных типов файлов. Дважды щелкните ключ с соответствующим расширением файла, чтобы отредактировать меню «Открыть с помощью». В этом примере мы выберем pptx.


Шаг 5. Щелкните подраздел OpenWithList, чтобы просмотреть связанные программы с типом файла на правой панели.


Шаг 6: Щелкните правой кнопкой мыши программу, которую хотите удалить, и выберите «Удалить».


Шаг 7: Выберите Да для подтверждения.


И это все. После удаления строкового значения, связанного с программой, оно не должно появляться в меню «Открыть с помощью» для этого конкретного типа файла.
1. Как установить приложения по умолчанию для типа файла в Windows?
Чтобы установить или изменить приложение по умолчанию для типа файла, выберите «Настройки» > «Приложения» > «Приложения по умолчанию» > «Выбрать значения по умолчанию по типу файла».
2. Как удалить неустановленные программы из меню «Открыть с помощью» в Windows?
Используя упомянутый выше метод, вы можете удалить неустановленную программу из меню «Открыть с помощью», удалив ее ключ из редактора реестра.
3. Могу ли я использовать стороннее приложение для добавления или удаления программ из меню «Открыть с помощью»?
Да, вы можете использовать Опенвисвиев инструмент для редактирования программ в меню «Открыть с помощью» в Windows.
Персонализируйте свою палитру
Хотя вы, возможно, уже установили приложения по умолчанию для различных типов файлов в Windows, меню «Открыть с помощью» предлагает быстрый и гибкий способ выбора другого приложения на лету. Следование описанным выше методам должно помочь вам добавлять или удалять программы из меню «Открыть с помощью», предоставляя вам больше контроля над взаимодействием с файлами в Windows.
Программы для Windows, мобильные приложения, игры - ВСЁ БЕСПЛАТНО, в нашем закрытом телеграмм канале - Подписывайтесь:)