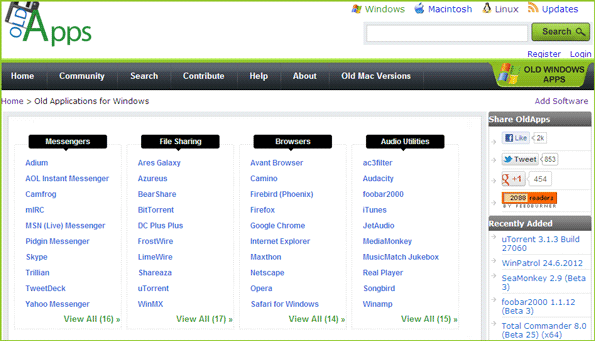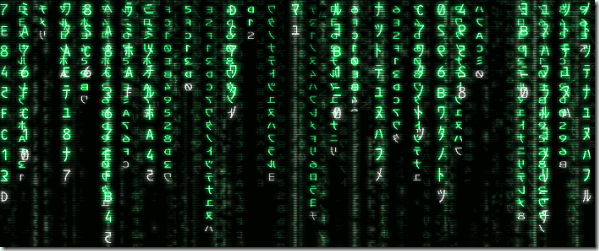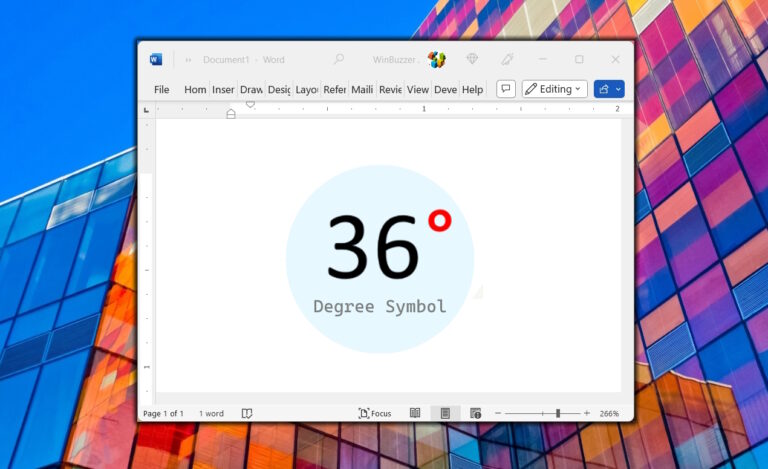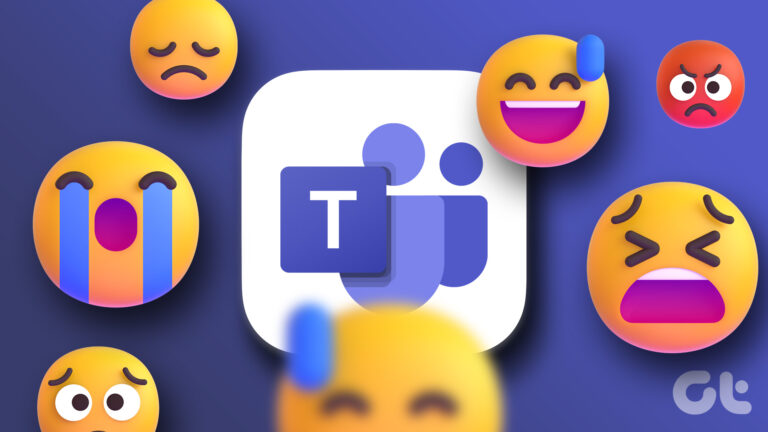6 способов исправить высокую загрузку процессора установщиком модулей Windows
Если вы когда-либо замечали, что вентилятор вашего компьютера работает сверхурочно, а загрузка процессора резко возрастает, вы не одиноки. Виновником может быть процесс «Рабочий установщик модулей Windows», известный тем, что перегружает ваш процессор и замедляет работу. В этой статье вы узнаете, как исправить высокую загрузку процессора «Установщиком модулей Windows» в Windows 11.
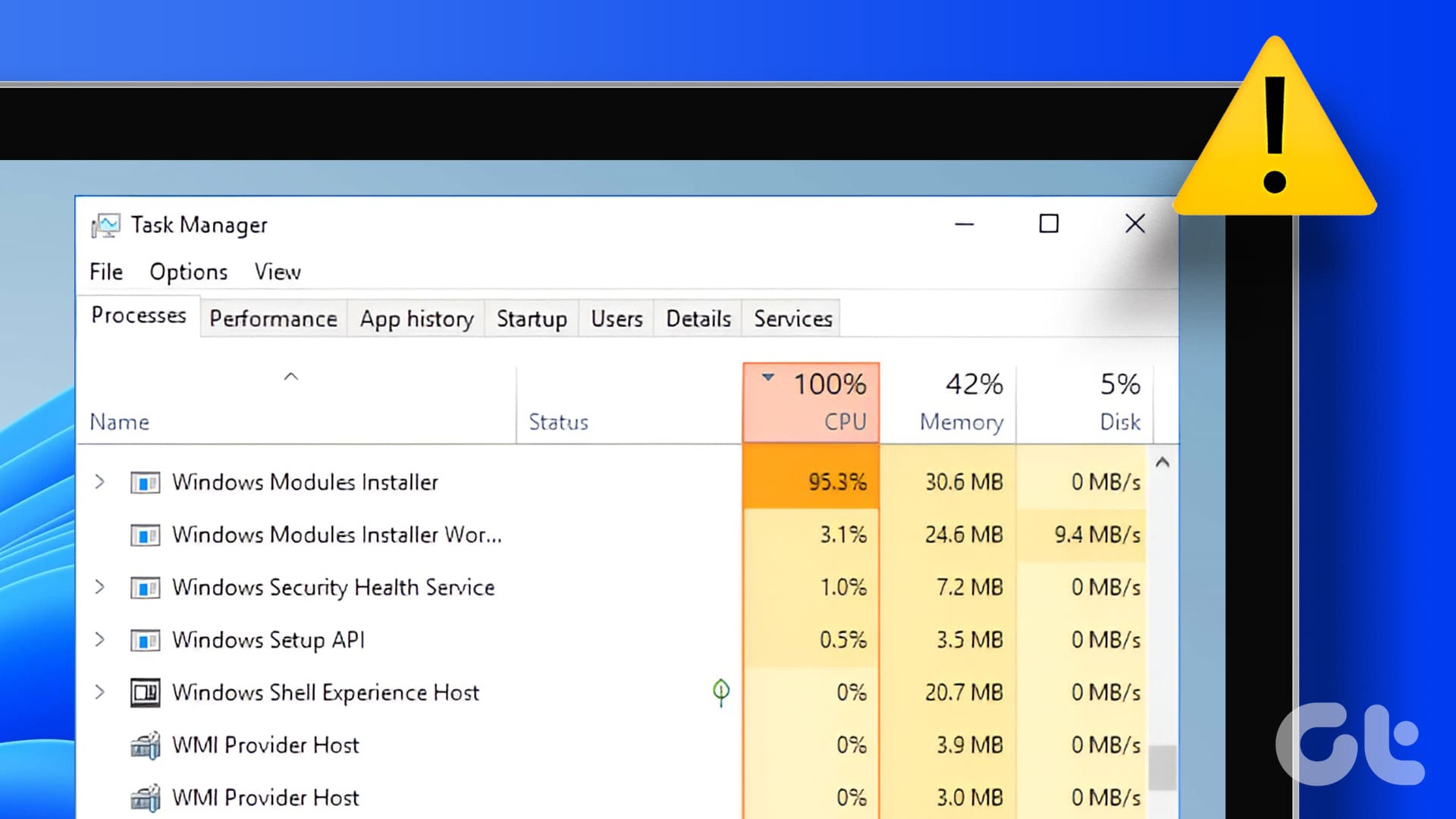
Программы для Windows, мобильные приложения, игры - ВСЁ БЕСПЛАТНО, в нашем закрытом телеграмм канале - Подписывайтесь:)
Теперь вам может быть интересно, что такое «Работник установщика модулей Windows»? Также известный как TiWorker.exe, это основной системный процесс в Windows, отвечающий за установку, изменение или удаление системных обновлений, и иногда он становится слишком активным, вызывая нежелательный всплеск использования ЦП и замедляя работу вашего компьютера. С этим пониманием и начнем.
1. Перезагрузите компьютер.
Если вы видите, что TiWorker.exe использует слишком много ресурсов ЦП, простой, но эффективный первый шаг — перезагрузить компьютер. Перезапуск помогает очистить временные файлы, сбросить системные процессы и устранить мелкие сбои, которые могут способствовать чрезмерной загрузке ЦП.
Хотя это может показаться простым шагом по устранению неполадок, перезагрузка компьютера является фундаментальной мерой, которая может быть удивительно эффективной в решении различных проблем, связанных с программным обеспечением, включая загрузку ЦП.
Шаг 1. Нажмите клавишу Windows на клавиатуре или щелкните значок Windows на рабочем столе.
Шаг 2: Нажмите кнопку питания и выберите «Перезагрузить».
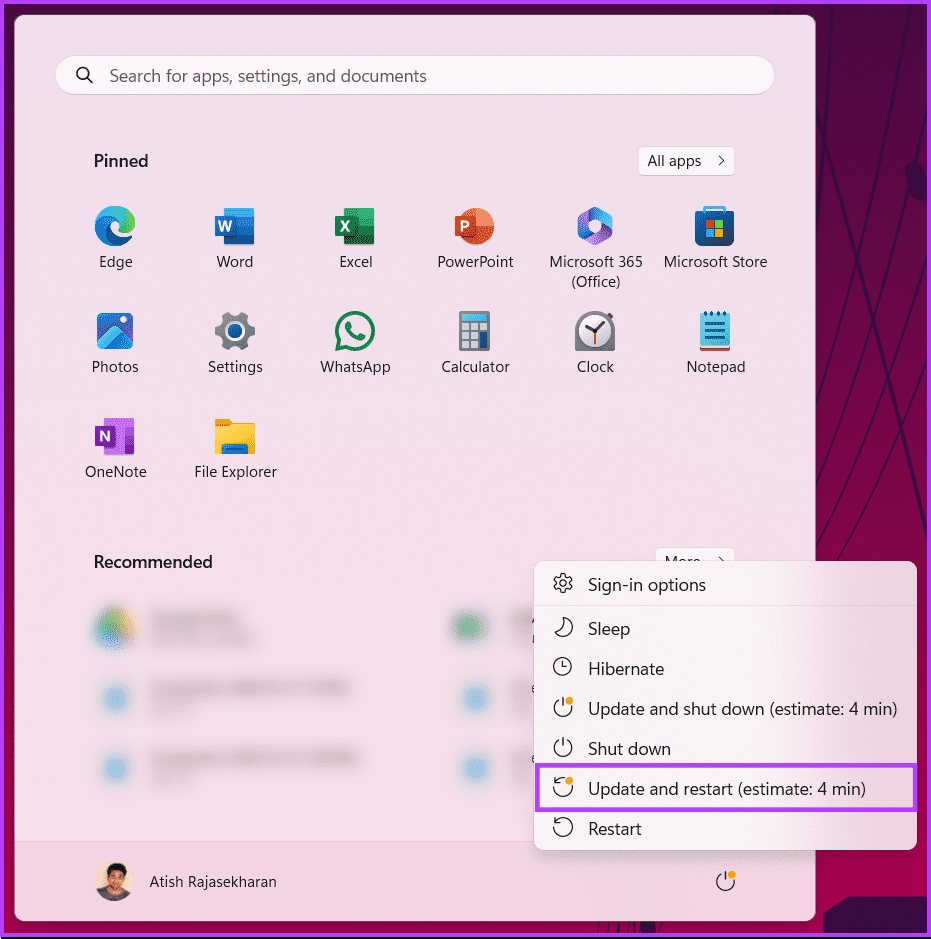
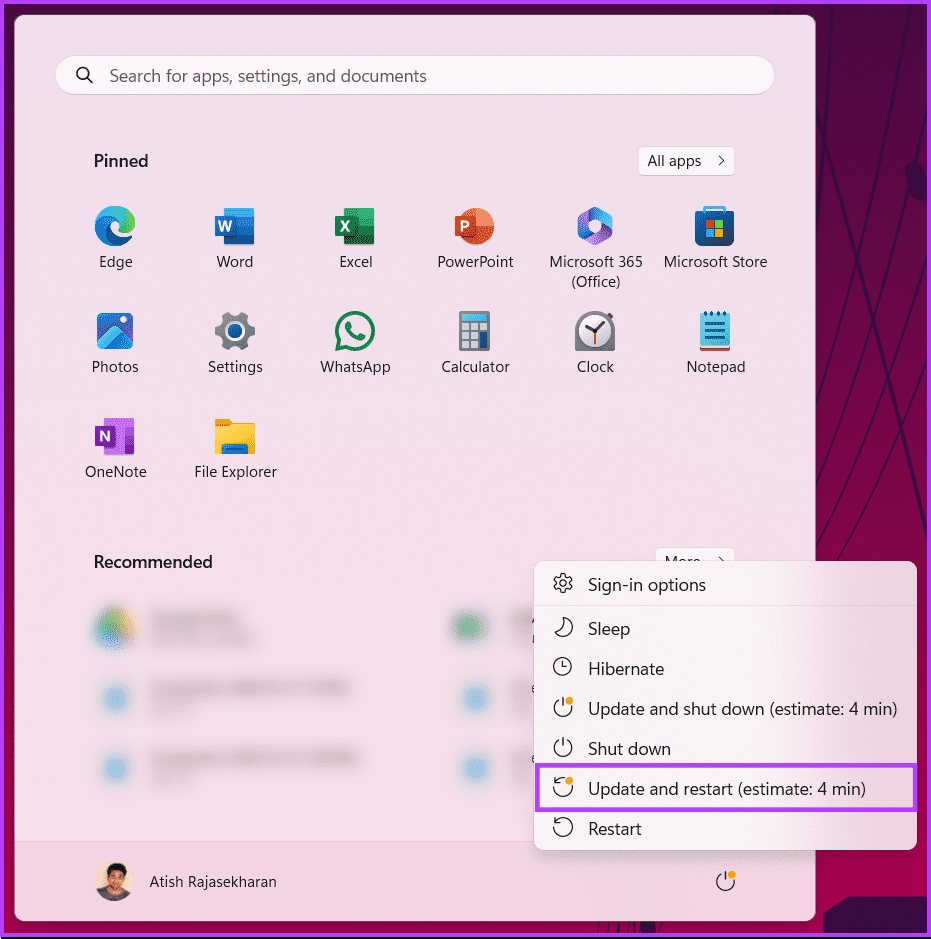
После перезагрузки компьютера проверьте, сохраняется ли высокая загрузка диска. Если это так, перейдите к следующему методу, чтобы исправить это.
Читайте также: Основные исправления для неработающего дефрагментатора Windows
2. Запустите средство устранения неполадок Центра обновления Windows.
Этот метод проверяет и помогает устранить любые ошибки Центра обновления Windows и сообщает о них вам. Шаги просты и понятны.
Шаг 1: Нажмите клавишу Windows на клавиатуре. Затем введите Настройки и нажмите «Открыть».


Шаг 2. Выберите «Система» на боковой панели, прокрутите вниз и нажмите «Устранение неполадок».
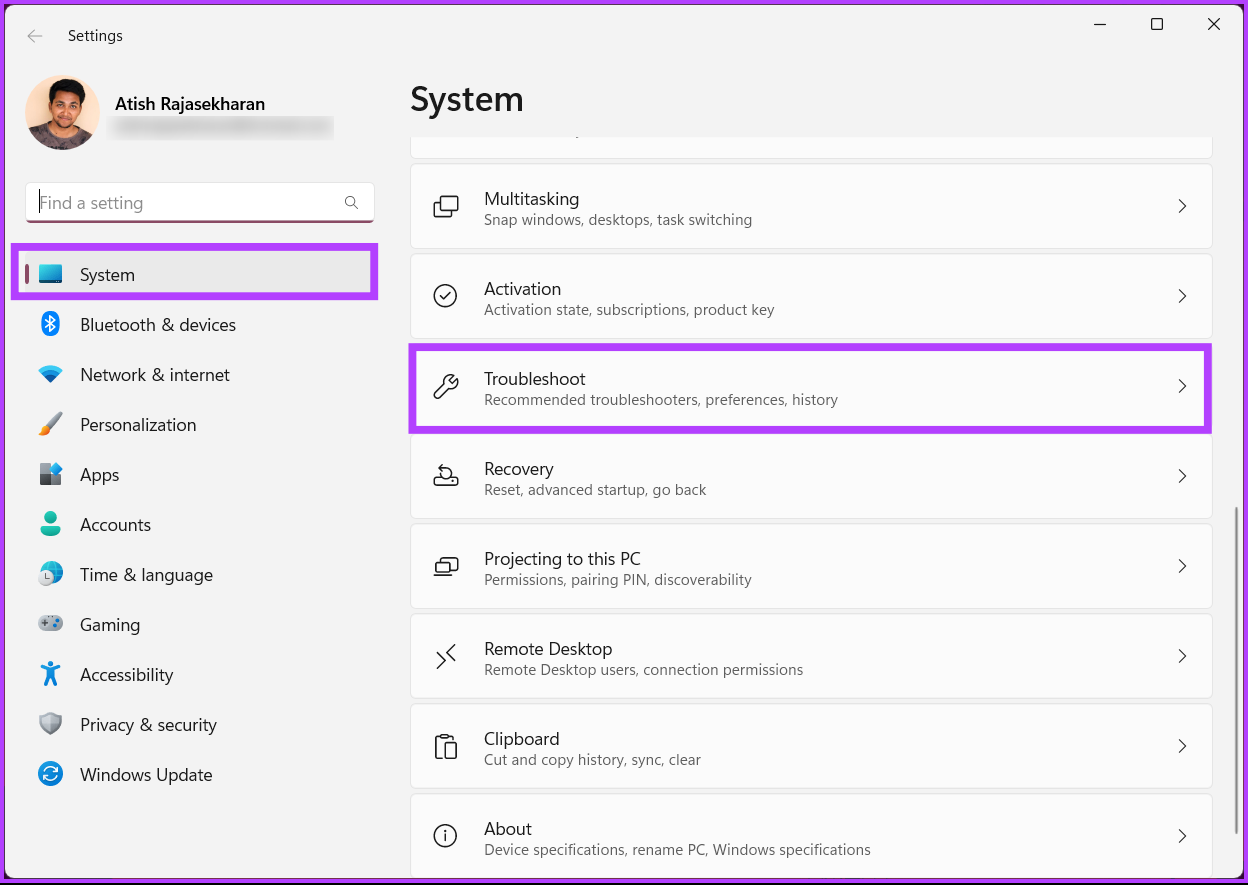
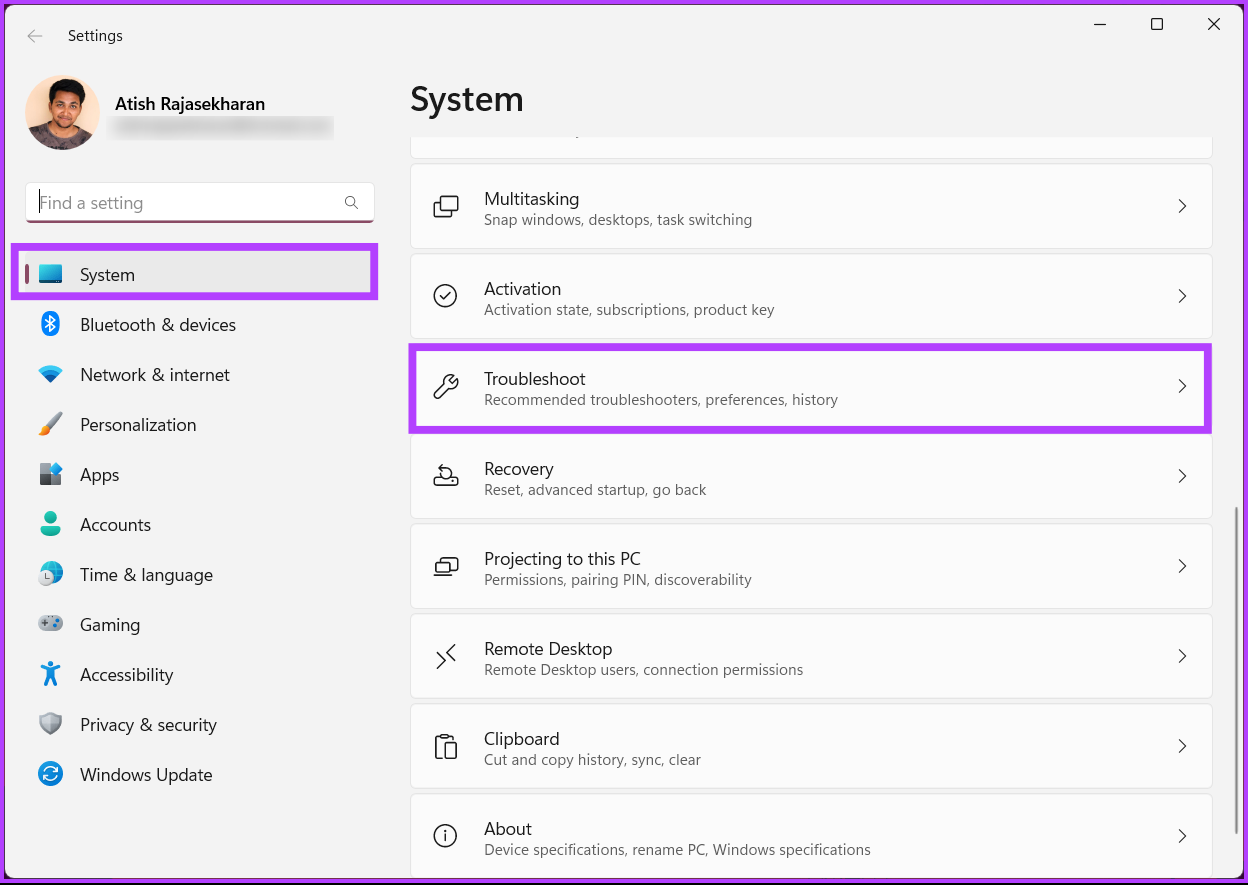
Шаг 3. В разделе «Устранение неполадок» выберите «Другие средства устранения неполадок».
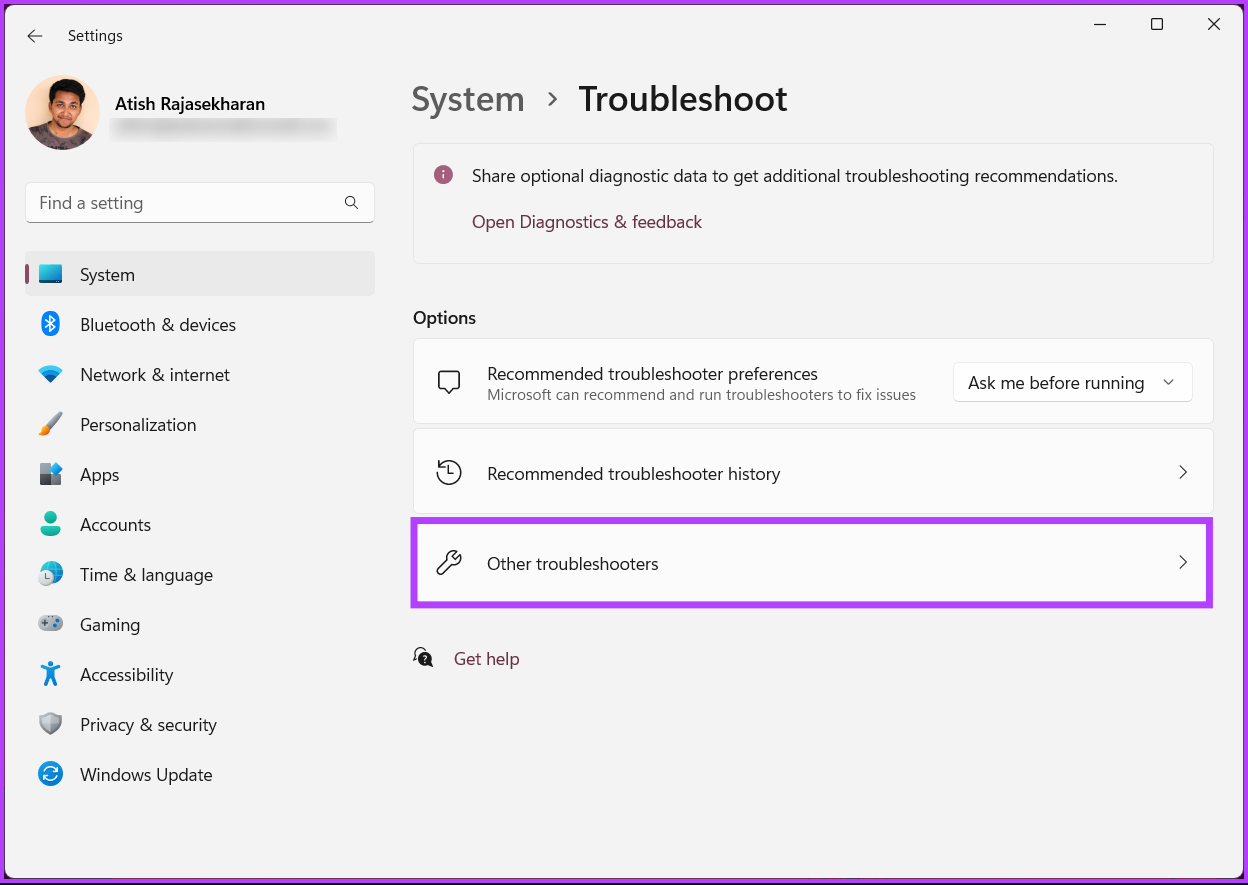
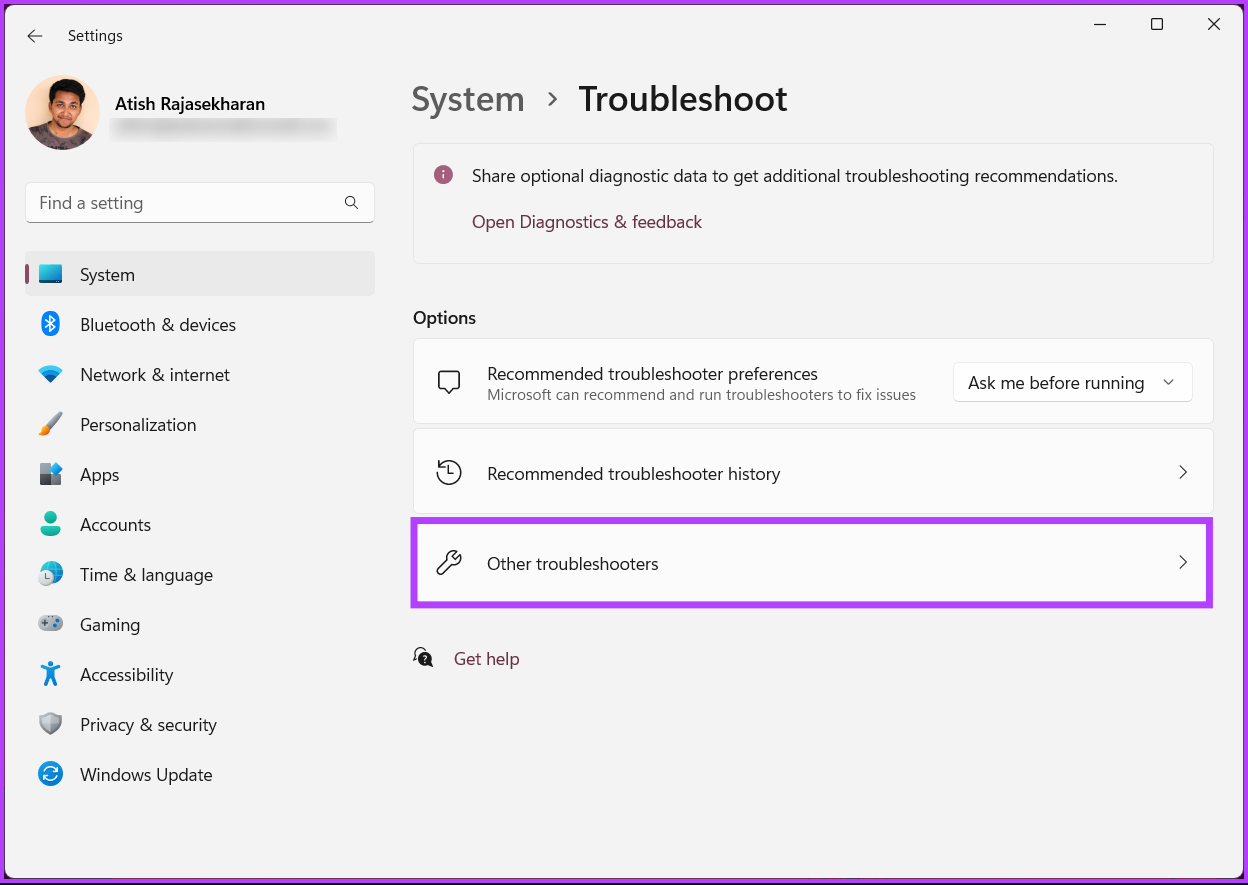
Шаг 4. Наконец, нажмите кнопку «Выполнить» рядом с Центром обновления Windows.
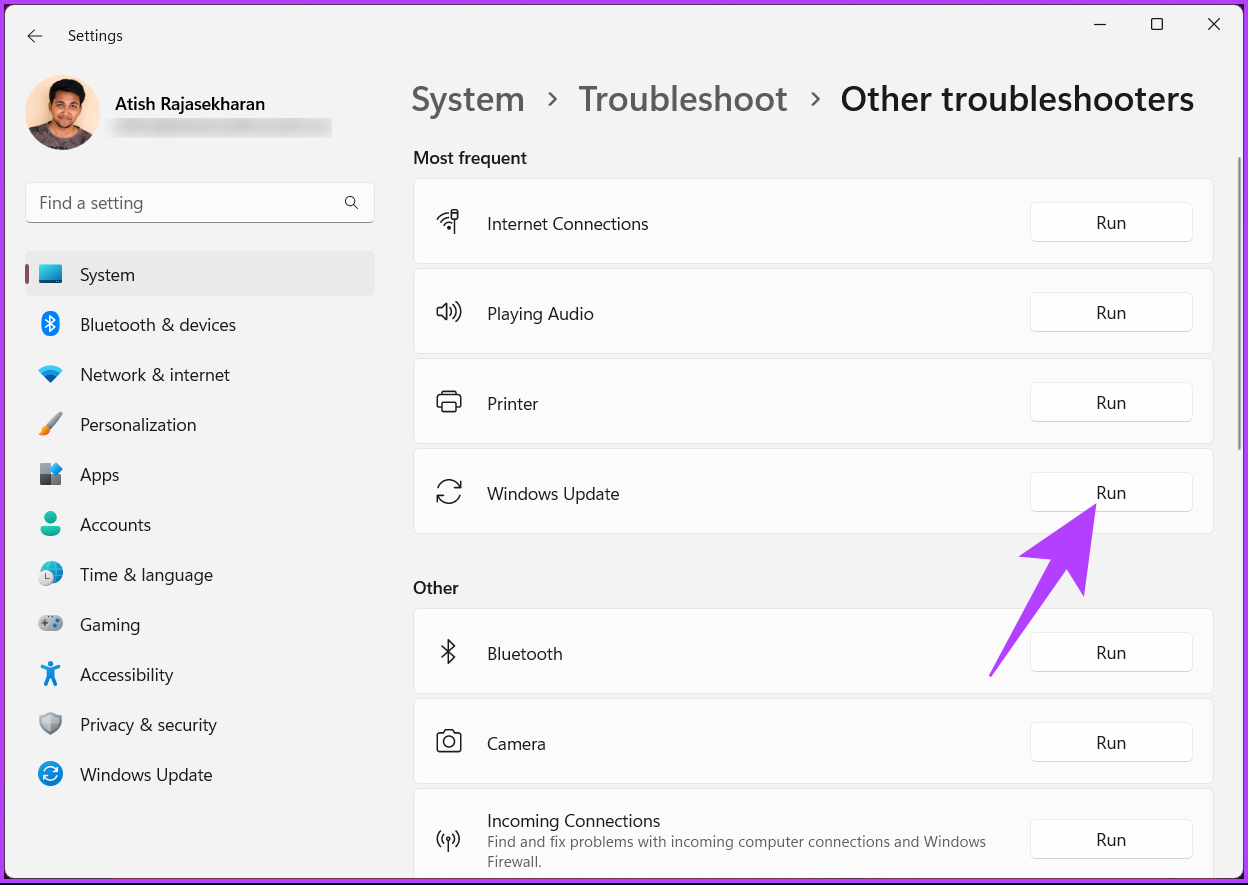
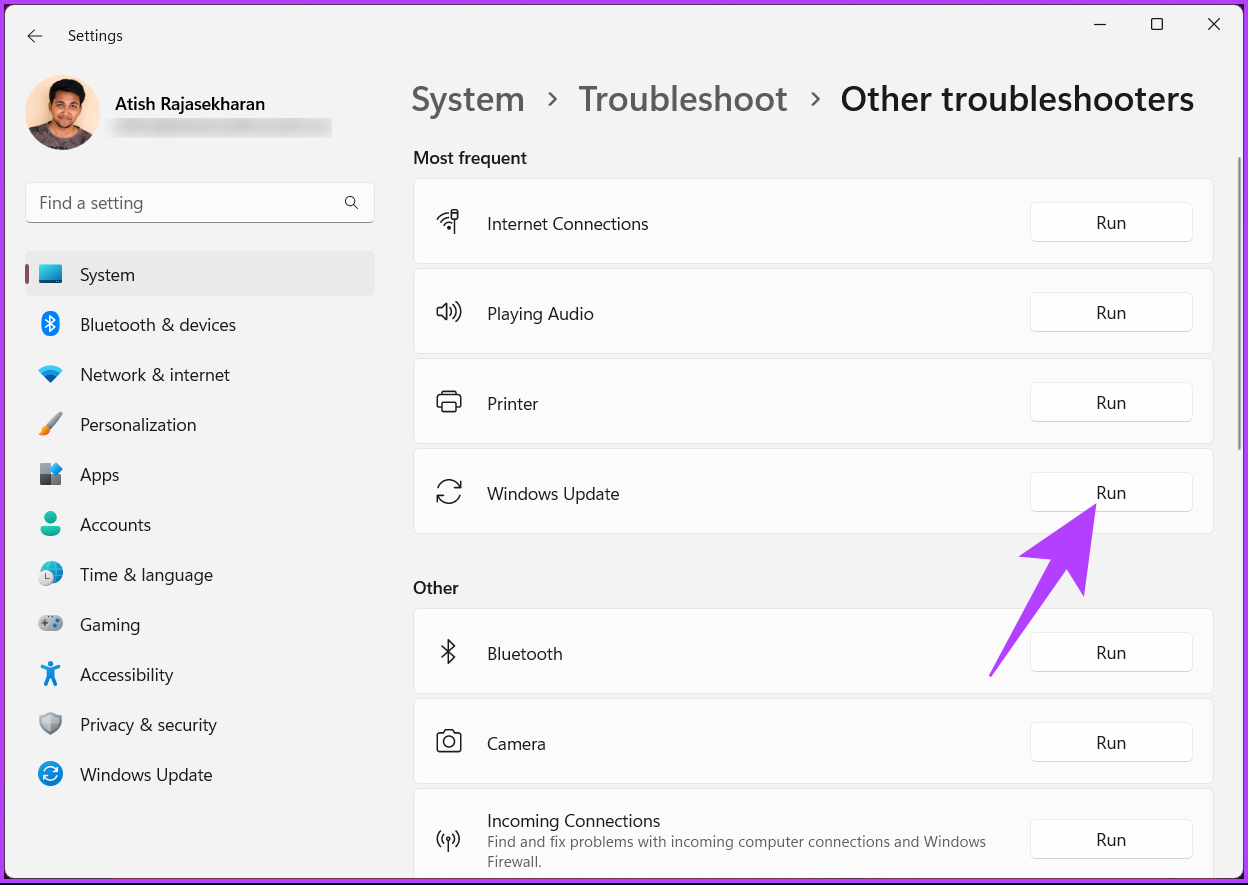
Средство устранения неполадок проведет несколько тестов, проверит ошибки и быстро их исправит. После этого проверьте, сохраняется ли проблема; если это так, перейдите к следующему методу.
3. Восстановить поврежденные файлы Windows
Мы выполним это исправление в двухэтапном формате. Сначала мы запустим сканирование SFC (Проверка системных файлов), а затем сканирование DISM (Обслуживание образов развертывания и управление ими), чтобы найти и исправить поврежденные файлы в вашей системе.
Исправление 1: использование сканирования SFC
Шаг 1. Нажмите клавиши Windows + S и введите Командная строка. Затем в результатах командной строки нажмите «Запуск от имени администратора».


Шаг 2. Нажмите «Да», когда на экране появится приглашение контроля учетных записей (UAC).


Шаг 3: Введите следующую команду в окно терминала и нажмите Enter.
SFC /сканноу
Выполнение этой команды предписывает Windows выполнить поиск поврежденных DLL (библиотек динамической компоновки) и других важных системных файлов на вашем компьютере. Кроме того, запуск этой команды заменяет поврежденные системные файлы работоспособными, если обнаружено какое-либо повреждение.


После завершения сканирования SFC вы увидите сообщение о том, обнаружены ли какие-либо проблемы, требующие устранения.
Если сканирование SFC не обнаружило проблем, вы получите сообщение «Защита ресурсов Windows не обнаружила никаких нарушений целостности». Однако если будут обнаружены какие-либо проблемы, связанные с поврежденными файлами конфигурации, они будут автоматически устранены.


Вот и все. Пришло время запустить сканирование DISM после завершения сканирования SFC; Продолжай читать.
Исправление 2: использование сканирования DISM
Запуск команды DISM сканирует операционную систему на наличие повреждений и устраняет проблемы, включая ошибки обновления Windows. Хотя это сканирование может показаться похожим на сканирование SFC, сканирование DISM является более сложным. DISM также сканирует сектора восстановления и загрузочные сектора на наличие повреждений и может использоваться для восстановления устойчивости ваших файлов в случае обнаружения каких-либо повреждений.
Чтобы выполнить сканирование DISM на вашем компьютере, выполните все команды, перечисленные ниже (по одной команде за раз), скопировав и вставив их в командную строку и нажав клавишу Enter.
DISM/Online/Cleanup-Image/CheckHealth DISM/Online/Cleanup-Image/ScanHealth DISM/Online/Cleanup-Image/RestoreHealth
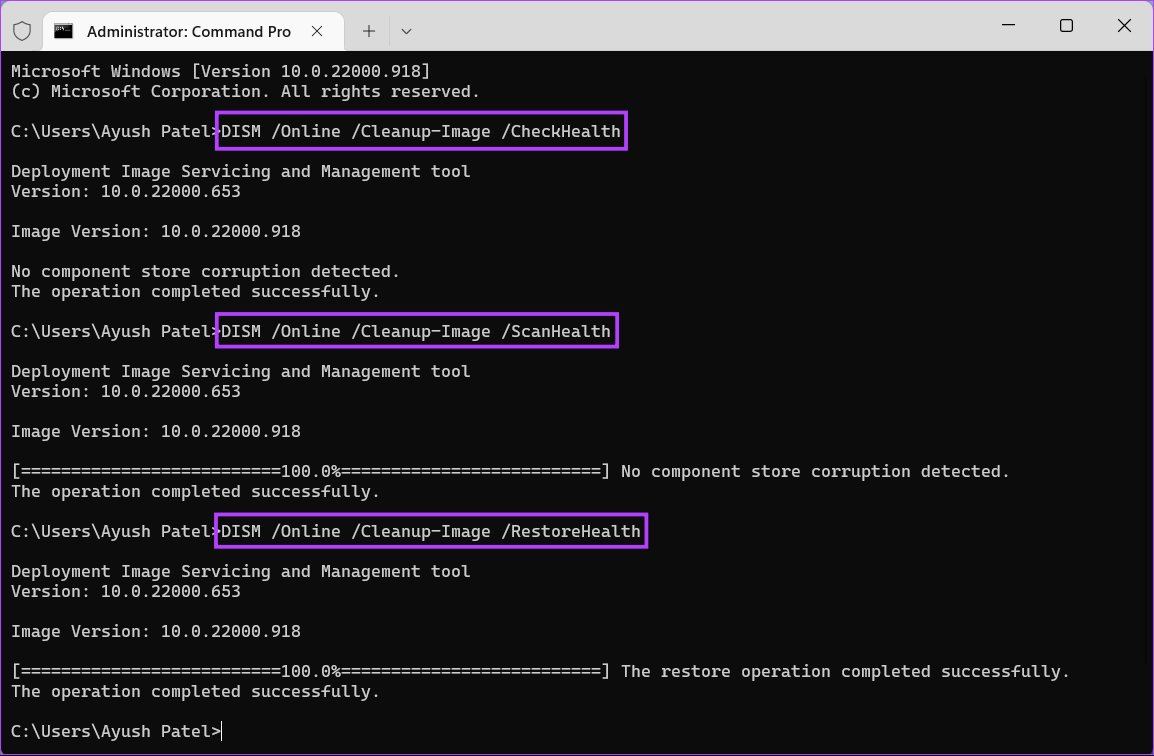
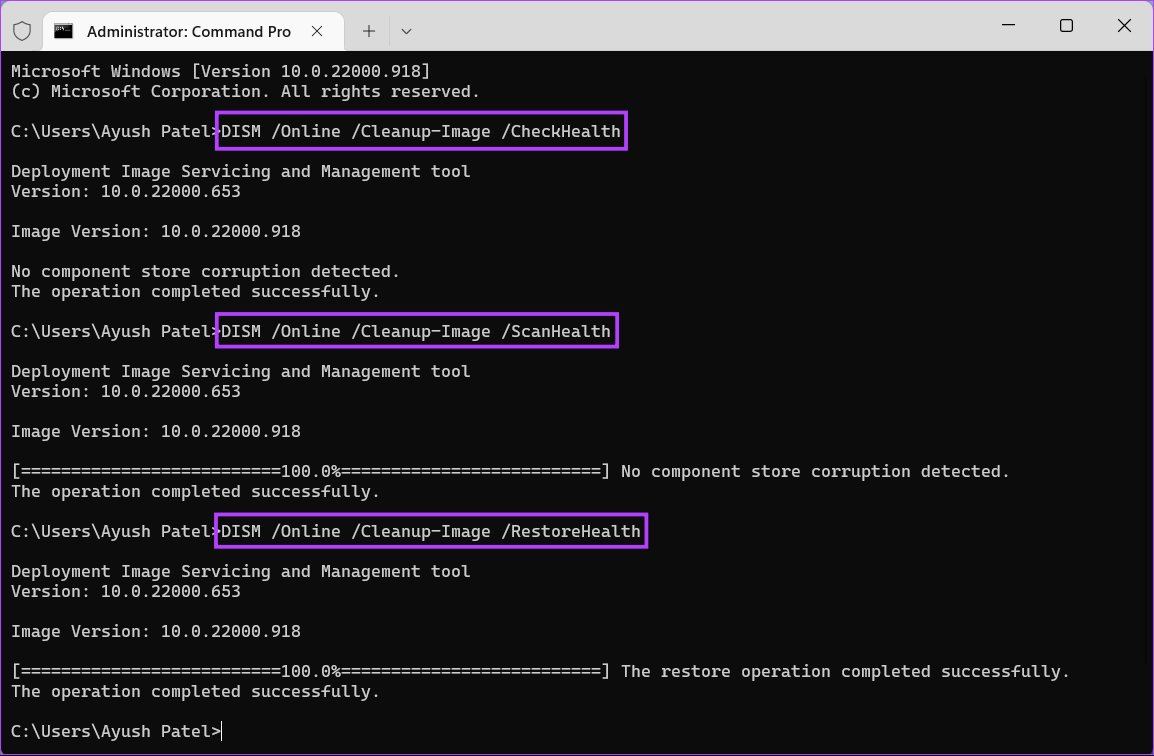
Это сканирование DISM может занять некоторое время. Перезагрузите компьютер после завершения обоих сканирований, чтобы посмотреть, поможет ли это исправить высокую загрузку ЦП «Рабочего установщика модулей Windows». Если это не решило проблему, возможно, следующее исправление решит проблему; продолжить чтение.
4. Перезапустите службу обновления Windows.
Службы обновления Windows гарантируют, что ваше устройство автоматически проверяет, загружает и устанавливает последние обновления. Однако, если для этих служб не настроен автоматический режим, они могут не работать.
Возможно, именно поэтому вы видите, что TiWorker.exe использует так много ресурсов ЦП. Чтобы это исправить, убедитесь, что службы обновления Windows настроены на автоматический режим. Чтобы сделать это, выполните следующие шаги.
Шаг 1. Перейдите в раздел «Поиск», введите Услуги, и откройте приложение из результатов поиска.
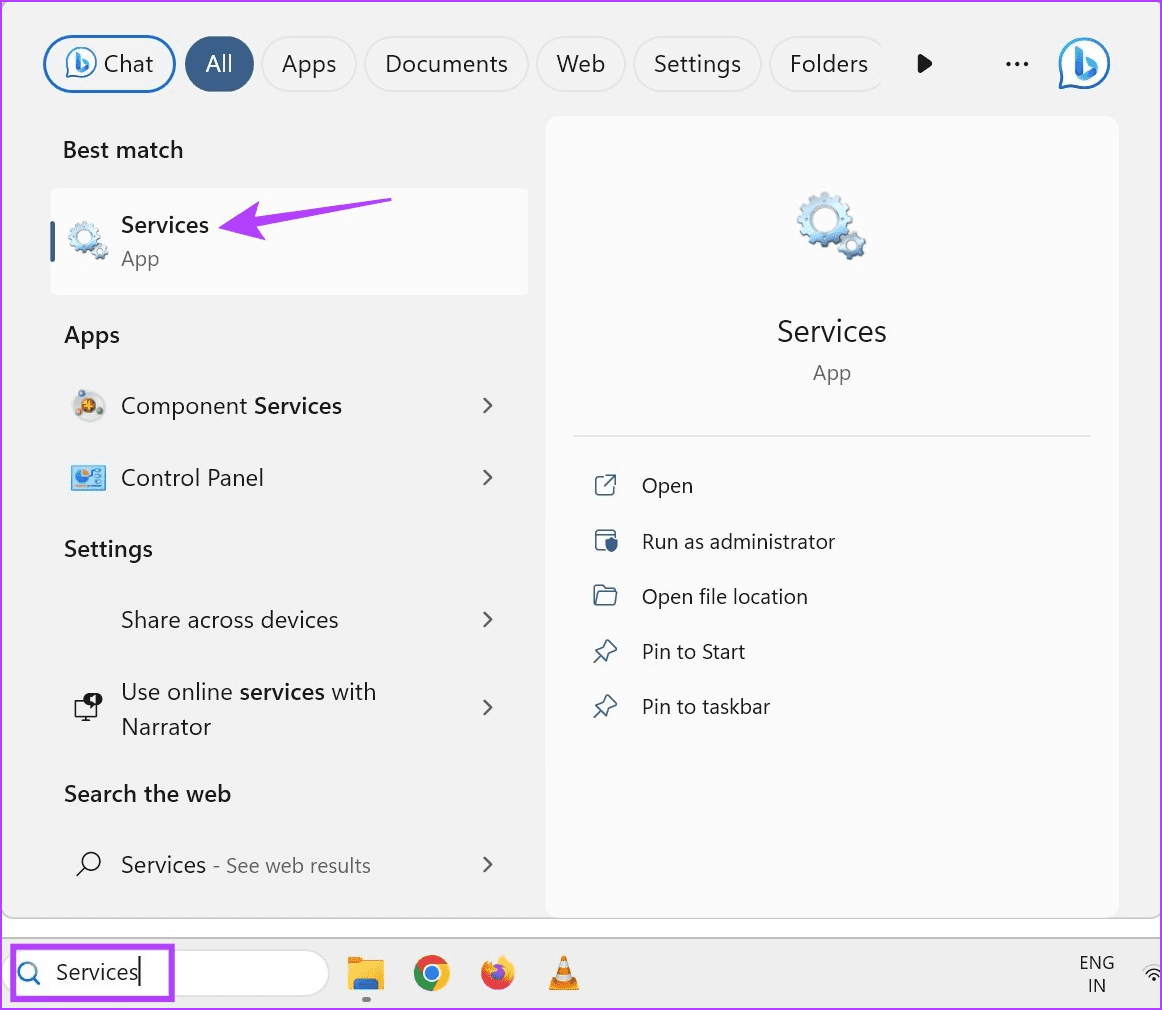
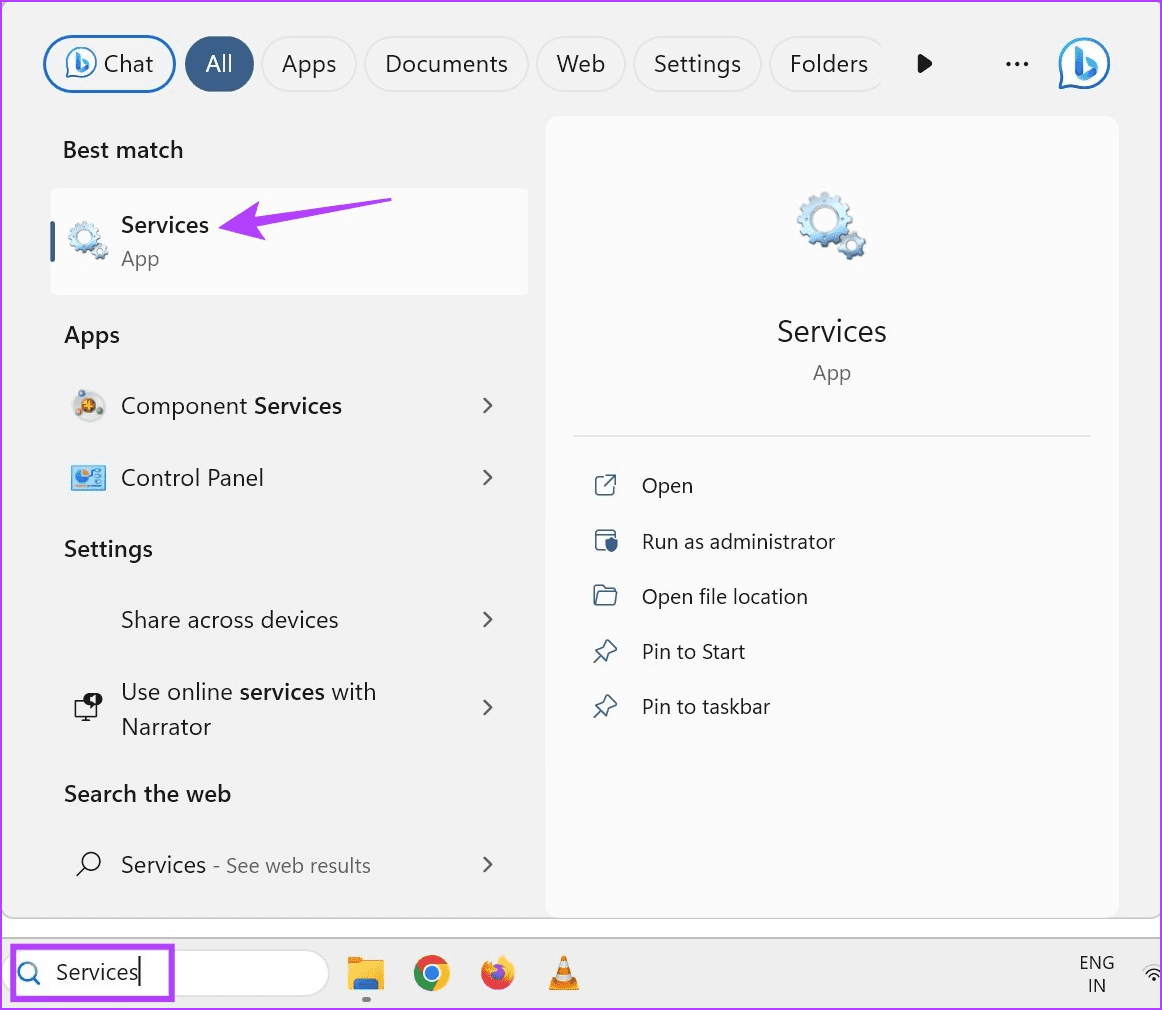
Шаг 2. Здесь дважды щелкните Центр обновления Windows.


Шаг 3. Перейдите на вкладку «Общие», щелкните раскрывающееся меню «Тип запуска» и выберите «Автоматически».
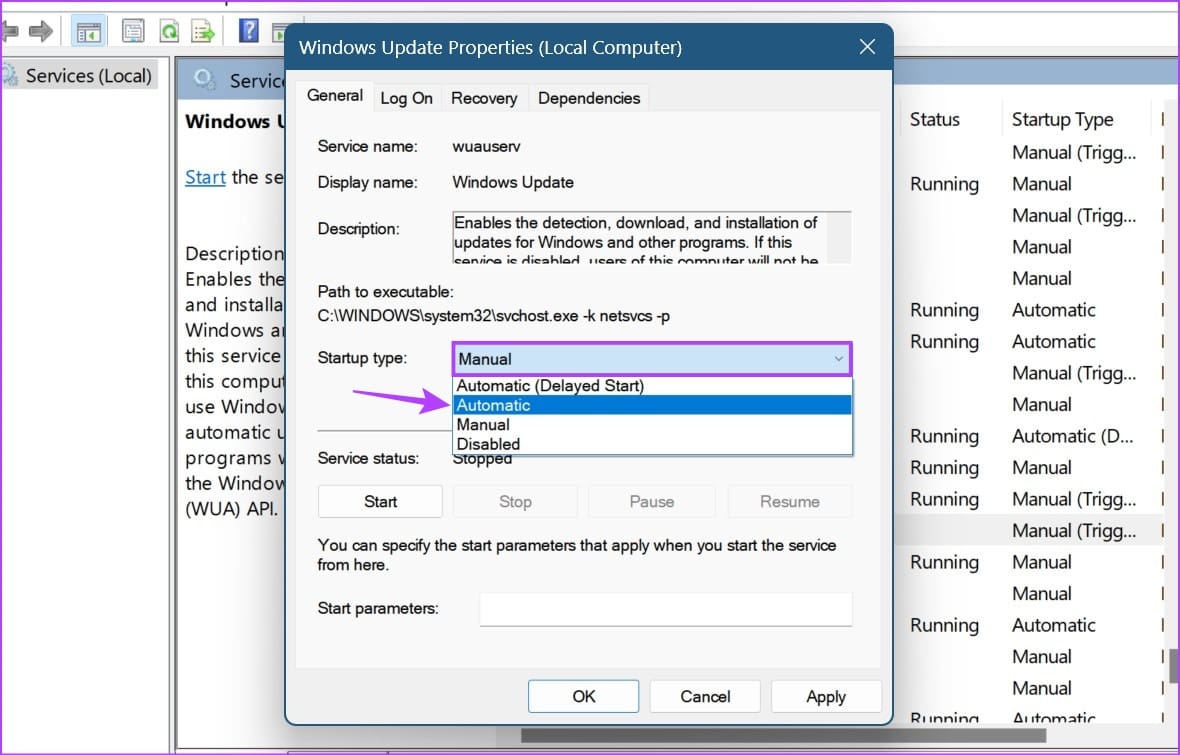
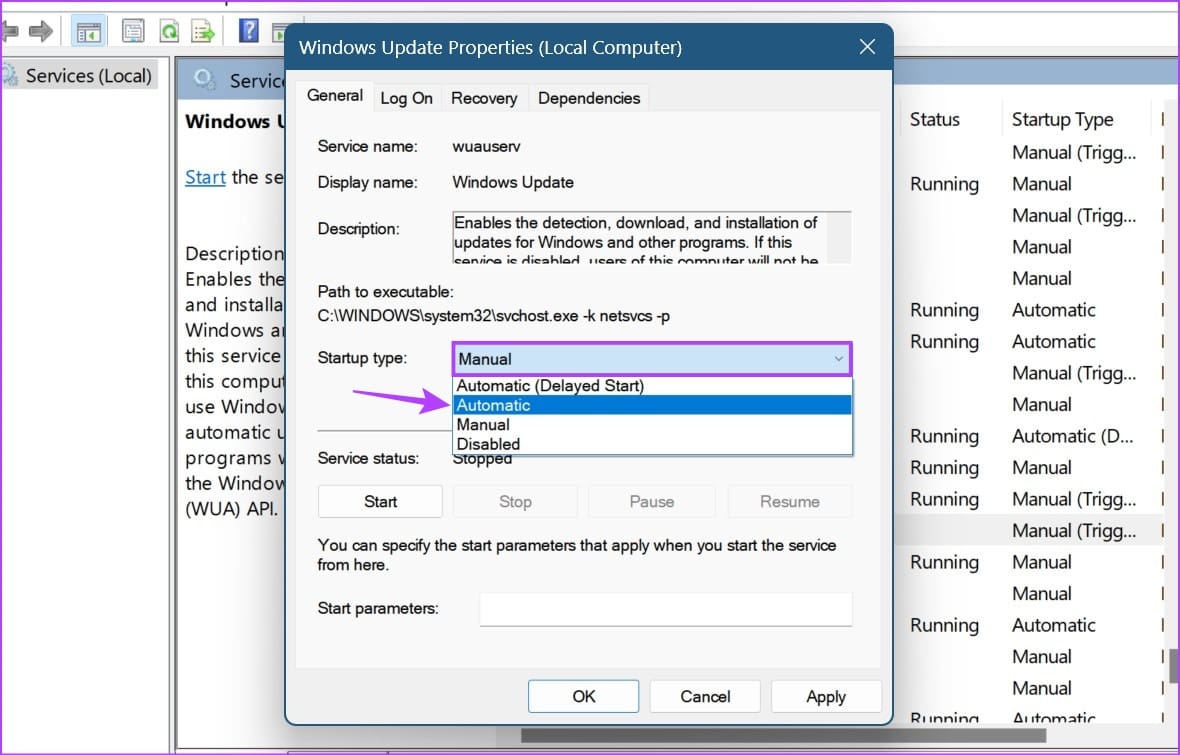
Шаг 4: Затем нажмите «Пуск».
Шаг 5: После завершения нажмите «Применить» и «ОК».
Примечание. Если служба уже запущена, нажмите кнопку «Стоп». Подождите несколько секунд, убедитесь, что для типа запуска установлено значение «Автоматически», и нажмите «Пуск».
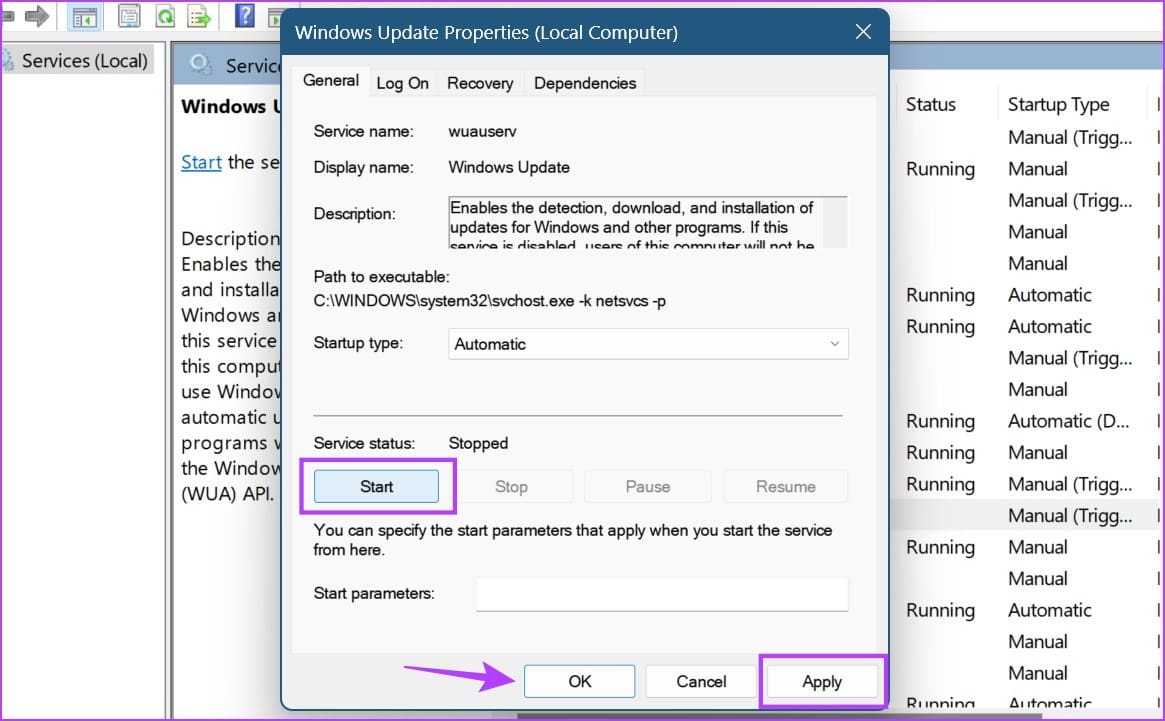
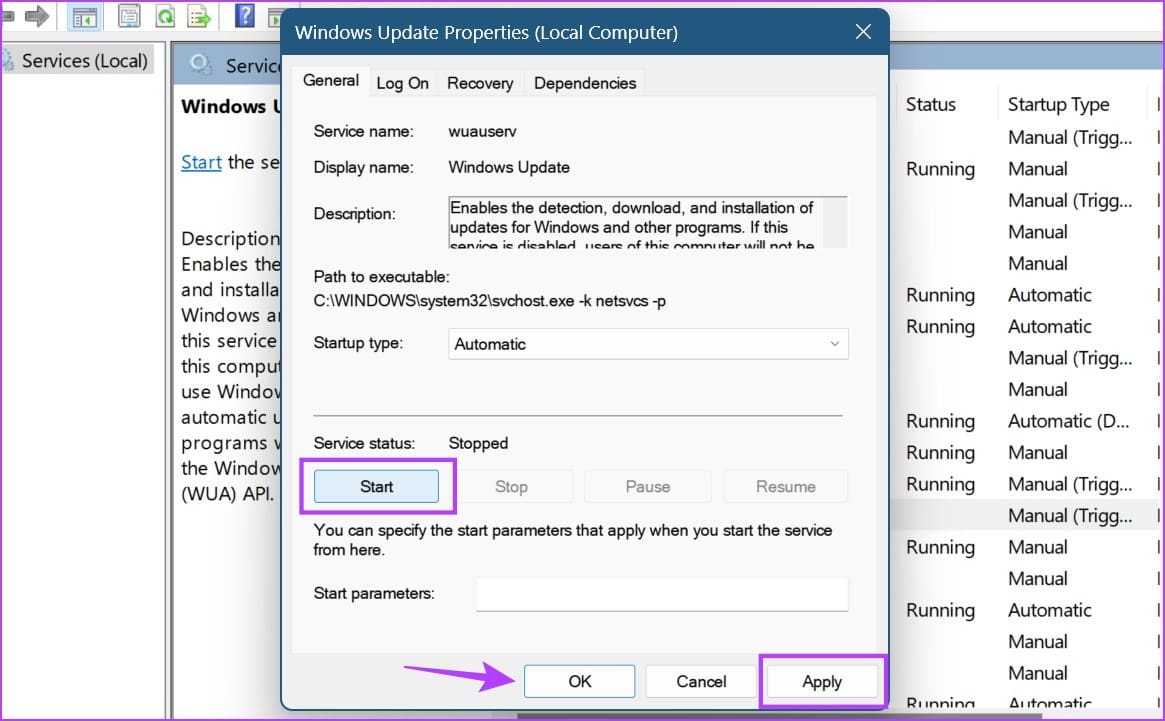
Это перезапустит службы Центра обновления Windows и установит для них значение «Автоматически». Теперь перезагрузите компьютер и посмотрите, снизилась ли загрузка ЦП. Если этого не произошло, перейдите к следующему методу.
Читайте также: Как исправить код ошибки 0xc0000001 в Windows
5. Очистите папку SoftwareDistribution.
Это важная папка, состоящая из нескольких файлов Центра обновления Windows. Если какой-либо файл будет поврежден или изменен, вы можете увидеть проблему с высоким использованием диска «Рабочий установщик модулей Windows». Есть способ решить эту проблему. Перейдите к шагам ниже.
Шаг 1: Нажмите клавишу Windows на клавиатуре. Затем введите Проводник файлов и нажмите «Открыть».
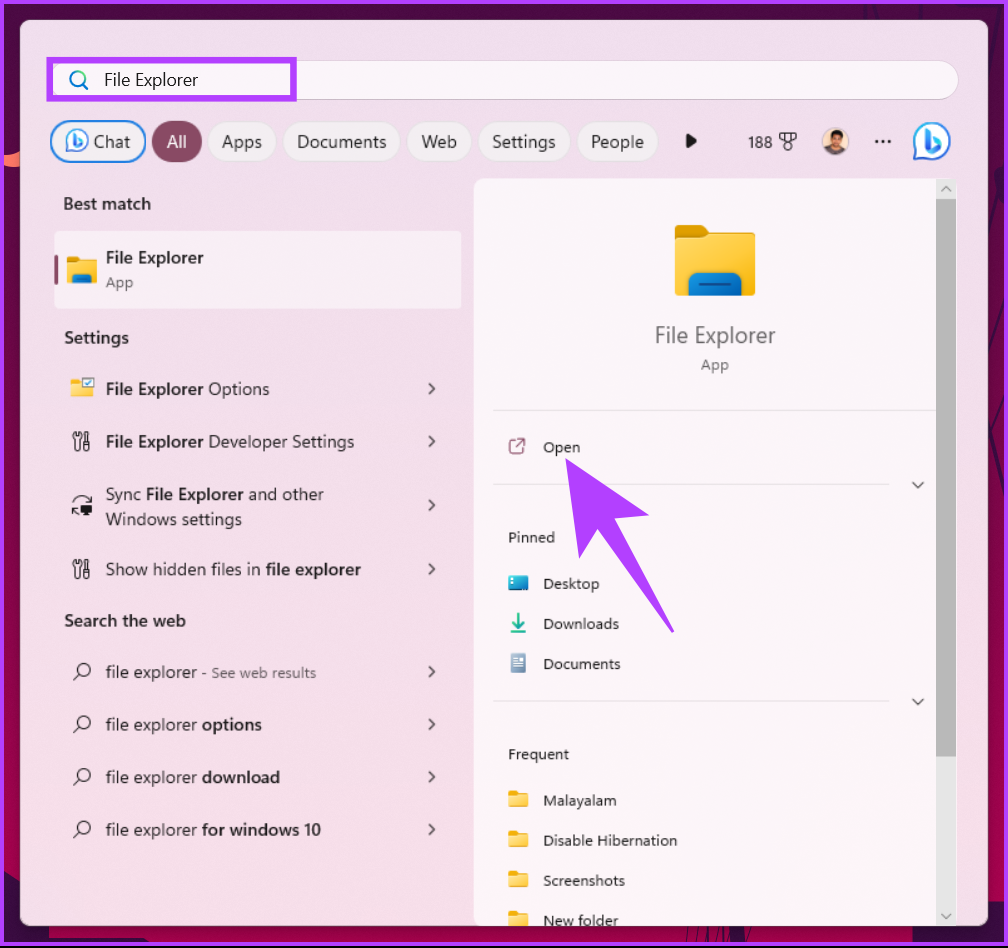
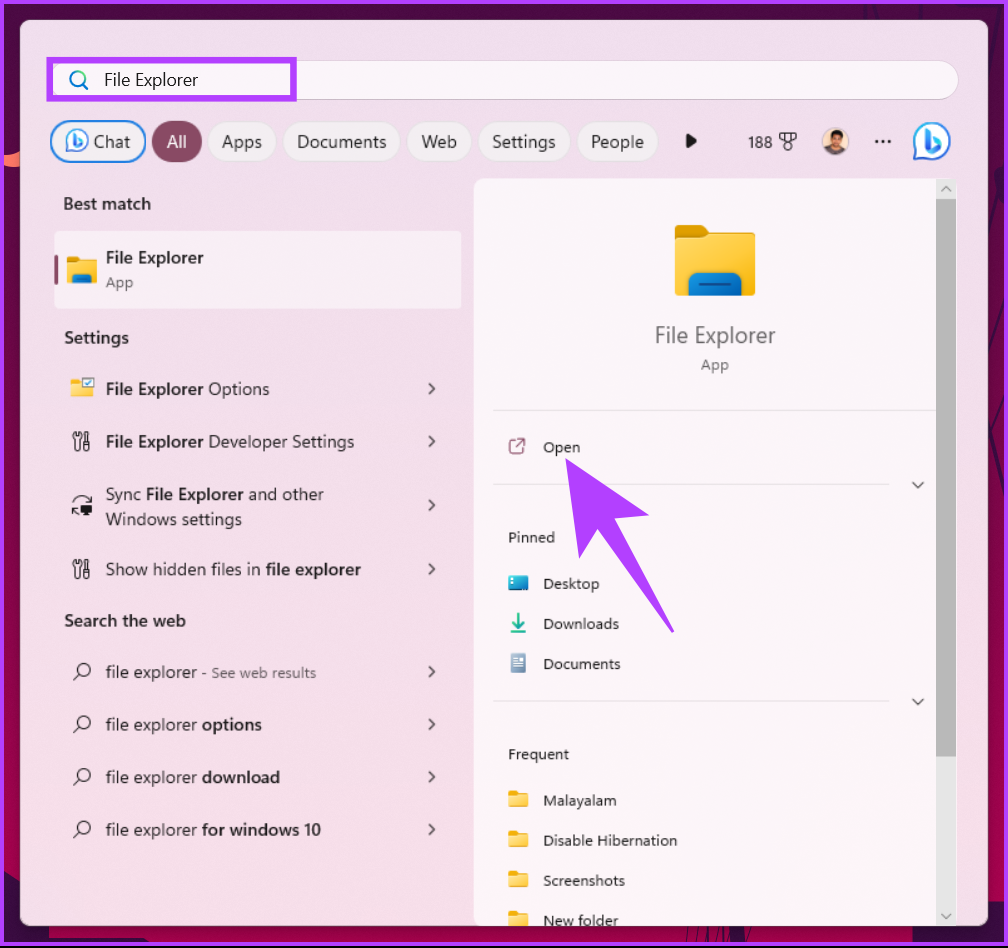
Шаг 2. Перейдите в раздел «Этот компьютер» на боковой панели и выберите «ОС» (C:).
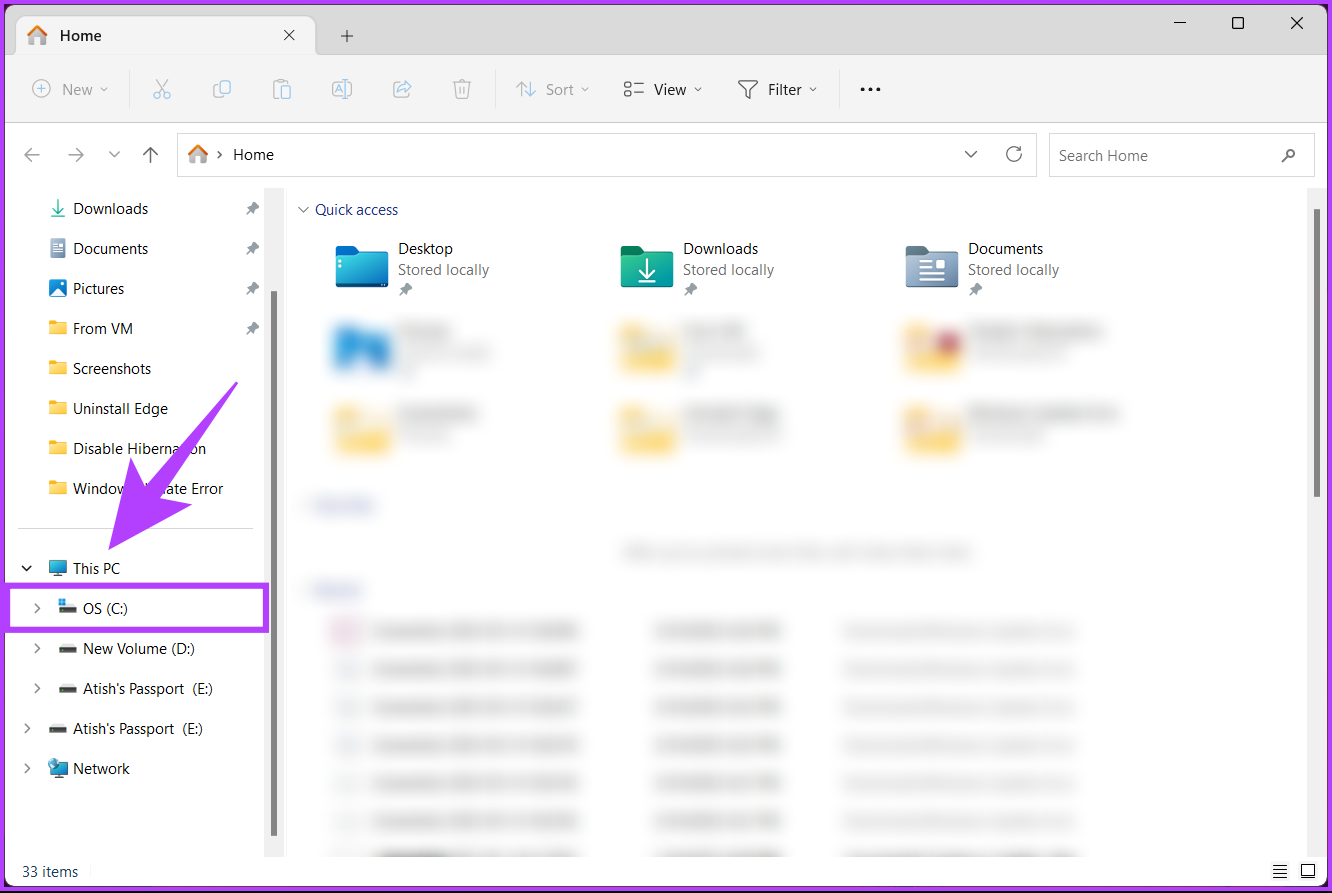
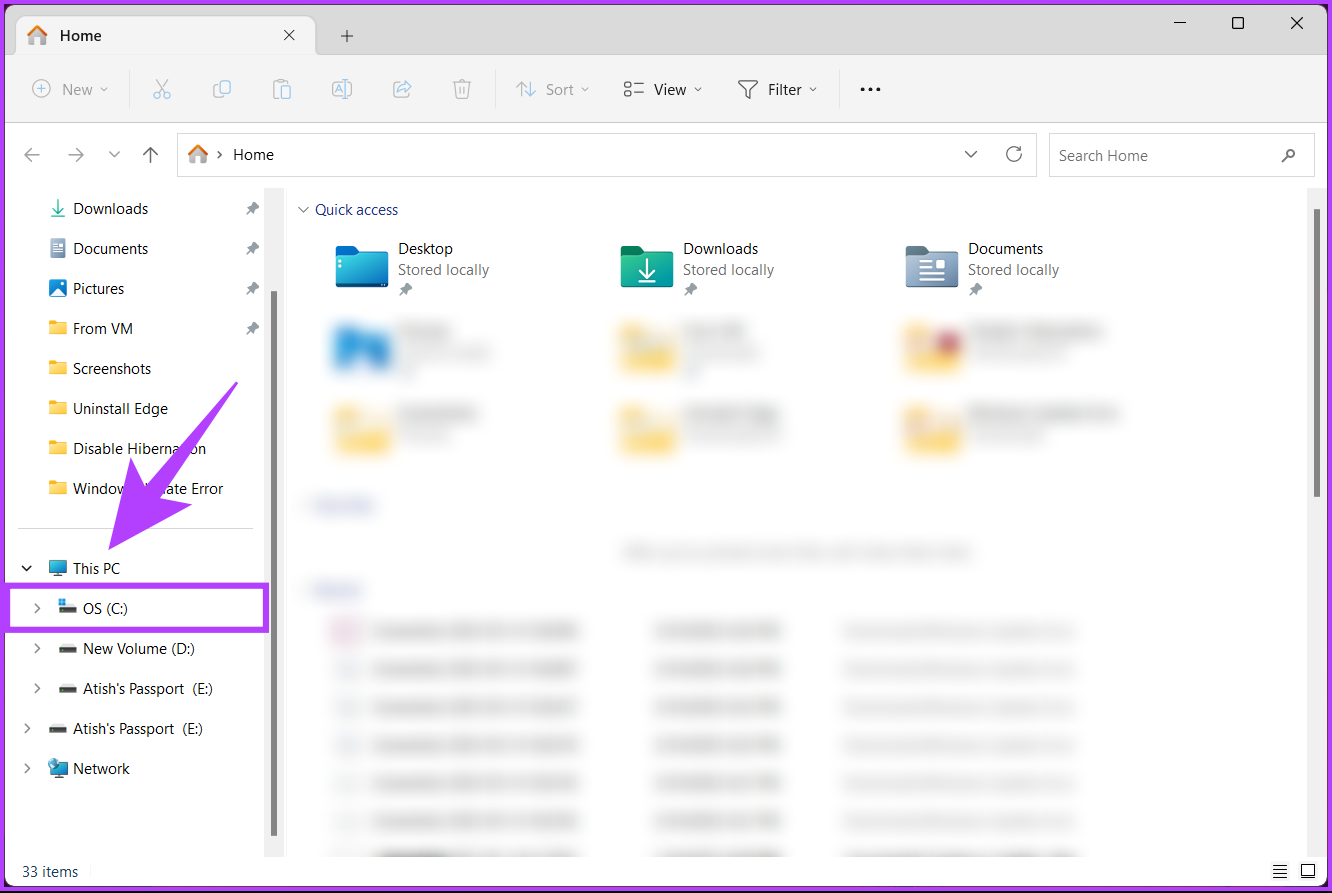
Шаг 3: Выберите папку Windows.
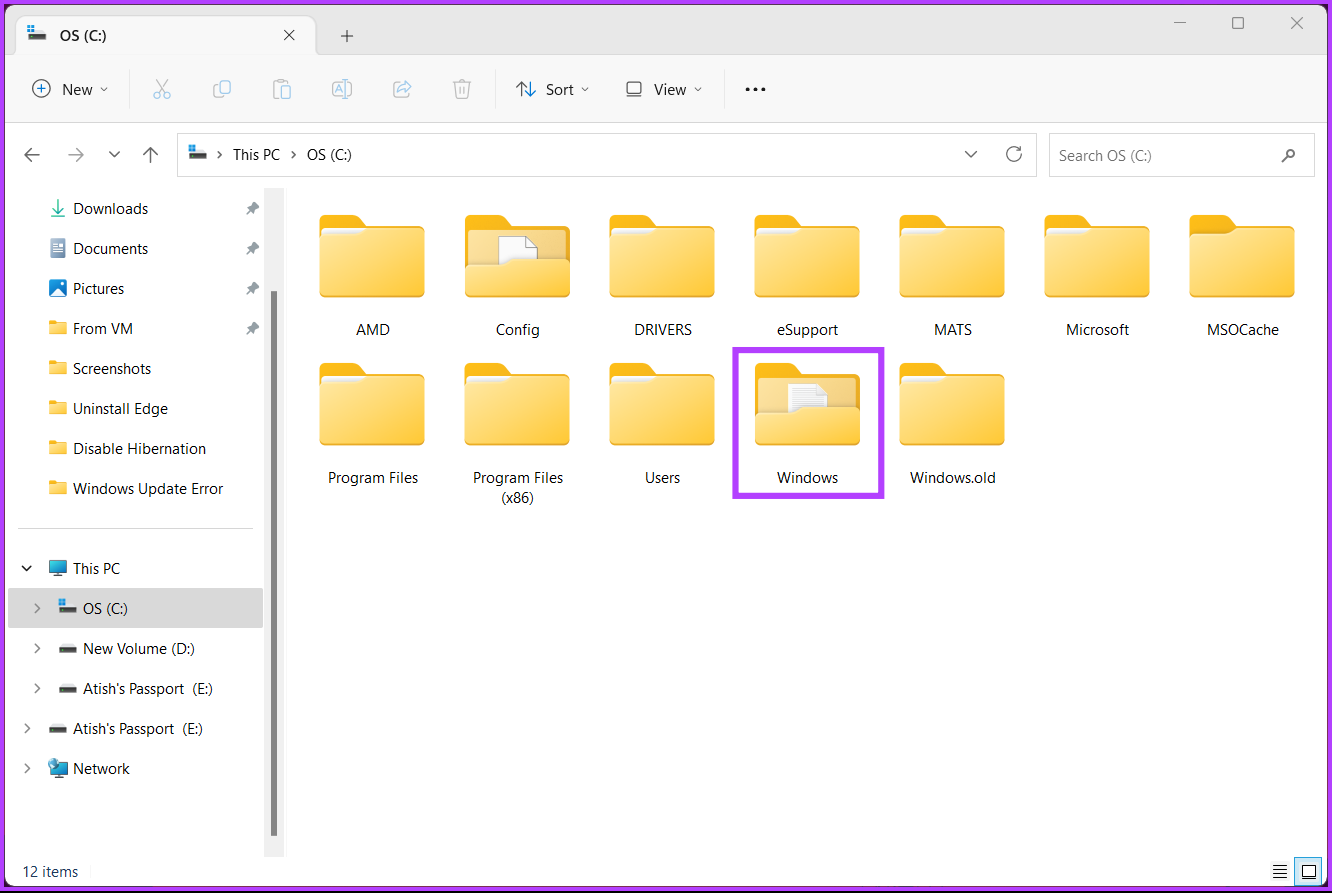
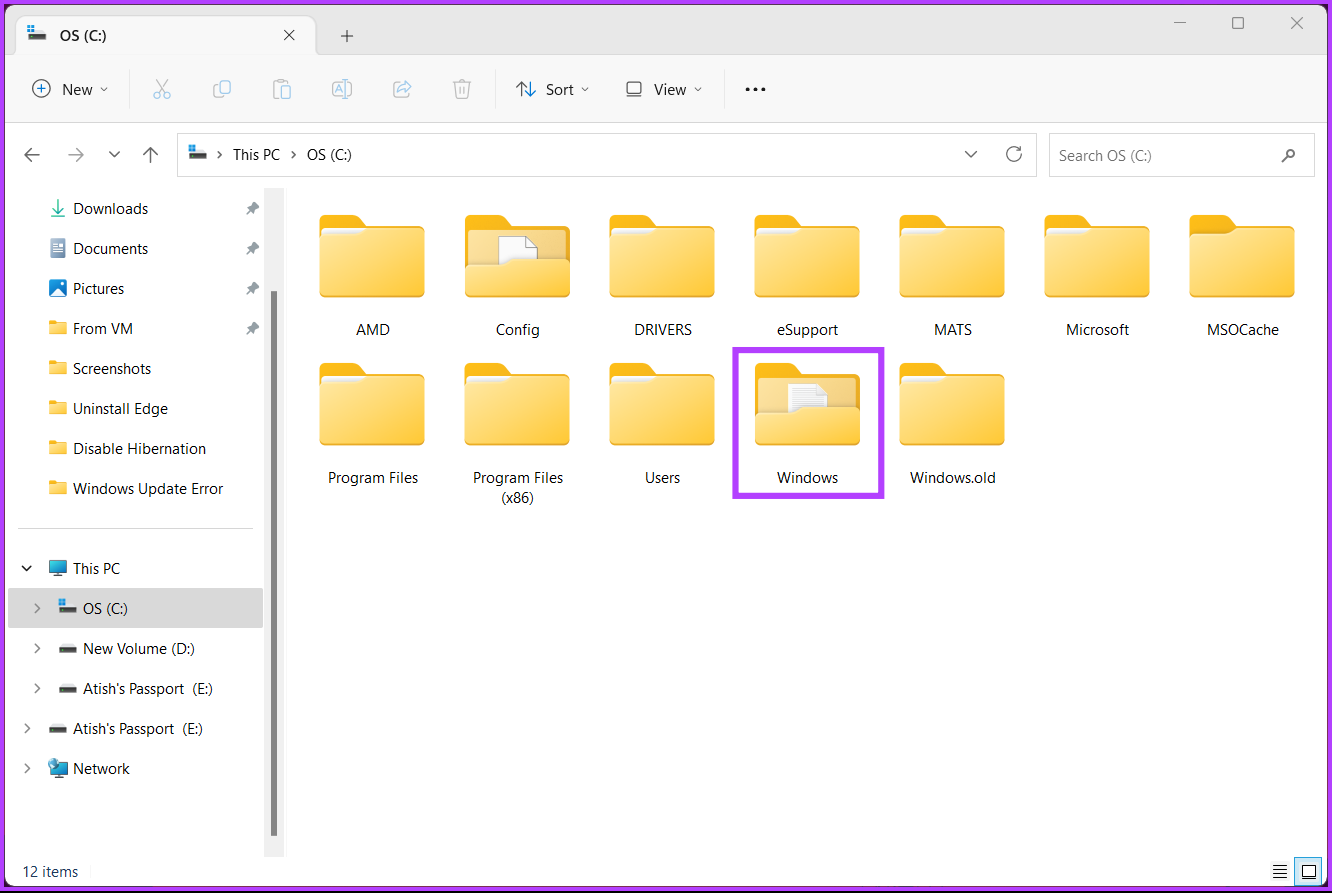
Шаг 4. Прокрутите вниз и выберите папку SoftwareDistribution.
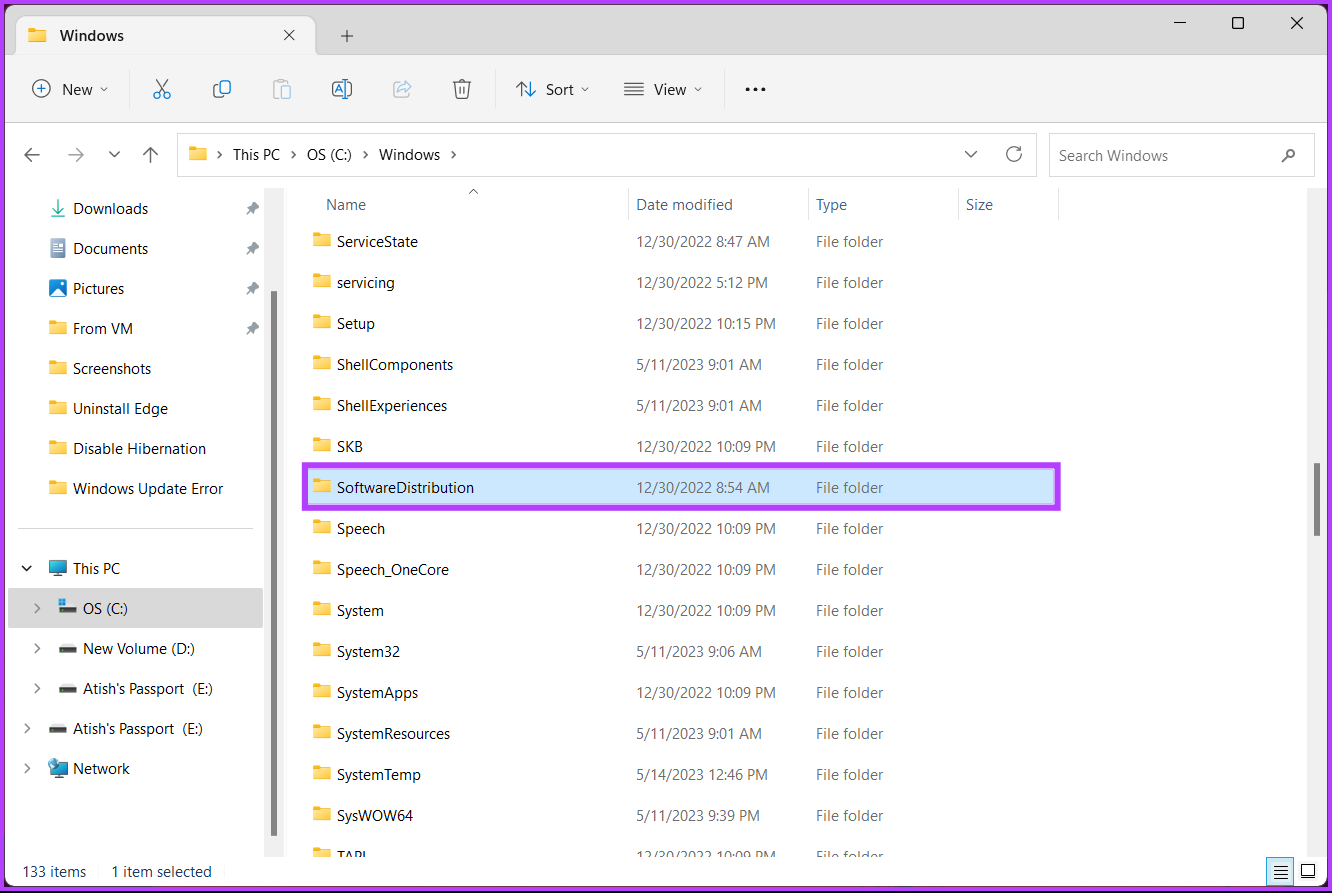
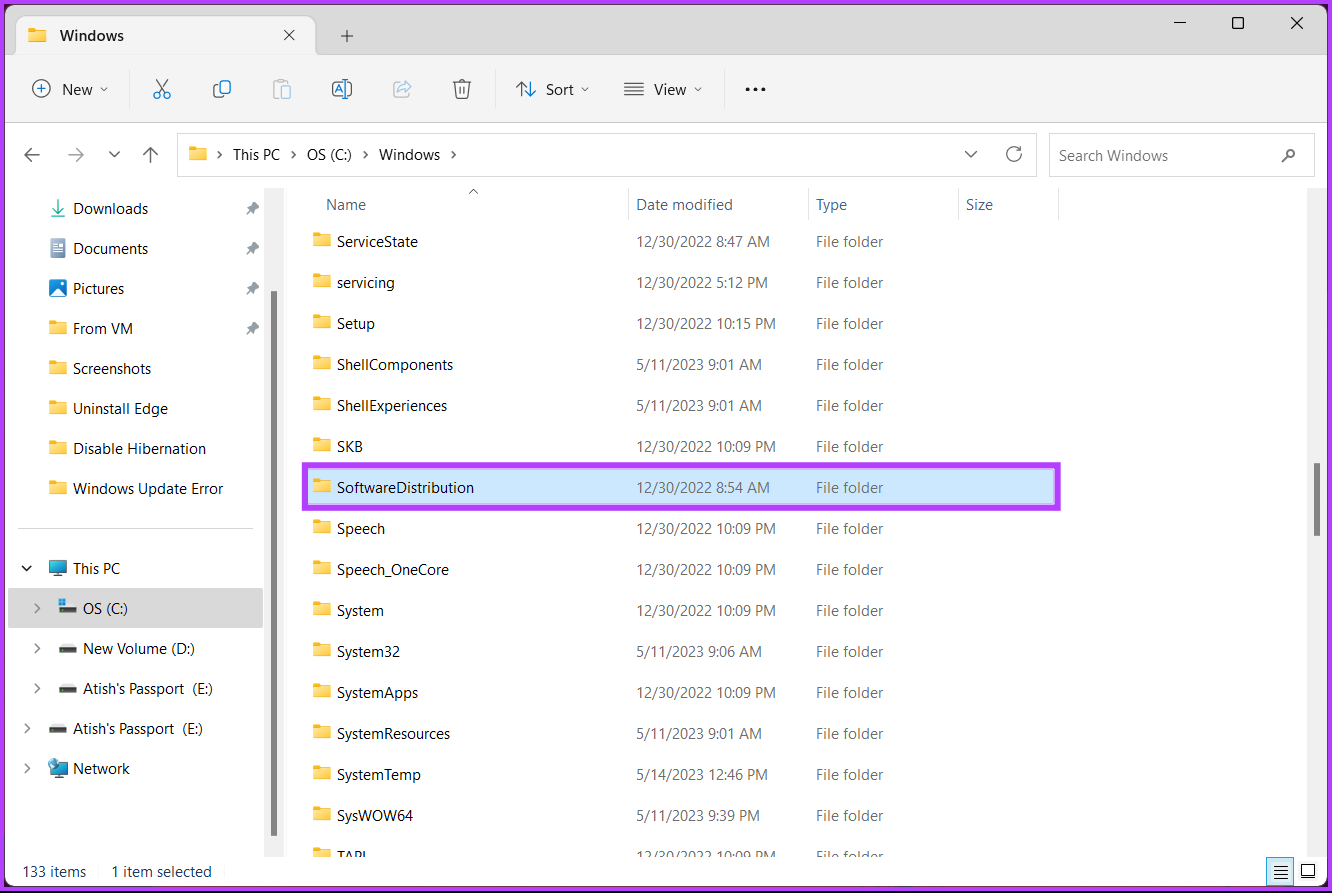
Шаг 5: Перейдите в папку DataStore.
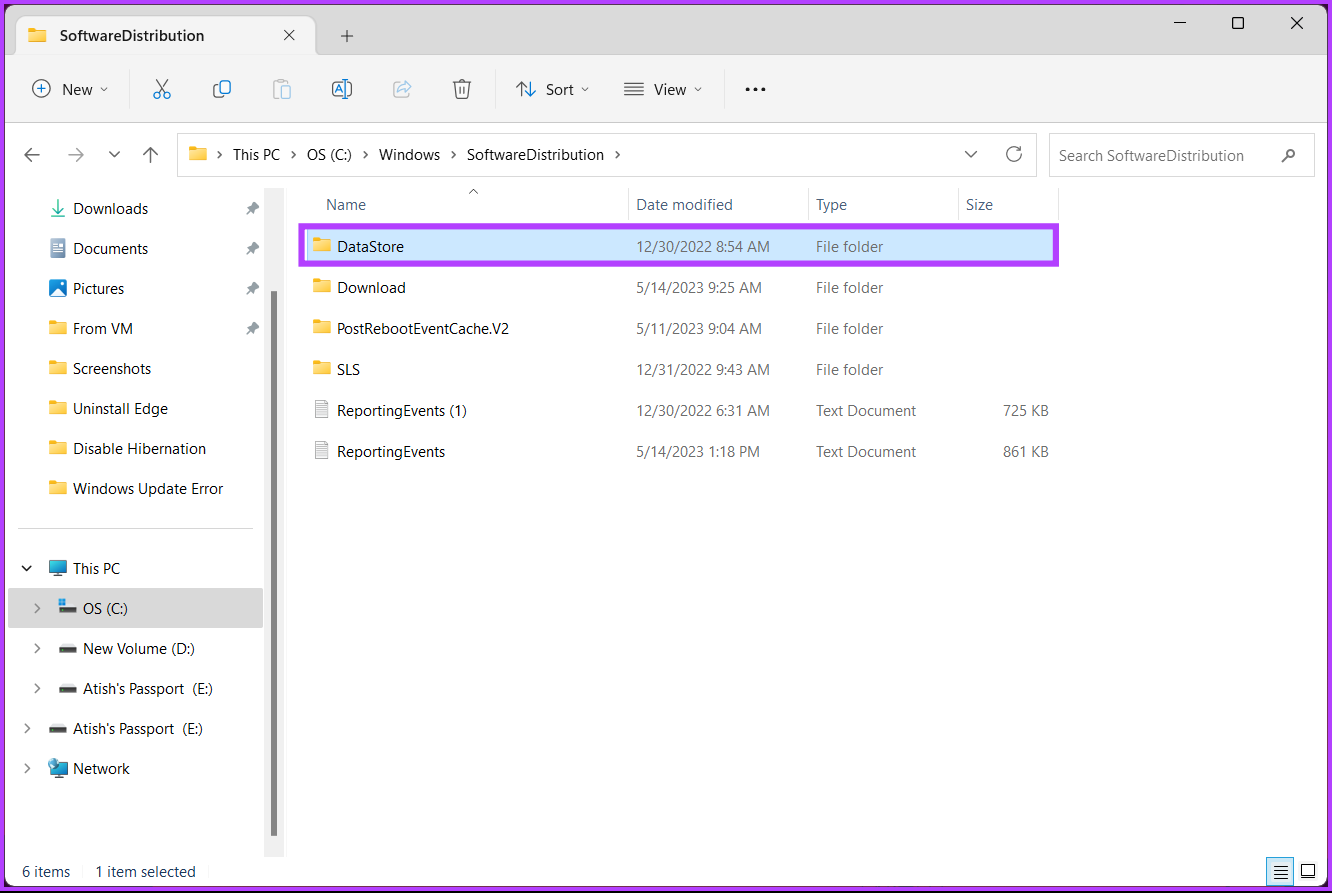
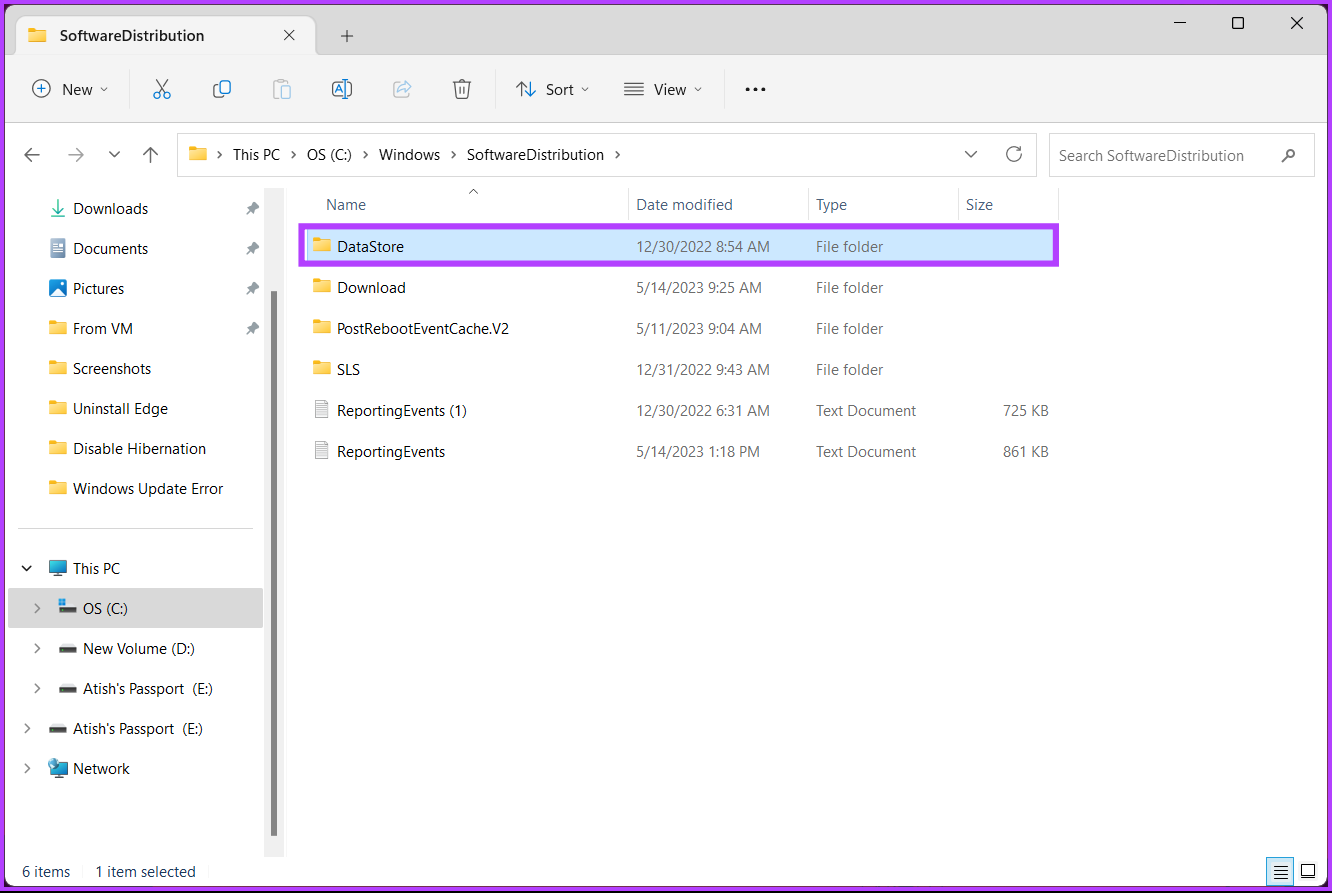
Шаг 6. Удалите все файлы и папки в папке DataStore.
Совет: Чтобы удалить, нажмите Ctrl + A, чтобы выбрать все файлы, и нажмите клавишу «Delete» на клавиатуре.
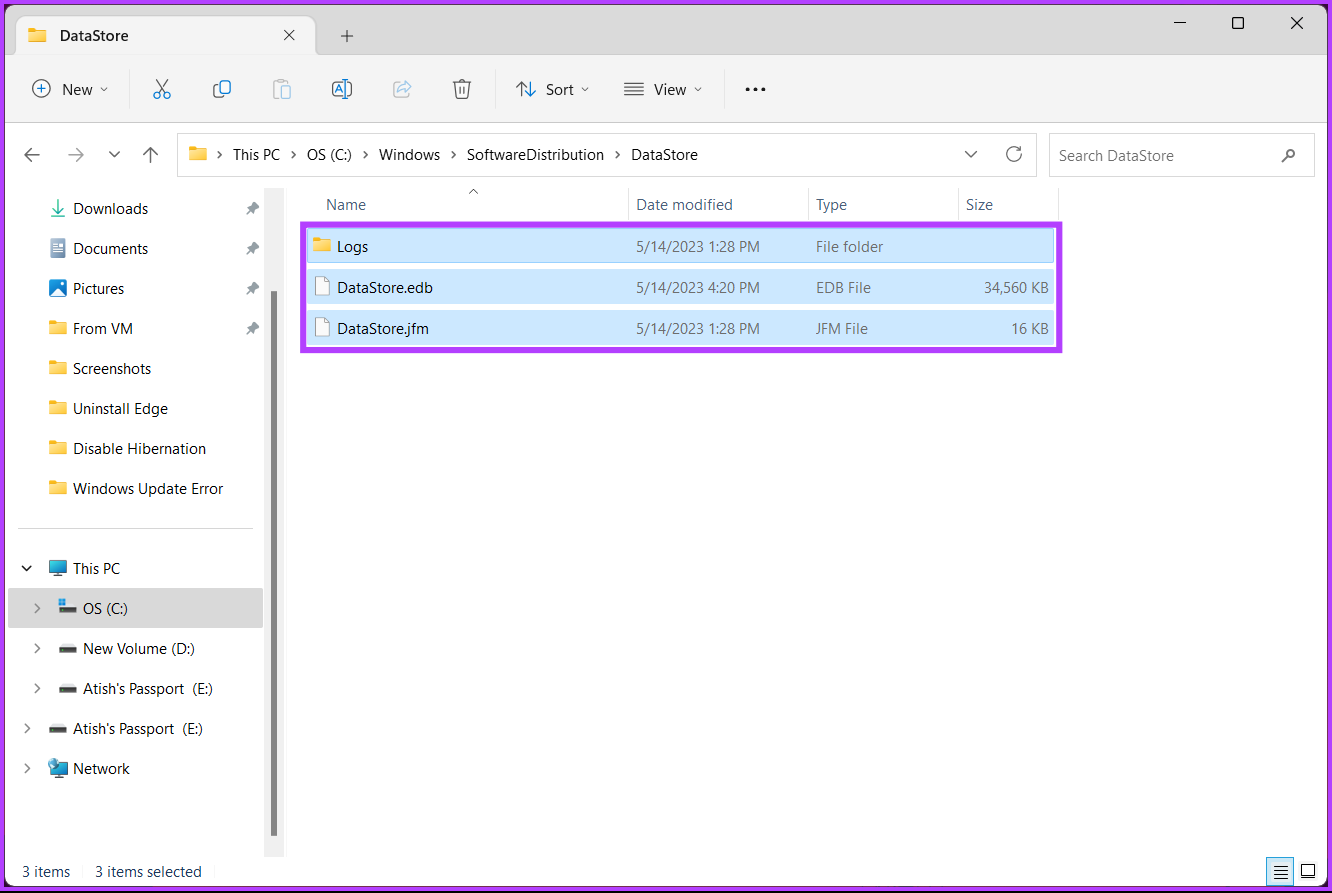
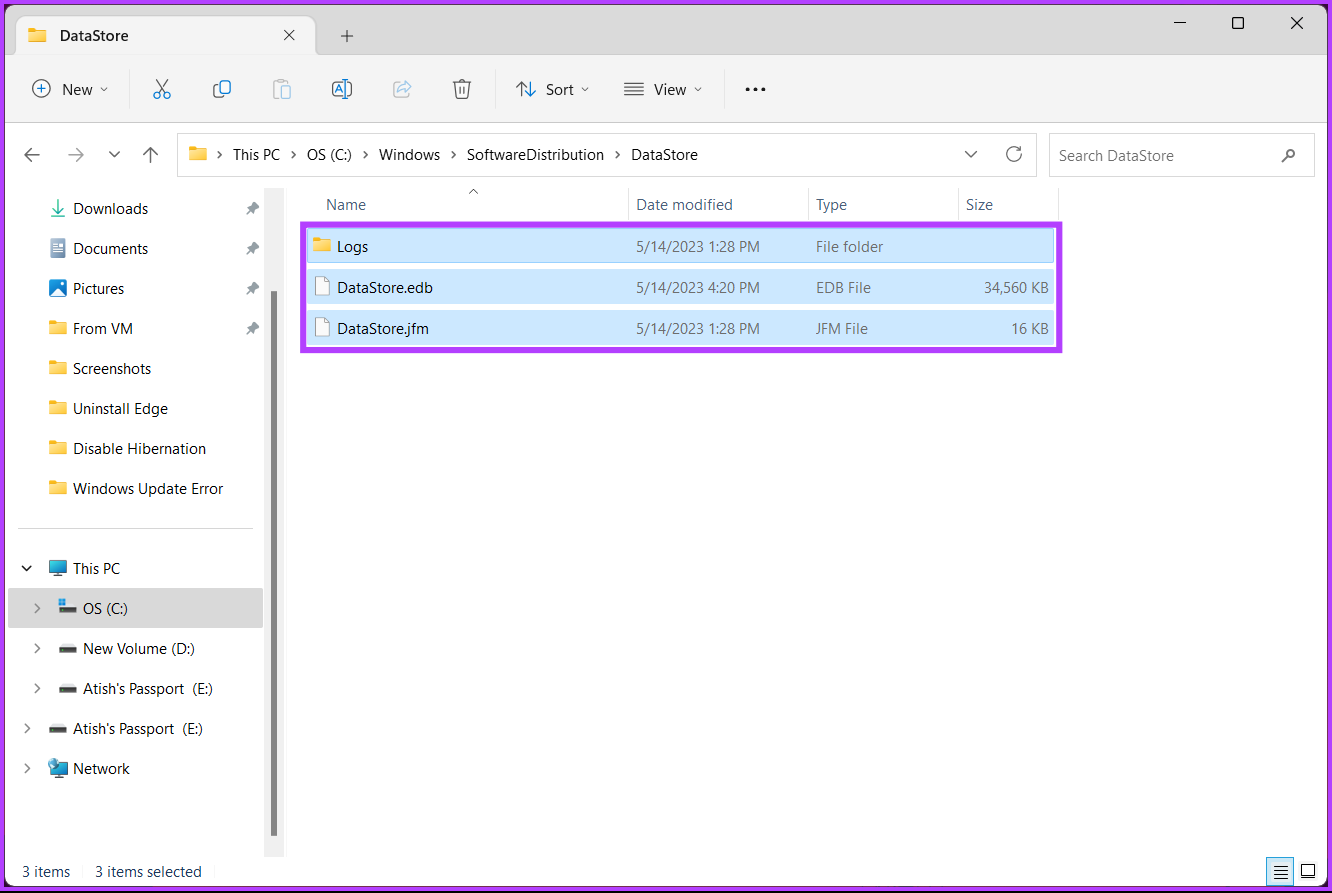
Шаг 7: После этого вернитесь в папку SoftwareDistribution. Теперь перейдите в папку «Загрузки».
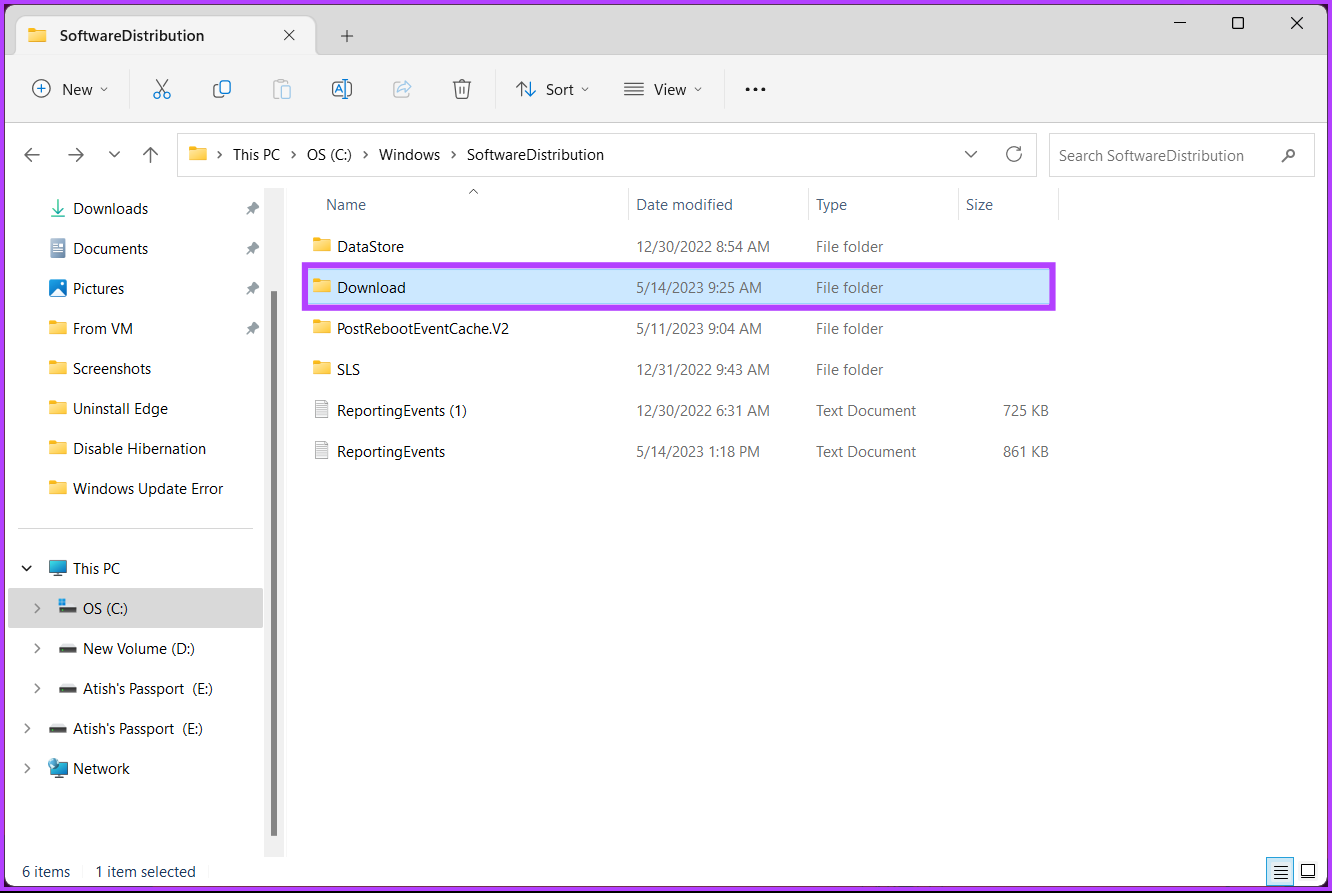
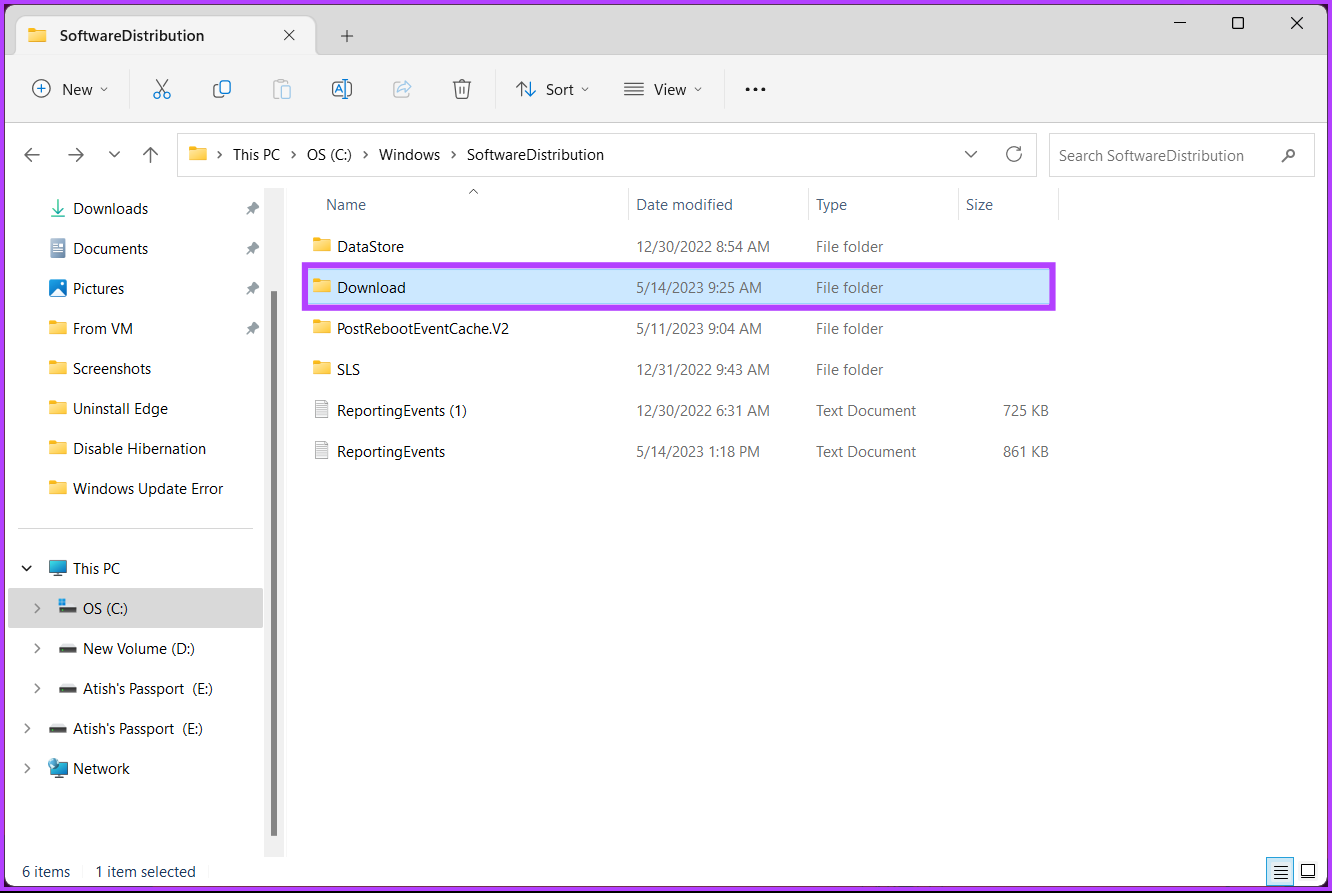
Шаг 8. Удалите все файлы и папки в папке «Загрузки».
Примечание. Нажмите Ctrl + A, чтобы выбрать все файлы, и нажмите клавишу «Delete» на клавиатуре.
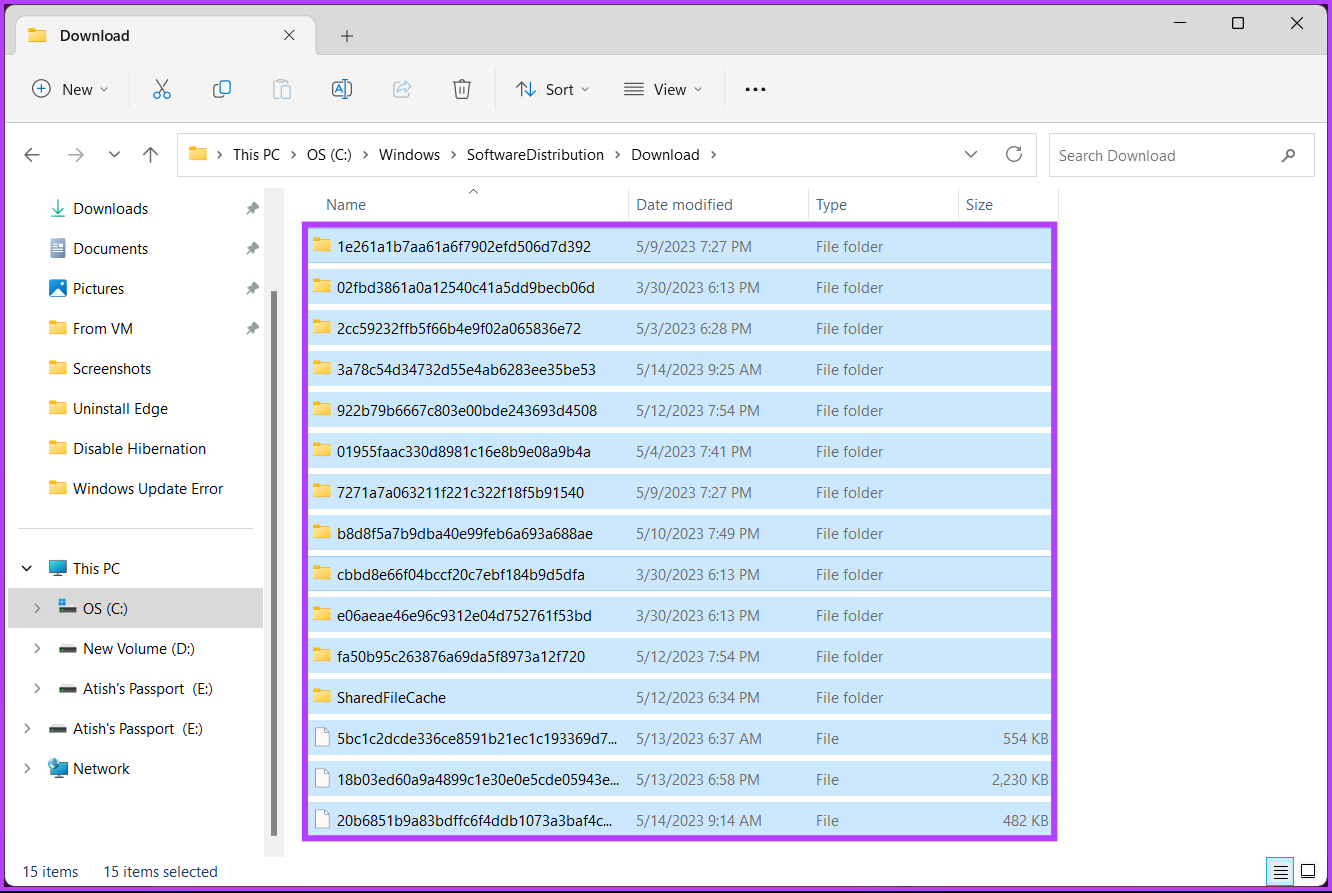
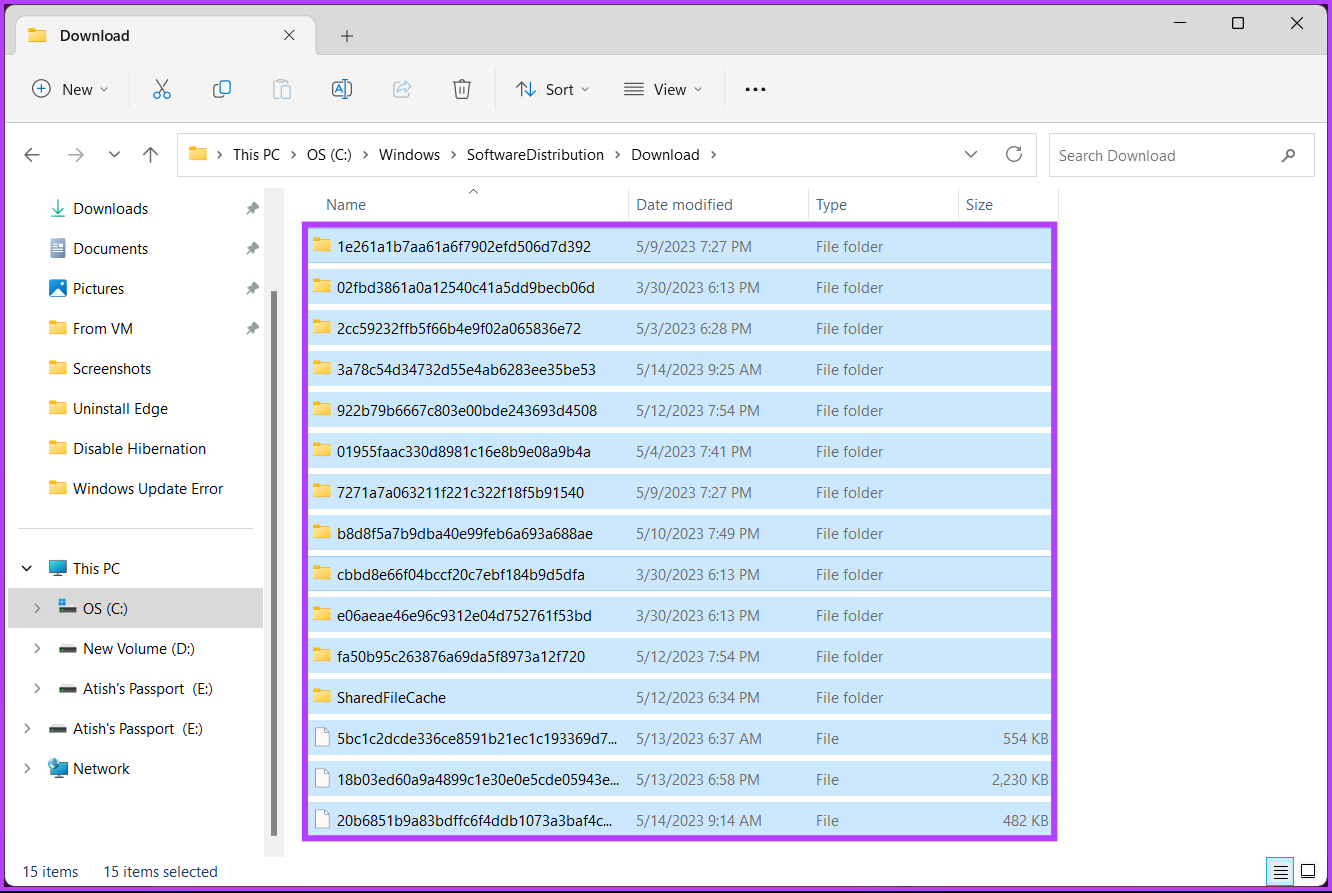
После этого закройте окно и перезагрузите компьютер. Вот и все! Высокая загрузка диска должна исчезнуть после резервной загрузки системы. Если этот метод не помогает, перейдите к следующему исправлению.
6. Отключите Центр обновления Windows.
Если проблема с высоким использованием диска «Рабочий установщик модулей Windows» сохраняется, полностью отключите Центр обновления Windows. Однако это не рекомендуется в качестве долгосрочного решения, поскольку некоторые (если не все) обновления имеют решающее значение для безопасности и производительности. Имея это в виду, давайте начнем с шагов.
Шаг 1: Нажмите клавишу Windows на клавиатуре. Затем введите Услуги, и откройте приложение из результатов поиска.
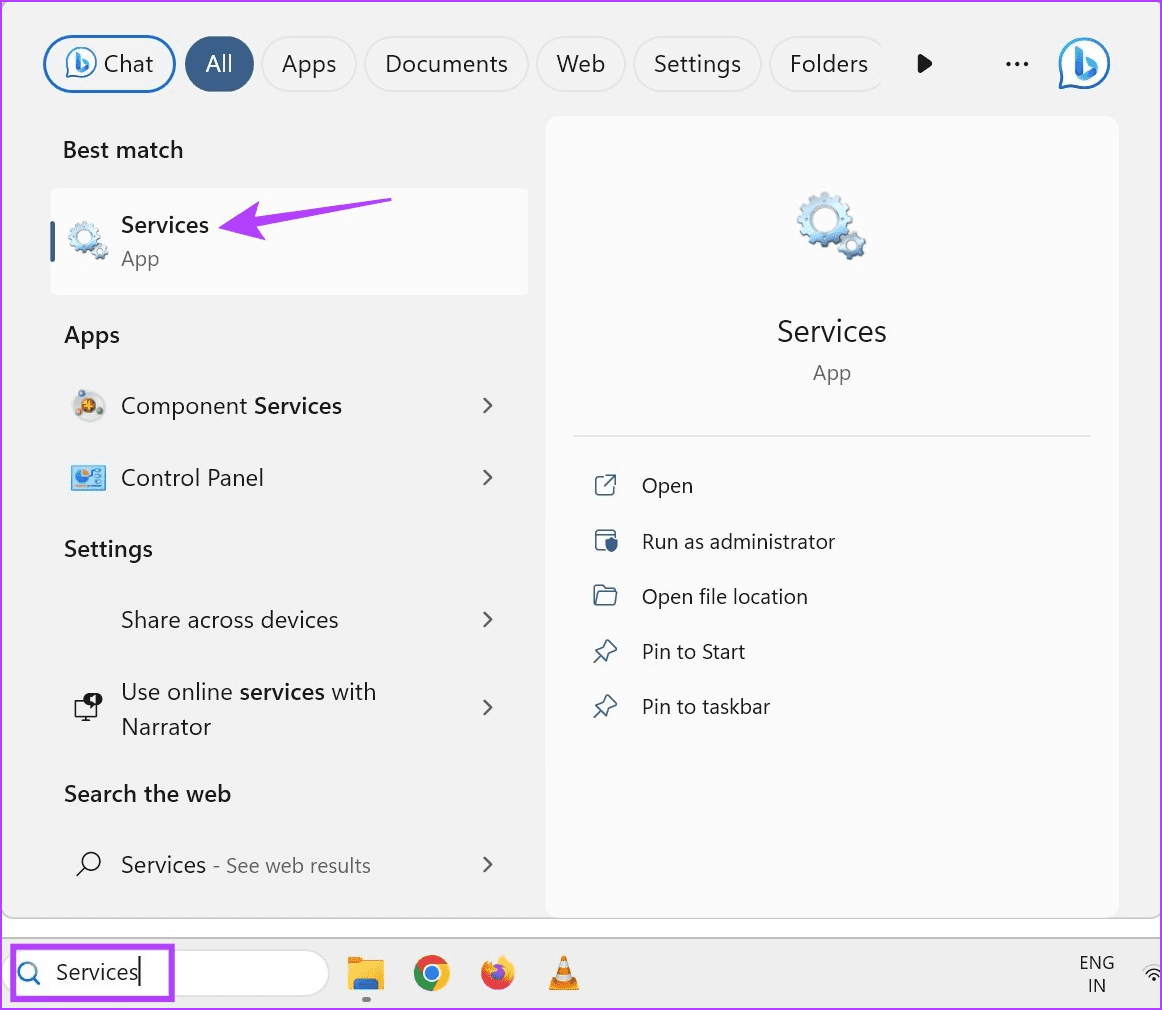
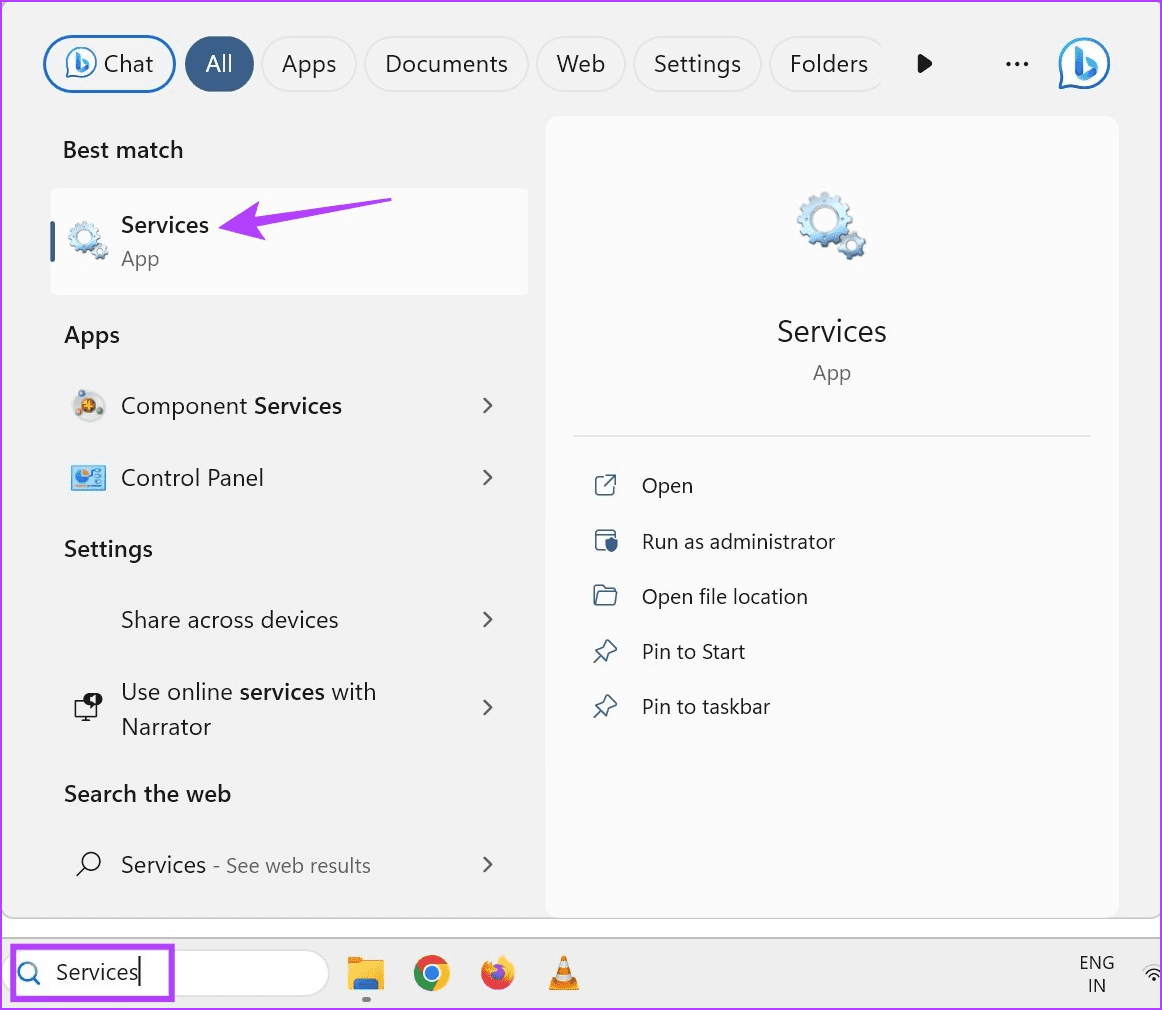
Шаг 2. Здесь щелкните правой кнопкой мыши Центр обновления Windows.


Шаг 3: В контекстном меню выберите «Стоп».


Шаг 4. Теперь дважды щелкните службу Центра обновления Windows, чтобы открыть окно ее свойств.
Шаг 5. Во всплывающем окне «Свойства Центра обновления Windows (локальный компьютер)» выберите «Тип запуска» на вкладке «Общие» и выберите «Отключено» в раскрывающемся списке.
Шаг 6: Наконец, нажмите «Применить», а затем «ОК».
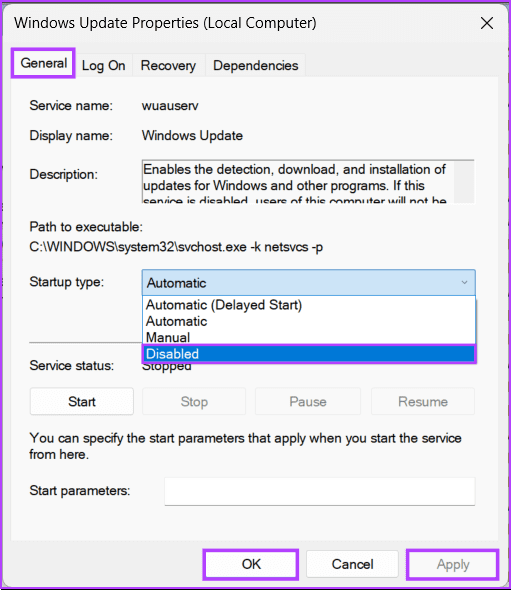
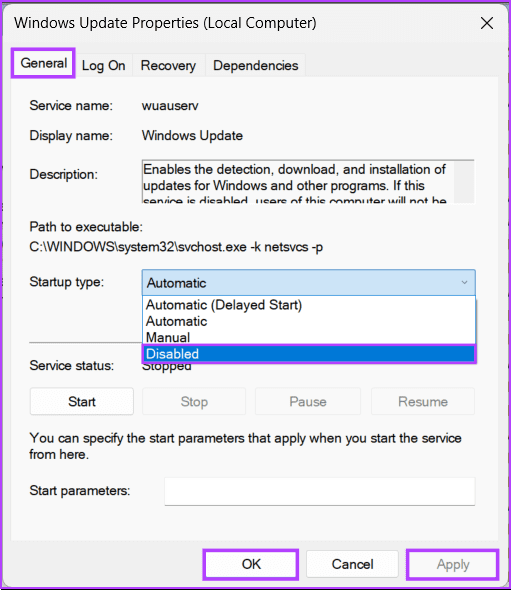
Вот и все. Теперь закройте окна «Службы» и перезагрузите компьютер. Как только ваш компьютер снова подключится к сети, проблема с высоким использованием диска «Windows Modules Installer Worker» должна быть решена. Если ни одно из вышеперечисленных исправлений не помогло, попробуйте функцию восстановления системы, чтобы вернуться к предыдущему состоянию, или перезагрузите компьютер с Windows 11, или обратитесь по адресу Поддержка Windows чтобы решить проблему раз и навсегда.
Часто задаваемые вопросы по устранению высокой загрузки процессора установщиком модулей Windows
1. Нормально ли, что установщик модулей Windows использует процессор во время обновлений?
Да, это нормально, что «Работник установщика модулей Windows» использует процессор при установке обновлений. Однако после завершения процесса обновления загрузка ЦП должна вернуться к норме. Если оно сохраняется, возможно, проблема.
2. Как долго установщик модулей Windows должен использовать высокую нагрузку на процессор во время обновлений?
Продолжительность зависит от размера и сложности установленных обновлений. Однако оно не должно сохраняться слишком долго. Если это так, это может указывать на проблему.
Исправить высокую загрузку процессора
Теперь, когда вы знаете, как исправить высокую загрузку ЦП «Windows Modules Installer Worker», попрощайтесь с сбоями в производительности, которые могли замедлить работу Windows, и обеспечьте более плавную и отзывчивую систему. Вы также можете узнать, как исправить ситуацию, если схема электропитания Windows 11 продолжает меняться.
Программы для Windows, мобильные приложения, игры - ВСЁ БЕСПЛАТНО, в нашем закрытом телеграмм канале - Подписывайтесь:)