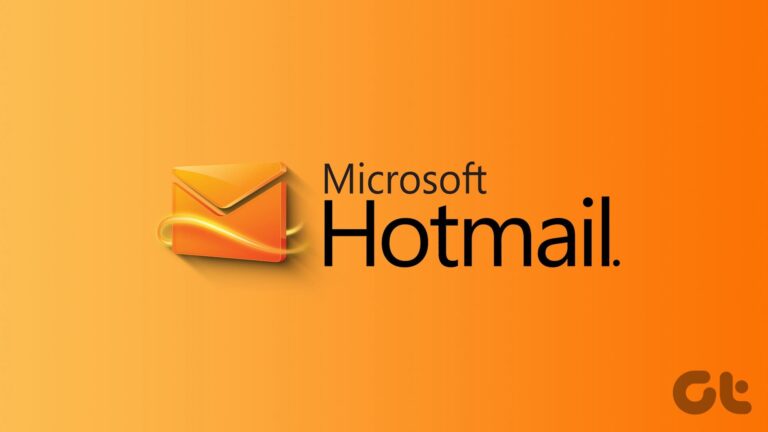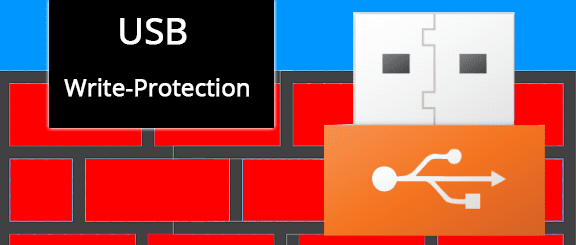6 лучших исправлений ошибки гипервизора в Windows 11
Платформа визуализации Microsoft, Hypervisor или Hyper-V, необходима для создания и запуска виртуальных машин на вашем компьютере. К сожалению, некоторые пользователи связывают это с ошибкой гипервизора, которая возникает случайно или при запуске определенных приложений.

Программы для Windows, мобильные приложения, игры - ВСЁ БЕСПЛАТНО, в нашем закрытом телеграмм канале - Подписывайтесь:)
Эта ошибка может привести к сбою вашего компьютера или, в некоторых случаях, к появлению «синего экрана смерти» (BSOD). Это руководство познакомит вас с наиболее эффективными исправлениями этой ошибки. Следуйте за нами, пока мы их исследуем.
1. Обновите BIOS
Различные версии BIOS допускают определенные настройки виртуализации. Примеры включают Intel VT-x и AMD SVM. Обновление восстановит конфигурацию по умолчанию и устранит причины ошибки гипервизора. Вы также получаете исправления ошибок, устраняющие аппаратные конфликты при обновлении BIOS.
Однако шаги по обновлению BIOS будут различаться у каждого производителя. Следующие шаги покажут вам, как это делается на машине HP.
Шаг 1. Нажмите увеличительную линзу на панели задач, введите HP PC и нажмите «HP PC Hardware Diagnostics Windows».


Шаг 2. Нажмите кнопку «Проверить наличие обновлений BIOS».


Шаг 3. Если есть обновление, нажмите «Согласен» и дождитесь завершения процесса.
2. Включите Hyper-V или перезапустите службу.
Возможно, вы получаете сообщение об ошибке гипервизора, поскольку служба не включена, а конкретная программа нуждается в ней для правильной работы. Незначительные ошибки также могут вызвать проблему. Итак, сначала убедитесь, что Hyper-V включен, а затем запустите службу для исправления мелких ошибок.
Шаг 1. Нажмите Windows + R, введите appwiz.cpl и нажмите Enter.


Шаг 2. Нажмите «Включить или отключить функции Windows».


Шаг 3. Отметьте опцию Hyper-V, если она не отмечена. Если он уже включен, продолжайте ниже, чтобы перезапустить службу.


Шаг 4. Нажмите Windows + R, введите Services.msc и нажмите Enter.
Шаг 5. Щелкните правой кнопкой мыши службу Hyper-V и нажмите «Перезапустить», если она не выделена серым цветом. Возможно, вы захотите перезапустить все службы Hyper-V в приложении служб.


3. Удалите конфликтующее программное обеспечение.
Если у вас возникла ошибка гипервизора сразу после установки нового приложения, есть вероятность, что новое приложение вызывает конфликты. В этом случае вы можете удалить его. Это может быть в случае с некоторыми сторонними антивирусными программами.
Шаг 1. Нажмите Windows + R, введите appwiz.cpl и нажмите Enter.


Шаг 2. Выберите конфликтующую программу в списке программ и нажмите «Удалить», затем следуйте инструкциям мастера, чтобы завершить процесс.


4. Восстановите сектора диска с помощью проверки диска.
Поврежденные файлы и ошибки диска иногда могут привести к ошибке гипервизора. В Windows 11 вы можете использовать утилиту «Проверка диска», чтобы исправить поврежденные сектора диска, которые вызывают ошибку. Чтобы запустить эту утилиту, выполните следующие действия.
Шаг 1. Нажмите Windows + R, чтобы открыть диалоговое окно «Выполнить», затем введите cmd и нажмите Ctrl + Shift + Enter.


Шаг 2. Введите команду ниже и нажмите Enter, заменив C буквой диска.
chkdsk C: /f /r


Шаг 3: Наконец, перезагрузите компьютер.
5. Исправьте повреждение установки с помощью DISM
Если у вас повреждена установка или определенные поврежденные файлы изображений, при запуске приложений могут возникнуть различные проблемы. Примером может служить ошибка гипервизора. Вы можете использовать встроенное сканирование DISM для исправления поврежденных установочных файлов. Следуйте инструкциям ниже.
Шаг 1. Нажмите Windows + R, чтобы открыть диалоговое окно «Выполнить», затем введите cmd и нажмите Ctrl + Shift + Enter.


Шаг 2. Введите команду ниже и нажмите Enter, чтобы выполнить сканирование на наличие поврежденных файлов.
DISM/Онлайн/Очистка-Изображение/ScanHealth


Шаг 3. Наконец, введите команду ниже и нажмите Enter, чтобы восстановить или заменить поврежденные файлы.
DISM/Online/Cleanup-Image/RestoreHealth


6. Остановите разгон ПК
Разгон является распространенной причиной ошибки гипервизора или синего экрана смерти. Вы можете разогнать свой монитор, процессор или другие компоненты. Когда вы разгоняете свой компьютер, вы выталкиваете компоненты за пределы рекомендованных производителем настроек. Это может вызвать перенапряжение и сбои при запуске дополнительных приложений, которым требуется гипервизор. Чтобы исправить эту ошибку, отключите программное обеспечение для разгона.
Исправление системной ошибки
В Windows 11 ошибка гипервизора — это системная ошибка, которая также может проявляться при запуске определенных приложений. Решения, которые мы перечислили выше, — самый надежный способ исправить это. Пожалуйста, оставьте нам комментарий ниже, сообщив нам, какое исправление сработало.
Программы для Windows, мобильные приложения, игры - ВСЁ БЕСПЛАТНО, в нашем закрытом телеграмм канале - Подписывайтесь:)