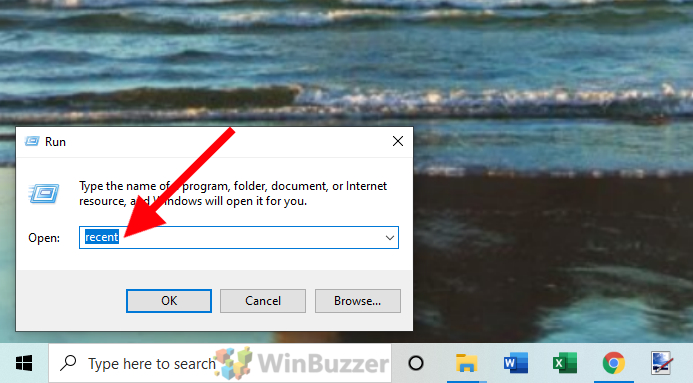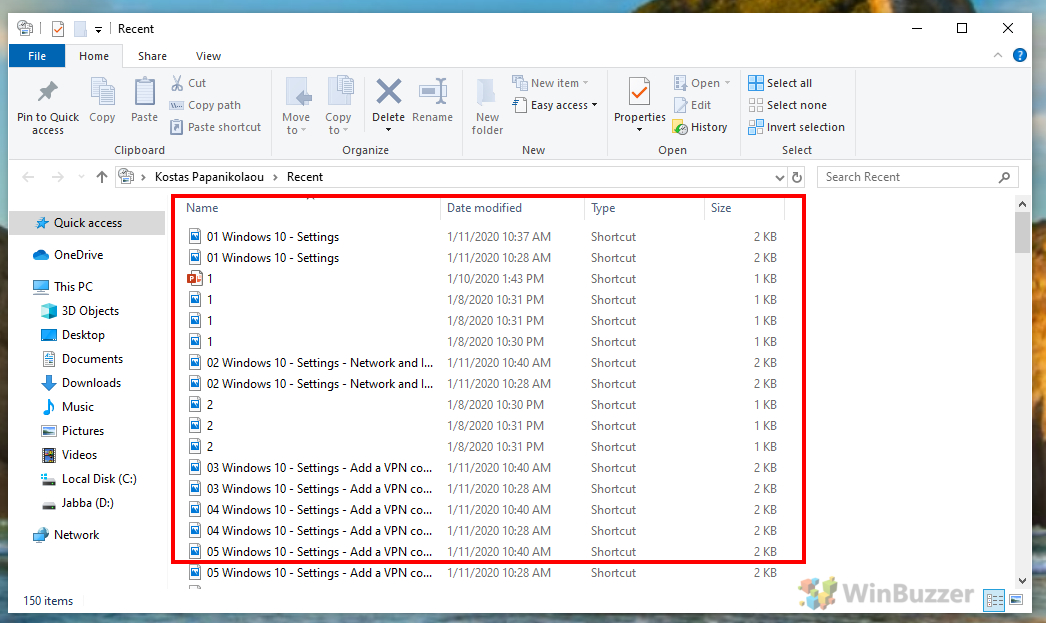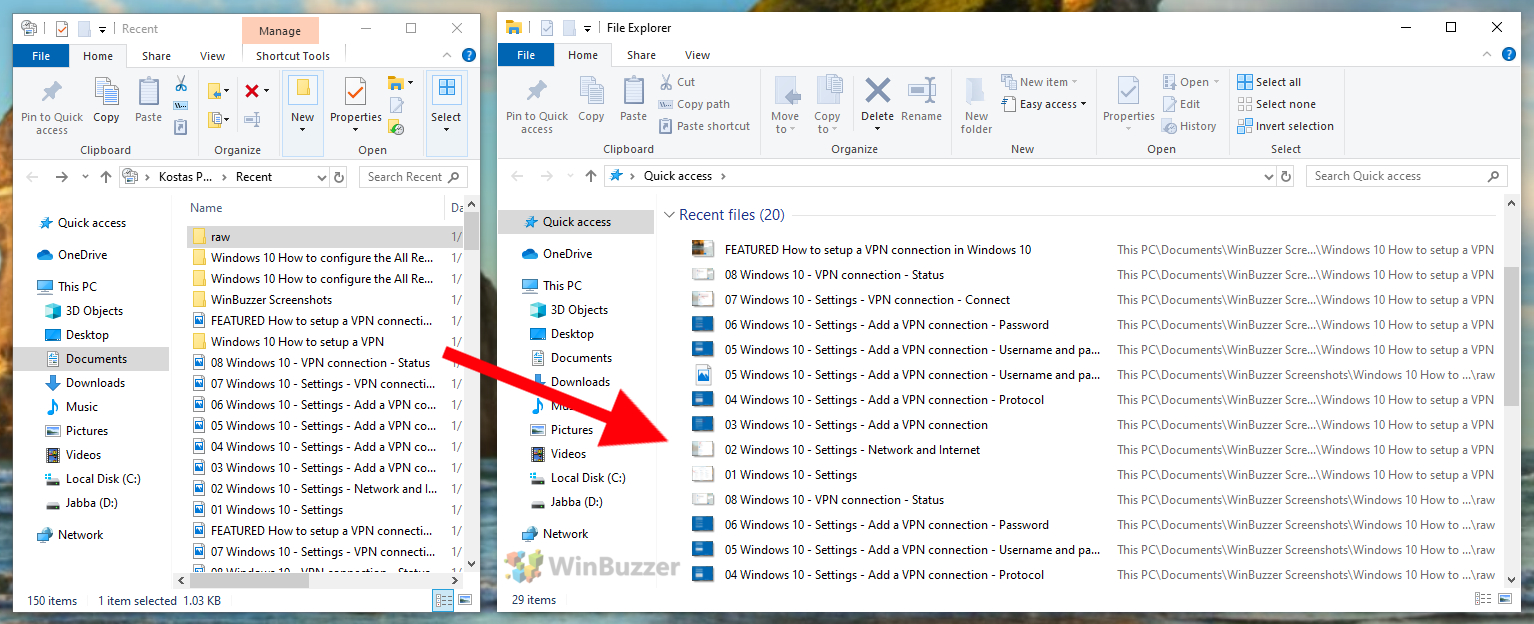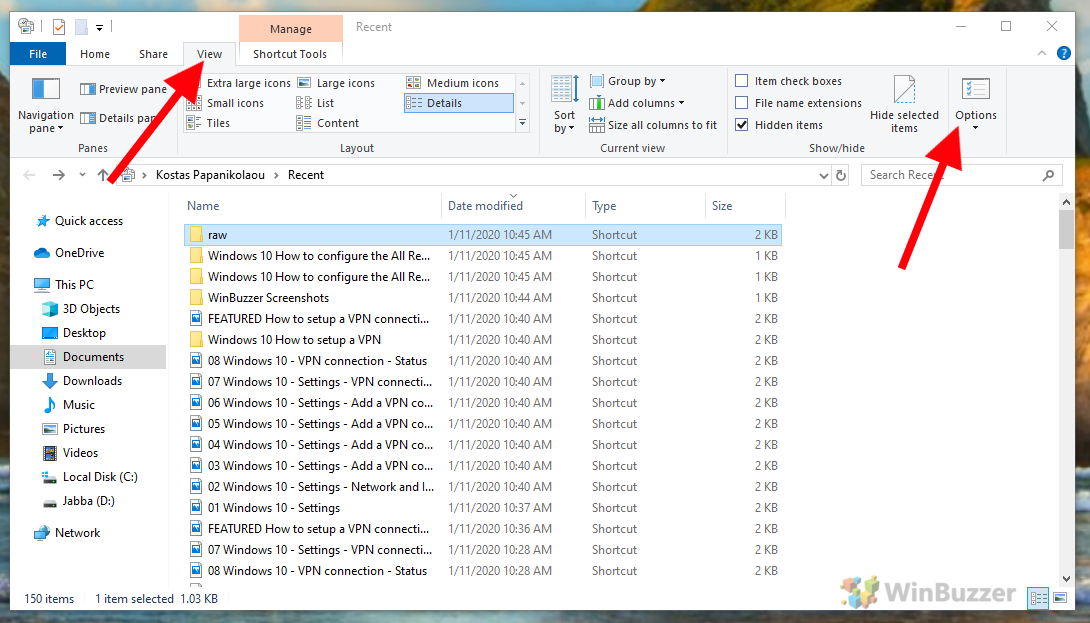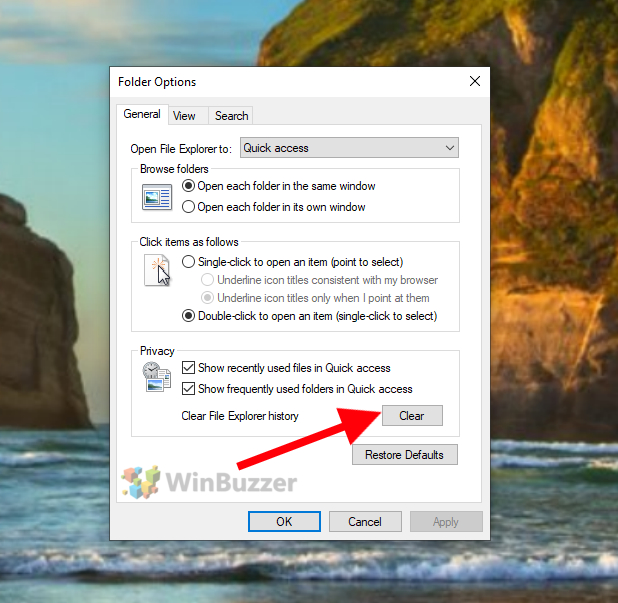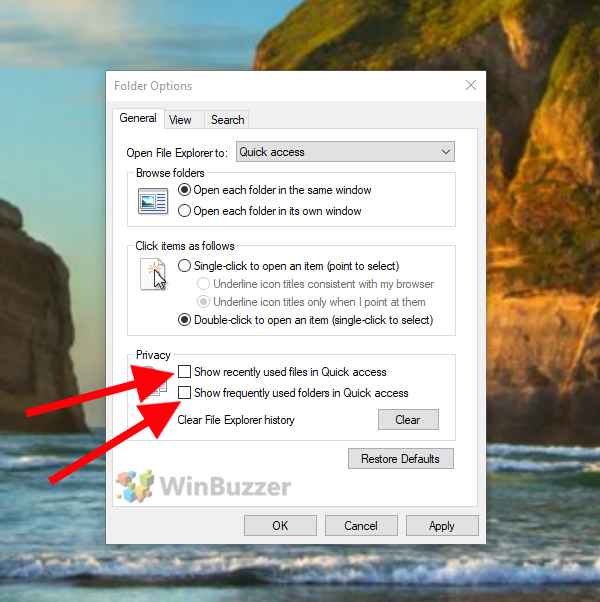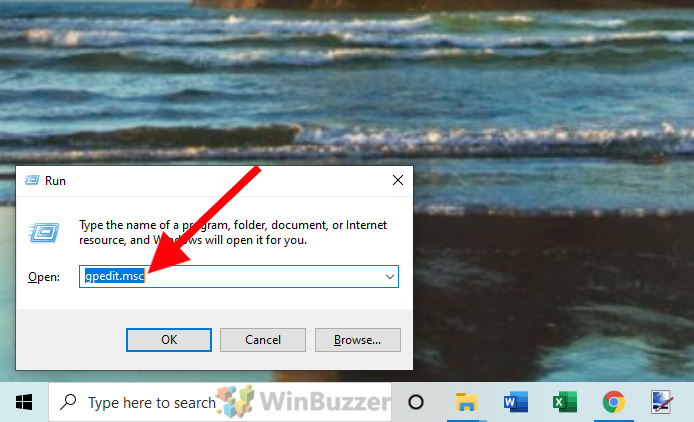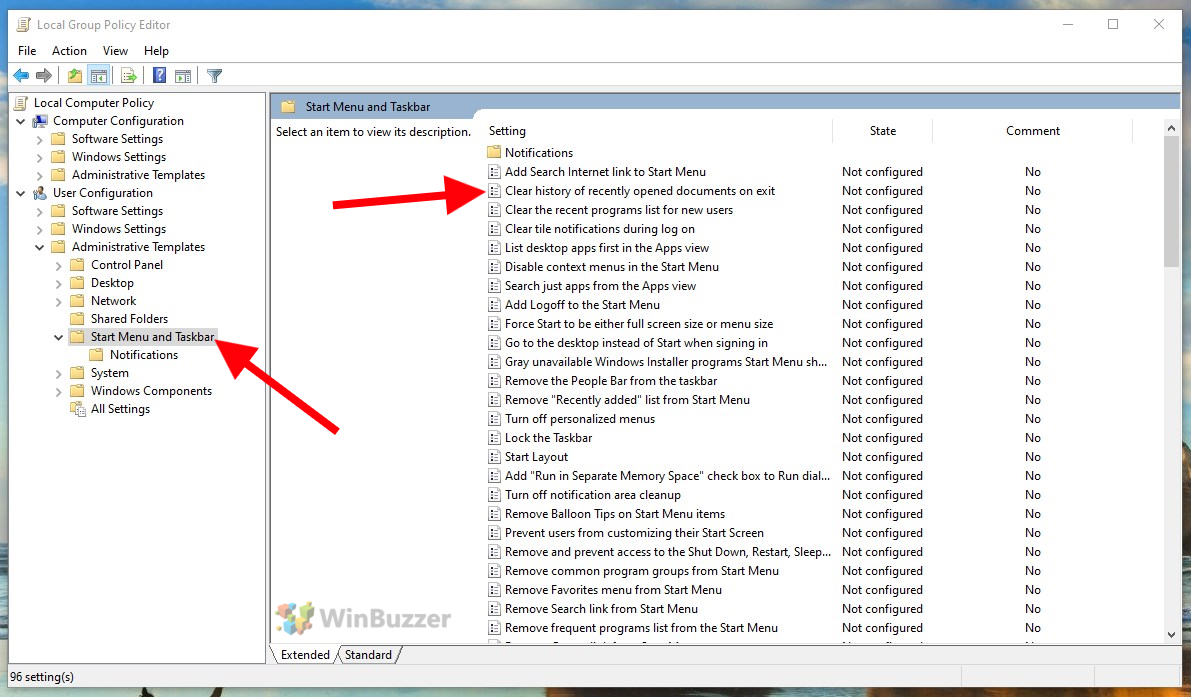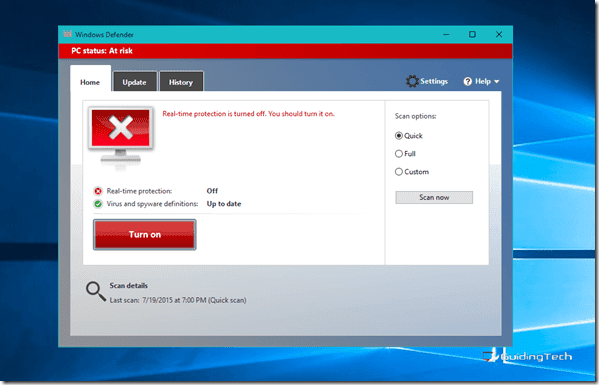Windows 10: как найти и очистить список всех последних файлов
К настоящему времени многие будут знать о функции последних файлов в Windows 10. В отличие от предыдущих версий ОС, он спрятан в проводнике. В нынешнем виде эта функция может значительно повысить производительность, но что, если вы хотите просмотреть более 20 последних файлов или очистить список последних файлов?
Для этого вам потребуется доступ к скрытому журналу, который система ведет в фоновом режиме. У Microsoft нет официального названия для этого, но в просторечии он известен как список всех последних файлов. Здесь вы можете увидеть гораздо больше файлов и мест, многое из того, что вы могли бы видеть в меню «Пуск» Windows XP.
Программы для Windows, мобильные приложения, игры - ВСЁ БЕСПЛАТНО, в нашем закрытом телеграмм канале - Подписывайтесь:)
После того, как вы настроите список всех последних файлов Windows 10, вы также сможете просматривать другие типы файлов, например файлы .zip, и включать скрытые файлы. При желании вы также можете очищать список последних файлов при каждом завершении работы для повышения конфиденциальности. Давайте сразу перейдем к настройке и доступу к этой функции.
Найдите список всех последних файлов в Windows 10
Необходимое время: 1 минута.
Папку недавних элементов в Windows 10 легко найти, и она представляет гораздо большую ценность. Вы можете получить к нему доступ с помощью простой команды «Выполнить».
- Откройте папку со всеми последними файлами
Самый быстрый способ получить доступ к папке всех последних файлов — нажать «Windows + R», чтобы открыть диалоговое окно «Выполнить», и ввести «недавние». Затем вы можете нажать Enter.

- Просмотр и изменение списка всех последних файлов
Вышеупомянутый шаг откроет окно проводника со всеми вашими последними файлами. Вы можете редактировать параметры, как и любой другой поиск, а также удалять последние файлы, которые вы хотите.

- Сравните с обычным списком последних файлов
Вы можете открыть обычный список последних файлов, чтобы сравнить его со списком в проводнике Windows. Вы должны увидеть больше типов файлов и файлов в целом.

Очистить или отключить все последние файлы в Windows 10
Необходимое время: 1 минута.
Теперь, когда вы знаете, как получить доступ к этой скрытой функции, вам может быть интересно, как очистить список всех последних файлов. Вы должны знать, что очистка элементов из быстрого доступа не удаляет их отсюда, поэтому кто-то все еще может следить за вашей активностью, если вы не предпримете никаких действий. К счастью, это легко исправить, выполнив следующие шаги, и если вы отмените их, вы можете исправить проблемы, если последние папки Windows 10 не отображаются в быстром доступе.
- Откройте панель параметров в проводнике.
В списке последних файлов переключитесь на «Просмотр» в проводнике и нажмите «Параметры».

- Очистите историю Проводника
На вкладке параметров «Общие» нажмите кнопку «Очистить» внизу, рядом с «Очистить историю проводника». Ваши недавние действия и места теперь должны исчезнуть.

- Отключить список последних файлов
Кроме того, вы можете отключить оба списка последних файлов, чтобы избежать ручной очистки за счет производительности. На вкладке параметров «Общие» снимите флажок «Показывать недавно использованные файлы в быстром доступе». Нажмите «ОК».

Очистить список последних файлов при завершении работы
Необходимое время: 3 минуты.
До сих пор мы показали, как просмотреть список всех последних файлов и как его отключить. Однако что, если вы хотите, чтобы список был удобным, а общие пользователи не следили за вашими действиями? Пользователи Windows 10 Pro или более поздней версии могут настроить групповую политику на автоматическое удаление истории при завершении работы.
- Откройте редактор групповой политики
Нажмите «Windows + R» и введите «gpedit.msc», чтобы открыть редактор групповой политики.

- Перейдите к шаблону меню «Пуск» и панели задач.
В редакторе групповой политики используйте структуру папок слева, чтобы перейти к «Конфигурация пользователя> Административные шаблоны> Меню «Пуск» и панель задач». Дважды щелкните «Очистить историю недавно открытых документов при выходе».

- Включить групповую политику
Измените параметр политики с «Отключено» или «Не настроено» на «Включено». Нажмите «ОК».

Ваш список всех последних файлов теперь будет доступен на время вашего входа в систему. После того, как вы выключите компьютер, они исчезнут, и ваши последние папки и действия в Windows 10 останутся конфиденциальными.
Программы для Windows, мобильные приложения, игры - ВСЁ БЕСПЛАТНО, в нашем закрытом телеграмм канале - Подписывайтесь:)