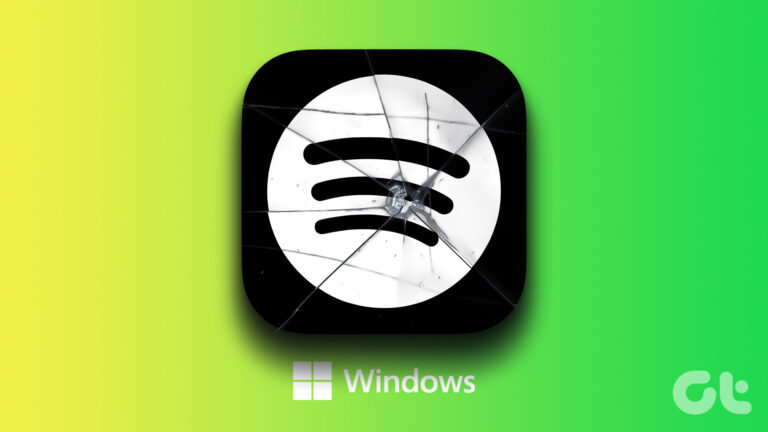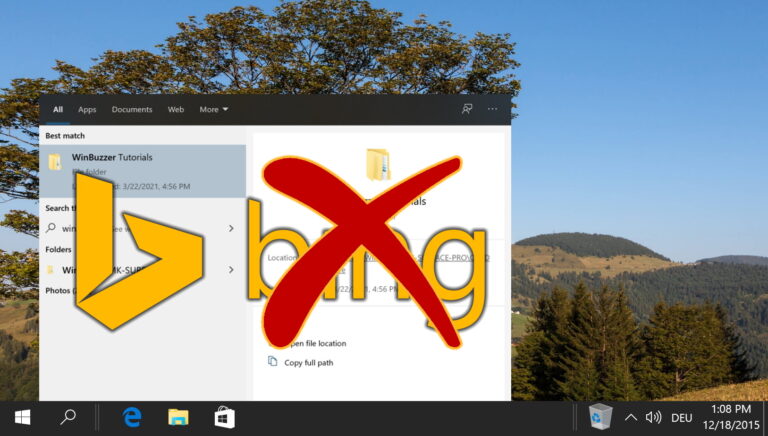Как полностью удалить Microsoft Office с помощью настроек или официального инструмента для удаления
Пакет Microsoft Office — невероятно полезный инструмент, но не безошибочный. Иногда вы будете сталкиваться с ошибками, которые нелегко исправить. В таких случаях может потребоваться полное удаление Microsoft Office 365.
Как правило, шаги по удалению Office просты. Меню программных файлов предлагает базовый визуальный интерфейс, с помощью которого вы попадете туда всего за несколько кликов.
Программы для Windows, мобильные приложения, игры - ВСЁ БЕСПЛАТНО, в нашем закрытом телеграмм канале - Подписывайтесь:)
Однако есть случаи, когда это, к сожалению, невозможно. Некоторые пользователи, например, сообщают о серьезных проблемах с версиями Microsoft Office после обновления Windows 10 или установки технической проблемы.
В этих случаях вы можете использовать средство удаления Office. Это позволит вам удалить Office, если вы получите сообщение об ошибке, и гарантирует, что все последние следы исчезнут из вашей системы. Вот как удалить Office обоими способами:
Удаление Office 365, Office 2016 или Office 2013 через настройки Windows 10
Возможно, вы уже знаете, как удалять программы таким образом, но стоит повторить шаги еще раз. Часто пользователи устанавливают только то приложение Office, с которым у них возникли проблемы, тогда как на самом деле вам может потребоваться полностью удалить Office.
Эти шаги применимы независимо от того, хотите ли вы удалить Office 365, Office 2020, Office 2016, Office 2013 или любую другую версию. Просто найдите соответствующее имя в меню приложений.
- Открыть настройки
Нажмите кнопку «Пуск», чтобы открыть меню «Пуск», затем щелкните шестеренку настроек в левом нижнем углу над кнопкой питания.
- Нажмите «Приложения» в окне настроек.
- Удалить Office через меню приложений и функций
В левой части окна настроек найдите заголовок «Приложения и функции». Выберите его, затем прокрутите список приложений, пока не найдете установку Office 365, Office 2016 или Office 2013.
Нажмите «Удалить», затем снова нажмите «Удалить», чтобы удалить пакет Office.
Как удалить Microsoft Office с помощью средства удаления Office
Как упоминалось ранее, удалить Office 365 не всегда так просто. Если вы столкнулись с ошибкой в меню приложений, вместо этого вы захотите использовать инструмент удаления Office. На этот счет есть разные варианты. Сторонние инструменты очистки Office, инструменты удаления Office 2016 и многое другое.
Однако мы всегда предостерегаем от использования инструментов, которые не являются широко известными или не проверенными корпорацией Майкрософт. На этот случай есть официальный инструмент удаления Microsoft Office — Помощник по поддержке и восстановлению. Вы можете найти загрузку инструмента для удаления Office здесь. Для начала запустите «SetupProud_OffScrub.exe».
- Установите средство удаления Microsoft Office
Нажмите «Установить», когда появится предупреждение системы безопасности.
- Нажмите «Я согласен» после прочтения условий обслуживания
- Отметьте продукты Office
Средство удаления Office выполнит сканирование и вернет «Продукты Microsoft Office», если они у вас установлены. Установите этот флажок и нажмите «Далее», чтобы начать удаление Office.
- Подтвердите удаление
Установите флажок, чтобы подтвердить, что вы сохранили всю свою работу и закрыли приложения Office, затем нажмите «Далее».
- Нажмите «Перезагрузить»
Инструмент очистки Office теперь сделал свою работу, и вы заметите, что пакет был полностью удален. Установите его снова по своему усмотрению или следуйте нашему руководству, чтобы открыть документ Word без Word. Вы также можете узнать, как удалить Internet Explorer или исправить Microsoft Store.
Программы для Windows, мобильные приложения, игры - ВСЁ БЕСПЛАТНО, в нашем закрытом телеграмм канале - Подписывайтесь:)