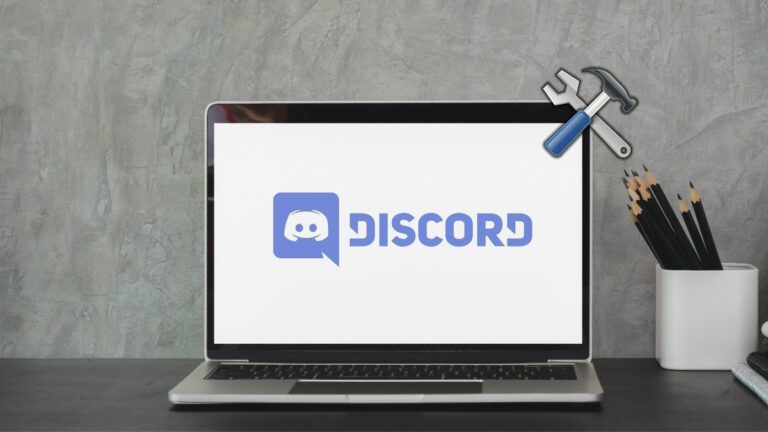Как добавить Google Диск в проводник в Windows 10
Google Диск может быть очень удобен для синхронизации ваших файлов для доступа к ним на других устройствах. Однако, если вы не сохраните свои пароли в браузере, вам придется входить в систему каждый раз, когда вы захотите получить к ним доступ. Это утомительно. Есть способ обойти это. С помощью приложения «Резервное копирование и синхронизация» для Windows пользователи Google Диска могут получать доступ к своим файлам в автономном режиме прямо из проводника.

Программы для Windows, мобильные приложения, игры - ВСЁ БЕСПЛАТНО, в нашем закрытом телеграмм канале - Подписывайтесь:)
Наличие папки Google Диска в проводнике означает, что вы сможете просматривать, изменять или удалять файлы, не открывая веб-браузер. Кроме того, любые изменения, внесенные в эту папку, автоматически отразятся на вашем Google Диске. Таким образом, вы сможете управлять как локальным, так и облачным хранилищем из Проводника.
В этой статье мы расскажем, как настраивать, использовать и управлять файлами Google Диска из проводника Windows. Давайте начнем.
Добавление Google Диска в Проводник
Чтобы добавить папку Google Диска в боковое меню проводника, вам необходимо загрузить и настроить приложение «Резервное копирование и синхронизация» на свой компьютер. Вот как.
Шаг 1. Перейдите на страницу загрузки Google Диска (ссылка ниже) и нажмите кнопку «Загрузить» в разделе «Резервное копирование и синхронизация». При появлении запроса нажмите «Согласен и загрузите».

Шаг 2: Теперь запустите EXE-файл и следуйте инструкциям на экране, чтобы установить Backup and Sync на свой компьютер.
После завершения установки вы найдете приложение «Резервное копирование и синхронизация» на рабочем столе вместе с ярлыками для Google Docs, Sheets и Slides.
Шаг 3. Откройте приложение «Резервное копирование и синхронизация» и войдите в свою учетную запись Google.
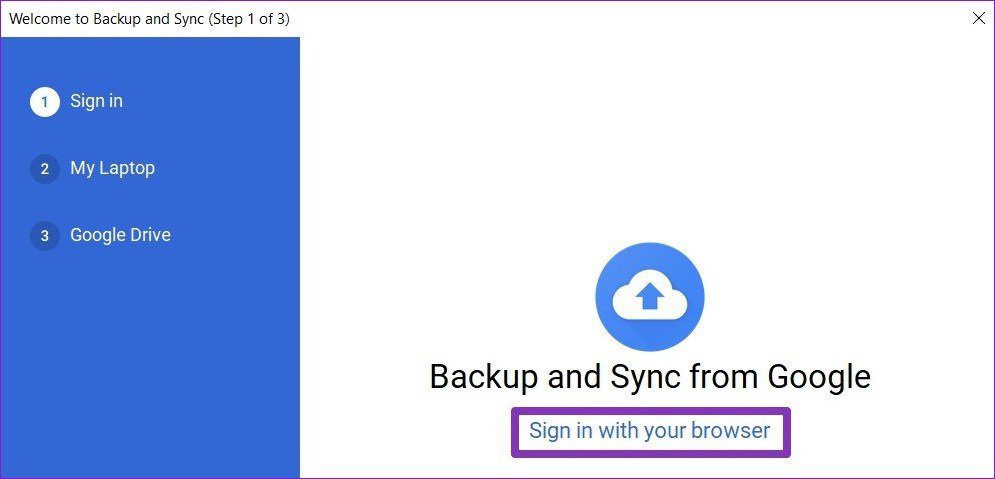
Шаг 4. Выберите локальные папки на своем ПК, для которых вы хотите постоянно создавать резервные копии на Google Диске. Кроме того, если вы хотите создавать резервные копии фотографий и видео непосредственно в Google Фото, установите флажок «Загружать фотографии и видео в Google Фото». Затем нажмите Далее.

Шаг 5: Вы можете выбрать папки Google Диска, к которым вы хотите получить доступ, непосредственно из Проводника. Кроме того, вы также можете синхронизировать все. Сделайте соответствующий выбор и нажмите кнопку «Пуск».
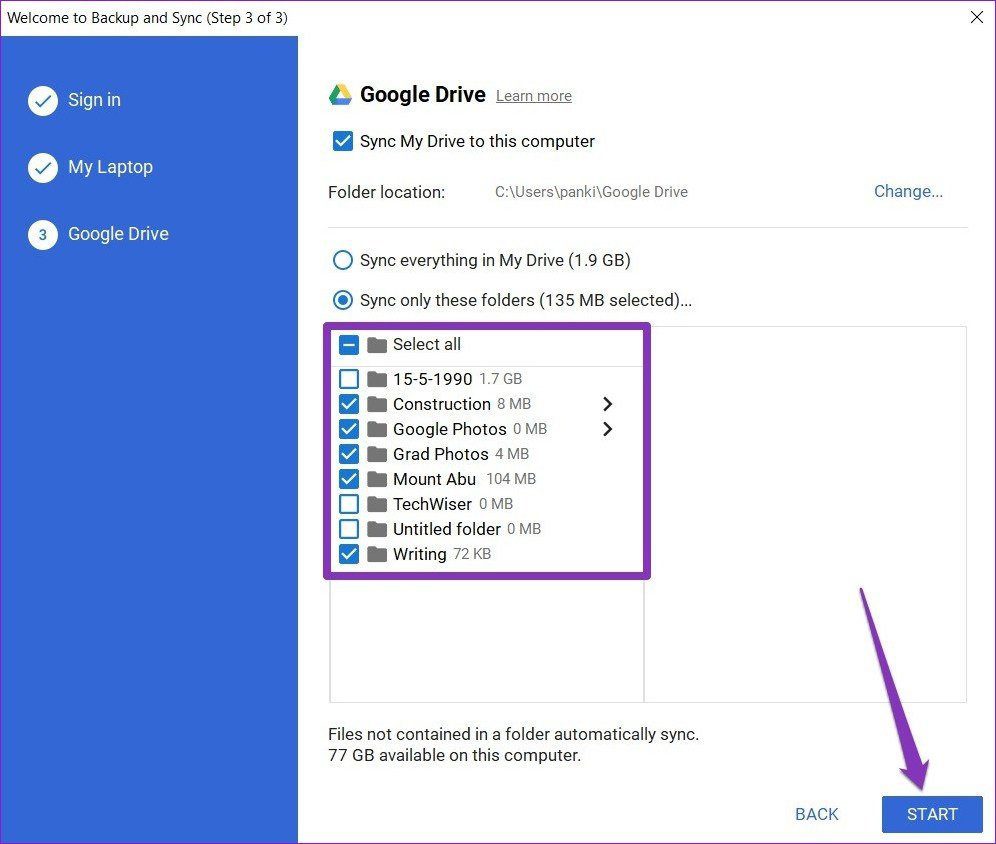
Примечание. В зависимости от размера ваших данных может потребоваться некоторое время для синхронизации всех ваших файлов Google Диска в проводнике.
После завершения синхронизации вы найдете папку Google Диска в панели навигации Проводника.
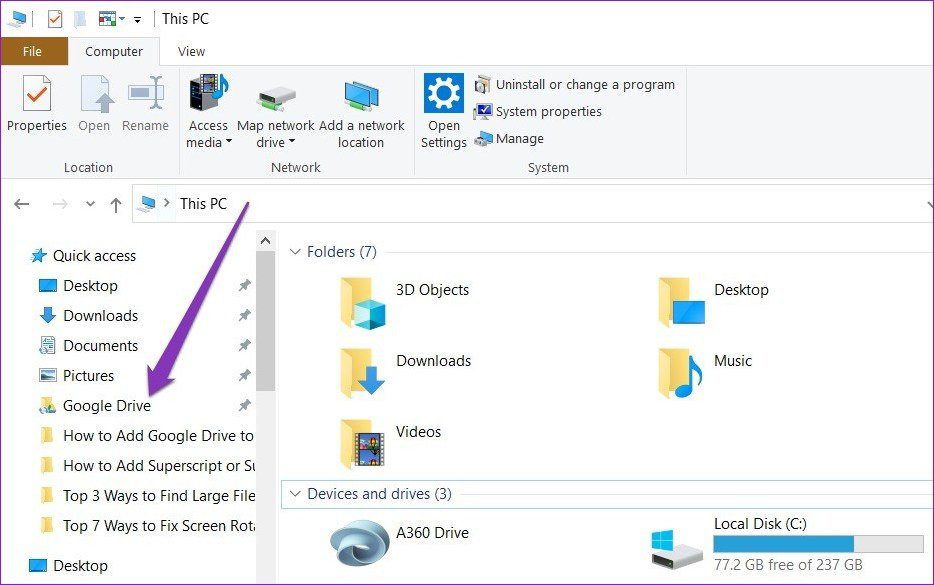
Теперь, когда ваша папка на Google Диске доступна локально, вы можете управлять файлами на своем диске прямо из проводника.
Управление Google Диском из Проводника
В папке Google Диска вы найдете все файлы и папки, которые вы выбрали для синхронизации с компьютером при его настройке. Зеленая галочка на элементах представляет файлы, которые были успешно синхронизированы с Google Диском. Все, что вы копируете или перемещаете в папке Google Диска, автоматически синхронизирует эти изменения с вашей учетной записью Google Диска.
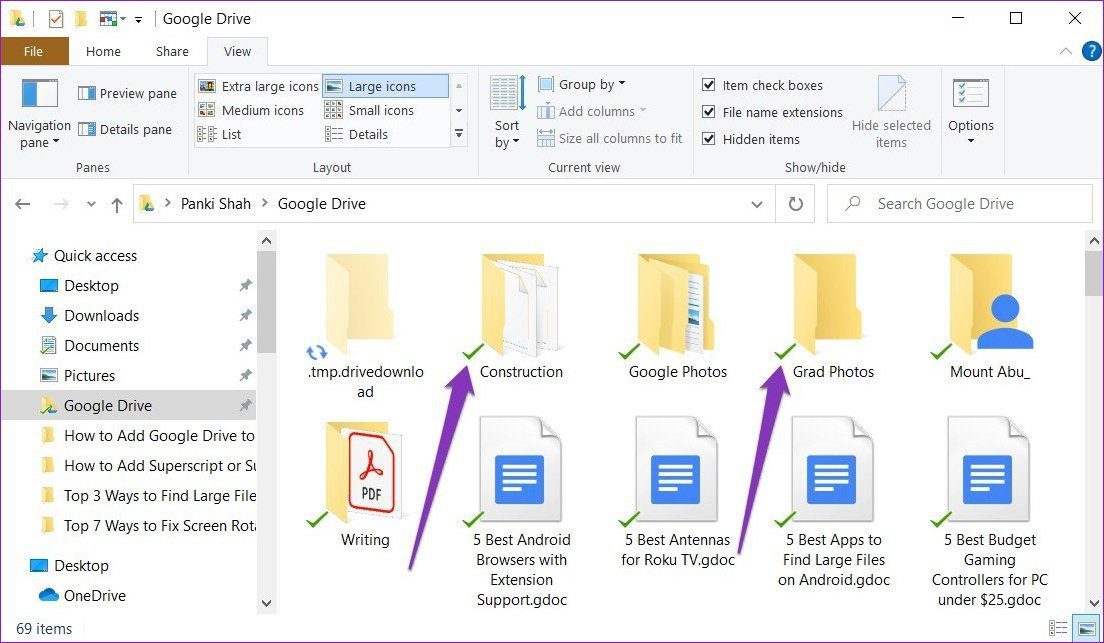
Если вы удалите файл с Google Диска, на файле появится красный крестик, указывающий, что файл больше не находится в облаке. Кроме того, вы также получите уведомление в приложении «Резервное копирование и синхронизация», в котором вы сможете восстановить или удалить удаленный файл.

Удобно, что вы можете добавить до трех учетных записей в приложение «Резервное копирование и синхронизация» и управлять ими одновременно через проводник Windows.
Удаление файлов Google Диска из Проводника
По умолчанию удаление файлов из Проводника не приведет к их удалению с Google Диска. Google Диск делает это, чтобы предотвратить случайное удаление файлов. Однако при желании вы можете легко включить эту опцию в приложении «Резервное копирование и синхронизация». Вот как.
Шаг 1: Щелкните значок «Резервное копирование и синхронизация» на панели задач. Затем щелкните значок меню из трех точек и выберите «Настройки» из списка.
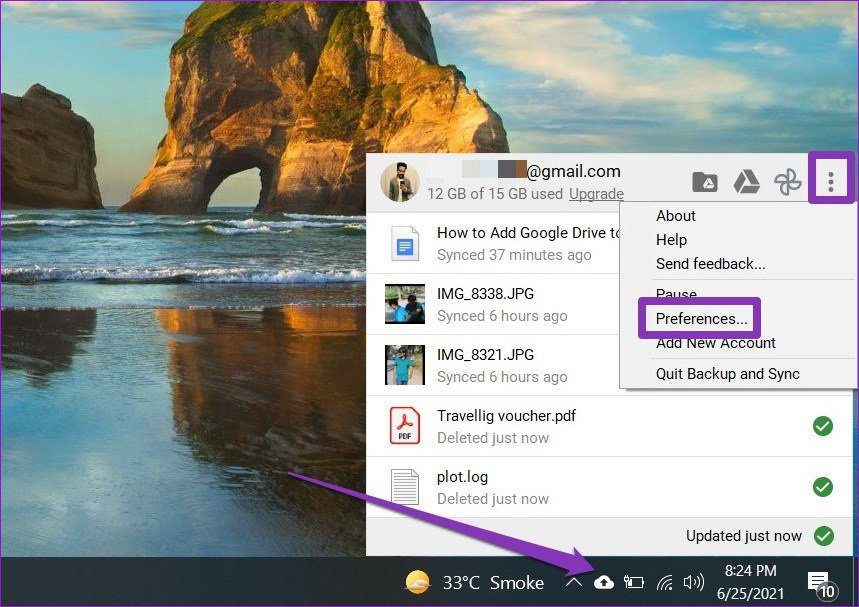
Шаг 2. Теперь перейдите в раздел «Мой ноутбук» слева и используйте раскрывающееся меню под Google Диском, чтобы выбрать параметр «Всегда удалять обе копии». Затем нажмите ОК.

Каждый раз, когда вы удаляете что-то из папки Google Диска, это приводит к тому, что его копия, хранящаяся в Интернете, перемещается в корзину.
Примечание. Файлы в корзине Google Диска автоматически удаляются через 30 дней. Вы можете восстановить файлы из корзины компьютера только через 30 дней.
Таким образом, вы сможете управлять хранилищем Google Диска прямо из Проводника Windows, удаляя ненужные файлы и папки.
Удаление папки Google Диска из быстрого доступа
Если вы больше не хотите сохранять папку Google Диска в Проводнике, щелкните правой кнопкой мыши папку Google Диска и выберите в списке «Открепить от быстрого доступа».

Если вы отвяжете свою учетную запись или удалите приложение «Резервное копирование и синхронизация» из Windows, все файлы и папки, которые уже были синхронизированы с вашим ПК, останутся без изменений.
В соответствии с вашими потребностями
Прямой доступ к Google Диску из Проводника может помочь быстро синхронизировать файлы между вашим ПК и хранилищем Google Диска. Это может быть удобно, когда вы пытаетесь освободить место с обеих сторон.
Обнаружение больших неиспользуемых файлов на вашем компьютере может помочь вам удалить их, чтобы освободить место. Однако создание резервной копии важных файлов всегда поможет вам получить к ним доступ и использовать их на другом устройстве, даже если ваш компьютер выйдет из строя.
Программы для Windows, мобильные приложения, игры - ВСЁ БЕСПЛАТНО, в нашем закрытом телеграмм канале - Подписывайтесь:)