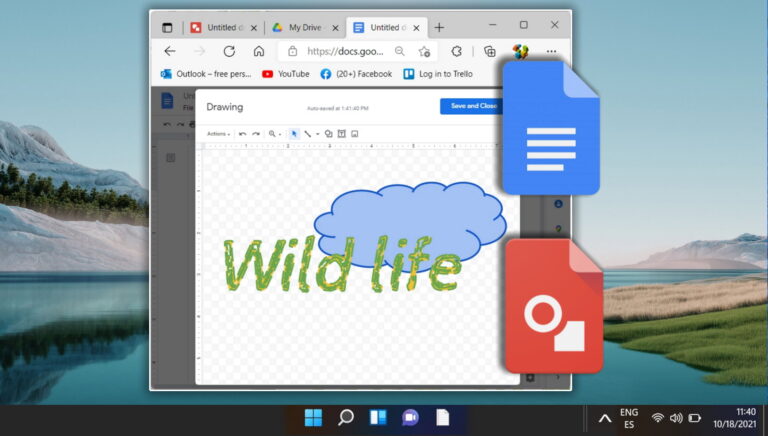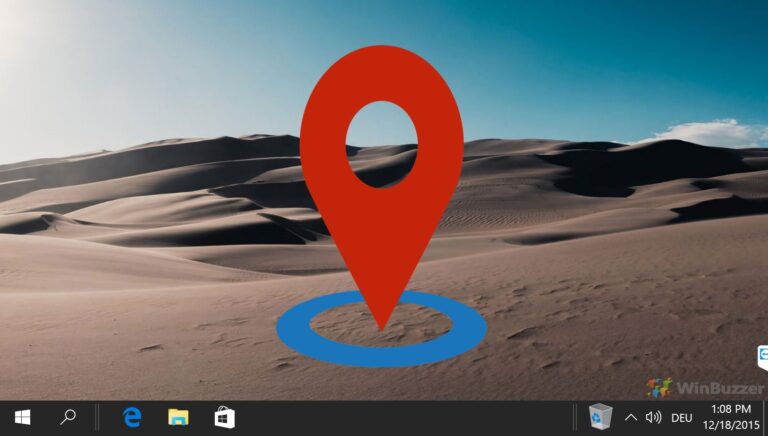Как добавить специальные символы в Microsoft Word и другие хитрости
Пакет Microsoft Office 365 считается золотым стандартом в отрасли. Такие продукты, как Word, PowerPoint, Excel и OneDrive, имеют длинный список возможностей и мощных функций для удовлетворения потребностей студентов, профессионалов и обычных пользователей. В частности, Microsoft Word, который пользователи обычно называют инструментом для письма, лучше подходит для простого текста, изображений и видео.

Программы для Windows, мобильные приложения, игры - ВСЁ БЕСПЛАТНО, в нашем закрытом телеграмм канале - Подписывайтесь:)
Программное обеспечение даже позволяет добавлять специальные символы, математические уравнения, трехмерные символы и многое другое.
Microsoft хочет централизовать Word как идеальное место для мозгового штурма идей и концепций с различными графами, интеграцией с Wiki, Researcher, интеллектуальным поиском и многим другим.
В этом посте мы поговорим о том, как добавить символы, специальные символы, смарт-арт, водяной знак и многое другое в документ Word для лучшей персонализации. Давайте начнем.
1. Вставьте специальные символы и символы
При написании документа у вас могут возникнуть трудности с добавлением специальных символов, которые часто отсутствуют на традиционной клавиатуре. К счастью, Microsoft добавила его поддержку.
Вы можете перейти в меню «Вставка»> «Расширенный символ» и добавить набор символов и специальных символов из меню.
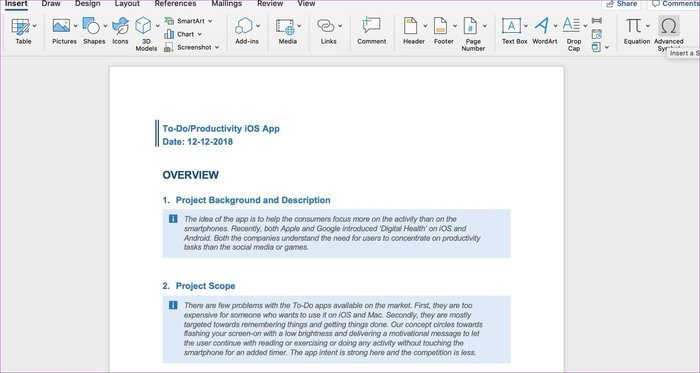
Некоторые из наиболее распространенных включают символы товарного знака, зарегистрированного, абзаца и авторского права.
Что касается символов, то также можно выбирать из различных шрифтов. Короче говоря, каждый найдет что-то для себя, и у вас не возникнет проблем с поиском этого особенного персонажа.

2. Добавьте математические уравнения
Офисные приложения также популярны в школах и колледжах. Студенты являются одной из фокус-групп Microsoft. Вот почему вы найдете интеграцию математических уравнений в OneNote и Word.

Перейдите к «Вставить» и нажмите стрелку вниз в меню «Уравнение», чтобы открыть встроенные уравнения и добавить их в документ. Среди них самые известные, такие как площадь круга, ряд Фурье, теорема Пифагора и другие.
Можно также добавить уравнение, нажав на значок круговой диаграммы в меню «Вставка». Он включает в себя Matrix, Radical, Script, Integral и другие.

3. Добавьте значки
Microsoft интегрировала специальный раздел значков, чтобы подчеркнуть привлекательность документа. Просто выберите «Вставка» > «Значки», и боковая панель позволит вам добавлять в документ различные значки.
![]()
Они организованы по категориям и имеют панель поиска, чтобы найти значок, не прокручивая его. Вы можете перетащить значок, а затем изменить характеристики значка, изменив цвет границы, размер, цвета заливки и многое другое.
4. Добавьте 3D-персонажей
Я использую Microsoft Word на macOS. А чтобы добавить индивидуальности документу, я иногда использую универсальное сочетание клавиш (Control + Command + Space), чтобы открыть меню выбора смайликов.
Microsoft пошла дальше и добавила 3D-модели для реализации в программном обеспечении Word. Они выглядят и чувствуют себя лучше, чем стандартные двухмерные смайлики.
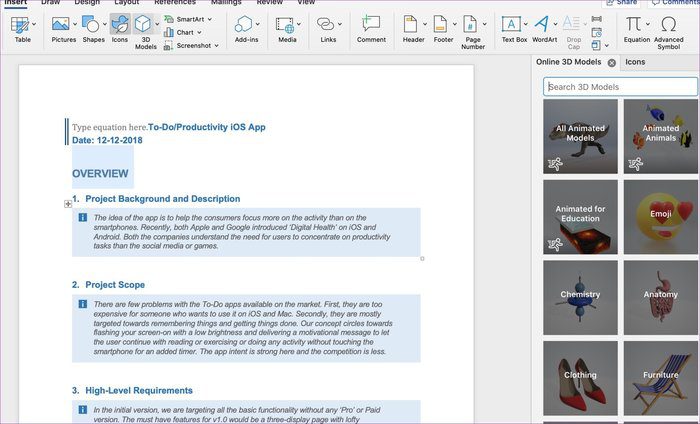
Просто нажмите «Вставить» > «3D-модели», и боковое меню позволит вам выбрать одну из сотен 3D-моделей.
Они организованы по таким категориям, как смайлики, химия, физика, мебель, аватары и другие. Панель поиска делает процесс поиска идеальной модели еще проще.
5. Вставьте смарт-арт
Microsoft Word уже поддерживает множество графиков и диаграмм для анализа данных. Он также предлагает множество способов представления данных через процесс, циклы, пирамиды и многое другое.
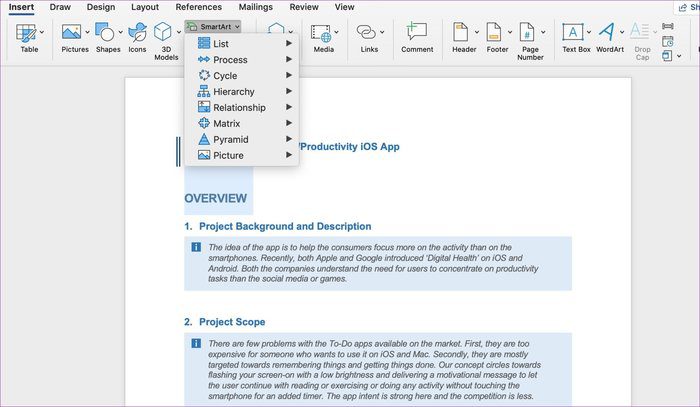
Вы можете перейти к «Вставка» > «SmartArt» и выбрать такие параметры, как «Список», «Матрица», «Диаграммы отношений» и другие.
Вы можете добавить их в документ в зависимости от требований. Обычно люди используют SmartArt в PowerPoint, но в редких случаях вам может понадобиться внедрить SmartArt и в Word.

6. Применить водяной знак
Готовите NDA или конфиденциальный документ? Возможно, вы захотите добавить значок авторского права (из шага 1) и водяной знак с конфиденциальным тегом.
Microsoft Word предлагает возможность добавлять водяной знак в документ с десятками параметров настройки.
На панели ленты перейдите в раздел «Дизайн» и коснитесь меню «Водяной знак» в правом верхнем углу.
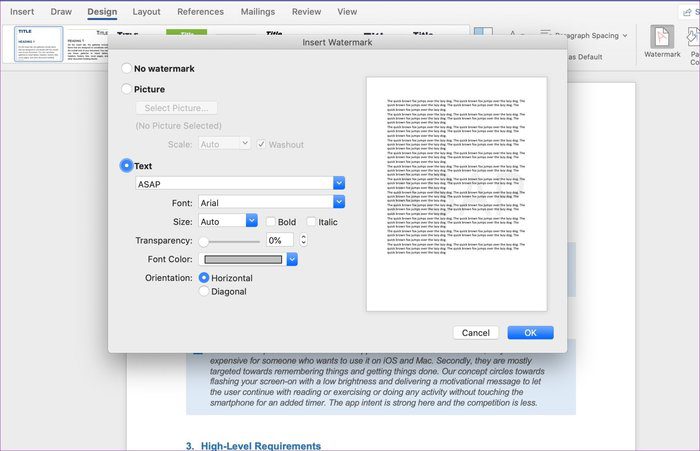
Пользователи могут выбрать изображение или текст в качестве фона в документе Word.
Можно просто выбрать картинку с компьютера. Что касается текста, вы можете изменить стиль шрифта, цвет, положение, прозрачность и многое другое. Здесь компания прибила кастомизацию.
7. Используйте надстройку Википедии
При написании исследовательской работы или эссе пользователям может понадобиться помощь Википедии. Переключение между Microsoft Word и Википедией в браузере может снизить производительность и общий поток.
К счастью, Microsoft интегрировала надстройку Wiki для быстрого поиска подробной информации.
Раздел «Надстройки» в меню «Вставка» позволяет вам получить доступ к встроенной Википедии, чтобы получить доступ к информации на кончиках пальцев.
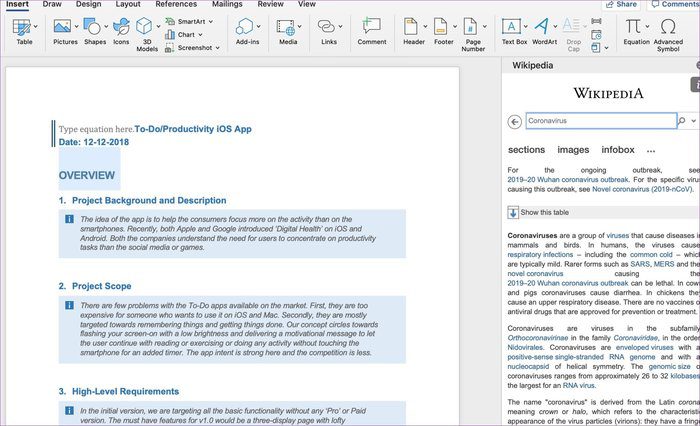
Это откроет боковое меню и позволит вам найти термин. Результаты такие же, как и в сети. Вам не придется переключаться между окнами, чтобы добавить информацию.
Используйте Microsoft Word как профессионал
Как видно из приведенного выше списка, Microsoft Word — это больше, чем простой инструмент для создания документов. Он позволяет добавлять математические уравнения, специальные символы, значки, 3D-модели, водяные знаки и многое другое. Компания также интегрировала Википедию и Помощник по составлению резюме от LinkedIn, чтобы быстро создавать профессионально выглядящие резюме. Короче говоря, есть что-то для всего. Расскажите нам, какую функцию вы больше всего ждете от использования в Microsoft Word?
Далее: Microsoft также предлагает надежный Word Online для Интернета. Прочтите сообщение ниже, чтобы найти советы и рекомендации по этому поводу.
Программы для Windows, мобильные приложения, игры - ВСЁ БЕСПЛАТНО, в нашем закрытом телеграмм канале - Подписывайтесь:)