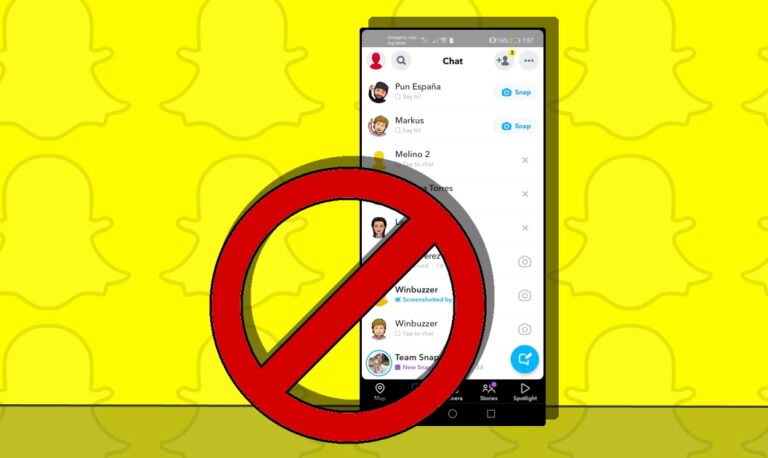Как показать расширения файлов в OneDrive на рабочем столе и мобильном телефоне
Расширения файлов имеют решающее значение, когда речь идет об определении определенных типов файлов. Особенно это касается OneDrive, где у вас может быть множество файлов из разных программ и устройств. Однако расширения файлов по умолчанию не отображаются в настольных и мобильных приложениях OneDrive. Общие значки часто могут вводить в заблуждение, и вы понятия не имеете, что с ними делать.
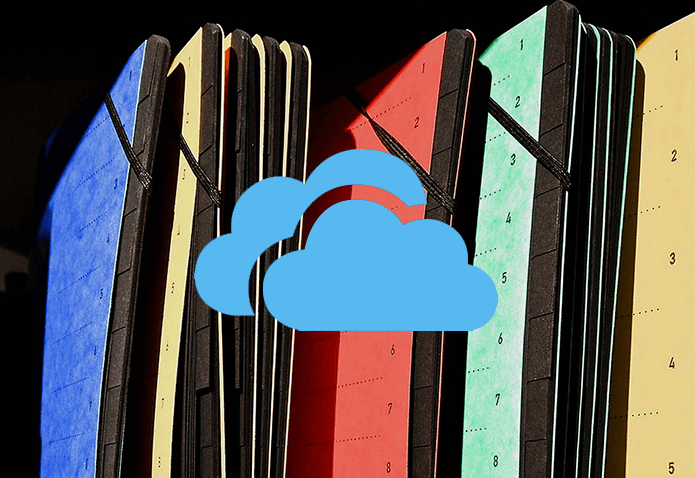
Программы для Windows, мобильные приложения, игры - ВСЁ БЕСПЛАТНО, в нашем закрытом телеграмм канале - Подписывайтесь:)
К счастью, отображать расширения файлов в настольной версии OneDrive очень просто, как и на Android. Хотя OneDrive для iOS не делает вещи такими удобными, вы все равно сможете искать расширения файлов, приложив немного усилий. Итак, без лишних слов, давайте посмотрим, как вы можете это сделать.
На рабочем столе
OneDrive не предлагает встроенных средств для включения расширений файлов на рабочем столе. Но поскольку он полностью интегрирован с Windows, вместо этого вы можете использовать собственные функции File Explorer для отображения расширений. Однако это приводит к тому, что все файлы в других каталогах, а не только в OneDrive, также отображают расширения файлов, поэтому об этом следует помнить.
Шаг 1. Откройте проводник и нажмите «Файл» в строке меню. В раскрывающемся меню нажмите «Изменить папку и параметры поиска».

Шаг 2. В диалоговом окне «Параметры папки» перейдите на вкладку «Вид». В разделе «Дополнительные параметры» снимите флажок «Скрыть расширения для известных типов файлов». После этого нажмите «Применить», а затем нажмите «ОК», чтобы сохранить изменения.
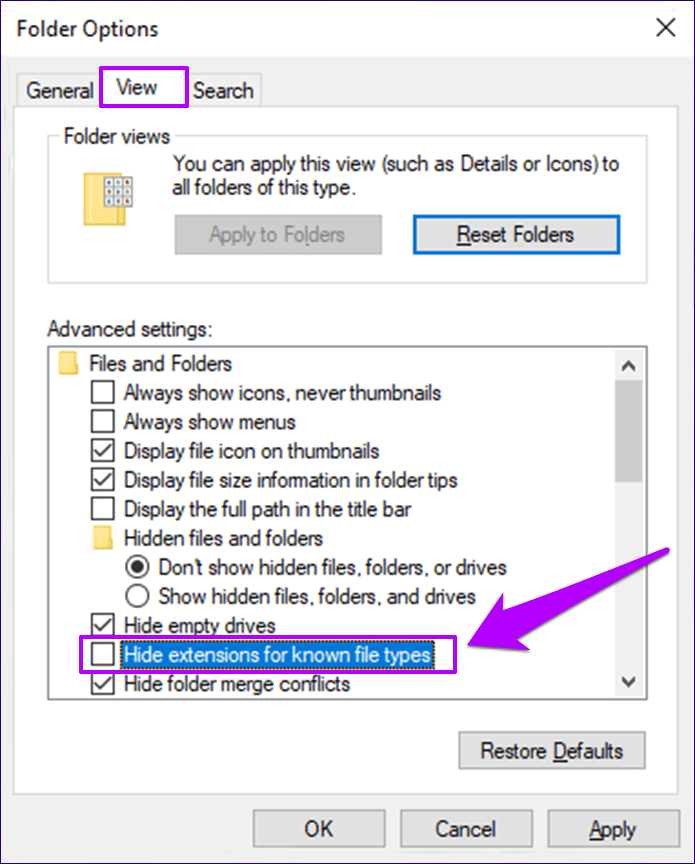
Вот и все. Перейдите в папку OneDrive, и вы сможете увидеть все расширения файлов. Они также отображаются независимо от того, какой режим просмотра вы используете — список, сведения, крупные значки и т. д.
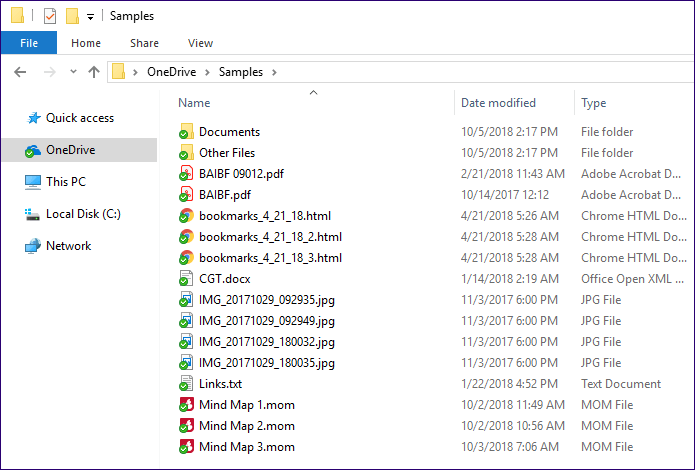 Совет:
Совет:
Кроме того, вы также можете выбрать поиск расширения файла только тогда, когда вам это действительно нужно. Для этого просто щелкните файл правой кнопкой мыши и выберите пункт «Свойства» в контекстном меню. Расширение файла должно быть четко видно рядом с типом файла на вкладке «Общие». Но это утомительный метод, если вам нужно проверить несколько файлов.
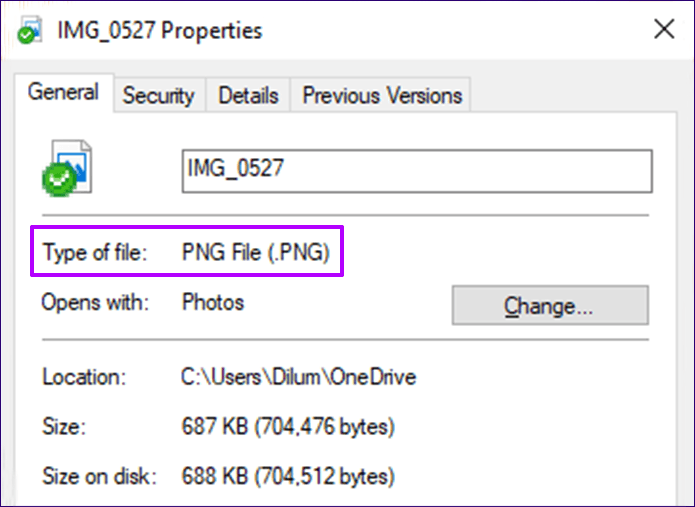
Другой способ определить расширение файла — просто навести указатель мыши на файл — вы, скорее всего, увидите расширение, указанное в следующей всплывающей подсказке. Если нет, вам нужно использовать панель свойств файла, чтобы узнать.
На Android
Разработчики Microsoft очень внимательно отнеслись к версии OneDrive для Android. Они предоставляют вам специальную опцию, которую вы можете использовать для отображения расширений файлов в любое время. Однако вам нужно ненадолго погрузиться в панель настроек, чтобы включить эту штуку.
Шаг 1. Запустите приложение OneDrive, коснитесь значка «Я» в нижней части экрана, а затем коснитесь «Настройки».
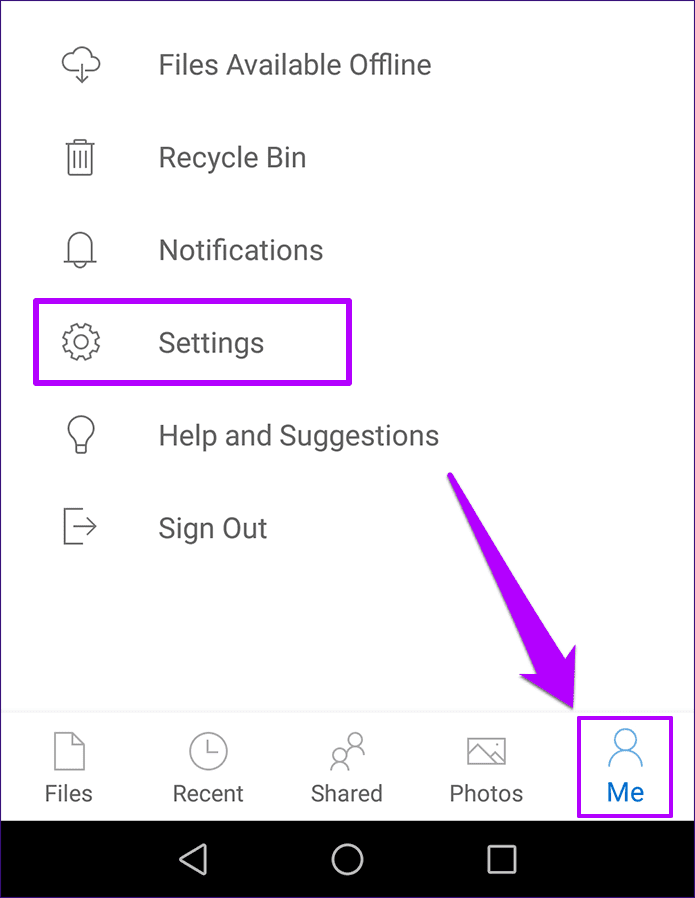
Шаг 2. На следующем экране включите переключатель «Показать расширения файлов», а затем вернитесь назад.
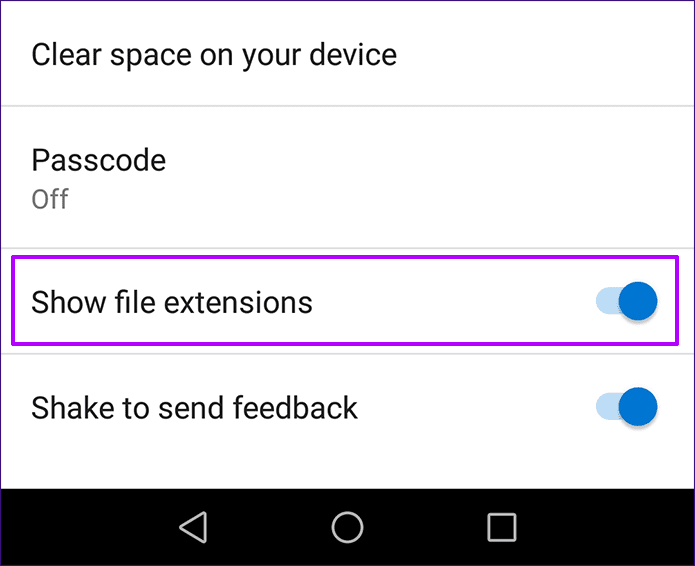
Вы должны сразу увидеть расширения для всех перечисленных файлов. Если этого не произойдет, просто принудительно закройте и перезапустите приложение, и все будет хорошо.
 Примечание:
Примечание:
Альтернативным способом проверки расширения файла без включения параметра «Показать расширения файлов» является нажатие значка с многоточием (три точки) рядом с файлом. В появившемся меню коснитесь значка в виде перевернутого восклицательного знака, и вы сможете увидеть расширение, указанное рядом с типом.
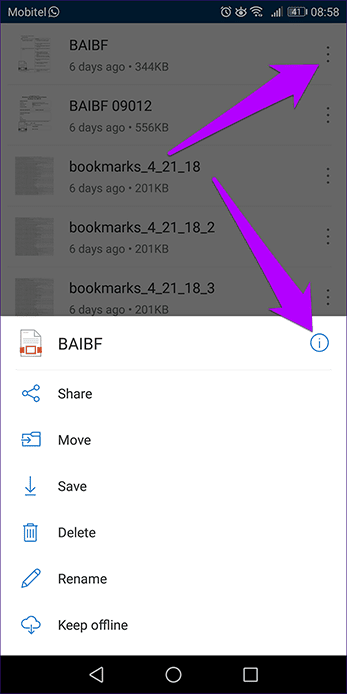
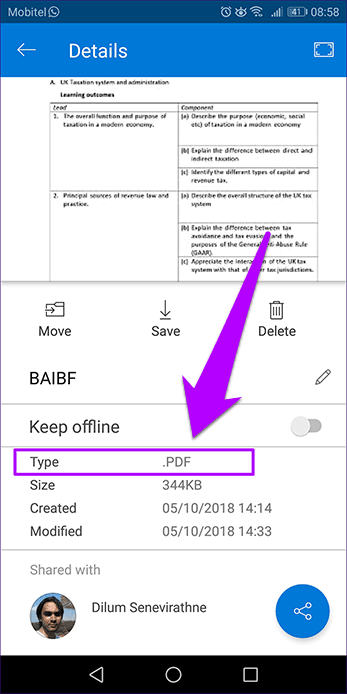
Довольно хлопотно делать все время, но довольно полезно для разовых случаев.
На iOS
В то время как OneDrive для iOS довольно хорош во всех отношениях, к сожалению, он не имеет каких-либо встроенных средств для отображения расширений файлов по умолчанию, как его аналог для Android. Следовательно, вам нужно прибегать к ручному поиску расширений, когда это необходимо, но это проще, чем вы думаете.
Видите этот значок с многоточием рядом с каждым файлом? Просто коснитесь одного, и вы увидите расширение файла, указанное вместе с именем файла, в верхней части следующего меню.
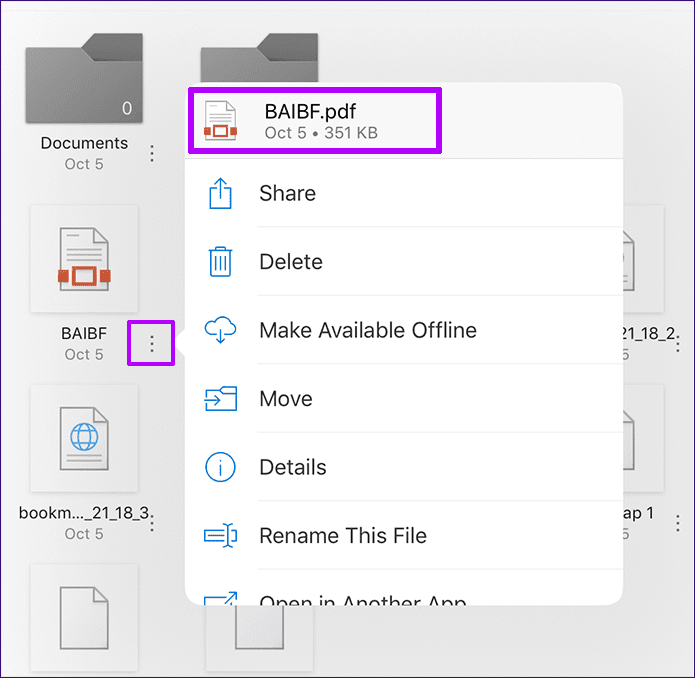
Кроме того, вы также можете нажать «Подробности» в том же меню, чтобы просмотреть дополнительные сведения о файле — дату изменения, размер, местоположение и т. д.
Если вы полагаетесь на приложение «Файлы» для работы с OneDrive, просто нажмите и ненадолго удерживайте файл, а затем нажмите «Информация» в появившемся контекстном меню.
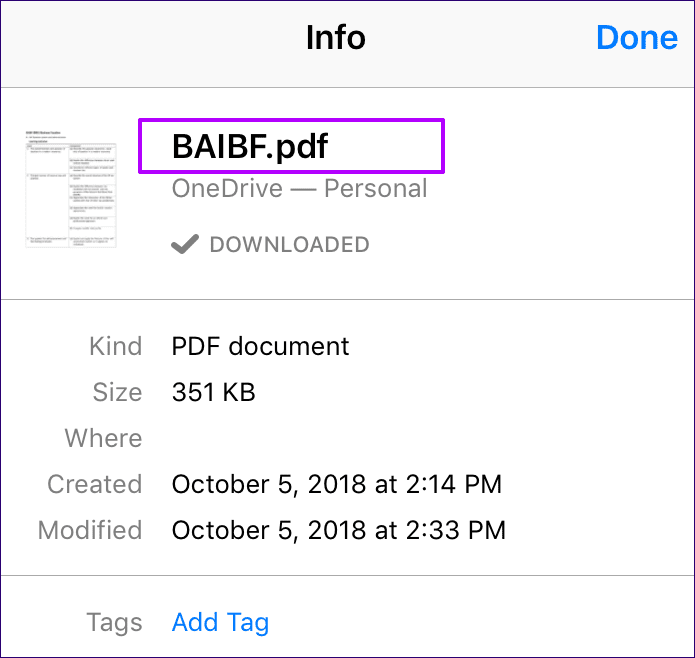
Имя файла вместе с расширением должно отображаться в верхней части всплывающего окна «Информация».
Что насчет веб-приложения?
Итак, вот как вы можете просматривать расширения файлов в OneDrive на рабочем столе, Android и iOS. Это может быть легко или слегка раздражающе в зависимости от платформы, но теперь вы безошибочно знаете, к какому типу файла вы обращаетесь.
А как насчет веб-приложения OneDrive? Что ж, расширения файлов включены по умолчанию, так что вам не о чем беспокоиться.
Программы для Windows, мобильные приложения, игры - ВСЁ БЕСПЛАТНО, в нашем закрытом телеграмм канале - Подписывайтесь:)