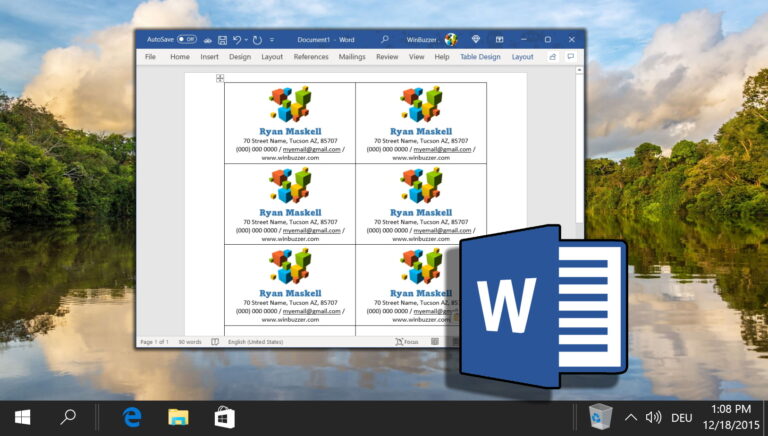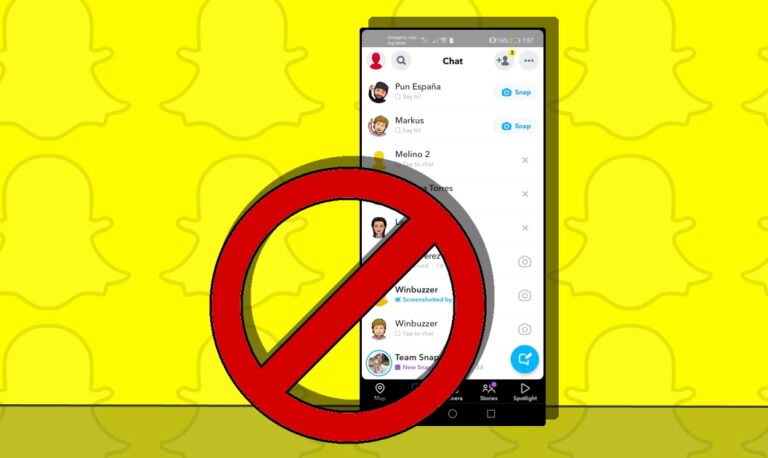8 лучших способов исправить отсутствие Bluetooth в диспетчере устройств в Windows 11
Искусственный интеллект поможет тебе заработать!
Windows 11 предлагает расширенные способы управления подключенными устройствами Bluetooth из меню диспетчера устройств. Но что, если опция Bluetooth исчезнет из меню? Вы не сможете обновить драйверы Bluetooth или подробно проверить свойства устройства. Вот как вы можете исправить отсутствие Bluetooth в диспетчере устройств в Windows 11.
Программы для Windows, мобильные приложения, игры - ВСЁ БЕСПЛАТНО, в нашем закрытом телеграмм канале - Подписывайтесь:)

Диспетчер устройств перечисляет устройства в алфавитном порядке. Обычно вы найдете опцию Bluetooth прямо вверху. Вот как выглядит Диспетчер устройств без опции Bluetooth. Давайте продолжим и решим проблему с Bluetooth в Windows 11.
Щелкните значок громкости на панели задач Windows 11 и откройте меню быстрых переключателей. Включите режим полета и держите его включенным около 10 секунд. Отключите его и откройте меню диспетчера устройств. Проверьте, отображается ли опция Bluetooth.
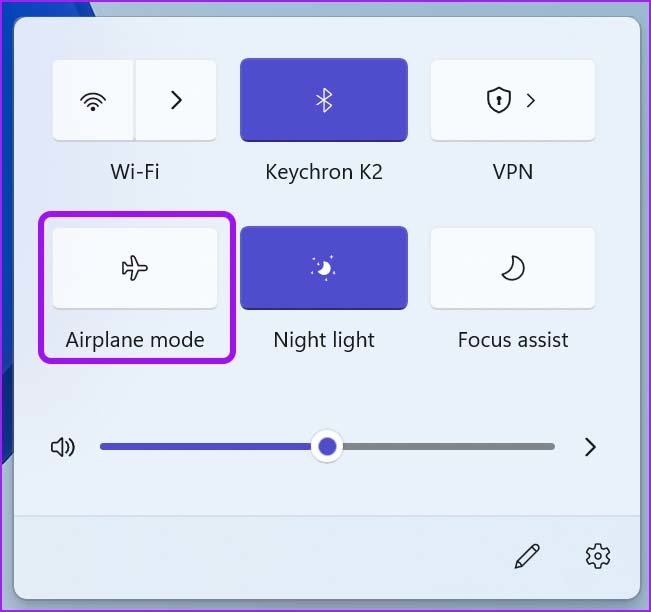
Отсоедините адаптер от ПК и снова подключите его. Вы также можете изменить порт USB и подключить устройство к другому порту USB, чтобы устранить проблему.
Шаг 1: Нажмите клавиши Windows + R и откройте меню «Выполнить».
Шаг 2: Введите services.msc в диалоговом окне «Выполнить» и нажмите клавишу «Ввод».

Шаг 3: Найдите в списке Службу поддержки Bluetooth.
Шаг 4: Дважды щелкните по нему и откройте меню свойств службы поддержки Bluetooth.
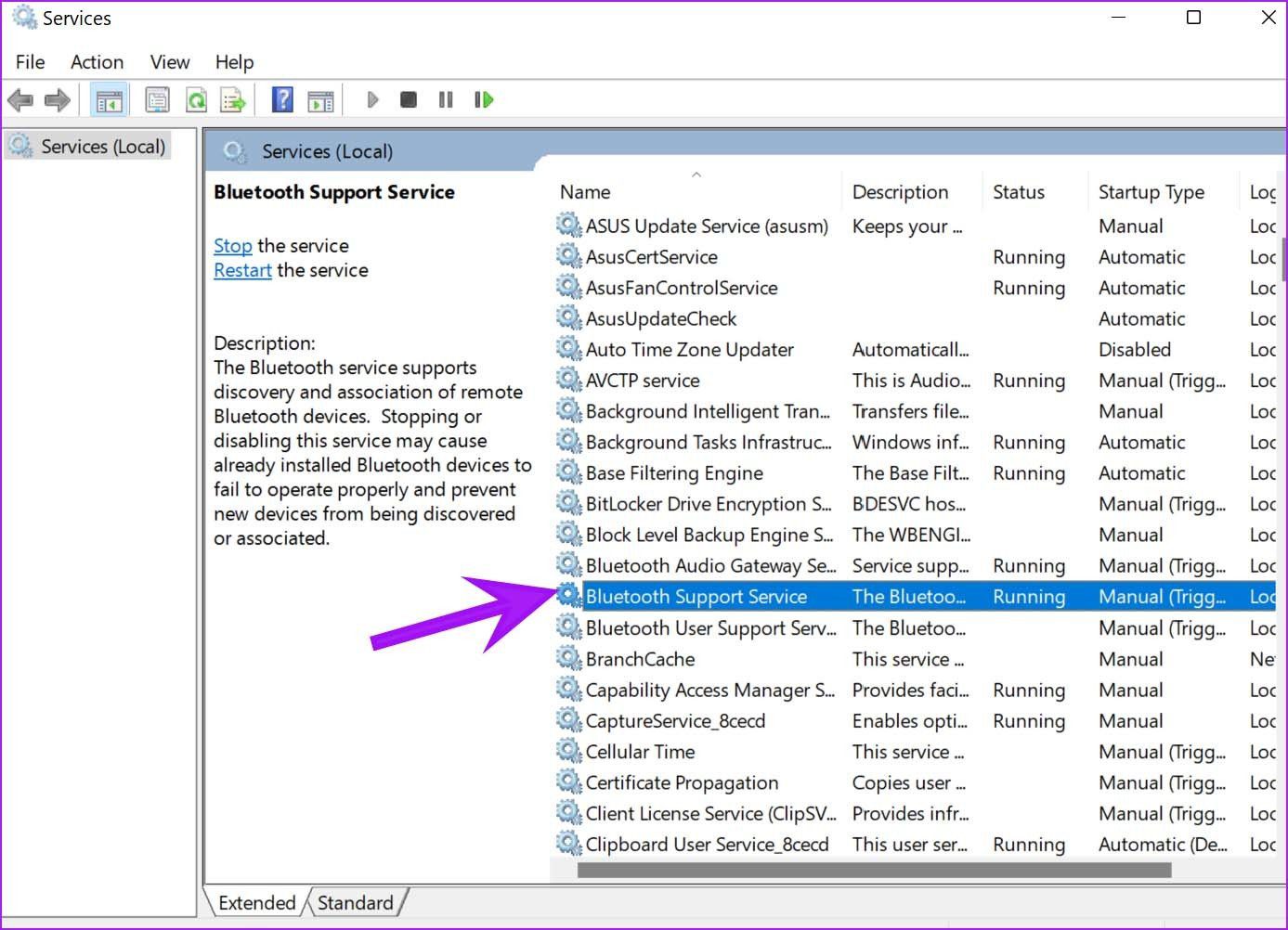
Шаг 5: Проверьте текущий статус. Если он остановлен, нажмите «Пуск» и нажмите «Применить» внизу.
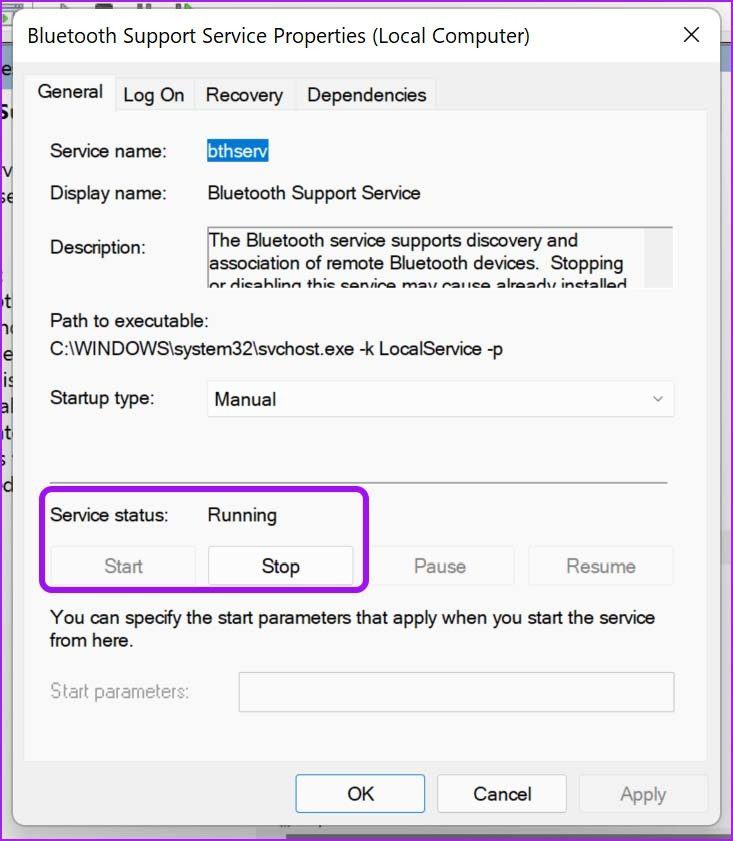
В том же меню вы можете перейти к типу запуска и автоматически включить службу.
Перезагрузите компьютер и откройте меню диспетчера устройств, чтобы подтвердить параметр Bluetooth.
Шаг 1: Откройте меню диспетчера устройств и прокрутите вниз до пункта Контроллеры универсальной последовательной шины.
Шаг 2: Разверните меню и щелкните правой кнопкой мыши расширяемый хост-контроллер USB 3.0.

Шаг 3: Выберите «Удалить устройство» и подтвердите свое решение.

Шаг 4: Щелкните правой кнопкой мыши имя хоста вашего компьютера (имя вашего ПК вверху над опцией «Аудиовходы и выходы») и выберите «Сканировать на предмет изменений оборудования».
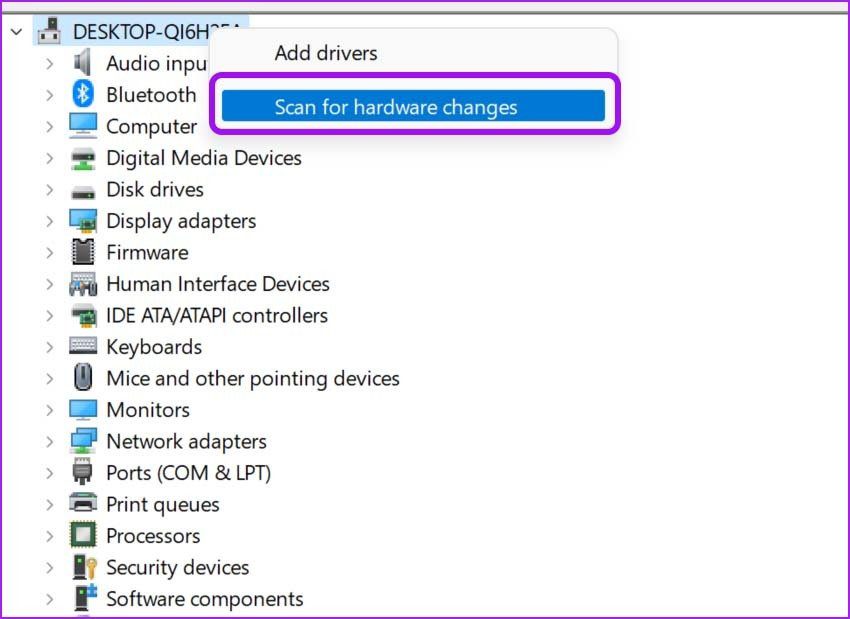
Этот шаг приведет к переустановке драйверов оборудования по умолчанию, и вы сможете подключить беспроводную мышь, клавиатуру, веб-камеру и многое другое.
Шаг 1: Нажмите клавишу Windows и найдите диспетчер устройств.
Шаг 2: Нажмите Enter и откройте меню.
Шаг 3: Нажмите «Вид» вверху и выберите «Показать скрытые устройства».
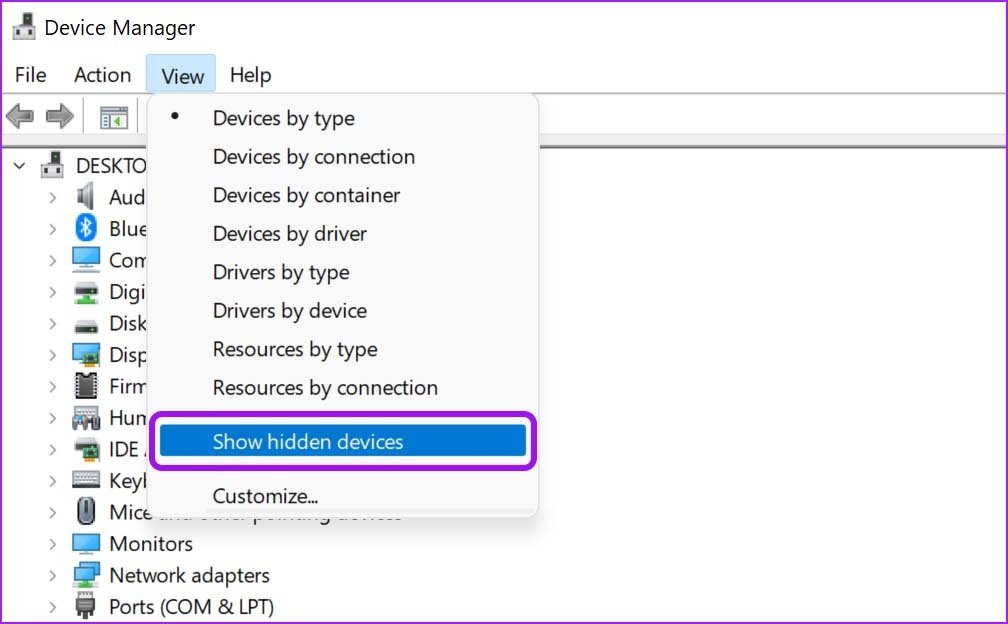
Проверьте, отображается ли в списке параметр Bluetooth.
Шаг 1: Нажмите клавиши Windows + I и откройте меню «Настройки».
Шаг 2: Перейдите в «Система» и откройте меню «Устранение неполадок».

Шаг 3: Выберите Другие средства устранения неполадок.
Шаг 4. Запустите средство устранения неполадок Bluetooth из следующего меню и позвольте Windows решать проблемы с Bluetooth.

Запустите команду «сканировать» в меню командной строки и очистите такие файлы.
Шаг 1: Нажмите клавишу Windows и найдите командную строку.
Шаг 2: Нажмите Enter и откройте меню. Тип sfc/scannow команду и нажмите Enter.

Откройте меню диспетчера устройств и, если Bluetooth по-прежнему отсутствует в списке, попробуйте команды DISM (управление обслуживанием образов развертывания), как указано ниже.
DISM/Online/Cleanup-Image/CheckHealth DISM/Online/Cleanup-Image/ScanHealth DISM/Online/Cleanup-Image/RestoreHealth
Вот что каждая команда предназначена делать в системе.
- CheckHealth: проверьте наличие повреждений на устройстве
- ScanHealth: полезно, когда CheckHealth не может найти ошибки
- RestoreHealth: восстановление поврежденных файлов
Откройте «Настройки» и перейдите в меню «Центр обновления Windows». Установите последнюю сборку ОС.
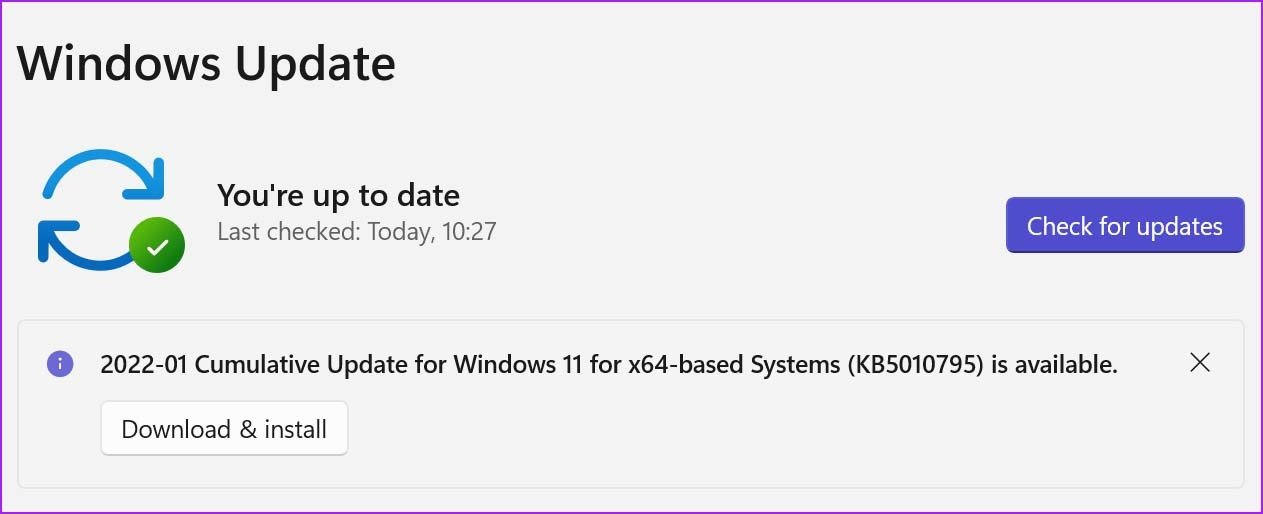
Какой трюк сработал у вас? Поделитесь своим опытом с нашими читателями в комментариях ниже.
Программы для Windows, мобильные приложения, игры - ВСЁ БЕСПЛАТНО, в нашем закрытом телеграмм канале - Подписывайтесь:)