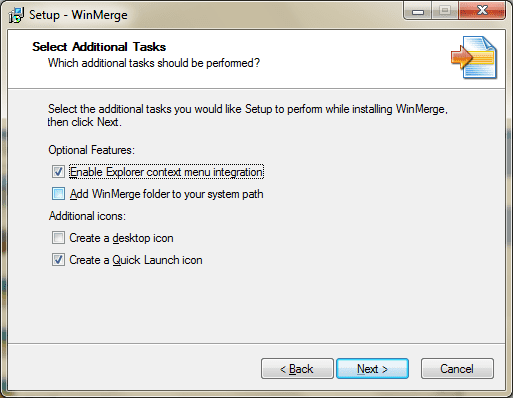6 способов исправить стандартные приложения и программы, отсутствующие в Windows 10
Есть два типа людей: те, кто использует приложения по умолчанию на своем ПК с Windows, и те, кто этого не делает. Так я думал, пока не обнаружил, что есть и третья категория. Это люди, которые даже не хотят, чтобы эти приложения по умолчанию были на их компьютерах. Для тех, кто использует приложения Windows по умолчанию, этот пост расскажет о шести (6) способах их восстановления, если они когда-либо пропадут на вашем компьютере.

Программы для Windows, мобильные приложения, игры - ВСЁ БЕСПЛАТНО, в нашем закрытом телеграмм канале - Подписывайтесь:)
Некоторые пользователи Windows 10 сообщают, что избранные приложения и программы по умолчанию, которые ранее присутствовали и функционировали на их ПК, нигде не были найдены. Хотя эта проблема часто возникает после недавнего обновления ОС, она также может быть, хотя и редко, вызвана некоторыми другими (неизвестными) факторами.
На данный момент некоторые из приложений по умолчанию, о которых сообщалось, пропали без вести, включают Microsoft Edge, Новости, Microsoft Store, Почту, Календарь и приложение Погода. Если вы столкнулись с проблемой отсутствия приложений после обновления Windows 10, вот шесть способов исправить это и восстановить эти приложения.
Способ 1: удалить/отключить режим бога
В Windows есть скрытая папка, которая дает продвинутым пользователям доступ к панели управления ОС и другим полезным настройкам в одной папке. В просторечии известный как God Mode, ярлык основной панели управления Windows позволяет вам делать множество вещей. Например, вы можете использовать его, среди прочего, для ускорения работы ПК с Windows 10.
Включение режима Бога может привести к тому, что некоторые приложения и программы по умолчанию пропадут на вашем компьютере. Некоторые затронутые пользователи сообщают, что простое удаление папки режима Бога на их ПК решило проблему с отсутствующими приложениями по умолчанию.
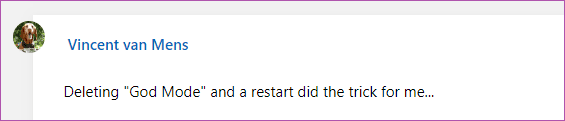
Если ваши приложения по умолчанию отсутствуют, а на вашем компьютере есть папка God Mode, ее удаление и перезагрузка устройства могут помочь восстановить их. В противном случае попробуйте способ № 2 ниже.
Способ 2: обновите Windows 10
Проблема с отсутствующим приложением и программой по умолчанию иногда возникает из-за ошибки, сопровождающей установку определенных версий Windows 10. Простое обновление операционной системы Windows 10 на вашем ПК также может решить эту проблему и восстановить все отсутствующие приложения по умолчанию.
Шаг 1: Нажмите логотип Windows + I, чтобы открыть меню настроек Windows.
Шаг 2: Нажмите «Обновление и безопасность».
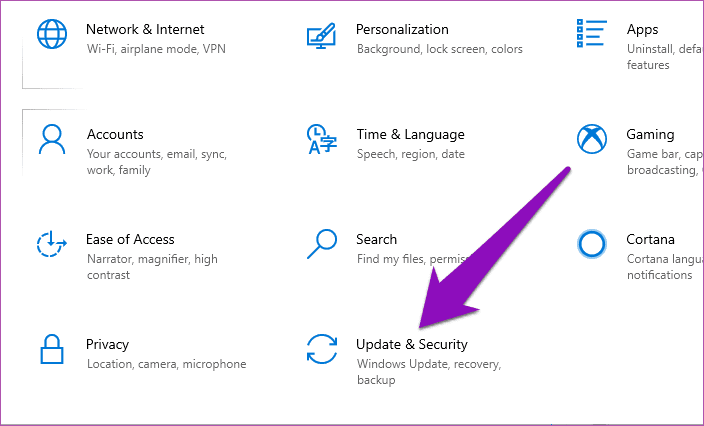
Если есть какие-либо доступные обновления, в разделе обновлений появится сообщение «Доступны обновления».
Важно: убедитесь, что ваш компьютер подключен к Интернету, прежде чем пытаться обновить Windows.
Шаг 3: Нажмите кнопку «Загрузить», чтобы загрузить и установить обновления на свой компьютер.
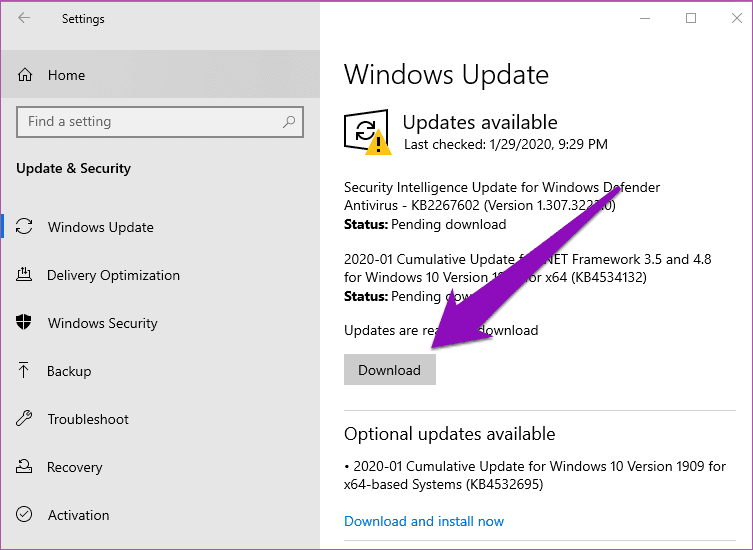
Когда процессы загрузки и установки будут завершены, ваши приложения по умолчанию должны быть восстановлены. Если, с другой стороны, ваша ОС обновлена, а приложения по умолчанию все еще отсутствуют, попробуйте метод ниже.
Способ 3: переустановить из Microsoft Store
Если отсутствующих приложений по умолчанию всего одно или два, и описанные выше методы не помогли восстановить их на вашем ПК, вы можете переустановить их из Магазина Microsoft вручную. Просто введите название приложения в поле поиска и нажмите кнопку «Получить», чтобы установить его на свой компьютер.
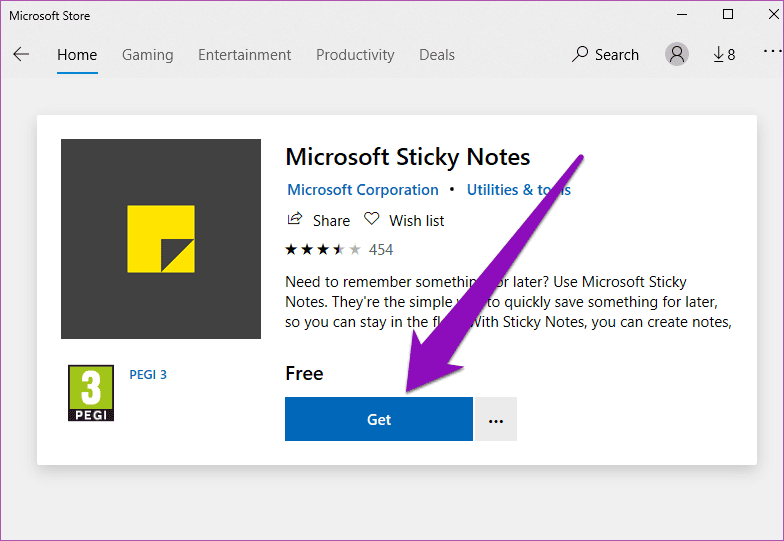
Способ 4. Запустите средство устранения неполадок для приложений Магазина Windows
ОС Windows поставляется со специальным средством устранения неполадок для устранения любых проблем со стандартными или встроенными приложениями на вашем компьютере. Запуск этого средства устранения неполадок может помочь диагностировать, исправить и восстановить отсутствующие приложения по умолчанию на вашем ПК. Вот как это сделать.
Шаг 1. Коснитесь логотипа Windows + клавиши I, чтобы открыть меню настроек Windows.
Шаг 2. В поле поиска меню «Настройки» введите Приложения Магазина Windows и коснитесь полученного варианта (например, «Найти и устранить проблемы с приложениями Магазина Windows»).
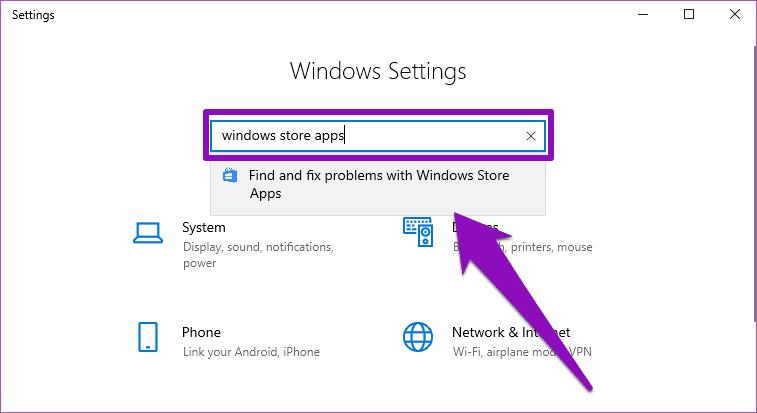
Это запускает средство устранения неполадок приложений Магазина Windows.
Шаг 3: Нажмите «Дополнительно».

Шаг 4: Убедитесь, что установлен флажок «Автоматически применять ремонт».
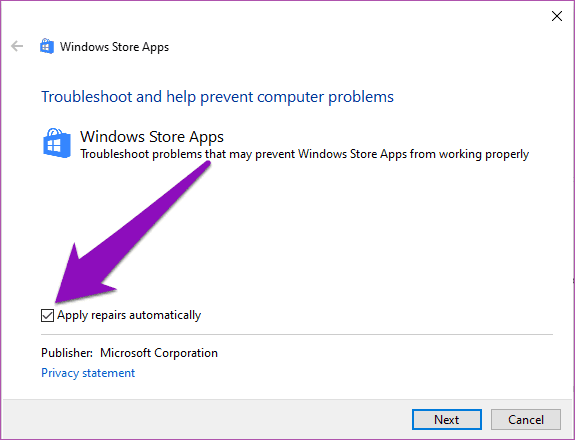
Шаг 5: Теперь нажмите «Далее», чтобы запустить средство устранения неполадок.
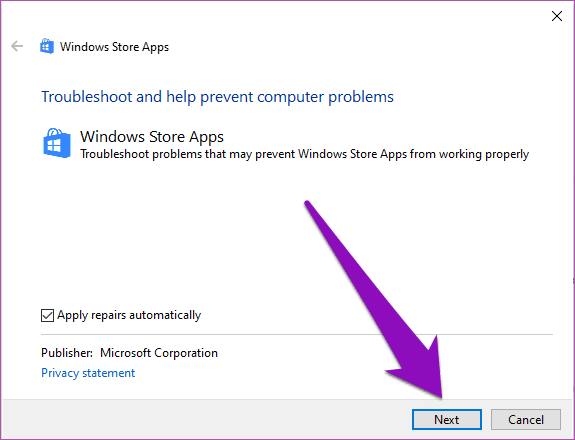
Если отсутствующие приложения не восстанавливаются, попробуйте следующий способ.
Способ 5: переустановите все приложения по умолчанию
Если вы не можете найти все встроенные приложения на своем компьютере, вы можете восстановить их все с помощью Windows PowerShell. Это очень простая и эффективная вещь.
Шаг 1: Введите пауэршелл в поле поиска Windows. Выделите приложение Windows PowerShell в результатах поиска и запустите его от имени администратора.

Шаг 2: Введите эту команду в окно PowerShell и нажмите Enter.
Get-AppXPackage | Foreach {Add-AppxPackage -DisableDevelopmentMode -Register «$($_.InstallLocation)\AppXManifest.xml»
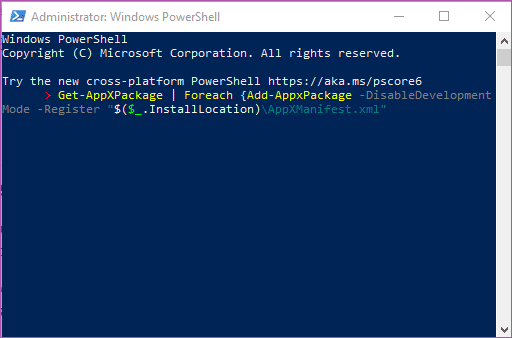
Эта команда начнет установку приложений Windows по умолчанию на ваш компьютер. Перезагрузите компьютер после завершения этого процесса.
Примечание. Windows PowerShell выполнит переустановку приложения в фоновом режиме, и это может занять несколько минут.
Способ 6: перезагрузите компьютер
Выполнение полного или частичного сброса вашего устройства Windows также может помочь восстановить эти приложения по умолчанию. Однако этот метод следует использовать в крайнем случае, поскольку вы потеряете все сторонние приложения на своем ПК. Если это не проблема, перейдите к перезагрузке компьютера. Вот как это сделать.
Шаг 1: Нажмите клавишу с логотипом Windows + кнопку I на клавиатуре, чтобы открыть меню настроек Windows.
Шаг 2: Нажмите «Обновление и безопасность».
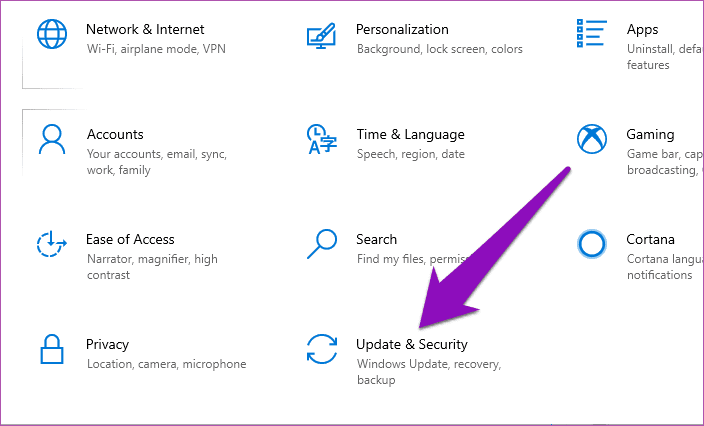
Шаг 3: В левом меню нажмите «Восстановление».
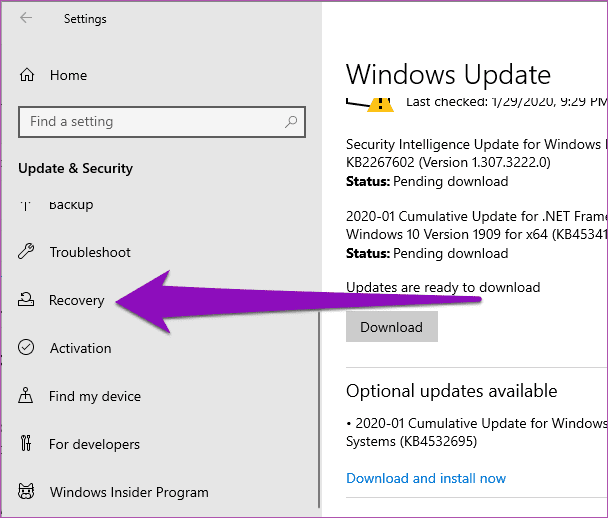
Шаг 4: В разделе «Сбросить этот компьютер» нажмите кнопку «Начать».

Примечание. На следующей странице убедитесь, что вы выбрали вариант «Сохранить мои файлы». Это защищает ваши данные во время процесса сброса.
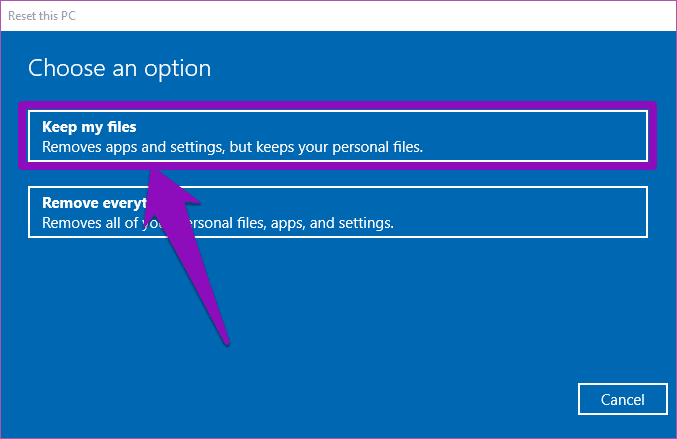
Перейти, получить ваши приложения
Если есть какие-то приложения Windows по умолчанию, без которых вы не можете обойтись, но по какой-то причине не можете найти их на своем компьютере, воспользуйтесь любым из описанных выше способов, чтобы вернуть их на свое устройство.
Далее: не видите значки приложений на панели задач Windows 10? Они невидимы? Ознакомьтесь со статьей ниже, чтобы узнать, как решить проблему и сделать значки видимыми на панели задач.
Программы для Windows, мобильные приложения, игры - ВСЁ БЕСПЛАТНО, в нашем закрытом телеграмм канале - Подписывайтесь:)