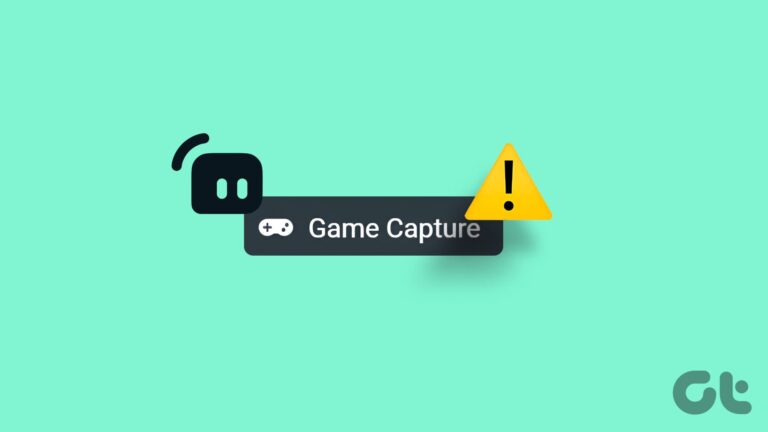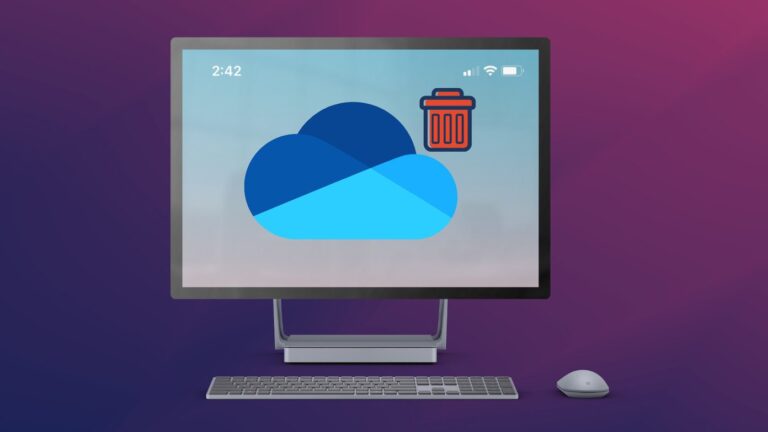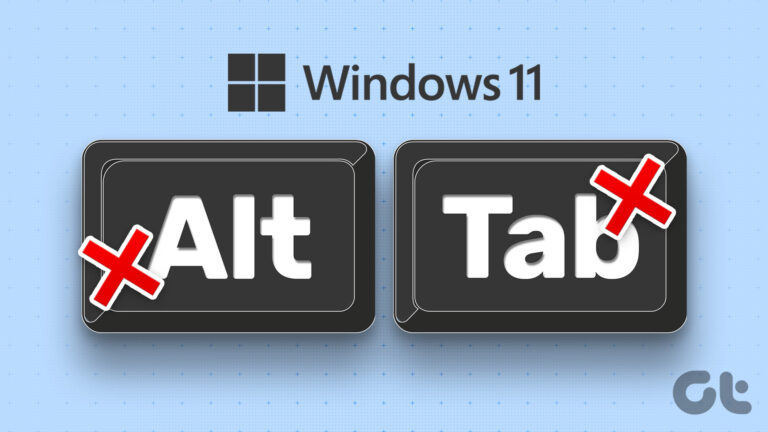Как установить, обновить или удалить приложения с помощью диспетчера пакетов Windows в Windows 11
Если вы раньше использовали Linux, вы знаете, как использовать его интерфейс командной строки для доступа к онлайн-репозиторию и установки приложений на свой компьютер. Точно так же в Windows есть инструмент под названием Диспетчер пакетов Windows, который позволяет разработчикам и опытным пользователям, имеющим опыт использования терминала, быстро устанавливать приложения из Магазина Microsoft и репозитория Microsoft, введя несколько команд.

Программы для Windows, мобильные приложения, игры - ВСЁ БЕСПЛАТНО, в нашем закрытом телеграмм канале - Подписывайтесь:)
Использование диспетчера пакетов Windows (winget) для установки и управления приложениями в Windows может быть немного сложным для среднего пользователя из-за его крутой кривой обучения. Но это не обязательно должно быть именно так. Чтобы упростить этот процесс, мы составили это руководство, в котором показано, как использовать диспетчер пакетов Windows для быстрой установки, обновления или удаления приложений в Windows 11.
Как установить диспетчер пакетов Windows в Windows 11
Диспетчер пакетов Windows устанавливается по умолчанию во всех версиях Windows, начиная с Windows 10 версии 1809. Вы можете убедиться, что он уже установлен на вашем ПК, или быстро загрузить его, выполнив следующие действия.
Шаг 1: Нажмите клавиши Windows + S и введите Командная строка. Затем в результатах командной строки нажмите «Запуск от имени администратора».

Шаг 2: Нажмите «Да», когда на экране появится запрос контроля учетных записей (UAC).

Шаг 3: Введите следующую команду в окно командной строки и нажмите Enter, чтобы проверить, установлен ли на вашем ПК диспетчер пакетов Windows.
крыло

Если в вашей системе установлен диспетчер пакетов Windows, вы увидите список других команд winget, и все должно быть хорошо. С другой стороны, если он еще не установлен, вы можете загрузить его, нажав кнопку загрузки ниже.
Как загружать и устанавливать приложения с помощью диспетчера пакетов Windows
Диспетчер пакетов Windows может помочь вам загрузить и установить приложения из Магазина Microsoft и репозитория Microsoft с тысячами бесплатных сторонних приложений. Для этого вам нужно будет запустить пару команд с помощью командной строки или PowerShell, чтобы найти приложение, которое вы хотите загрузить и установить.
Вот как сделать то же самое с помощью диспетчера пакетов Windows (winget) на вашем ПК.
Шаг 1: Нажмите клавиши Windows + S и введите Командная строка. Затем в результатах командной строки нажмите «Запуск от имени администратора».

Шаг 2: Нажмите «Да», когда на экране появится запрос контроля учетных записей (UAC).

Шаг 3: Введите следующую команду в окно командной строки и нажмите Enter, чтобы найти приложение, которое вы хотите установить.
вингет-поиск <имя>
Вам нужно будет заменить часть

Шаг 4. В появившемся списке приложений найдите приложение, которое хотите установить, и скопируйте его идентификатор.

Шаг 5: Введите следующую команду в окно командной строки и нажмите Enter, чтобы отобразить дополнительную информацию о пакете приложения, которое вы хотите установить. Вы можете перепроверить автора приложения, домашнюю страницу и URL-адрес загрузки, чтобы проверить подлинность приложения и убедиться, что вы загружаете правильное приложение.
вингет-шоу
Вам нужно будет заменить часть

Шаг 6: Введите следующую команду в окно командной строки и нажмите Enter, чтобы загрузить и установить приложение по вашему выбору.
вингет установить <идентификатор>
Вам нужно будет заменить часть

После того, как вы выполните все шаги, перечисленные выше, winget (диспетчер пакетов Windows) автоматически установит приложение для вас. Если на экране появится запрос контроля учетных записей (UAC), нажмите «Да», чтобы завершить установку.
Как обновить приложения с помощью диспетчера пакетов Windows
Помимо быстрого способа загрузки и установки приложений, Диспетчер пакетов Windows также предлагает быстрый и простой способ найти устаревшие приложения, установленные на вашем ПК, и обновить их для вас. Единственным предварительным условием является то, что приложения, которые вы хотите обновить, должны быть доступны в репозитории Microsoft.
Вот как вы можете быстро найти и обновить приложения на ПК с Windows 11 с помощью диспетчера пакетов Windows.
Шаг 1: Нажмите клавиши Windows + S и введите Командная строка. Затем в результатах командной строки нажмите «Запуск от имени администратора».

Шаг 2: Нажмите «Да», когда на экране появится запрос контроля учетных записей (UAC).

Шаг 3: Введите следующую команду в окно командной строки и нажмите Enter, чтобы winget мог найти все устаревшие приложения, установленные на вашем ПК.
обновление крыла

Шаг 4. В появившемся списке приложений найдите приложение, которое хотите обновить, и скопируйте его идентификатор.

Шаг 5: Введите следующую команду в окно командной строки и нажмите Enter, чтобы обновить приложение по вашему выбору.
апгрейд крыла
Вам нужно будет заменить часть

Упомянутая выше команда позволяет обновлять приложения по отдельности. Между тем, если вы хотите обновить все приложения вместе, введите следующую команду и нажмите Enter:
апгрейд крыла –все
Как удалить приложения с помощью диспетчера пакетов Windows
Точно так же, как вы устанавливаете приложения с помощью диспетчера пакетов Windows (winget), есть способ удалить приложения с вашего ПК, выполнив несколько команд. Вот как вы можете быстро удалить приложения с ПК с Windows 11 с помощью диспетчера пакетов Windows.
Шаг 1: Нажмите клавиши Windows + S и введите Командная строка. Затем в результатах командной строки нажмите «Запуск от имени администратора».

Шаг 2: Нажмите «Да», когда на экране появится запрос контроля учетных записей (UAC).

Шаг 3: Введите следующую команду в окно командной строки и нажмите Enter, чтобы winget мог найти все приложения, установленные на вашем ПК.
список крылатых

Шаг 4. Если вы не видите искомое приложение, попробуйте использовать любую из двух команд, перечисленных ниже, для сортировки ваших приложений.
список вингетов –name <имя>
Эта команда позволяет сортировать приложения по их имени. Чтобы эта команда работала, вам нужно будет заменить часть команды
список вингетов –тег <тег>
Эта команда позволяет сортировать приложения по их категории. Чтобы это работало, вы должны заменить часть команды

Шаг 5: После того, как вы найдете приложение, которое хотите удалить, скопируйте его идентификатор.

Шаг 7: Введите следующую команду в окно командной строки. Затем нажмите Enter, чтобы удалить приложение по вашему выбору.
winget удалить
Вам нужно будет заменить часть

Управление приложениями стало проще
Теперь, когда вы знаете, как работает диспетчер пакетов Windows, используйте его для эффективного управления приложением на ПК с Windows 11. Диспетчер пакетов Windows также гарантирует, что вы устанавливаете подлинные программы на свой компьютер без какого-либо вредоносного кода, который может угрожать вашим данным или конфиденциальности.
Программы для Windows, мобильные приложения, игры - ВСЁ БЕСПЛАТНО, в нашем закрытом телеграмм канале - Подписывайтесь:)