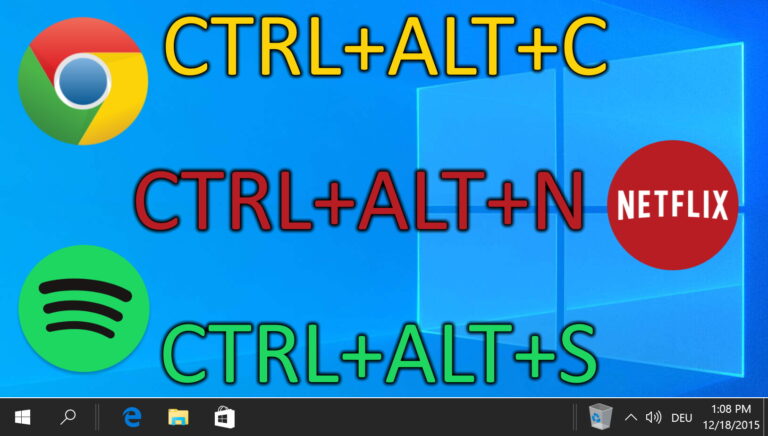5 лучших способов исправить изображения, которые не открываются в Outlook
Искусственный интеллект поможет тебе заработать!
Отслеживание электронной почты довольно распространено в рекламной индустрии. Когда вы открываете маркетинговое электронное письмо, рекламодателям передается много информации. Эти пиксели отслеживания в основном встроены в изображение. Поставщики электронной почты, такие как Outlook, автоматически блокируют такие изображения. В процессе у вас могут возникнуть проблемы с доступом к обычным прикрепленным изображениям. Вот как вы можете исправить изображения, которые не открываются в Outlook.
Программы для Windows, мобильные приложения, игры - ВСЁ БЕСПЛАТНО, в нашем закрытом телеграмм канале - Подписывайтесь:)

Эта проблема наиболее распространена в приложении Outlook для Windows. Когда вы открываете электронное письмо, все, что вы видите, это превью неработающих изображений. Хотя эта практика применяется для защиты вашего ПК, блокировка изображений из надежных источников не имеет смысла. Давайте устранять неполадки.
Шаг 1: Откройте письмо, из которого вы хотите увидеть изображения.
Шаг 2: Найдите параметр «Нажмите здесь, чтобы загрузить изображения». Нажмите на нее, и Outlook загрузит изображения для этого конкретного письма.
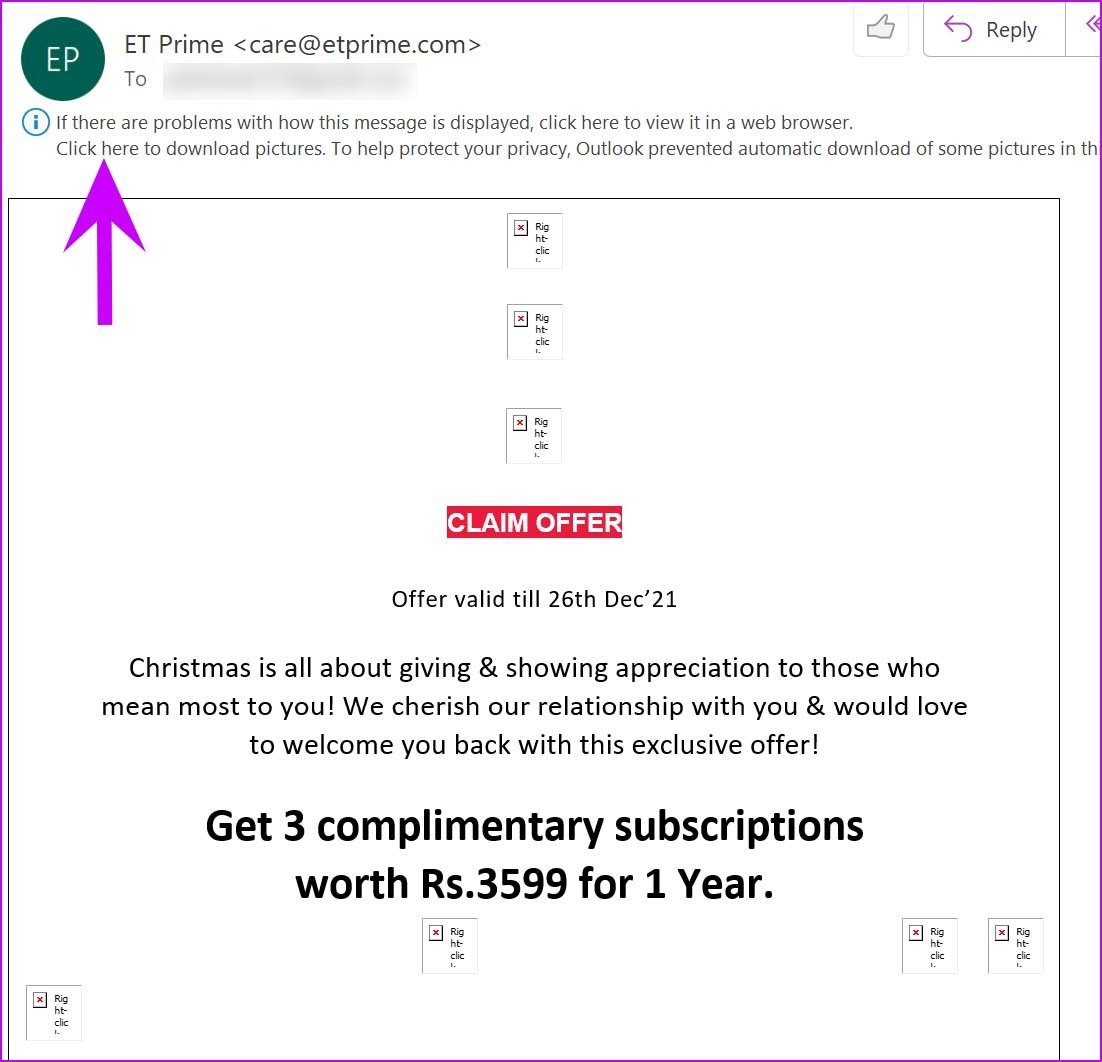
Шаг 1. Откройте Outlook в Windows.
Шаг 2: Нажмите «Файл» вверху и перейдите в «Параметры».
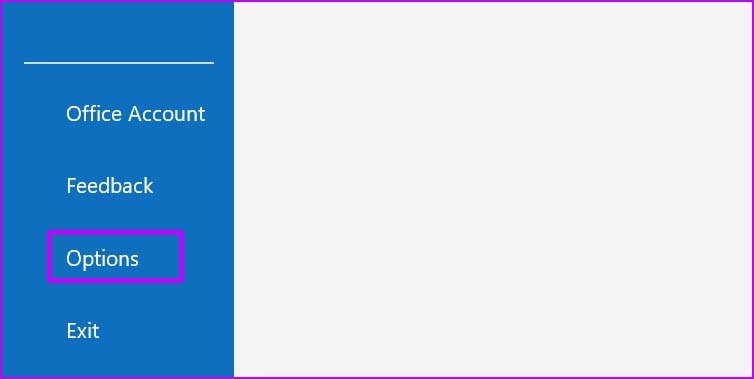
Шаг 3: Выберите «Настройки центра управления безопасностью».
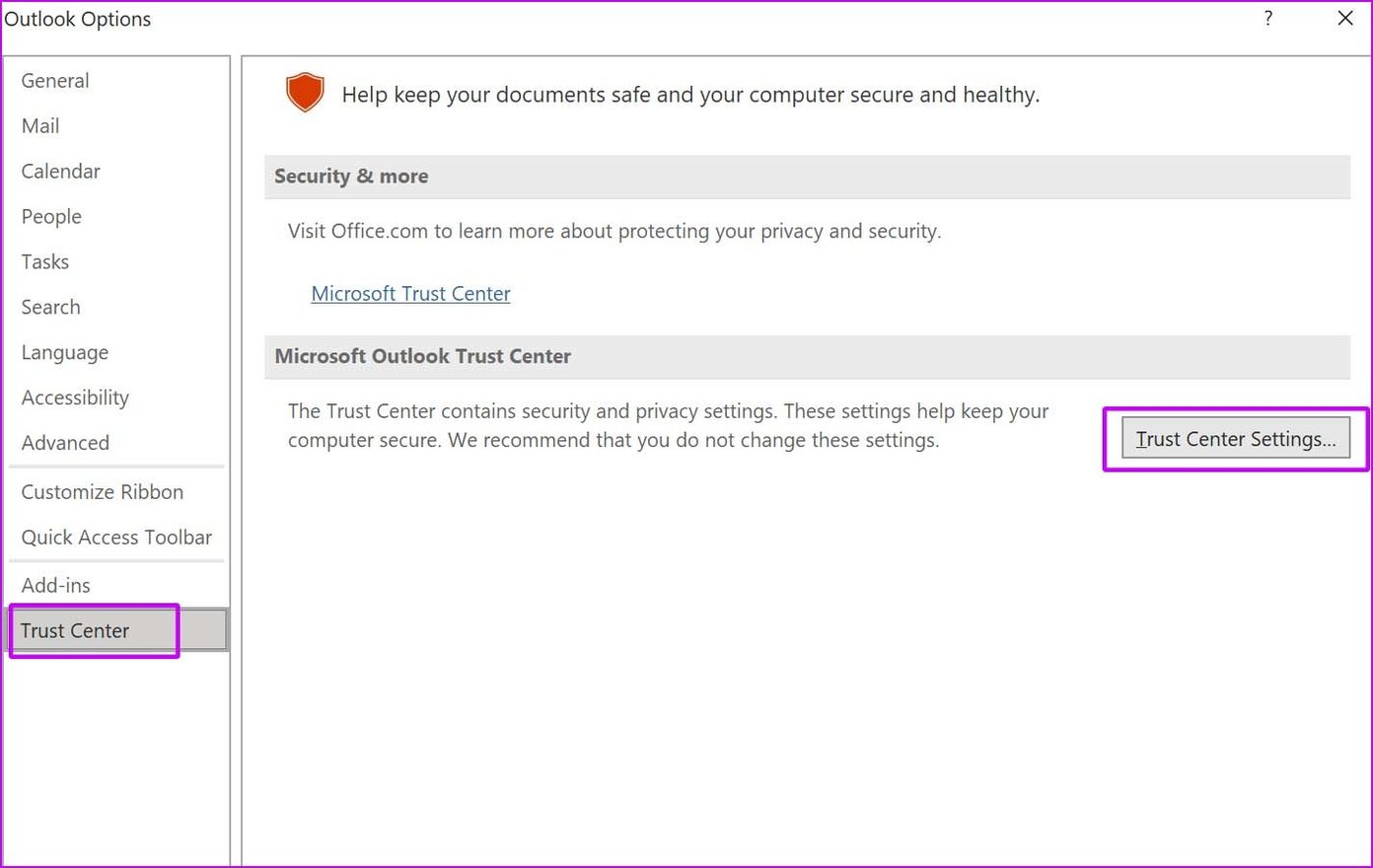
Шаг 4: Выберите «Автоматическая загрузка» на левой боковой панели.
Шаг 5. Снимите флажок «Не загружать изображения автоматически в стандартных сообщениях электронной почты в формате HTML или элементах RSS».

Шаг 6. Вы также можете снять флажок «Не загружать изображения в зашифрованных или подписанных HTML-сообщениях электронной почты».
Нажмите OK внизу, и Outlook начнет загрузку и отображение изображений. Как только вы начнете видеть изображения в приложении Outlook, щелкните правой кнопкой мыши изображение, которое хотите загрузить, и выберите «Сохранить как изображение».
Вы увидите, что Outlook занимает много времени, чтобы загрузить электронное письмо, так как приложение сначала загружает изображения, чтобы показать предварительный просмотр в реальном времени с правой стороны.
Шаг 1. Откройте Outlook на Mac.
Шаг 2: Нажмите Outlook в строке меню.
Шаг 3: Перейдите в «Настройки».
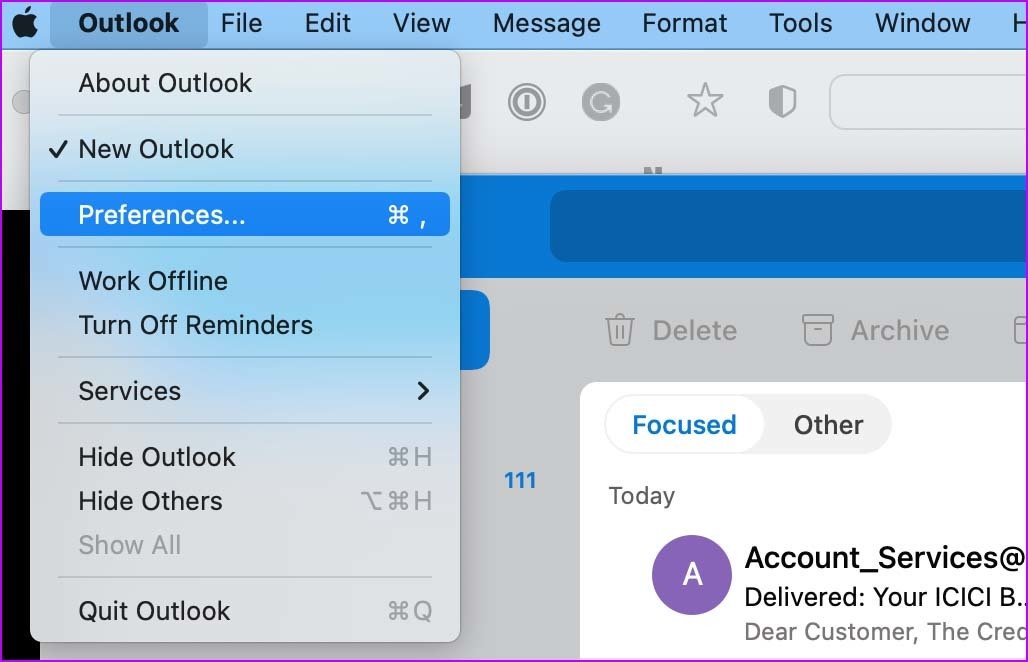
Шаг 4: Выберите «Чтение» в меню «Электронная почта».
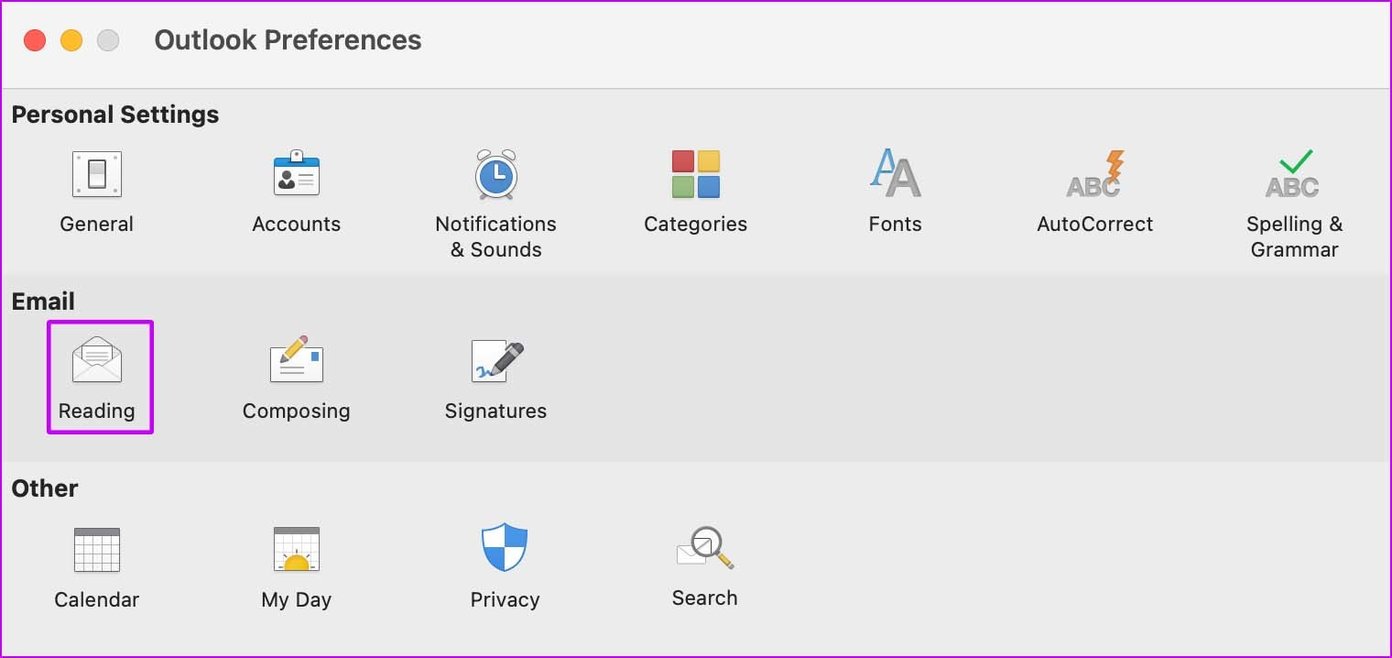
Шаг 5: Прокрутите вниз до пункта «Автоматически загружать изображения» в интернет-меню.
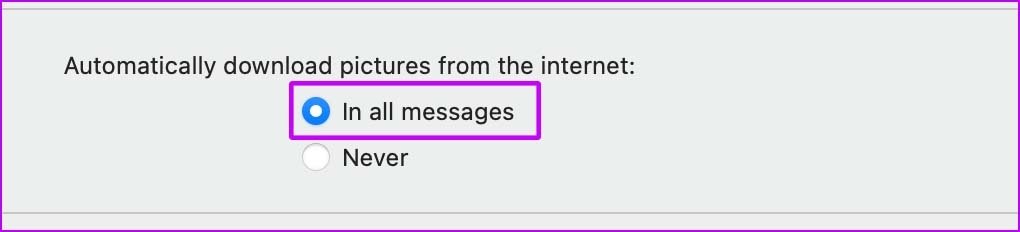
Шаг 6: Выберите опцию «Во всех сообщениях» и закройте меню.
Outlook загрузит и отобразит предварительный просмотр изображения с правой стороны.
Шаг 1. Откройте Outlook в Интернете и войдите в систему, используя данные своей учетной записи Microsoft.
Шаг 2: Нажмите «Настройка шестеренки» вверху и откройте «Настройки Outlook».
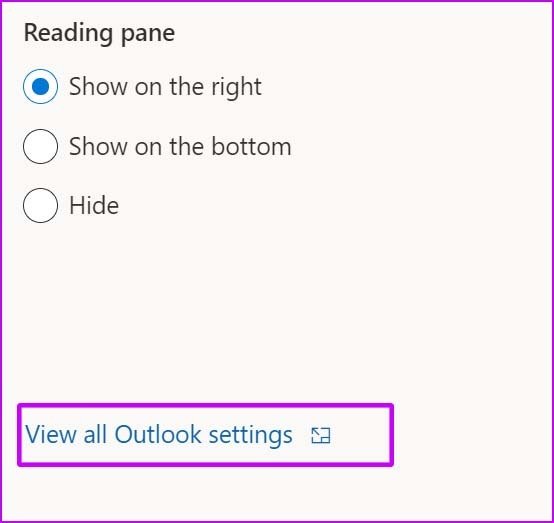
Шаг 3: Выберите «Почта» и откройте настройки макета.
Шаг 4. Прокрутите вниз и выберите параметр «Показать вложения в списке сообщений» в меню встроенного предварительного просмотра.
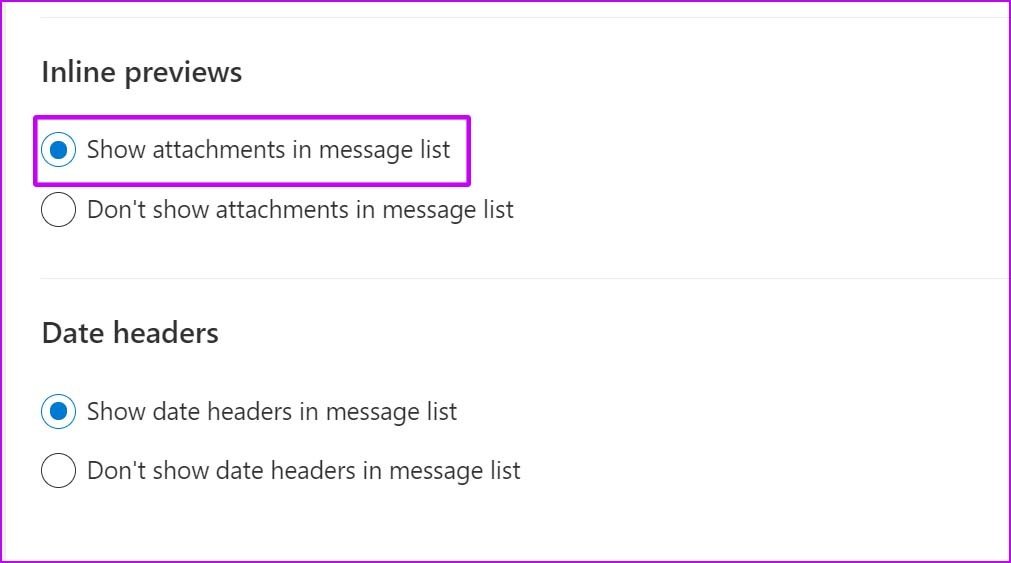
Закройте меню, и Outlook больше не будет блокировать изображения в приложении.
Попробуйте этот трюк и посмотрите, видите ли вы заблокированные изображения в Outlook.
Вы можете временно отключить стороннее антивирусное приложение в Windows. Безопасность Windows по умолчанию достаточно хороша для большинства, чтобы блокировать вредоносные программы и поддельные файлы из Интернета.
Программы для Windows, мобильные приложения, игры - ВСЁ БЕСПЛАТНО, в нашем закрытом телеграмм канале - Подписывайтесь:)