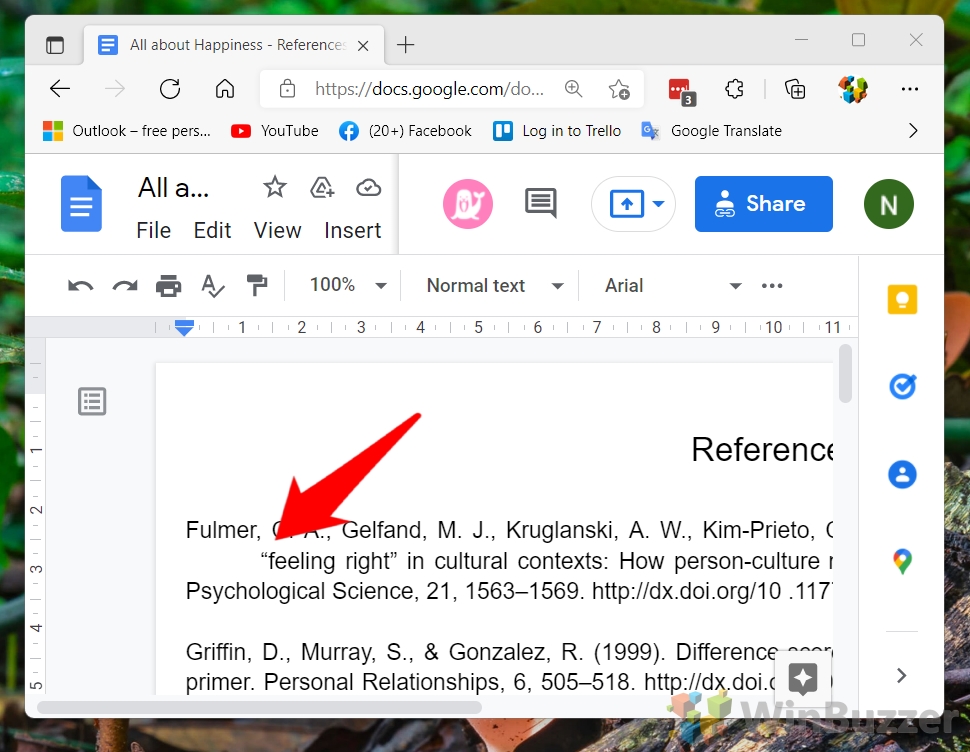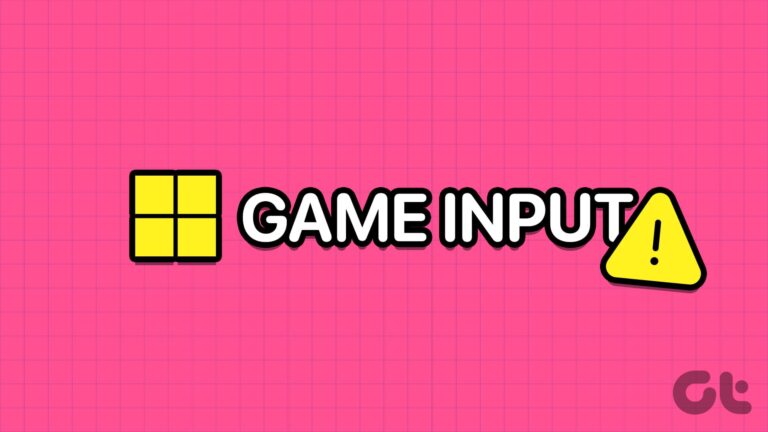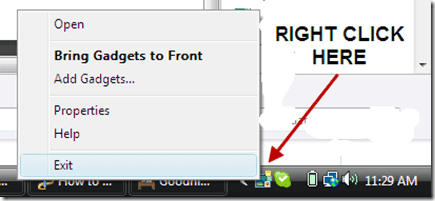Как сделать висячий отступ в Документах Google
Висячие отступы являются основным элементом форматирования разделов цитат и ссылок в научных статьях. Это стилистическое соглашение, предполагающее отступы во всех строках абзаца, кроме первой, облегчает четкое разграничение отдельных записей, улучшая читаемость и организацию. Свисающие отступы обычно смещают вторую и последующие строки абзаца на пять пробелов, что соответствует полудюйму.
Хотя концепция выступающего отступа проста — обычно расстояние в полдюйма от поля — исполнение, особенно в цифровых документах, иногда может быть менее интуитивным.
Программы для Windows, мобильные приложения, игры - ВСЁ БЕСПЛАТНО, в нашем закрытом телеграмм канале - Подписывайтесь:)
Висячие отступы чаще всего используются в библиографии научных статей, чтобы читатель мог легко видеть паузы между цитатами. Вы можете увидеть разницу между обычным абзацем и абзацем с выступающим отступом ниже:

Документы Google предлагают несколько методов реализации выступающих отступов, каждый из которых соответствует различным предпочтениям пользователя. Платформа поддерживает различные рабочие процессы: от использования меню «Формат» для более удобного подхода, управления линейкой для тех, кто предпочитает практический визуальный метод, до использования сочетаний клавиш для ценителей эффективности.
Сочетания клавиш предлагают быстрый и эффективный способ форматирования документов, не отрывая рук от клавиатуры. Этот метод лучше всего подходит для пользователей, которые знакомы с командами клавиатуры и предпочитают использовать их для быстрой навигации и форматирования документов. С помощью простой комбинации клавиш можно мгновенно применить к абзацу висячий отступ, значительно ускорив процесс форматирования.
- Расположите курсор и нажмите горячую клавишу
Поместите курсор в начало строки, в которой вы хотите использовать висячий отступ, и нажмите «Shift + Backspace», а затем «Tab» или «Shift + Enter», а затем «Tab».


- Расположите курсор и нажмите горячую клавишу
- Выбранная вами строка будет иметь отступ


Часто задаваемые вопросы: часто задаваемые вопросы о выступающих отступах в Документах Google
Как выглядит выступающий отступ в цитате или библиографии?
В цитате или библиографии висячий отступ выравнивает первую строку каждой записи по левому полю, а все последующие строки обычно имеют отступ на полдюйма. Такой макет помогает различать отдельные записи, облегчая читателям просмотр списка ссылок или цитируемых работ.
Почему я не могу создать выступающий отступ в Документах Google?
Общие проблемы, препятствующие созданию висячего отступа в Документах Google, включают неправильное выделение текста перед применением форматирования, неправильное использование маркеров отступов на линейке или отсутствие видимости линейки. Убедитесь, что текст висячего отступа выделен, линейка включена («Просмотр» > «Показать линейку») и правильные маркеры отступа (маркер отступа слева и маркер отступа первой строки) отрегулированы.
Как исправить проблемы с форматированием в Документах Google, например нежелательные отступы или пробелы?
Чтобы устранить нежелательные отступы, выделите затронутый текст, затем перейдите к «Формат > Выравнивание и отступ > Параметры отступа» и настройте параметры или используйте линейку, чтобы вручную исправить маркеры отступов. При проблемах с интервалами используйте «Формат > Межстрочный интервал», чтобы настроить межстрочный интервал, интервал между абзацами и другие соответствующие параметры, чтобы документ соответствовал желаемому форматированию.
Все ли цитаты в научных статьях требуют отступа?
Большинство академических стилей, включая APA, MLA и Chicago, обычно требуют отступов для списков литературы или библиографии. Такое форматирование помогает четко разделить отдельные записи, улучшая читабельность. Всегда сверяйтесь с руководством по стилю или рекомендациями академического учреждения, чтобы обеспечить соблюдение их требований к форматированию.
Как я могу обеспечить единообразие форматирования моего документа, включая выступающие отступы, на разных платформах или при преобразовании между Документами Google и Word?
Чтобы обеспечить единообразие форматирования, особенно выступающих отступов, при перемещении документов между Документами Google и Word используйте настройки стиля, доступные на обеих платформах, для отступов, интервалов и шрифтов. После преобразования документа просмотрите и при необходимости откорректируйте форматирование в Word, поскольку некоторые функции могут переноситься некорректно из-за различий в настройках приложений по умолчанию и возможностях форматирования.
Как настроить межстрочный интервал и размер шрифта по умолчанию в Документах Google для научных статей?
Чтобы настроить межстрочный интервал, перейдите в «Формат > Межстрочный интервал» и выберите нужный вариант интервала (например, одинарный, двойной). Чтобы настроить размер и стиль шрифта, перейдите в «Формат > Шрифт» и выберите подходящий стиль и размер шрифта в раскрывающихся меню. Эти настройки помогут гарантировать, что ваш документ соответствует рекомендациям по форматированию, указанным вашим учебным заведением или руководством по стилю.
Могу ли я применить выступающие отступы к нескольким абзацам одновременно в Документах Google?
Да, вы можете применить выступающие отступы к нескольким абзацам одновременно, выделив все абзацы, которые хотите отформатировать. Затем примените выступающий отступ, используя предпочитаемый вами метод (меню «Формат», линейку или сочетание клавиш). Такое массовое форматирование может сэкономить время при работе с документами, содержащими многочисленные ссылки или цитаты.
Как использовать выступающие отступы в таблице Документов Google или в текстовом поле?
Применение выступающих отступов в ячейке таблицы или текстовом поле в Документах Google может оказаться более сложной задачей из-за ограниченных возможностей форматирования. Одним из обходных путей является форматирование текста с выступающим отступом перед вставкой его в таблицу или текстовое поле. Альтернативно вам может потребоваться вручную настроить маркеры отступов для каждой строки текста в ячейке таблицы или текстовом поле, хотя этот метод может быть не таким точным.
Есть ли способ сохранить настройки висячего отступа по умолчанию для всех новых документов в Документах Google?
Документы Google в настоящее время не поддерживают установку пользовательских стилей по умолчанию, включая выступающие отступы, для всех новых документов. Вам придется вручную применять форматирование висячего отступа для каждого нового документа. В качестве обходного пути вы можете создать документ-шаблон с предопределенными стилями, включая выступающие отступы, и делать копию этого шаблона для каждого нового документа, который вы создаете.
Как убедиться, что выступающие отступы имеют правильный формат для отправки в академический журнал или для классного задания?
Дважды проверьте свой документ на соответствие конкретным рекомендациям по форматированию, предоставленным научным журналом или вашим преподавателем, уделяя пристальное внимание таким деталям, как размер отступа, межстрочный интервал и требования к шрифту. Используйте инструменты форматирования Документов Google, чтобы при необходимости скорректировать свой документ, и рассмотрите возможность экспертной оценки вашего форматирования или использования онлайн-руководств по форматированию, соответствующих используемому вами стилю цитирования (например, АПА, ОМС) для обеспечения соблюдения.
В чем разница между отступами и регулировкой интервалов между абзацами в Документах Google?
Отступы в Документах Google смещают начальное положение строк текста по горизонтали либо для первой строки абзаца (отступ первой строки), либо для всех строк, кроме первой (висячий отступ). Напротив, интервал между абзацами предполагает настройку вертикального пространства до и после абзацев, что может помочь разделить абзацы без отступа в первой строке, обеспечивая более чистый вид таких документов, как резюме или отчеты.
Можно ли эффективно использовать выступающие отступы в неакадемических документах, таких как отчеты или резюме?
Хотя висячие отступы менее распространены за пределами академической письменной речи, они могут улучшить читаемость и организацию неакадемических документов, таких как отчеты, резюме и библиографии в профессиональных портфолио. Они помогают визуально разделить такие элементы, как описания должностей, резюме проектов или списки публикаций, что упрощает сканирование документа и делает информацию более доступной.
Как удалить выступающий отступ, если он мне больше не нужен в документе?
Чтобы удалить выступающий отступ, выделите текст с нежелательным отступом, затем либо перейдите в «Формат > Выровнять и отступ > Параметры отступа» и установите для специального отступа значение «Нет», либо вручную отрегулируйте маркеры отступа на линейке до исходного значения. позиции. Это вернет выделенный текст к стандартному форматированию абзаца.
Существуют ли сочетания клавиш для быстрого увеличения или уменьшения отступов, в том числе выступающих, в Документах Google?
Для обычных отступов «Ctrl + )» («Cmd + )» на Mac) увеличивает уровень отступа, а «Ctrl + («» («Cmd + («» на Mac) уменьшает его. Для висячих отступов после установки начального отступа с помощью меню или линейки эти сочетания клавиш можно регулировать уровни отступов, но в Документах Google нет специального ярлыка для непосредственного создания висячего отступа, кроме методов «Shift + \textbackslash» и «Tab».
Как обрабатывать цитаты, занимающие более одной строки, при создании выступающего отступа?
Прежде чем применять висячий отступ, убедитесь, что вся цитата выделена, чтобы все строки после первой имели одинаковый отступ. Если цитата выходит за пределы одной строки, выступающий отступ автоматически применяется к последующим строкам, сохраняя правильное форматирование расширенных цитат. Этот равномерный отступ помогает читателям легко различать отдельные цитаты в документе.
Дополнительно: Как изменить межстрочный интервал и размер шрифта по умолчанию в Документах Google
Вероятно, вам придется внести дополнительные изменения в форматирование, прежде чем ваша статья будет соответствовать стандартам. Вот как можно изменить стиль шрифта по умолчанию, межстрочный интервал и размер шрифта в соответствии с вашим руководством по стилю.
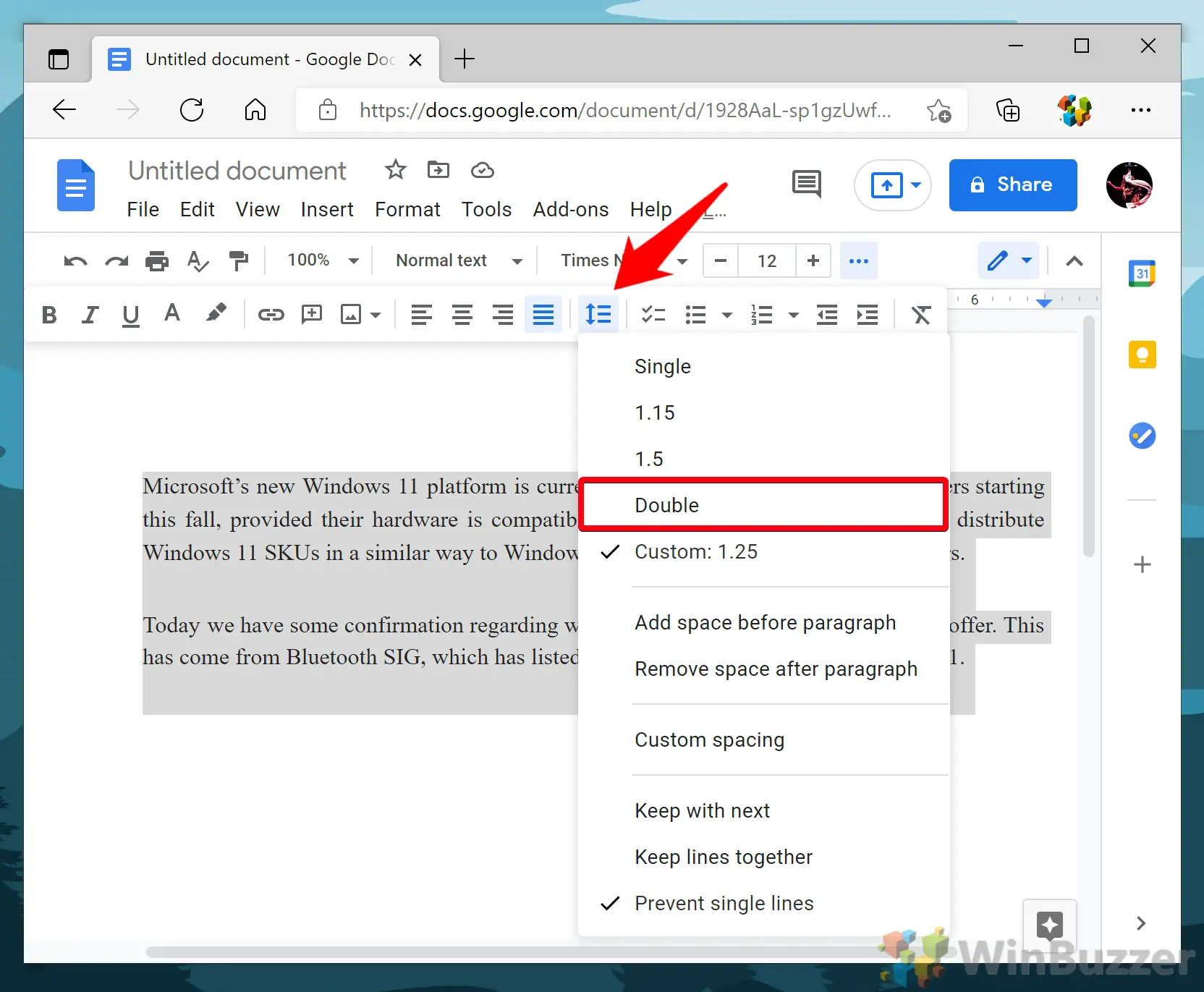
Процесс вставки текстового поля в Документы Google не так интуитивен. По какой-то причине Google спрятал эту функцию за совершенно другим меню, которое редко посещают. В другом нашем руководстве мы покажем вам, как вставить текстовое поле в Документы Google или Google Таблицы, а также раскроем небольшой трюк, как поместить текстовое поле поверх изображения.
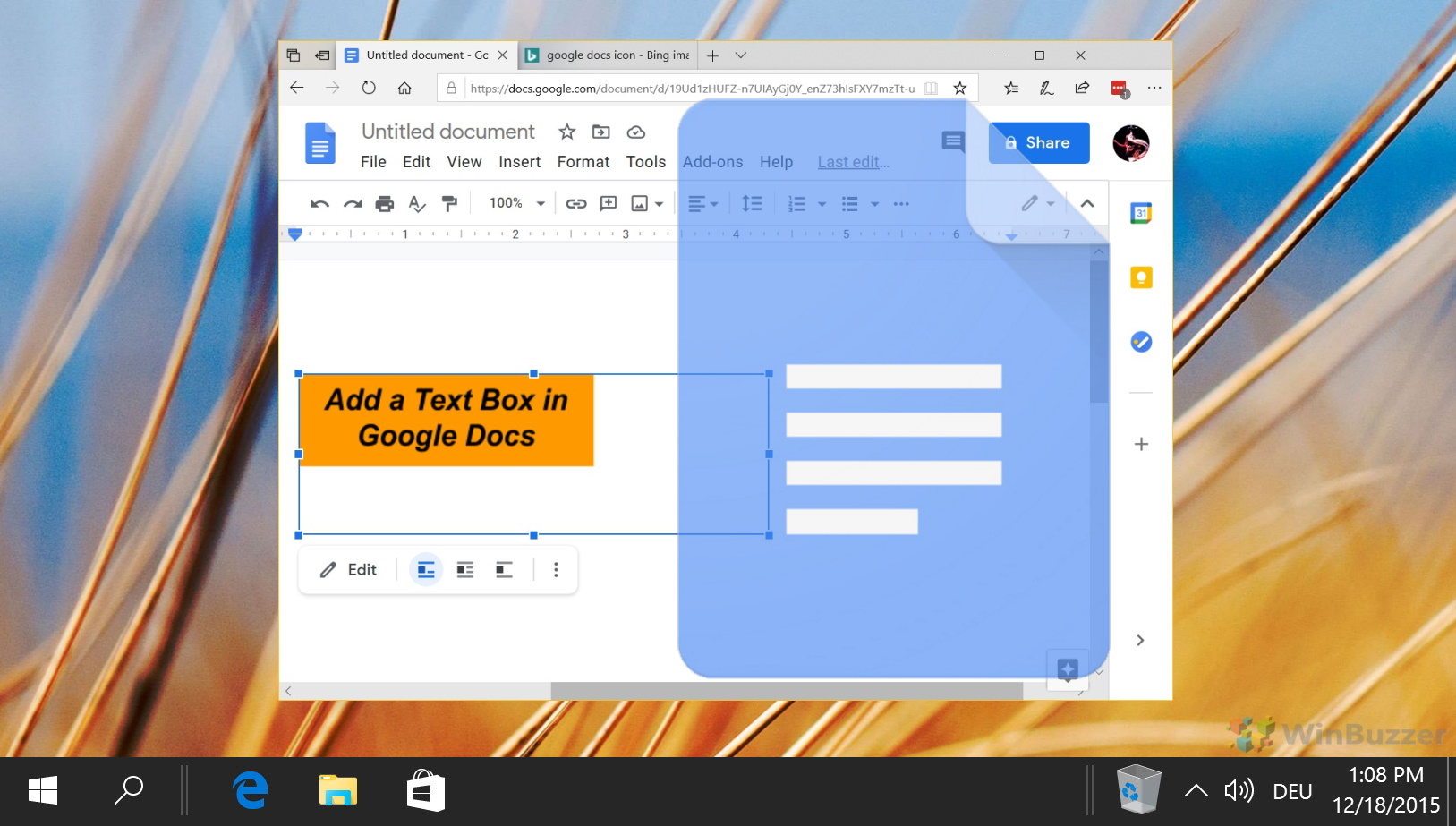
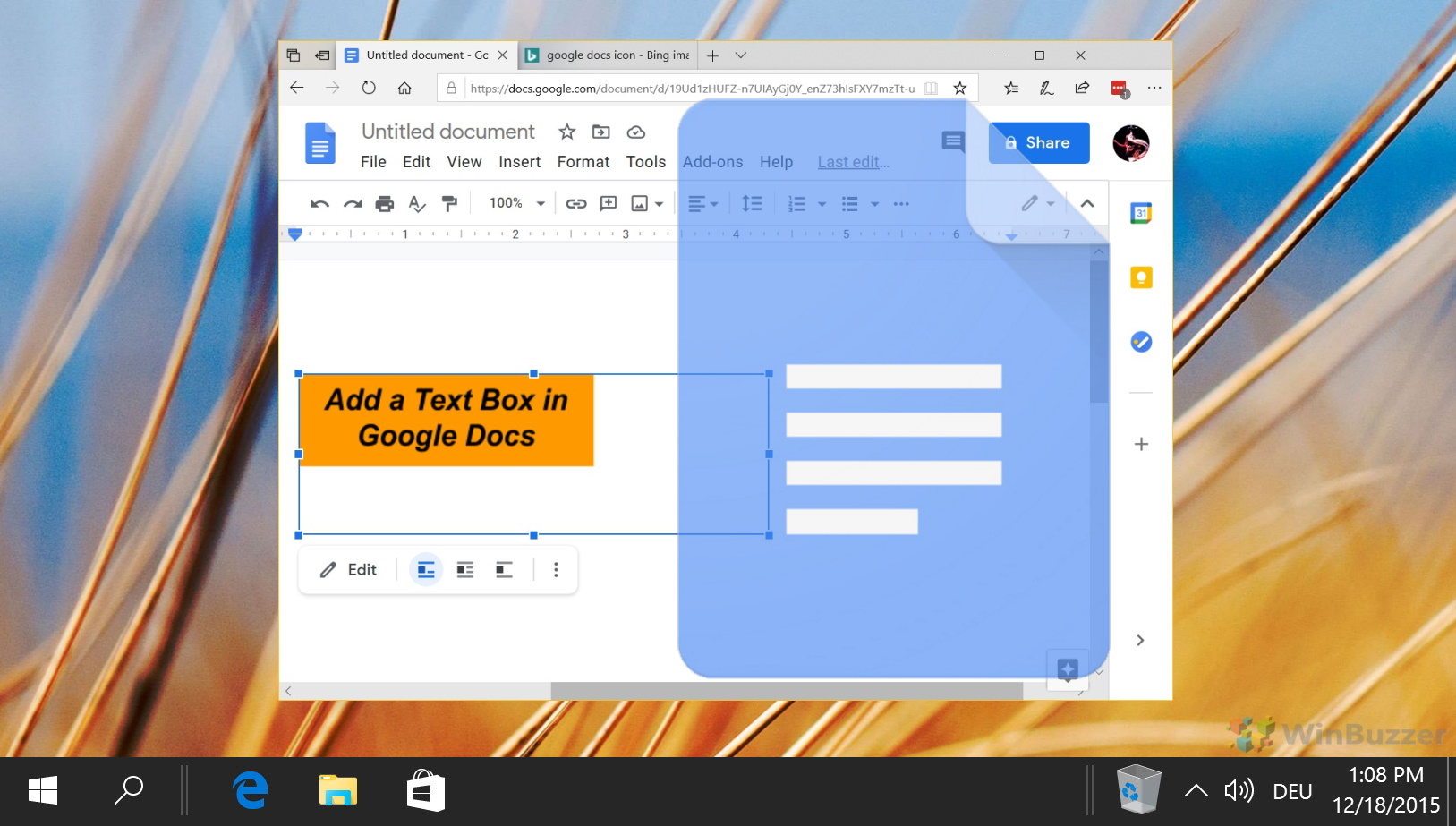
Дополнительно: как добавить оглавление в Документы Google и обновить его для внесения изменений
Добавление оглавления в ваши Документы Google важно, если они достигают десятков страниц. Хотя многие упускают из виду эту функцию в пользу структуры документа, это полезный инструмент, позволяющий сообщить читателям, что находится в документе, и помочь им ориентироваться в нем. В другом нашем руководстве мы покажем вам, как создать оглавление в Документах Google с помощью стилей заголовков, а затем обновить его, чтобы отразить любые изменения, которые вы вносите в процессе редактирования.
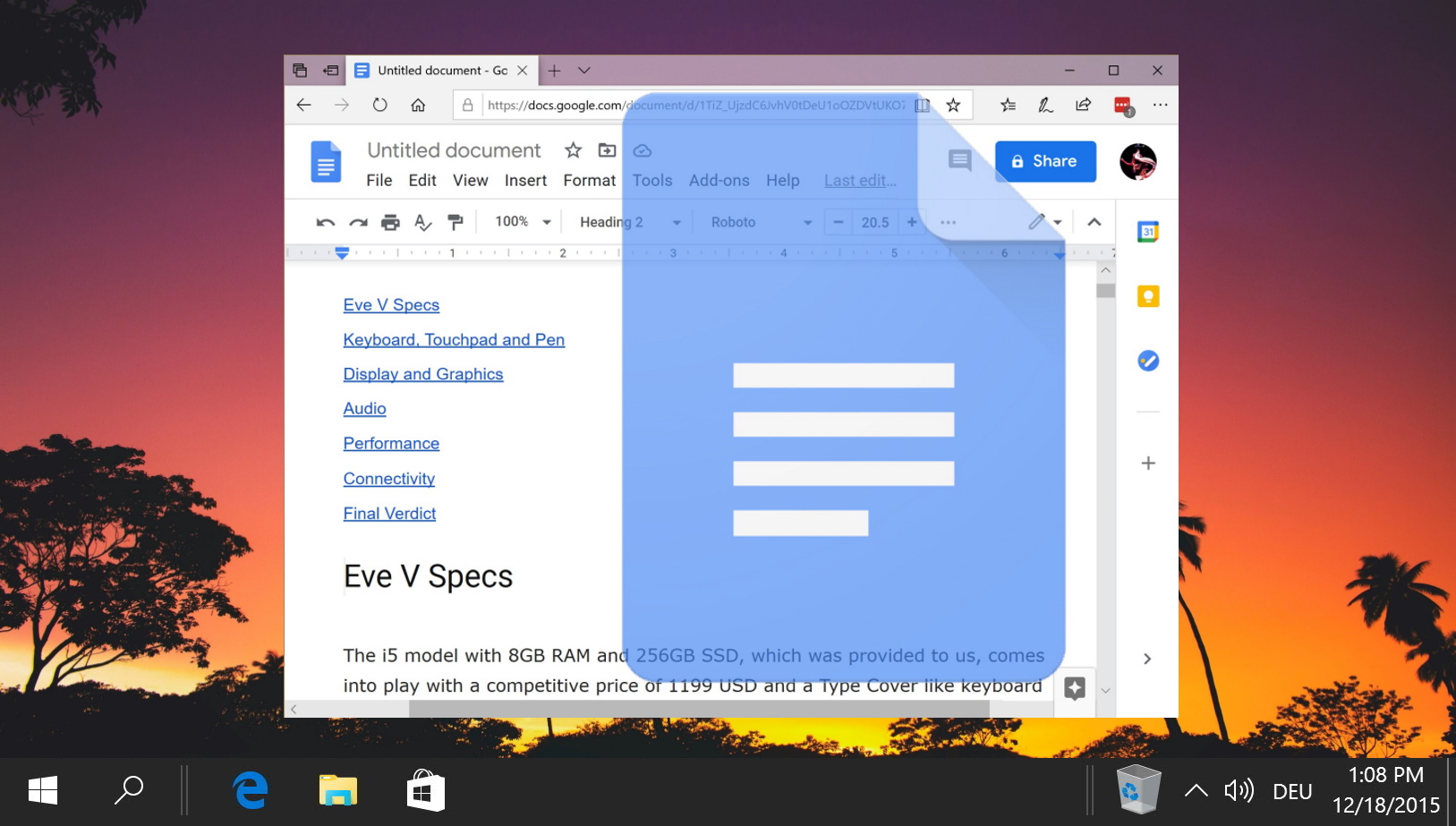
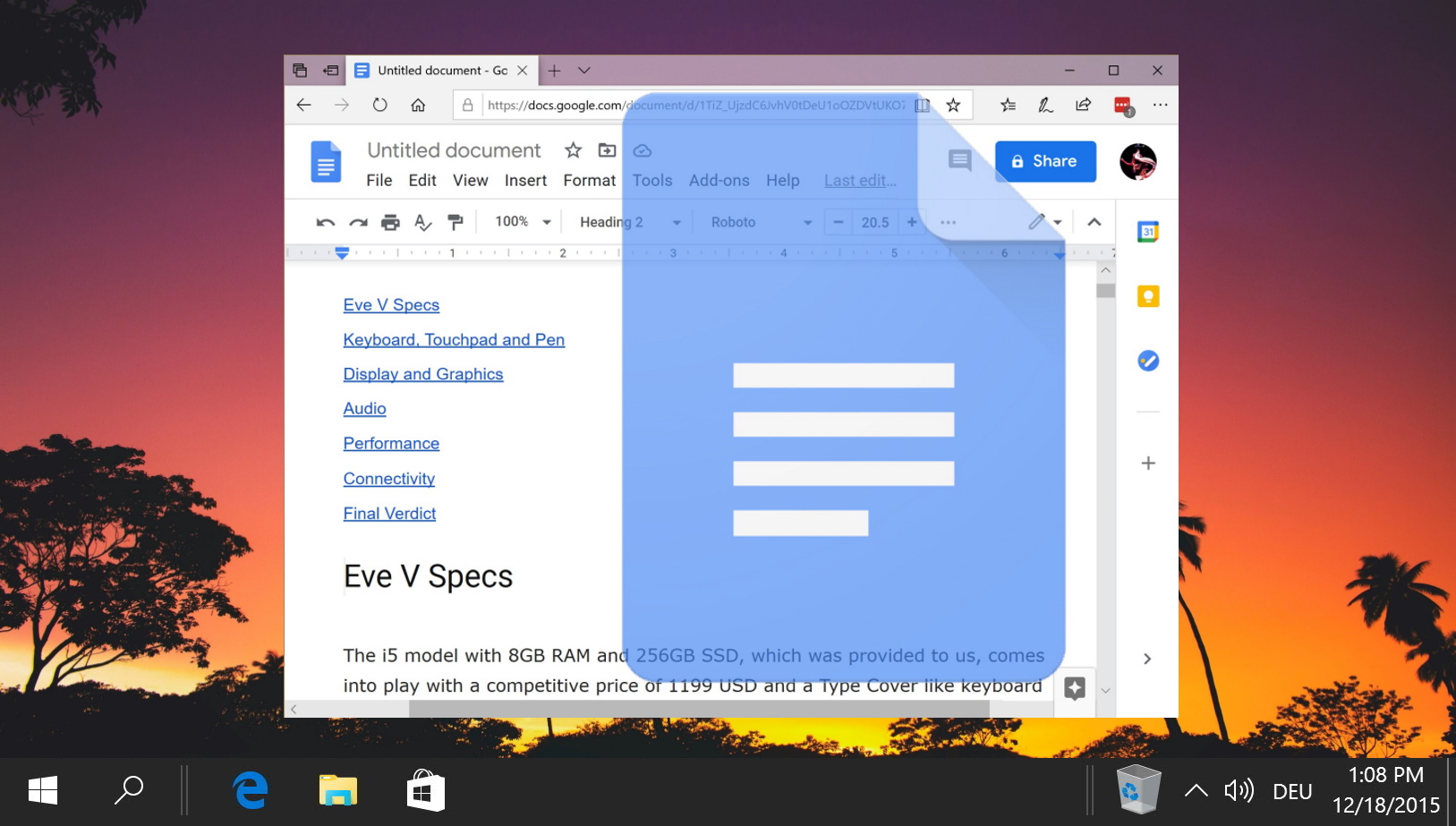
Дополнительно: Как изменить межстрочный интервал и размер шрифта по умолчанию в Документах Google
Вероятно, вам придется внести дополнительные изменения в форматирование, прежде чем ваша статья будет соответствовать стандартам. Вот как можно изменить стиль шрифта по умолчанию, межстрочный интервал и размер шрифта в соответствии с вашим руководством по стилю.
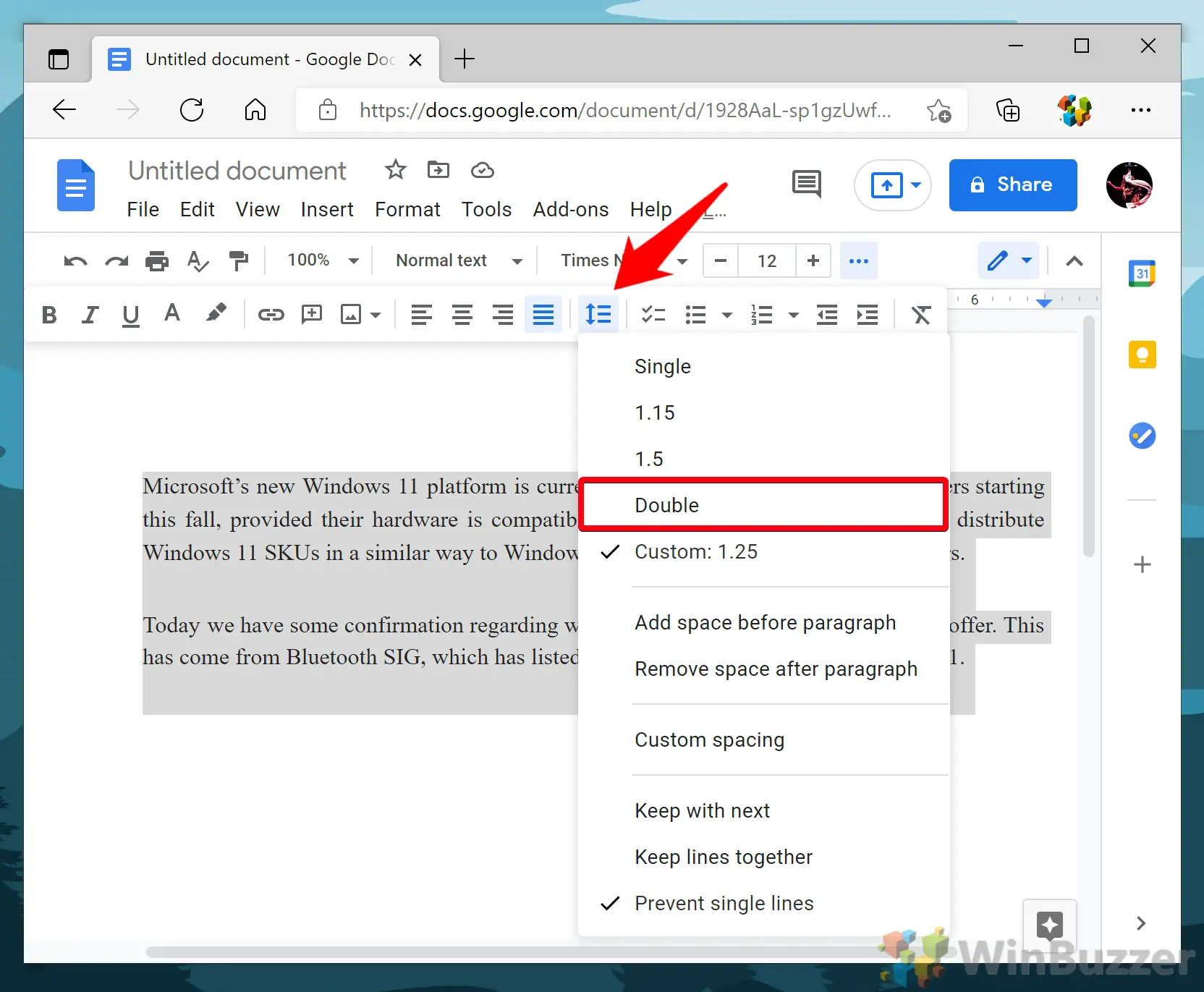
Программы для Windows, мобильные приложения, игры - ВСЁ БЕСПЛАТНО, в нашем закрытом телеграмм канале - Подписывайтесь:)