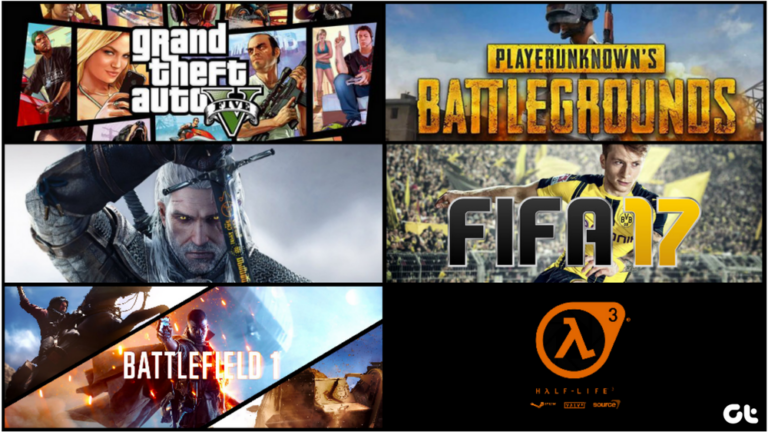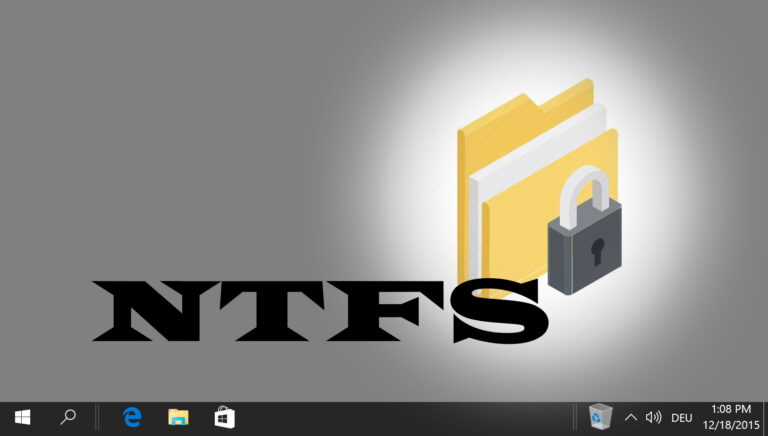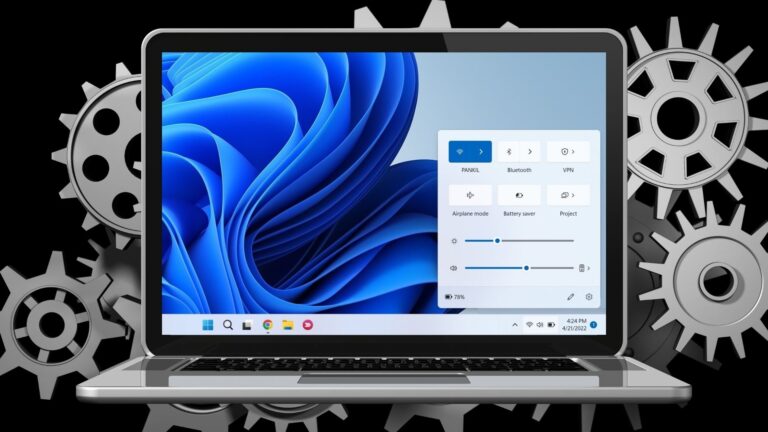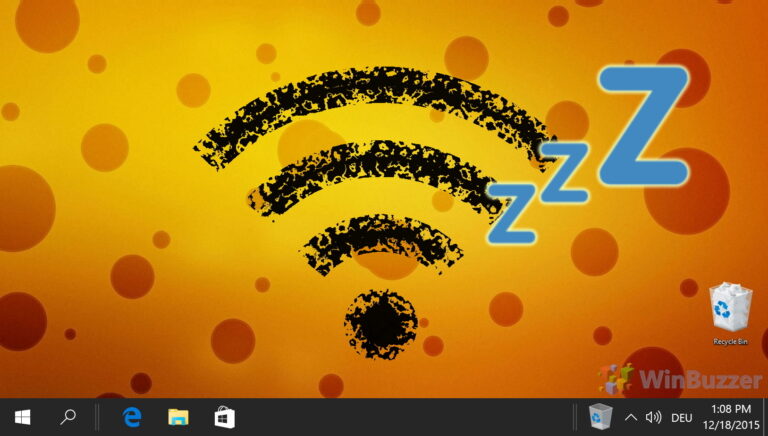Как добавить роли в Discord вручную или с помощью ботов
Роли в Discord — это способ назначить разрешения и привилегии различным участникам сервера Discord. Роли можно использовать для создания иерархий, организации групп, настройки цветов и псевдонимов и многого другого. В этом руководстве мы объясним роли Discord, некоторые рекомендации по эффективному использованию ролей Discord, а также способы их создания и управления ими.
Роли Discord — одна из наиболее важных функций социальной платформы обмена мгновенными сообщениями, и они могут сделать ваш сервер Discord более интересным, функциональным и безопасным. Проявив творческий подход и планирование, вы можете создавать роли, соответствующие потребностям и целям вашего сервера Discord.
Программы для Windows, мобильные приложения, игры - ВСЁ БЕСПЛАТНО, в нашем закрытом телеграмм канале - Подписывайтесь:)
Что такое роли в Discord?
Роли Discord — это набор разрешений, которые можно назначать отдельным участникам или группам участников на сервере Discord. Разрешения — это действия, которые могут выполнять участники, например отправка сообщений, создание каналов, блокировка пользователей и т. д. Роли Discord могут иметь разные разрешения в зависимости от настроек владельца или администратора сервера.
Роли также могут иметь косметические особенности, такие как цвет и имя. Цвет роли определяет, как имена участников с этой ролью будут отображаться в списке пользователей и сообщениях чата. Название роли отображается в профиле участника и в списке ролей. Роли также могут иметь специальную функцию, называемую «подъем», что означает, что участники с этой ролью будут отделены от остальных участников в списке пользователей.
Иконки ролей в Discord
Значки ролей Discord — это небольшие изображения, которые появляются рядом с именами пользователей, имеющих определенную роль на сервере Discord. Их можно использовать для обозначения ранга, статуса или функции пользователя на сервере. Например, у владельца сервера может быть значок короны, у модератора — значок щита, а у участника — значок звездочки.
Значки ролей Discord могут быть настроены владельцем или администратором сервера с помощью меню настроек сервера. Чтобы создать собственный значок роли, необходимо загрузить файл изображения размером 128×128 пикселей или меньше с прозрачным фоном. Файл изображения может быть в формате PNG, JPEG или GIF. После загрузки изображение можно назначить любой роли на сервере.
Альтернативы ролевым значкам Discord: смайлы и текстовая графика
Один из самых простых способов создать значок роли — использовать смайлик. Discord поддерживает широкий спектр смайлов, как стандартных, так и пользовательских, и вы можете легко выбрать один из средств выбора смайлов при создании или редактировании роли. Например, вы можете использовать смайлик 🌟 для роли администратора, смайлик 🎮 для роли игрока или смайлик 🎨 для роли художника.
Discord поддерживает символы Юникода, которые представляют собой символы, которые можно набирать с помощью определенных комбинаций клавиш или кодов. К символам Юникода относятся буквы, цифры, знаки препинания и различные символы из разных языков и культур. Например, вы можете использовать символ ⚔ для роли бойца, символ ♫ для роли музыканта или символ ☯ для роли балансира.
Лучшие практики для эффективного использования ролей Discord
Роли Discord — это мощный инструмент для управления вашим сервером Discord, но они требуют некоторого планирования и организации. Вот несколько советов по эффективному использованию ролей:
- Используйте описательные имена для своих ролей, которые отражают их назначение и функцию.
- Для своих ролей используйте четкие и легко читаемые цвета.
- Используйте подъемник экономно и только для важных функций, которые должны быть всегда на виду.
- Используйте упоминаемые роли только для ролей, о которых необходимо часто уведомлять или в особых случаях.
- Используйте разрешения разумно и предоставляйте только те разрешения, которые необходимы для каждой роли.
- Создайте отдельные роли для разных категорий участников, таких как сотрудники, модераторы, боты, VIP-персоны и т. д.
- Используйте группы ролей, чтобы организовать свои роли в логические разделы.
- Используйте ботов или интеграции для автоматизации назначения ролей на основе таких критериев, как активность, уровень, реакция и т. д.
- Регулярно проверяйте свои роли и обновляйте их по мере необходимости.
Использование ботов Discord для управления ролями
Для больших сообществ использование бота с авторизацией Discord или, точнее, бота с ролью реакции — это удобный способ управления ролями. Боты Discord с авторолью — это программы, которые могут автоматически назначать роли на основе определенных критериев или триггеров. Ролевые боты реакции Discord позволяют пользователям назначать себе роли, реагируя на сообщение смайликами или другим конкретным ответом. Это удобный способ позволить участникам выбирать свои предпочтения, интересы или личность, не используя команды и не спрашивая модератора. Существуют также другие способы использования ботов с авторизацией, например, боты приветствия Discord или боты уровня активности Discord, которые назначают роли в зависимости от активности и вовлеченности участников.
Вы можете найти ролевого бота Discord или других авторольных ботов Discord, которые лучше всего соответствуют вашим потребностям. в каталоге ботов Discord, например top.gg, Если у вас нет опыта работы с ботами Discord, ознакомьтесь с нашим руководством, где мы шаг за шагом объясняем, как добавлять ботов на серверы Discord. Читайте дальше, чтобы узнать, как самостоятельно назначать роли в Discord с помощью таких ботов.
Самостоятельное назначение ролей в Discord с ботами
Одна из функций, которые предлагает Discord, — это возможность самостоятельно назначать роли пользователям. Это может быть полезно для организации вашего сервера, предоставления разрешений или создания чувства общности. Однако настройка самоназначаемых ролей может оказаться немного сложной, если вы не знакомы с этим процессом. Вот шаги, которые вам нужно выполнить, чтобы включить самостоятельное назначение ролей в Discord:
- Создайте роль, которую вы хотите, чтобы пользователи могли назначать самостоятельно. (см. подробные шаги ниже)
- Создайте канал, где пользователи смогут самостоятельно назначать роли. Вы можете использовать существующий канал или создать новый. Убедитесь, что канал виден и доступен всем, кому необходимо самостоятельно назначать роли.
- Добавьте бота, который может самостоятельно назначать роли. Есть много ботов, которые могут это сделать, например Зира, Роли реакцииили ЯГПДБ. Вы можете найти их на таких сайтах, как top.gg, как описано выше.
- Настройте бота для назначения ролей на основе реакций или команд. В зависимости от выбранного вами бота вам может потребоваться использовать разные методы для настройки ролей самостоятельного назначения. Например, с Зирой вам нужно использовать такие команды, как `z/сообщение` и `з/роль` создать сообщение с реакциями, соответствующими ролям. При использовании ролей реагирования вам необходимо использовать такие команды, как `рр!создать` и `рр!добавь` сделать то же самое. При использовании YAGPDB вам необходимо использовать веб-панель для настройки ролевых меню.
Проверьте самоназначаемые роли и убедитесь, что они работают должным образом. Вы можете сделать это, реагируя или вводя команды самостоятельно, или попросив других пользователей опробовать это. Если что-то пойдет не так, обратитесь к документации бота или на сервер поддержки, чтобы получить советы по устранению неполадок.
Как создавать и назначать роли в Discord (ПК)
Для создания ролей Discord и управления ими вашему серверу необходимо разрешение «Управление ролями», которое устанавливается на уровне сервера Discord. Следуйте инструкциям, чтобы узнать, как это сделать.
- Выберите сервер Discord и нажмите кнопку меню рядом с его именем.


- Выберите «Настройки сервера».


- Выберите «Роли» и нажмите «Создать роль».


- Введите «Имя роли», выберите цвет и нажмите «Sace Changes».


- Переключитесь в «Разрешения», выберите все разрешения для роли Discord и нажмите «Сохранить изменения».


- Переключитесь на «Управление участниками» и «Добавить участников» для роли Discord.


- Вы можете выполнить поиск по имени Discord или псевдониму Discord, чтобы найти их, и нажать «Добавить», чтобы назначить роль Discord члену сообщества.


- Вы также можете назначить выбор участника в списке серверов или каналов и нажать +, чтобы назначить ему роль Discord.


- Просто выберите соответствующую роль Discord из списка Ролей.


- Вы также можете щелкнуть правой кнопкой мыши по члену сообщества, чтобы быстро назначить роль в Discord.


- Откроется контекстное меню, в котором вы сможете выбрать роль Discord одним щелчком мыши.


Как назначить роли в Discord Mobile
Для создания ролей Discord и управления ими вашему серверу необходимо разрешение «Управление ролями», которое устанавливается на уровне сервера Discord. Следуйте инструкциям, чтобы узнать, как это сделать.
- Выберите сервер Discord и нажмите кнопку меню рядом с его именем.



- Выберите «Настройки»



- Нажмите «Участники»


- Нажмите три точки рядом с именем участника.


- Проверьте роль Discord, которую вы хотите назначить участнику сообщества.


Как создавать и редактировать роли в Discord Mobile
- Выберите сервер Discord и нажмите кнопку меню рядом с его именем.



- Нажмите «Настройки»



- Нажмите «Роли»


- Выберите роль Discord, которую хотите отредактировать, или нажмите кнопку «+», чтобы создать новую роль.


- Измените имя, цвет и разрешения роли Discord


Как управлять ролями в Discord (ПК)
- Выберите сервер Discord и нажмите кнопку меню рядом с его именем.


- Выберите «Настройки сервера».


- Выберите «Роли» и нажмите кнопку пера рядом с именем роли Discord.


- Вы можете изменить детали роли Discord в «Отображение», «Разрешения» и «Управление участниками».


Как удалить роли в Discord (ПК)
- Выберите сервер Discord и нажмите кнопку меню рядом с его именем.


- Выберите «Настройки сервера».


- Выберите «Роли», нажмите три точки рядом с именем роли Discord, а затем «Отменить».


FAQ — Часто задаваемые вопросы о ролях в Discord
Как лучше всего организовать роли на сервере Discord для ясности и эффективности?
Эффективная организация ролей включает в себя планирование иерархии вашего сервера и группировку схожих ролей. Начните с определения цели каждой роли, например административных обязанностей, участия в сообществе или специальных разрешений на проведение мероприятий. Используйте отдельные описательные имена и цвета для каждой роли, чтобы избежать путаницы. Сгруппируйте роли по категориям, например «Сотрудники» для административных ролей и «Участники» для общих ролей, чтобы сделать структуру сервера интуитивно понятной. Регулярно пересматривайте структуру ролей по мере развития вашего сервера, чтобы она оставалась понятной и эффективной.
Как сделать роль невидимой в списке участников, но при этом активной?
Чтобы сделать роль активной, но невидимой в списке участников, перейдите в «Настройки сервера» > «Роли», выберите роль и отключите параметр «Отображать участников роли отдельно от участников в сети». При этом разрешения роли сохраняются, но ее члены интегрируются с общим списком, что делает роль невидимой в списке пользователей. Используйте это для ролей, которые не требуют видимости, таких как разрешения на серверную часть или роли тихой модерации.
Могу ли я настроить ролевые каналы, доступ к которым будут иметь только определенные роли?
Да, создание ролевых каналов позволяет контролировать доступ и сохранять конфиденциальность. Для каждого канала, который вы хотите ограничить, перейдите в настройки канала, выберите «Разрешения» и добавьте роль, к которой вы хотите иметь доступ. Настройте разрешения, чтобы разрешить или запретить определенные действия внутри канала. Эта настройка идеально подходит для создания эксклюзивных областей, таких как каналы для конкретных команд или VIP-разделы, что повышает как организованность, так и конфиденциальность.
Как мне обрабатывать роли при объединении двух серверов Discord?
Объединение серверов требует тщательного планирования, особенно для ролей. Начните с документирования ролей и разрешений на обоих серверах. На целевом сервере воссоздайте роли исходного сервера, уделяя пристальное внимание иерархии и разрешениям. Рассмотрите возможность объединения аналогичных ролей для оптимизации структуры объединенного сервера. Используйте назначения вручную или заручитесь помощью бота Discord, чтобы переназначить роли участникам, гарантируя, что каждый человек получит правильные разрешения при настройке нового сервера.
Есть ли способ массового редактирования ролей или мне придется редактировать каждую по отдельности?
В настоящее время Discord требует индивидуального редактирования каждой роли, поскольку встроенной функции массового редактирования нет. Это означает настройку разрешений, имени или цвета каждой роли отдельно через меню «Настройки сервера» > «Роли». Для крупномасштабных изменений планируйте свои изменения заранее, чтобы упростить процесс, и рассмотрите возможность использования ботов управления ролями Discord для более эффективного выполнения повторяющихся задач.
Как я могу предотвратить злоупотребление или неправомерное использование ролей участниками с разрешениями на управление ролями?
Предотвращение злоупотребления ролями предполагает тщательное назначение разрешения «Управление ролями» и регулярный мониторинг. Предоставляйте это разрешение только тем участникам, которым вы доверяете, и четко определите правила управления ролями. Настройте журнал с помощью бота для отслеживания изменений ролей, обеспечивая подотчетность. Регулярные проверки назначений ролей и разрешений могут помочь быстро выявить и исправить любые случаи неправильного использования.
Могу ли я автоматизировать назначение ролей на основе активности голосового канала?
Хотя Discord не предоставляет для этого прямой функции, некоторые боты могут назначать роли на основе активности голосового канала. Ищите ботов, которые отслеживают голосовую активность и могут назначать или удалять роли, когда пользователи присоединяются к голосовым каналам или покидают их. Эту функцию можно использовать для вознаграждения активных участников или управления доступом к ролям, специфичным для голосового канала.
Каких распространенных ошибок следует избегать при настройке ролей и разрешений?
Распространенные ошибки включают чрезмерное усложнение структуры ролей, предоставление ненужных разрешений и создание слишком большого количества похожих ролей. Чтобы избежать этого, поддерживайте простую и понятную иерархию ролей, предоставляйте каждой роли только необходимые разрешения и регулярно проверяйте свои роли, чтобы объединить или удалить лишние. Четкая документация и передача ролевых функций и разрешений также могут помочь предотвратить путаницу и неправильное использование.
Как устранить проблемы, связанные с тем, что роли не работают должным образом?
Устранение неполадок с ролью включает проверку разрешений роли, иерархии ролей сервера и любых переопределений разрешений для конкретного канала. Убедитесь, что роль имеет правильные разрешения и правильно размещена в иерархии. При возникновении проблем, связанных с конкретным каналом, проверьте разрешения канала на наличие конфликтов или переопределений, которые могут повлиять на роль. Консультации по документации поддержки Discord или форумам сообщества также могут помочь найти решения распространенных проблем.
Можно ли временно отключить роль, не удаляя ее?
Непосредственно отключить роль невозможно, но вы можете эффективно отключить ее, удалив ее разрешения. Это делает роль неактивной, не удаляя ее, сохраняя ее настройки для будущего использования. Альтернативно вы можете создать новую роль-заполнитель без разрешений и временно переключить участников на эту роль.
Могу ли я создать систему, в которой участники смогут «повышать уровень» и получать новые роли в зависимости от активности?
Настройка системы прокачки предполагает использование ботов, таких как MEE6, которые могут отслеживать активность пользователей и автоматически назначать роли по мере достижения пользователями определенных уровней. Настройте бота для назначения новых ролей на основе заранее определенных этапов активности, создав привлекательную систему развития, которая вознаграждает активное участие на вашем сервере.
Как мне обеспечить инклюзивность и уважение ко всем членам сообщества?
Обеспечение инклюзивности предполагает взаимодействие с вашим сообществом для понимания различных потребностей и предпочтений. Используйте нейтральный, уважительный язык для названий и описаний ролей и будьте открыты для отзывов и корректировок. Регулярно проверяйте свои роли и разрешения, учитывая инклюзивность, и рассмотрите возможность создания ролей или каналов, поддерживающих различные сегменты сообщества.
Можно ли использовать роли для ограничения доступа к определенным ботам или командам ботов на сервере?
Да, вы можете ограничить использование команд бота, настроив определенные роли с разрешениями на использование этих команд и настроив бота на распознавание этих ролей. Это можно сделать в настройках бота или в разрешениях на команды, гарантируя, что только участники с назначенными ролями смогут получить доступ к определенным командам, обеспечивая контроль над взаимодействием бота на вашем сервере.
Как я могу использовать роли для создания автоматической системы модерации на моем сервере Discord?
Автоматическая модерация предполагает назначение боту роли модератора с необходимыми разрешениями, такими как управление сообщениями и модерация участников. Настройте бота с помощью правил или триггеров для автоматического выполнения таких действий, как отключение звука, исключение или блокировка в зависимости от конкретного поведения. Эта настройка помогает поддерживать правила сервера и эффективно управлять поведением участников.
Какие стратегии я могу использовать, чтобы сделать управление ролями более эффективным по мере роста моего сервера Discord?
Для эффективного управления ролями на растущем сервере регулярно просматривайте и оптимизируйте иерархию ролей, объединяйте схожие роли и используйте ботов управления ролями для автоматических назначений на основе таких критериев, как продолжительность членства или уровни активности. Установите четкие рекомендации по назначению ролей и разрешениям и привлекайте опытных членов сообщества к процессу управления ролями для распределения рабочей нагрузки.
Если вы новичок в Discord, вам может быть интересно, в чем разница между именем пользователя Discord и ником Discord. В другом нашем руководстве мы объясним основные особенности и функции обоих, а также то, как вы можете настроить их в соответствии со своими предпочтениями.


Одна из особенностей, которая выделяет Discord, — это возможность создавать серверы Discord и присоединяться к ним, которые, по сути, представляют собой группы каналов, где люди могут общаться, голосовать, транслировать и обмениваться мультимедиа. В другом нашем руководстве мы объясним, что такое серверы Discord, как создавать серверы Discord и присоединиться к ним, а также несколько советов по их управлению и модерированию.


Программы для Windows, мобильные приложения, игры - ВСЁ БЕСПЛАТНО, в нашем закрытом телеграмм канале - Подписывайтесь:)