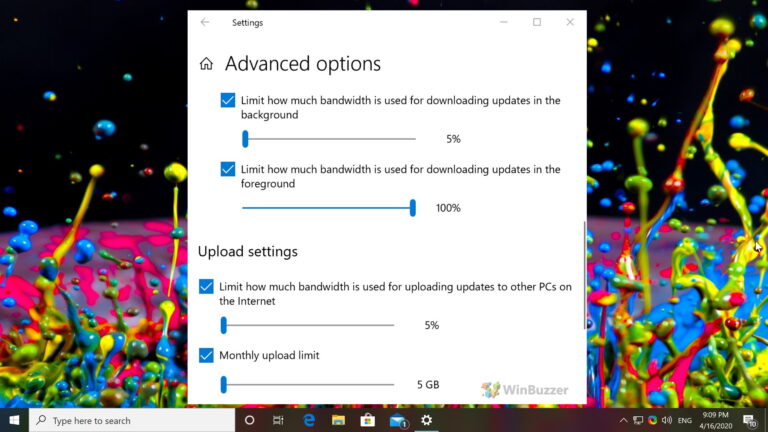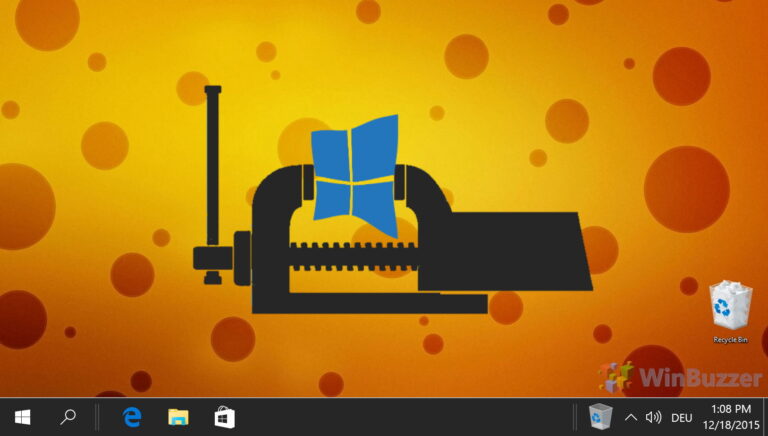8 лучших способов исправить быстрые настройки, не работающие в Windows 11
Искусственный интеллект поможет тебе заработать!
Быстрые настройки в Windows 11 позволяют включать или отключать определенные функции на вашем ПК, не заходя в приложение «Настройки». Могут быть моменты, когда Панель быстрых настроек перестает работать или не открывается так удобно, как есть.
Программы для Windows, мобильные приложения, игры - ВСЁ БЕСПЛАТНО, в нашем закрытом телеграмм канале - Подписывайтесь:)

Воспользуйтесь решениями, упомянутыми ниже, чтобы решить проблему, если вы не можете переключать такие вещи, как Wi-Fi, Bluetooth и яркость, потому что панель быстрых настроек не работает.
1. Перезапустите проводник Windows.
Проводник Windows упрощает графический интерфейс для нескольких утилит, включая панель быстрых настроек. Итак, если панель быстрых настроек не отвечает, вы можете начать с перезапуска проводника Windows. Вот как.
Шаг 1: Нажмите сочетание клавиш Ctrl + Shift + Esc на клавиатуре, чтобы быстро запустить диспетчер задач.
Шаг 2. На вкладке «Процессы» найдите проводник Windows в списке. Щелкните его правой кнопкой мыши и выберите «Перезагрузить».

После перезагрузки попробуйте получить доступ к быстрым настройкам, чтобы убедиться, что они работают нормально.
2. Запустите сканирование SFC и DISM.
Проблемы с системными файлами вашего ПК могут привести к таким аномалиям в Windows. К счастью, Windows 11 оснащена удобным сканированием SFC (или средством проверки системных файлов), которое может самостоятельно исправить любые поврежденные или отсутствующие системные файлы. Вы можете использовать его, чтобы заставить быстрые настройки снова работать.
Шаг 1: Нажмите сочетание клавиш Windows + X и выберите Windows Terminal (Admin) в появившемся меню.

Шаг 2: В консоли вставьте приведенную ниже команду и нажмите Enter.
sfc/scannow

После завершения сканирования появится сообщение о том, были ли на вашем диске какие-либо проблемы, требующие дальнейшего устранения.
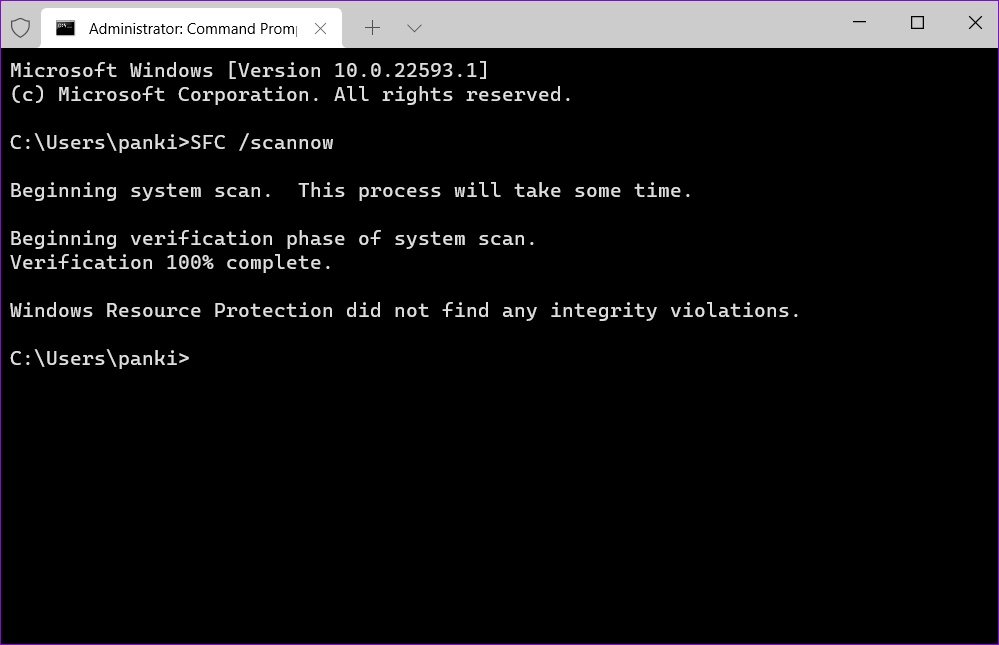
Если при сканировании SFC не удается найти какие-либо нарушения, вам необходимо запустить сканирование DISM (или обслуживание образов развертывания и управление ими).
Снова запустите Терминал Windows с правами администратора и последовательно выполните следующие команды, нажимая Enter после каждой.
DISM/Online/Cleanup-Image/CheckHealth DISM/Online/Cleanup-Image/ScanHealth DISM/Online/Cleanup-Image/RestoreHealth

После этого перезагрузите компьютер и посмотрите, сможете ли вы использовать быстрые настройки.
3. Перерегистрируйте Центр поддержки
Проблемы с Центром поддержки также могут помешать вам использовать панель быстрых настроек. Чтобы исправить это, вам необходимо перерегистрировать Центр поддержки в Windows, выполнив следующие действия.
Шаг 1: Нажмите на значок поиска на панели задач, введите оконная оболочкаи выберите Запуск от имени администратора.

Шаг 2: Скопируйте и вставьте команду, указанную ниже, и нажмите Enter, чтобы запустить ее.
Get-AppxPackage | % { Add-AppxPackage -DisableDevelopmentMode -Register “$($_.InstallLocation)\AppxManifest.xml” -verbose }
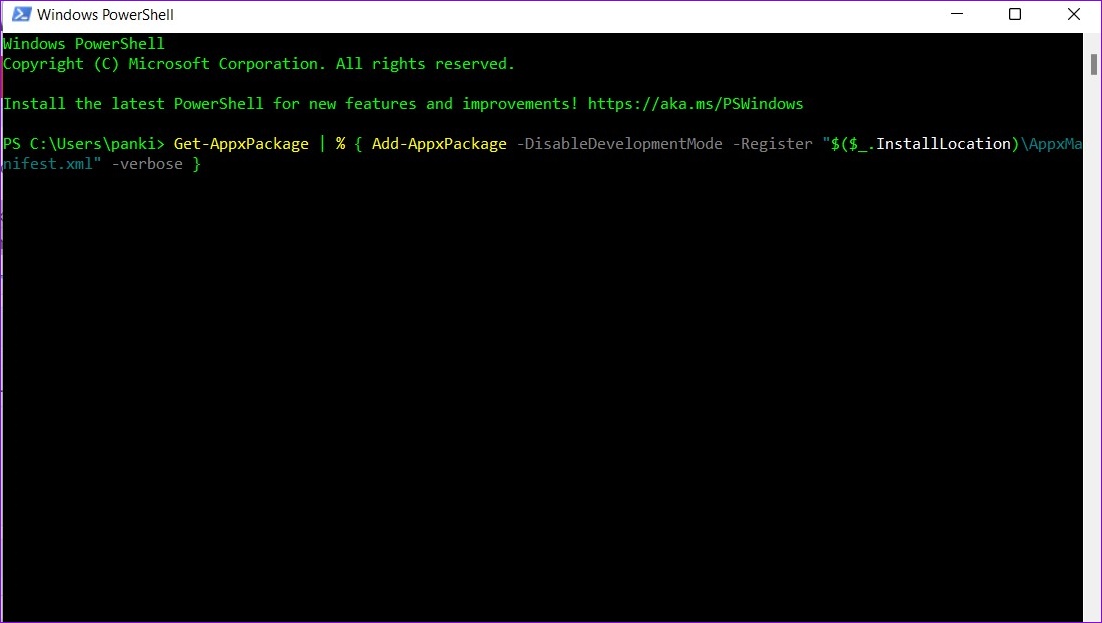
После выполнения команды перезагрузите компьютер и попробуйте снова использовать быстрые настройки.
4. Проверьте службы Windows
Службы Windows — это важные программы, которые включают и упрощают работу определенных функций на вашем ПК. Платформа подключенных устройств — это одна из таких служб, которая должна быть запущена, чтобы вы могли получить доступ и использовать быстрые настройки.
Если эта служба отключена, вам необходимо включить ее, выполнив следующие действия.
Шаг 1: Нажмите клавишу Windows + R, чтобы открыть диалоговое окно «Выполнить», введите services.mscи нажмите Enter.

Шаг 2: Найдите «Службу платформы подключенных устройств» в списке служб. Дважды щелкните по нему, чтобы открыть его свойства.

Шаг 3. В раскрывающемся меню рядом с «Тип запуска» выберите «Автоматически» и нажмите кнопку «Применить».

Если служба все еще не запущена, нажмите кнопку «Пуск» в том же окне, чтобы запустить ее.
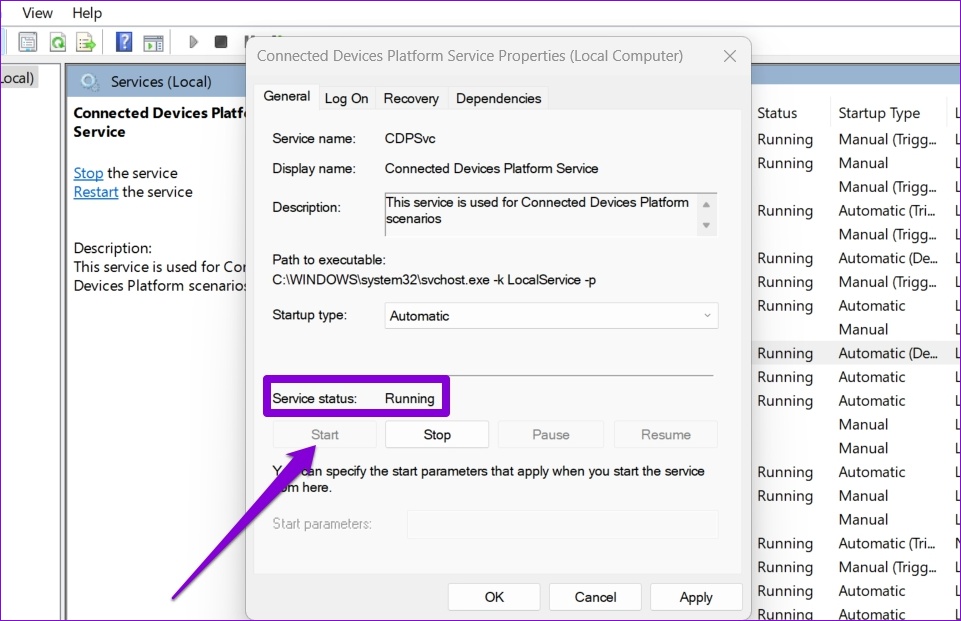
5. Настройка редактора реестра
Если вы готовы к сложной работе, вы можете настроить файлы реестра, чтобы исправить панель быстрых настроек в Windows 11.
Важно знать, что редактор реестра содержит важные файлы для Windows и ее приложений. Следовательно, вы должны проявлять осторожность и иметь свободное время для резервного копирования файлов реестра, прежде чем вносить какие-либо изменения.
Шаг 1: Нажмите клавишу Windows + R, чтобы открыть диалоговое окно «Выполнить». Печатать regedit и нажмите Enter.

Шаг 2. Используйте адресную строку вверху, чтобы перейти к следующему ключу:
HKEY_CURRENT_USER\Software\Microsoft\Windows\CurrentVersion\Policies\Explorer

Шаг 3: Щелкните правой кнопкой мыши ключ Explorer, выберите «Создать» в меню и выберите «Значение DWORD (32-разрядное)». Назови это NoControlPanel.

Шаг 4: Дважды щелкните только что созданный параметр DWORD, измените его значение на 0 (ноль) и нажмите «ОК».

Перезагрузите компьютер, чтобы изменения вступили в силу, и попробуйте снова использовать быстрые настройки.
6. Создайте новую учетную запись пользователя
Если проблема остается, возможно, файлы вашей учетной записи пользователя повреждены. В этом случае ваш единственный вариант — создать и переключиться на новую учетную запись пользователя в Windows. Вот как вы это делаете.
Шаг 1: Нажмите клавишу Windows + I, чтобы запустить приложение «Настройки».
Шаг 2: Перейдите на вкладку «Учетные записи» и нажмите «Семья и другие пользователи».

Шаг 3: В разделе «Другие пользователи» нажмите кнопку «Добавить учетную запись».

Шаг 4. Затем введите адрес электронной почты для восстановления или нажмите «У меня нет данных для входа этого человека», если вы планируете использовать локальную учетную запись позже.

Следуйте инструкциям на экране, чтобы создать новую учетную запись пользователя в Windows. После создания войдите в систему с помощью вновь созданной учетной записи пользователя и посмотрите, можете ли вы использовать быстрые настройки.
7. Обновите Windows
Если вы какое-то время игнорировали обновления Windows, возможно, вы используете одну из более ранних сборок Windows 11. Вам следует сразу же установить все ожидающие обновления Windows и посмотреть, заработают ли при этом быстрые настройки.
Нажмите клавишу Windows + I, чтобы запустить приложение «Настройки», и перейдите в раздел «Центр обновления Windows», чтобы загрузить и установить все ожидающие обновления.
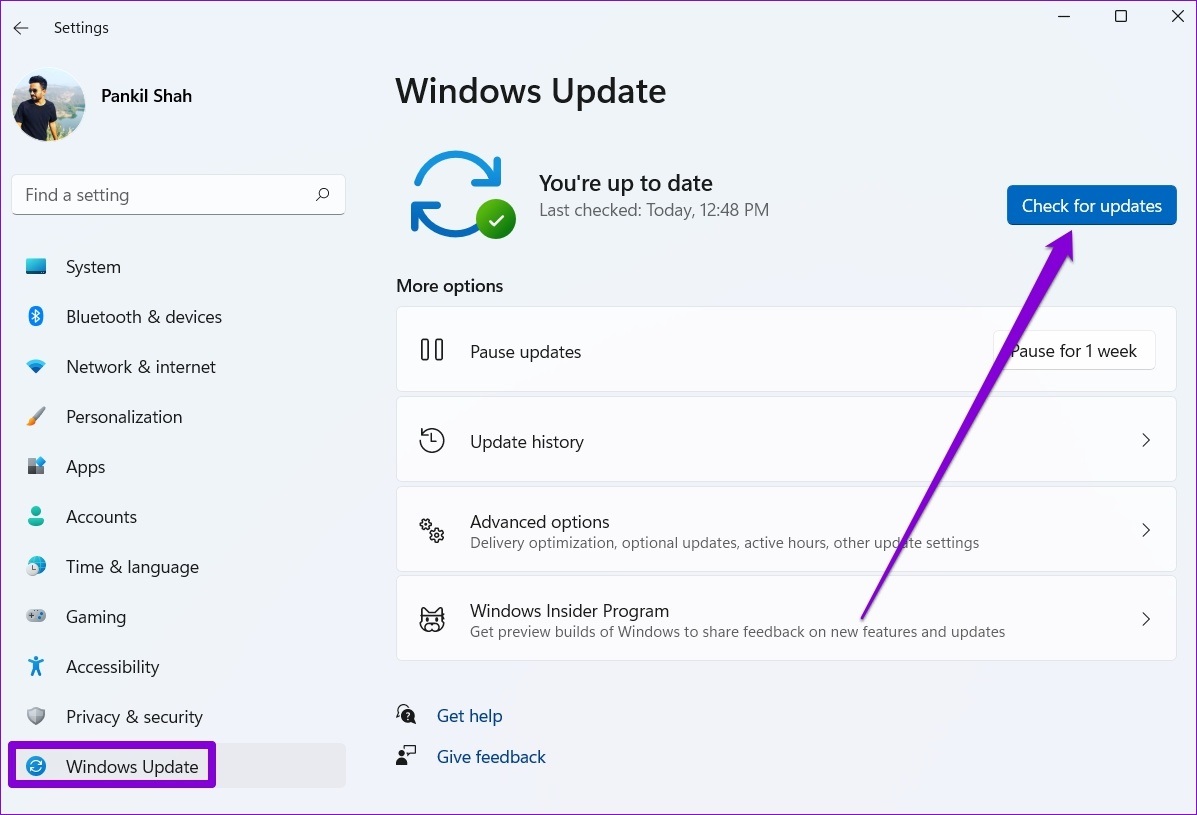
8. Выполните восстановление системы
Наконец, если ничего не работает, вы можете использовать Восстановление системы, чтобы вернуться к моменту, когда проблема впервые не появилась. Вот как.
Шаг 1: Откройте меню «Пуск», введите создать точку восстановления и нажмите на первый появившийся результат.

Шаг 2: Перейдите на вкладку «Защита системы» и нажмите кнопку «Восстановление системы».
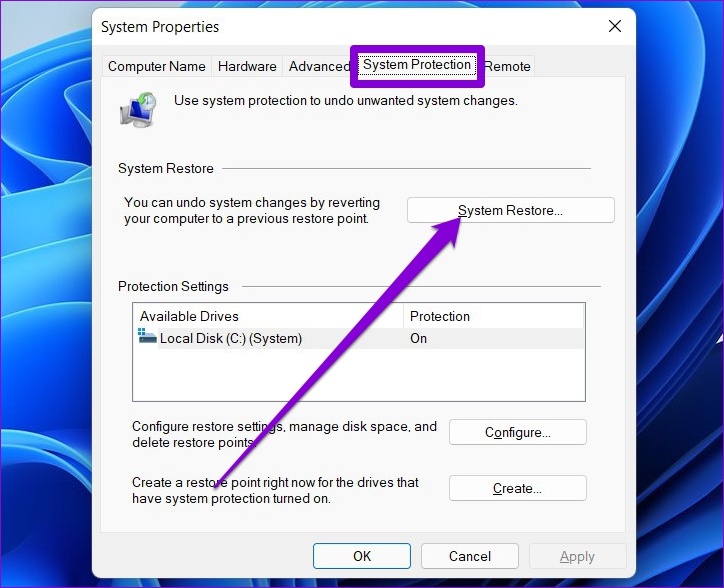
Шаг 3. Вы можете выбрать рекомендуемую точку восстановления или выбрать ее самостоятельно. После выбора нажмите «Далее».
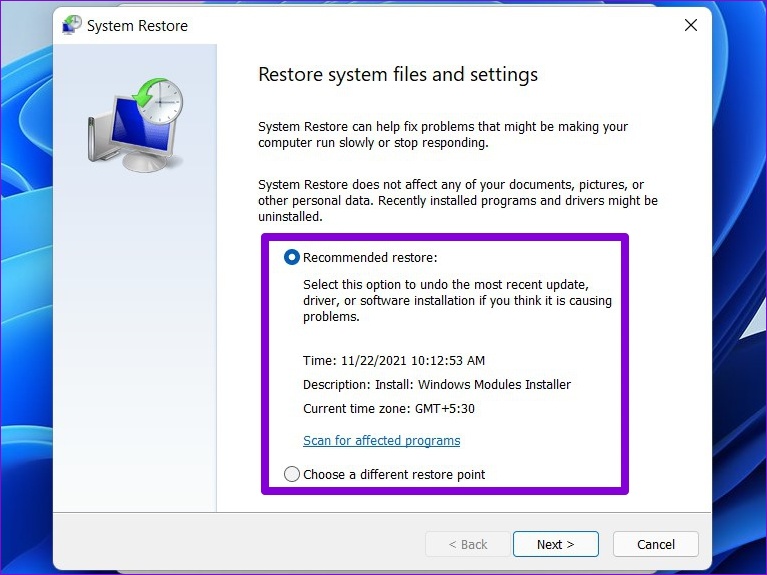
Оттуда следуйте инструкциям на экране, чтобы выполнить восстановление системы.
Как можно быстрее
Панель быстрых настроек может пригодиться, если вы хотите внести незначительные изменения, не просматривая обширные меню. Однако может быть неприятно, когда эти быстрые настройки не работают должным образом. Надеемся, что приведенные выше исправления помогли вам исправить любые нарушения с помощью быстрых настроек в Windows.
Программы для Windows, мобильные приложения, игры - ВСЁ БЕСПЛАТНО, в нашем закрытом телеграмм канале - Подписывайтесь:)