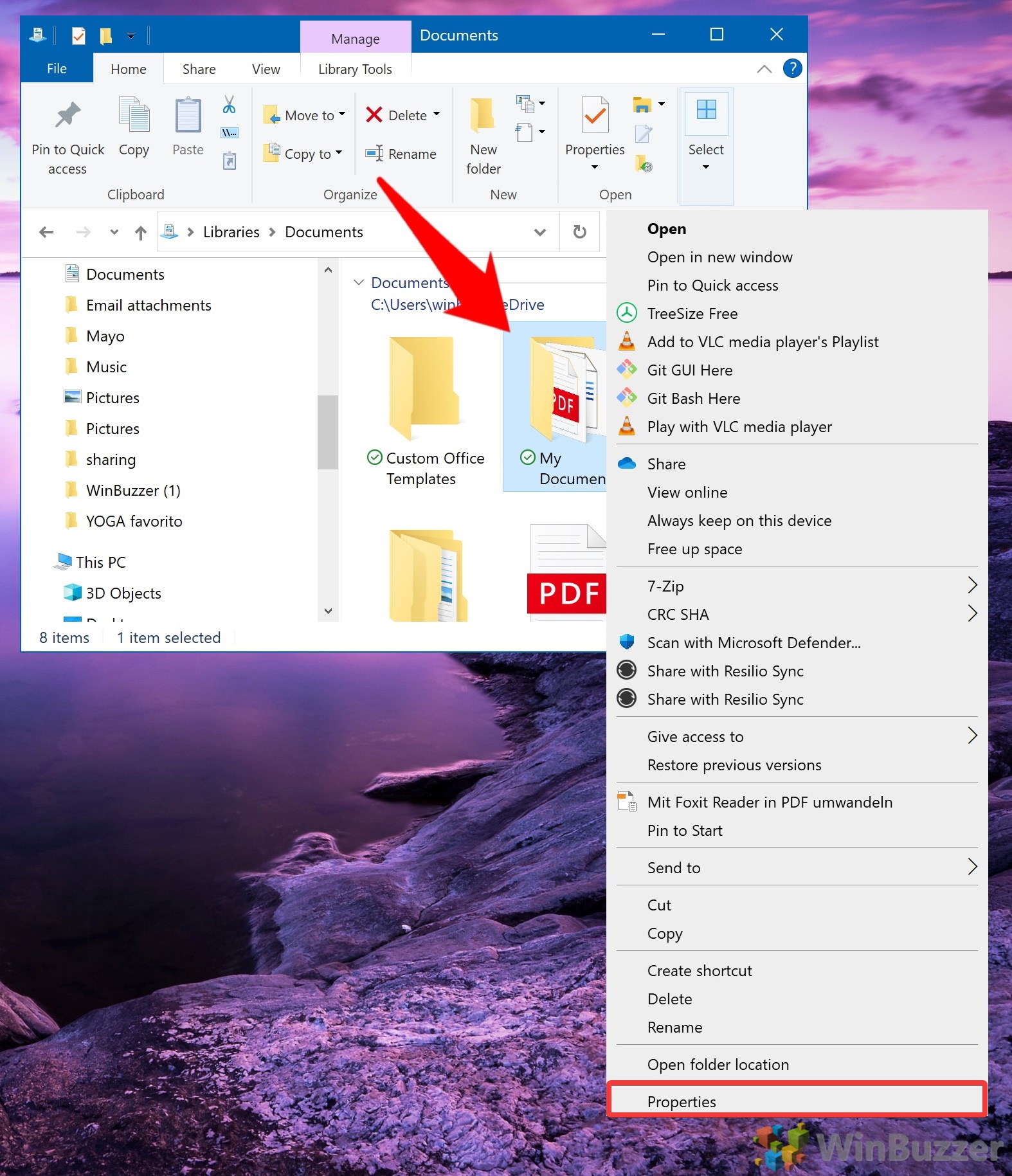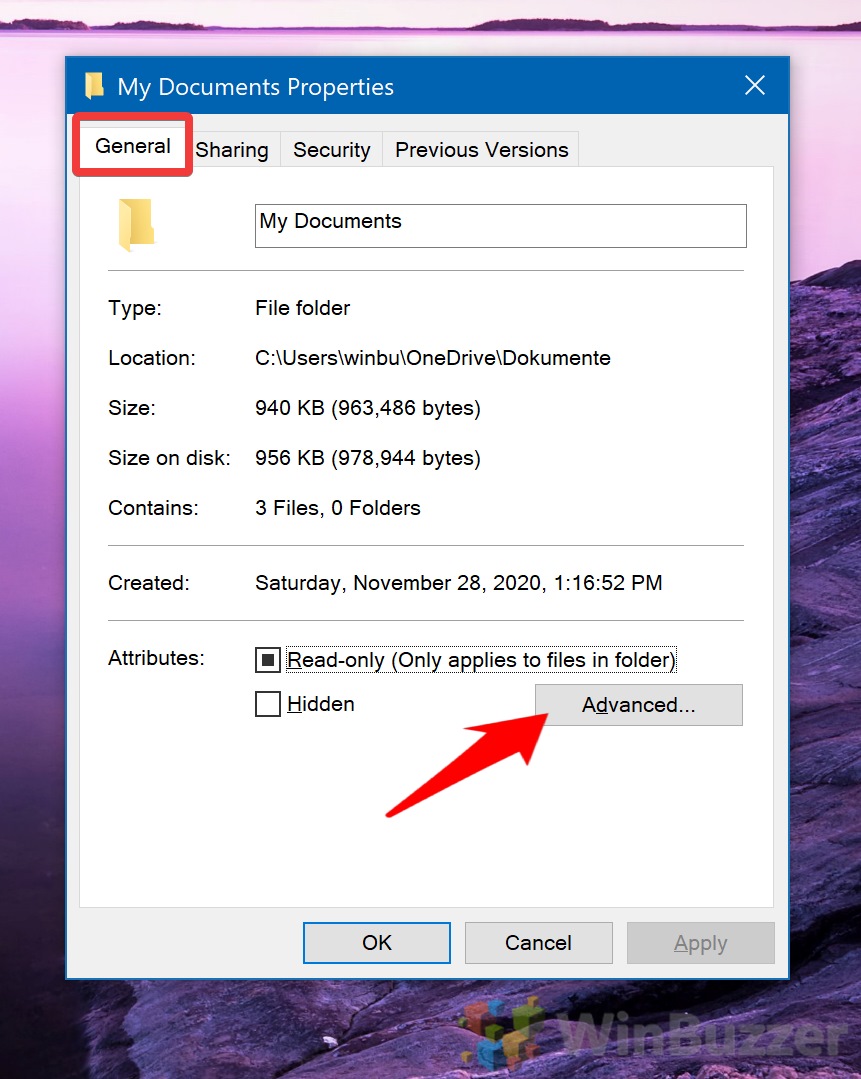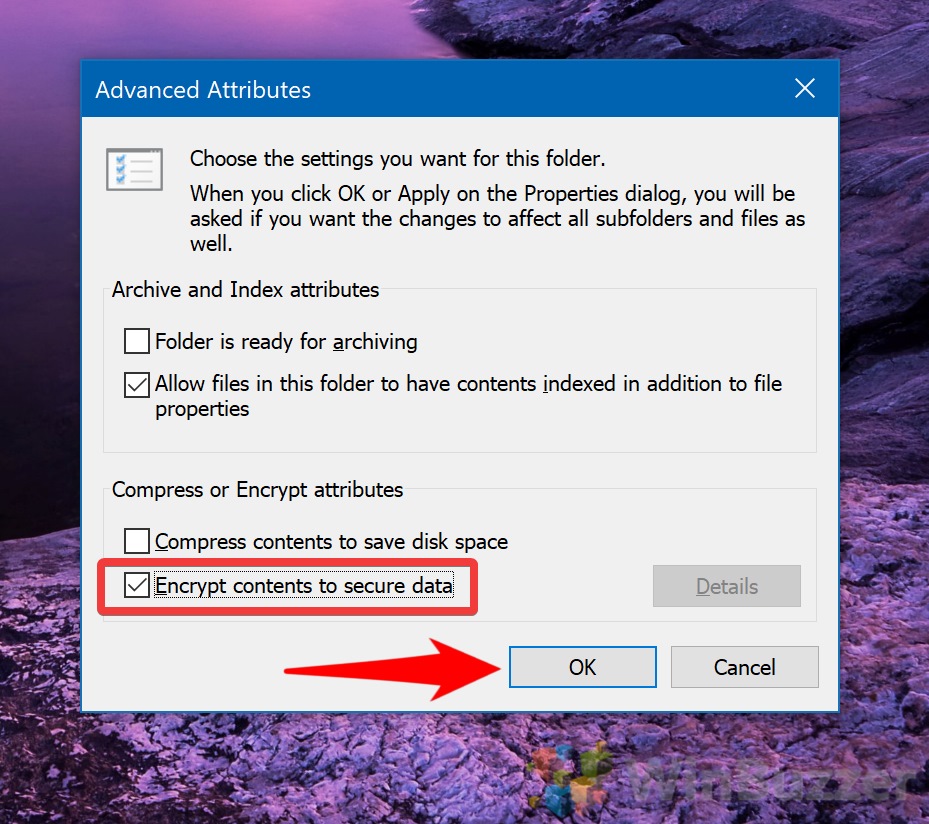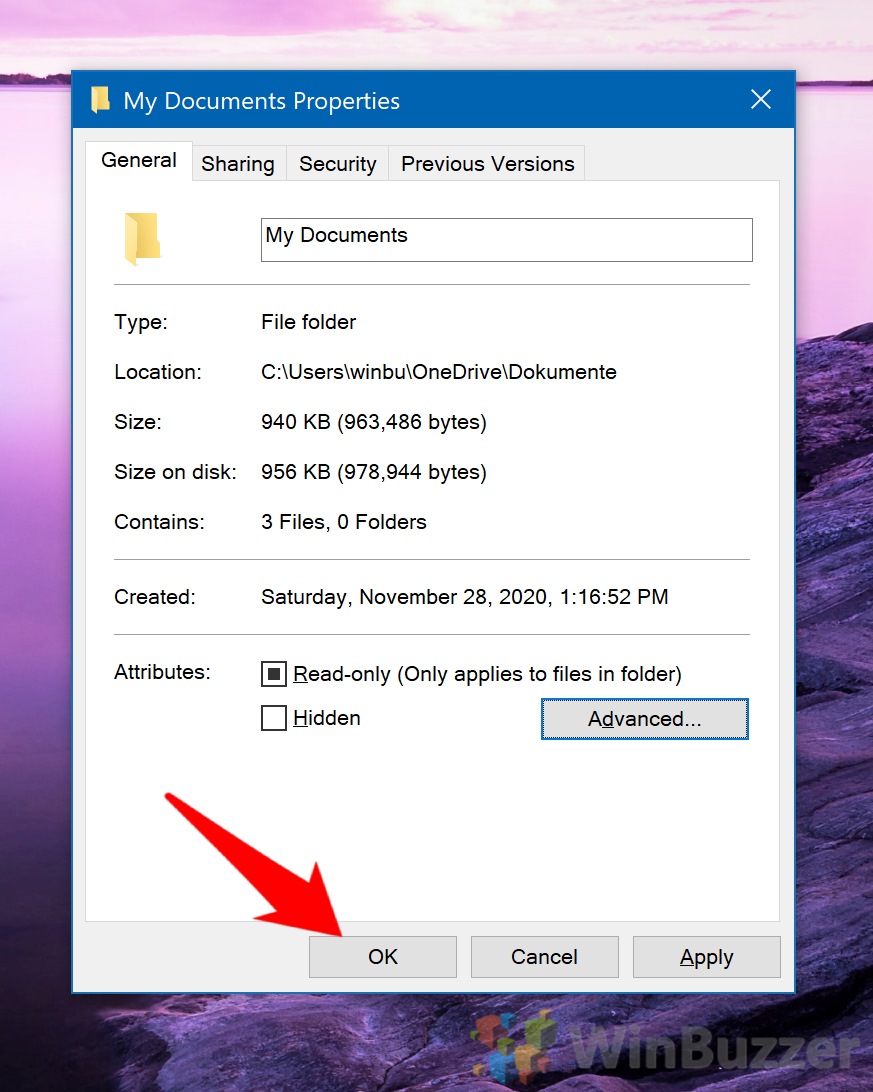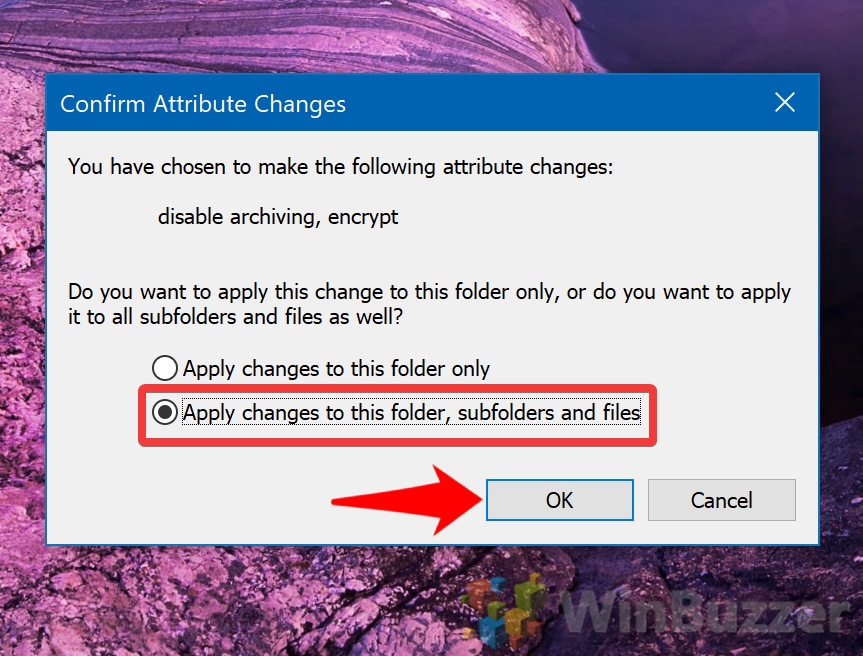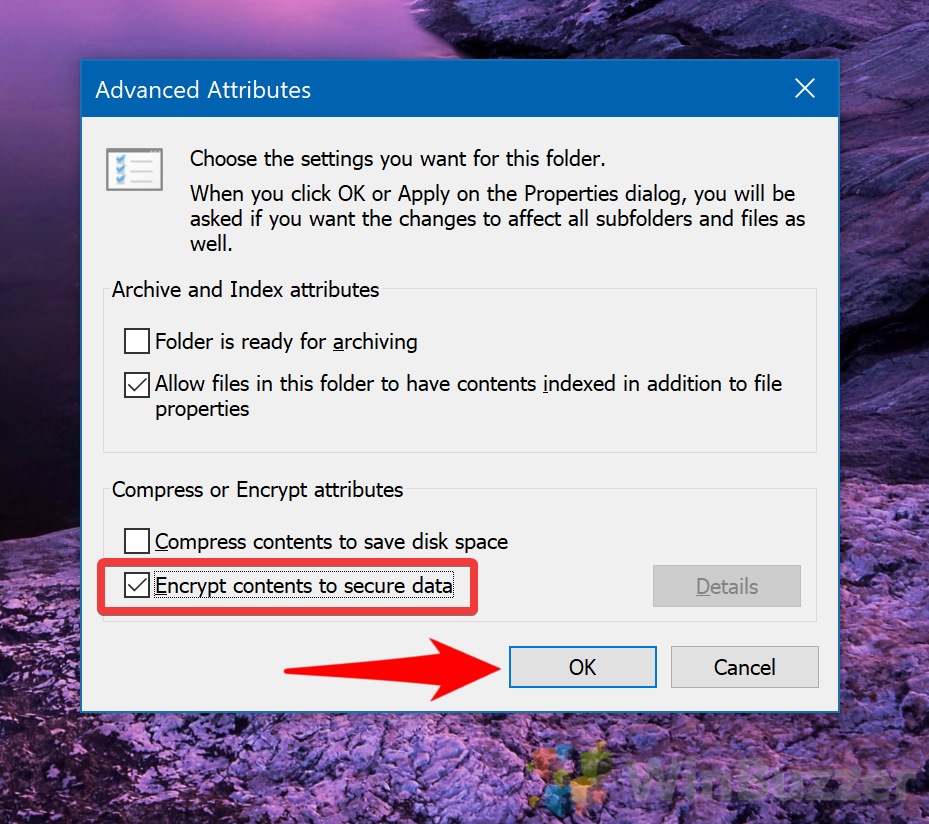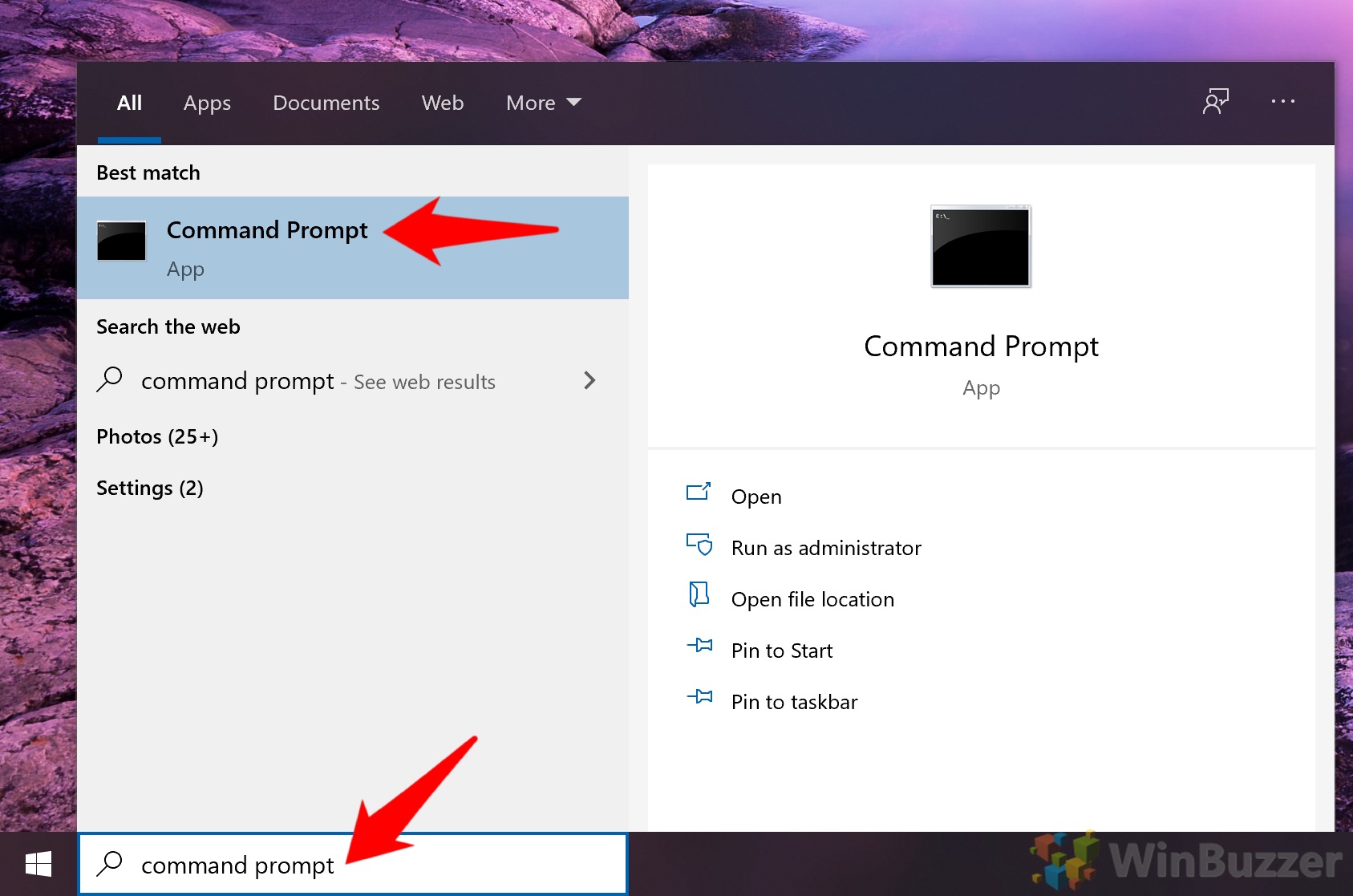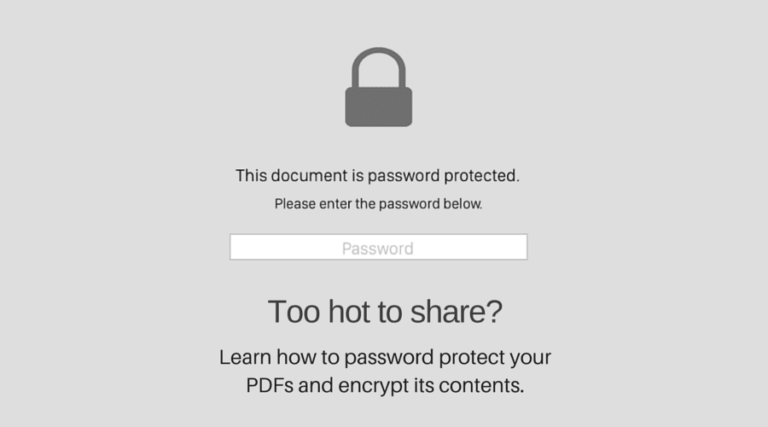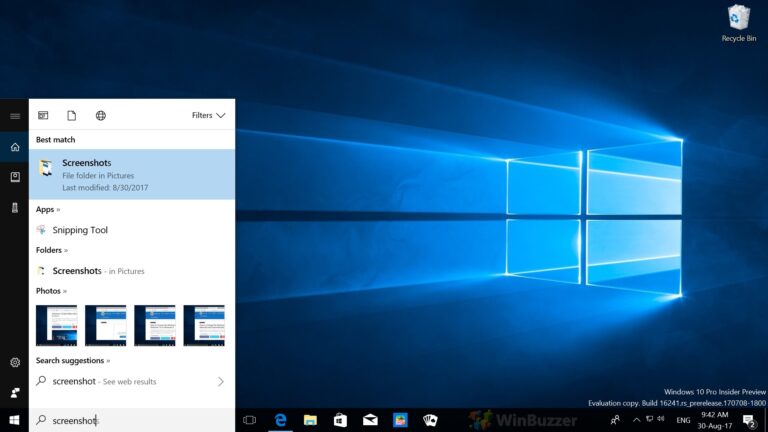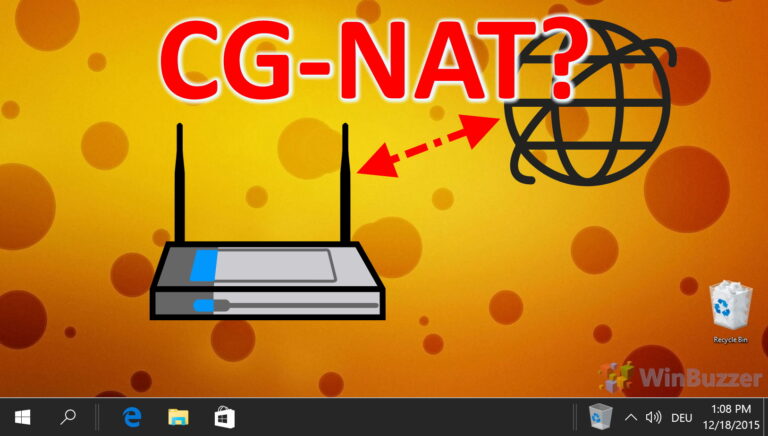Как зашифровать папку или файл в Windows 10 с помощью шифрованной файловой системы (EFS)
Независимо от того, хотите ли вы защитить конфиденциальную информацию или сохранить конфиденциальность данных от других пользователей, важно зашифровать папки и файлы на вашем ПК.
В Windows 10 самой надежной встроенной защитой является шифрованная файловая система (EFS).
Программы для Windows, мобильные приложения, игры - ВСЁ БЕСПЛАТНО, в нашем закрытом телеграмм канале - Подписывайтесь:)
Сегодня мы собираемся показать вам, как зашифровать папку или файлы в Windows 10, но сначала немного о том, как все это работает:
Что такое шифрующая файловая система Windows EFS?
Шифрованная файловая система (EFS) — это функция шифрования файлов Windows в файловой системе NTFS, которую можно использовать для шифрования папки или файла. Это позволяет пользователю использовать передовые, но стандартизированные алгоритмы шифрования, чтобы гарантировать, что другие не смогут получить доступ к своим данным без ключа дешифрования.
По умолчанию никакие файлы в Windows 10 не зашифрованы EFS. Вместо этого пользователи должны научиться шифровать папку вручную. Когда вы шифруете папку, все новые файлы, сохраненные в ней, будут зашифрованы автоматически. Важно отметить, что если администратор изменит пароль локальной учетной записи пользователя, этот пользователь потеряет доступ, если только администратор не восстановит ключ шифрования.
Также стоит отметить, что шифрование EFS доступно только в выпусках Windows 10 Pro, Education и Enterprise. Однако независимо от вашей версии вы не можете выполнять шифрование файлов .zip. Как только вы используете EFS для файла, он будет распакован. Если вы попытаетесь зашифровать zip уже зашифрованный файл, он потеряет свое шифрование.
В качестве альтернативы вы также можете использовать встроенный в Windows 10 Bitlocker-Tool для полного шифрования любого диска, чтобы он не был доступен через любую другую ОС, такую как Linux или хакерские инструменты, которые используются для боковой загрузки вашего ПК.
С этим, давайте начнем:
Как зашифровать папку с помощью расширенных атрибутов
Шифрование папок в Windows 10 на самом деле очень простое. Вы можете сделать это без каких-либо команд через знакомый интерфейс File Explorer. Прежде чем мы начнем, перейдите к папке, которую вы хотите зашифровать.
- Откройте свойства папки
Щелкните правой кнопкой мыши папку, которую вы хотите зашифровать EFS, и нажмите «Свойства».

- Открыть расширенные атрибуты
Убедившись, что вы находитесь на вкладке «Общие», нажмите «Дополнительно…», чтобы открыть меню «Дополнительные атрибуты».

- Зашифровать папку
В разделе «Дополнительные атрибуты» установите флажок под заголовком «Сжатие или шифрование атрибутов», который гласит: «Шифровать содержимое для защиты данных». Нажмите «ОК».

- Нажмите «ОК» в свойствах папки

- Выберите, шифровать ли EFS только папку или также подпапки
Диалоговое окно шифрования EFS теперь спросит вас, хотите ли вы применить шифрование только к этой папке или ее подпапкам.
Первый вариант будет шифровать только элементы верхнего уровня. Например, если вы шифруете папку с документами, она будет применяться только к незакрепленным файлам. Если у вас есть отдельная папка «Рабочие материалы», она не будет зашифрована. Второй вариант применяет изменения к файлам верхнего уровня, всем вложенным папкам и файлам внутри них.
Мы выберем «Применить изменения к этой папке, подпапкам и файлам» и нажмем «ОК».

Как шифровать файлы с помощью расширенных атрибутов
Чтобы зашифровать файл с помощью EFS, вы можете выполнить аналогичный процесс. Сначала перейдите к файлу, который хотите защитить, а затем выполните следующие действия:
- Откройте свойства файла. Щелкните файл правой кнопкой мыши и выберите «Свойства».

- Откройте дополнительные настройки атрибутов. На вкладке «Общие» свойств файла нажмите «Дополнительно…».

- Шифрование файлов в Windows 10
Под заголовком «Сжать или зашифровать атрибуты» отметьте «Шифровать содержимое для защиты данных» и нажмите «ОК».

- Нажмите «ОК» в меню свойств файла.

- Выберите, шифровать ли EFS только файл или также родительскую папку
Диалоговое окно шифрования EFS теперь спросит вас, хотите ли вы применить шифрование только к этому файлу или также к его родительской папке в качестве рекомендуемого варианта.
Второй вариант применяет изменения ко всем файлам в той же папке и ко всем подпапкам, если они есть.
Мы выберем «Зашифровать файл и его родительскую папку (рекомендуется)» и нажмите «ОК».
После завершения процедуры ко всем зашифрованным файлам будет добавлен висячий замок, чтобы обозначить их безопасность.

Как зашифровать папку в командной строке
Для дополнительной скорости опытные пользователи могут вместо этого использовать командную строку. Просто не забудьте дважды проверить свои пути, чтобы убедиться, что вы выполняете шифрование EFS в нужной папке.
- Открыть командную строку
Нажмите «Пуск» и введите «Командная строка». Нажмите на верхний результат с тем же именем.

- Выполните шифрование командной строки Windows в папке
Чтобы зашифровать папку, выполните следующую команду, измененную так, чтобы она указывала на нужное место:
шифр /e “f:\ull\путь\к\папке
Если вы хотите также зашифровать вложенные папки и их файлы, добавьте /s к команде:
шифр /e /s “f:\ull\путь\к\папке”
Вы можете увидеть пример каждого ниже:

Как зашифровать файлы через командную строку
Вы также можете использовать командную строку для шифрования файла, если хотите.
- Открыть командную строку
Нажмите «Пуск» и введите «Командная строка». Нажмите на верхний результат.

- Запустите команду шифрования файла
Аналогично папке используйте команду cipher и замените текст между кавычками на полный путь к файлу:
шифр /e “F:\ull\путь\к\файлу”
В случае успеха вы увидите сообщение «1 файл(ы) [or directorie(s)] в пределах 1 каталога (ов) были зашифрованы».

Если вы нашли это руководство полезным, вы также можете узнать, как зашифровать жесткий диск с помощью BitLocker или защитить папку паролем.
Программы для Windows, мобильные приложения, игры - ВСЁ БЕСПЛАТНО, в нашем закрытом телеграмм канале - Подписывайтесь:)