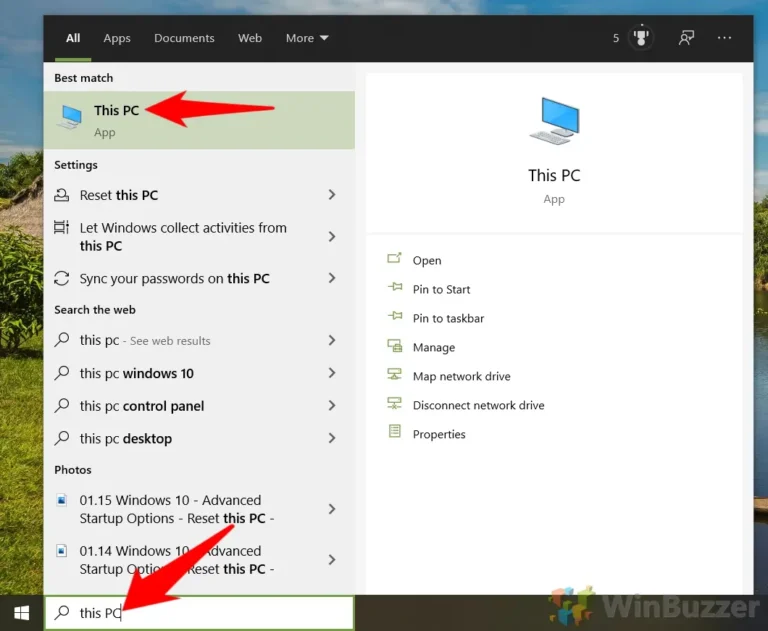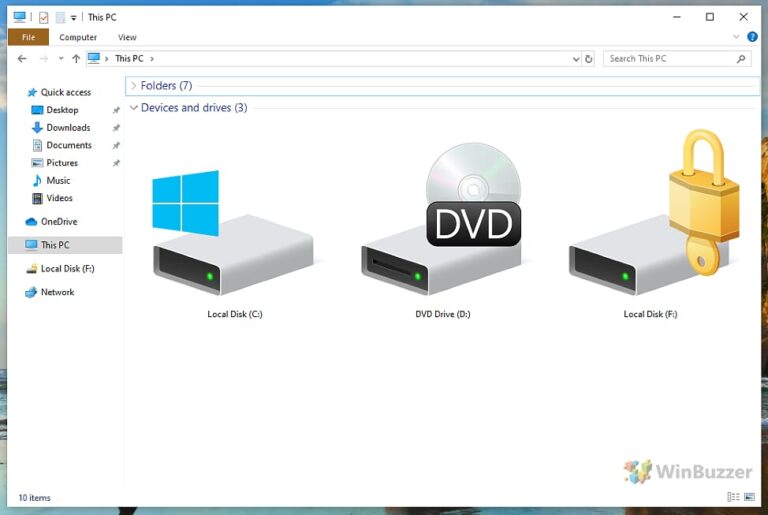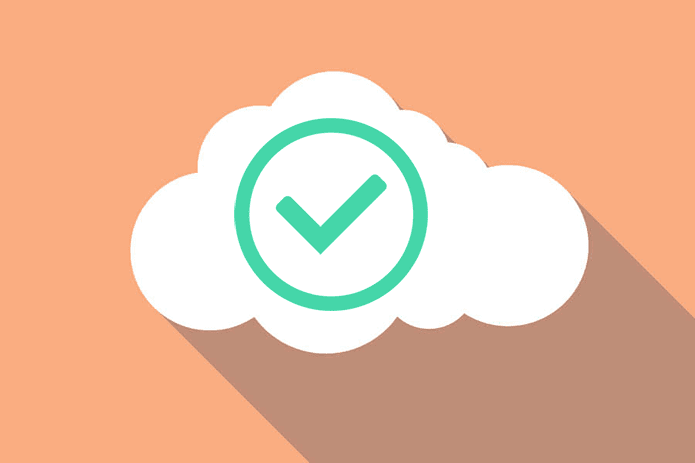8 основных исправлений ошибки подключения дисплея в Windows, которая может быть ограниченной
Сообщение об ошибке «Подключение дисплея может быть ограничено» обычно появляется на компьютере под управлением Windows при подключении монитора к компьютеру с помощью кабеля USB-C. Эта проблема обычно возникает из-за несовместимого оборудования, устаревших драйверов, мошеннических сторонних приложений или неправильных настроек BIOS.

Программы для Windows, мобильные приложения, игры - ВСЁ БЕСПЛАТНО, в нашем закрытом телеграмм канале - Подписывайтесь:)
USB-C предлагает удобное решение с одним кабелем для высококачественного аудио/видео, передачи данных и подачи питания. Если вы не можете этим воспользоваться, следующие советы должны решить проблему и помочь вам вернуться к работе.
1. Исключите любые проблемы совместимости
Только компьютеры с портами USB-C, поддерживающими альтернативные режимы DisplayPort, могут передавать видео- и аудиосигналы. Это позволяет порту USB-C передавать сигналы дисплея в дополнение к возможностям передачи данных и питания. Если ваш компьютер поддерживает некоторые режимы Display Alt, но не другие, это может ограничить пиковые возможности отображения и звука вашего монитора, что приведет к ошибкам.
Если вы не уверены, обратитесь к руководству пользователя вашего ПК и монитора или посетите веб-сайт производителя, чтобы убедиться, что оба устройства поддерживают вывод видео через кабель USB-C.
2. Используйте правильный USB-кабель и порт.
Также важно использовать правильный кабель USB-C. Вам необходимо убедиться, что ваш кабель USB-C сертифицирован для DisplayPort или Thunderbolt 3, поскольку они поддерживают видеовыход и подходят для подключения вашего ноутбука к различным мониторам.
Кроме того, сообщение об ошибке «Подключение дисплея может быть ограничено» также может появиться, если ваш дисплей имеет новые функции, которые не поддерживает ваш кабель USB-C, такие как поддержка HDR и более высокая частота обновления. То же самое применимо, если вы используете внешний USB-концентратор или док-станцию.


Кроме того, если вы подключаете дисплей к порту, который не поддерживает подачу питания, вы не сможете заряжать свой ноутбук или передавать данные через одно соединение, в результате чего Windows отображает эту ошибку. Пытаться переключение на другой портесли доступно, чтобы посмотреть, решит ли это проблему.
3. Отключите и снова подключите дисплей и очистите порт.
Если вы видите ошибку даже после использования правильных кабелей и устройств, попробуйте отключить и снова подключить монитор. И пока вы это делаете, хорошенько почистите порт и разъемы. Это должно решить любые проблемы, вызванные ослабленными или неправильными соединениями, и исправить ошибку.
4. Запустите средство устранения неполадок оборудования и устройств.
Средство устранения неполадок оборудования и устройств в Windows может сканировать ваши устройства на наличие неисправностей и пытаться автоматически их исправить. Вы можете попробовать запустить этот инструмент и посмотреть, исправит ли он ошибку «Подключение дисплея может быть ограничено» на вашем компьютере с Windows 10 или 11.
Шаг 1. Нажмите сочетание клавиш Windows + R, чтобы открыть диалоговое окно «Выполнить». Введите следующую команду в поле Открыть и нажмите Enter.
msdt.exe -id DeviceDiagnostic
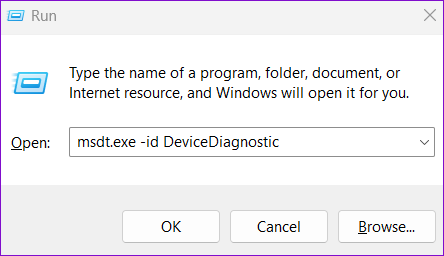
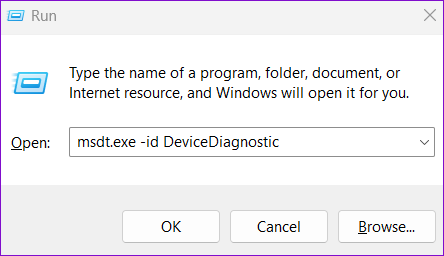
Шаг 2: Нажмите «Дополнительно».
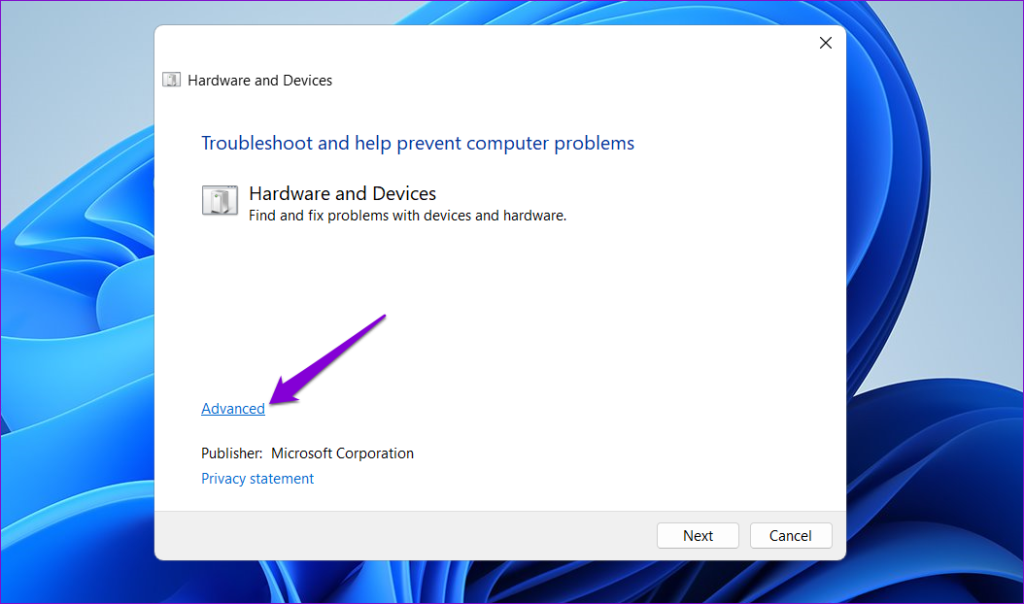
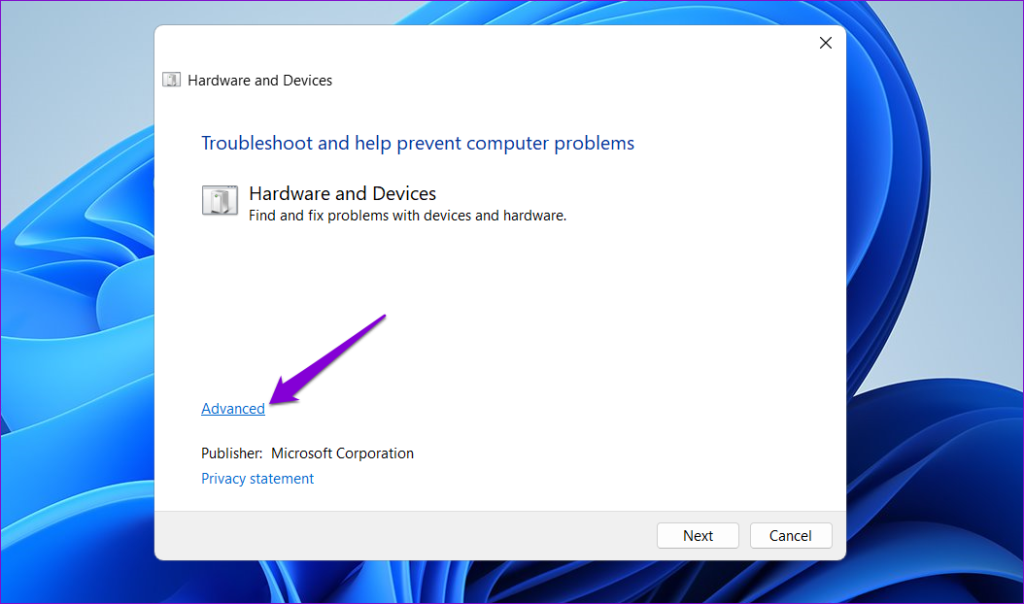
Шаг 3. Установите флажок «Применять исправления автоматически» и нажмите «Далее».


Подождите, пока средство устранения неполадок выполнит свою работу, затем проверьте, появляется ли ошибка снова.
5. Обновите драйверы USB.
Устаревшие или несовместимые драйверы USB на вашем компьютере могут быть причиной проблем с портом USB-C. В этом случае обновление драйверов на вашем компьютере должно решить проблему. Вот как это сделать.
Шаг 1: Щелкните правой кнопкой мыши значок «Пуск» и выберите «Диспетчер устройств» из списка.


Шаг 2: Дважды щелкните «Контроллеры универсальной последовательной шины», чтобы развернуть его. Щелкните правой кнопкой мыши первую запись и выберите «Обновить драйвер». Затем следуйте инструкциям на экране, чтобы завершить установку обновлений.


Повторите вышеуказанные шаги, чтобы обновить все драйверы USB на вашем компьютере, а затем проверьте, сохраняется ли ошибка.
6. Установите обновления Windows.
Если обновление драйверов USB окажется неэффективным, вы можете проверить, есть ли ожидающие обновления Windows. Для этого нажмите сочетание клавиш Windows + I, чтобы открыть приложение «Настройки» и перейти на вкладку «Центр обновления Windows». Нажмите кнопку «Проверить наличие обновлений», чтобы загрузить и установить ожидающие обновления.


7. Попробуйте режим чистой загрузки.
Когда вы запускаете Windows в состоянии чистой загрузки, она работает только с необходимыми приложениями и службами. Таким образом, следующие шаги позволяют проверить, возникает ли ошибка «Подключение дисплея может быть ограничено» в Windows из-за стороннего приложения или программы.
Шаг 1. Нажмите сочетание клавиш Windows + R, чтобы открыть диалоговое окно «Выполнить». Тип мсконфигурация в поле и нажмите Enter.


Шаг 2. На вкладке «Службы» установите флажок «Скрыть все службы Microsoft», а затем нажмите кнопку «Отключить все».
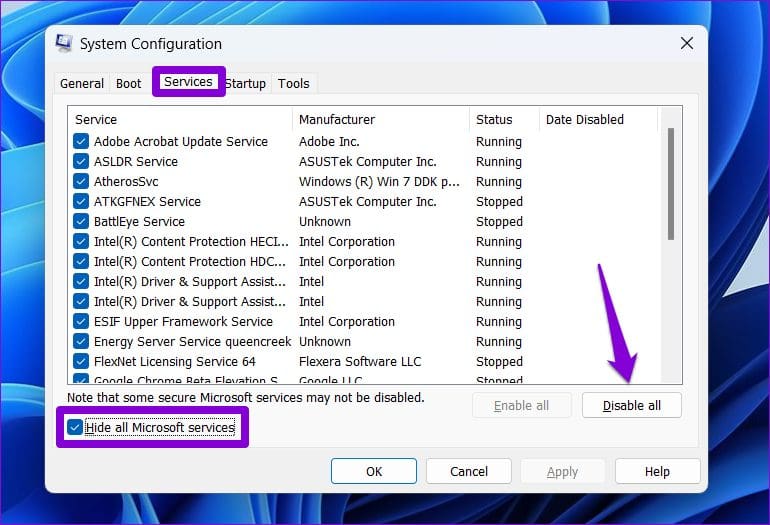
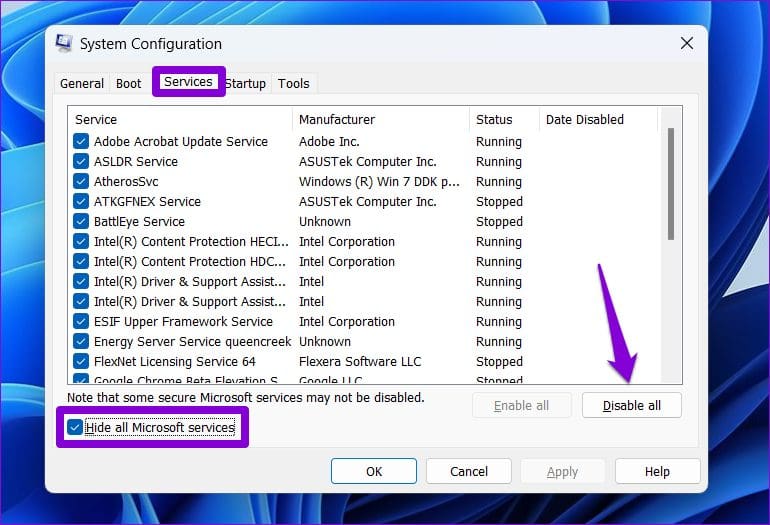
Шаг 3: Перейдите на вкладку «Автозагрузка» и нажмите «Открыть диспетчер задач».
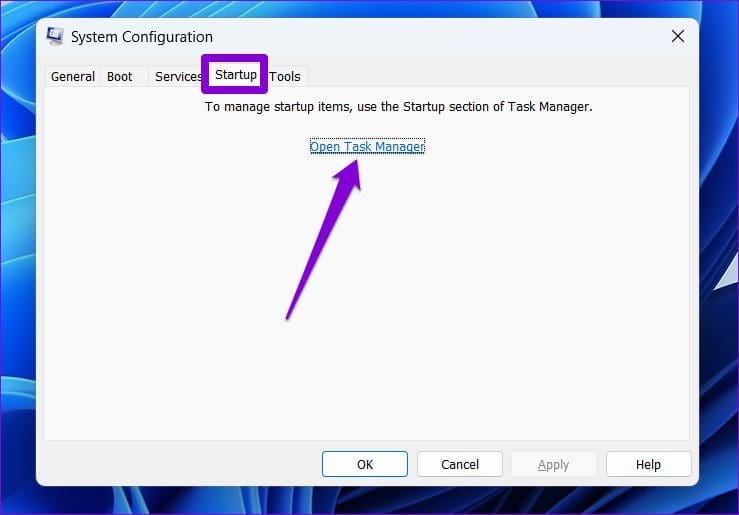
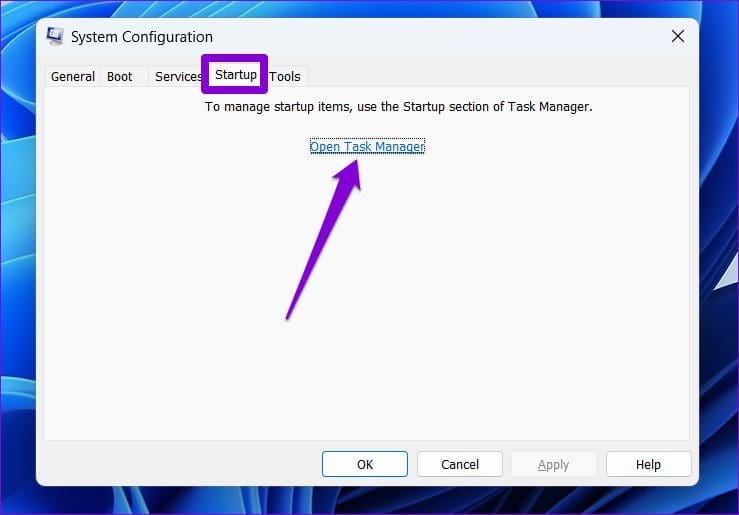
Шаг 4. На вкладке «Приложения при запуске» выберите стороннее приложение и нажмите кнопку «Отключить» вверху. Повторите этот шаг, чтобы отключить все сторонние запускаемые приложения.
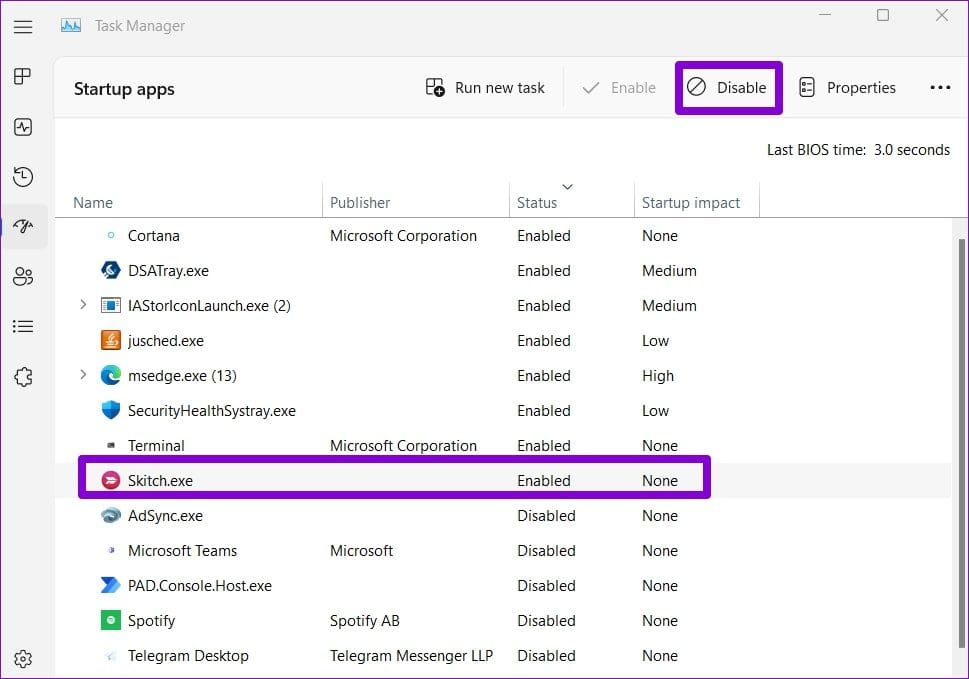
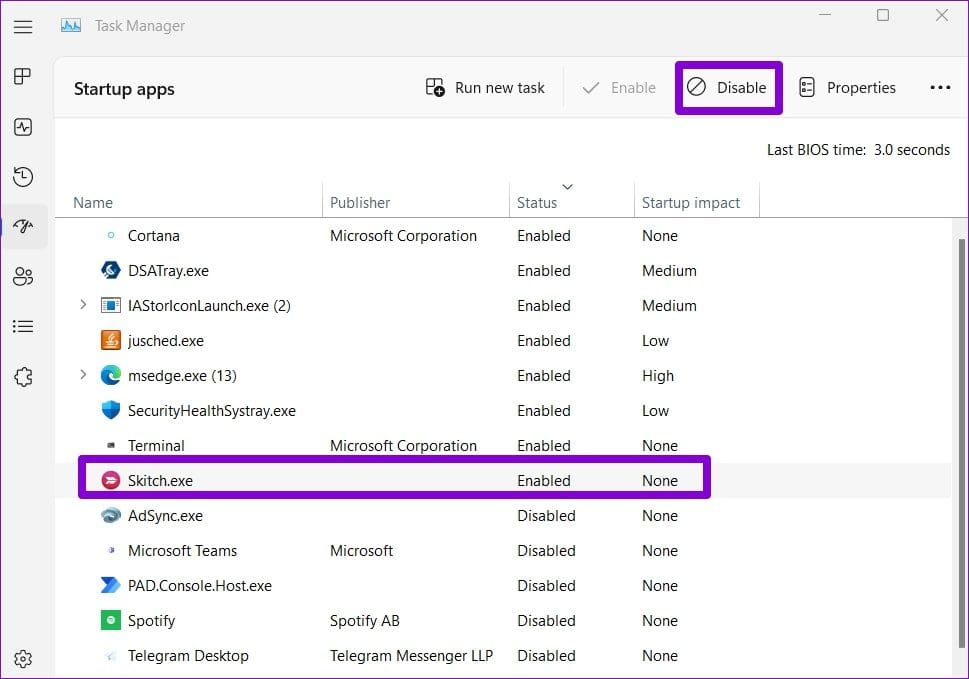
Перезагрузите компьютер в состоянии чистой загрузки. Если вам удается без ошибок подключить компьютер к внешнему дисплею, то, скорее всего, причиной проблемы является одно из сторонних приложений или программ. Вам нужно будет просмотреть все недавно установленные приложения и программы и удалить их, чтобы решить проблему.
8. Сбросьте BIOS
BIOS, также известная как базовая система ввода-вывода, отвечает за правильное взаимодействие всех аппаратных компонентов вашего компьютера. Если на вашем ПК возникла проблема с настройками BIOS, вы можете столкнуться с такими ошибками. Чтобы решить эту проблему, вам необходимо сбросить настройки BIOS до настроек по умолчанию.
Шаг 1: Нажмите сочетание клавиш Windows + S, чтобы открыть меню поиска. Тип варианты восстановления в поле и нажмите Enter.


Шаг 2. Нажмите кнопку «Перезагрузить сейчас» рядом с надписью «Расширенный запуск».
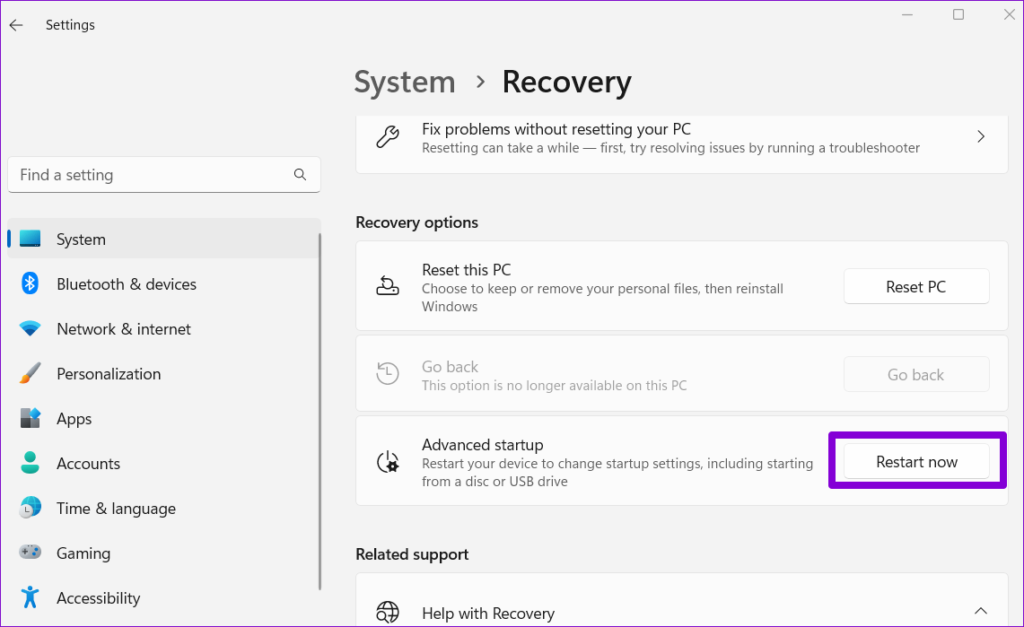
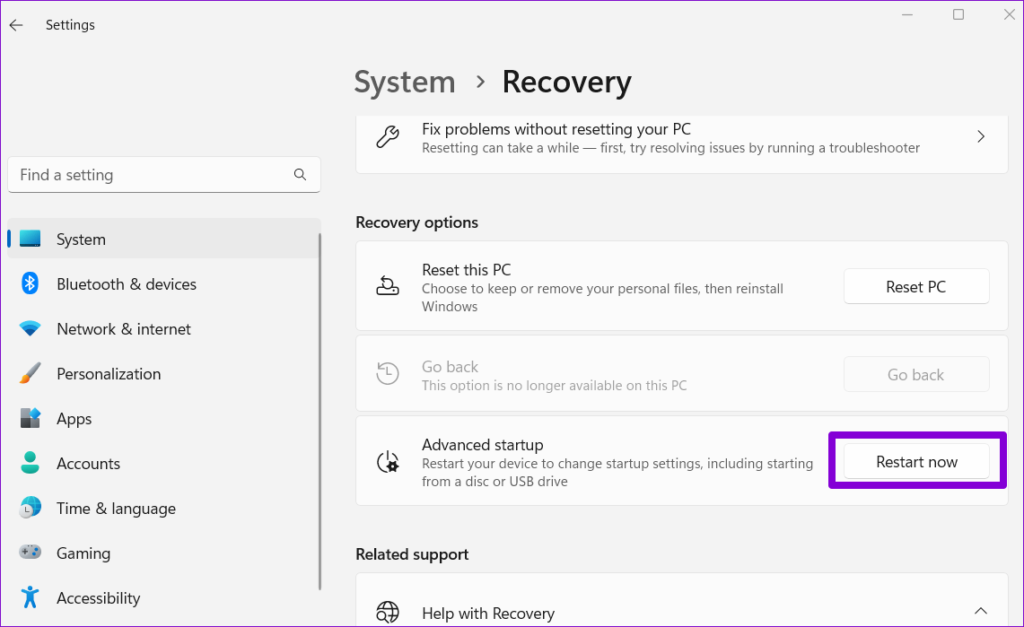
Шаг 3. Выберите «Перезагрузить сейчас» для подтверждения.
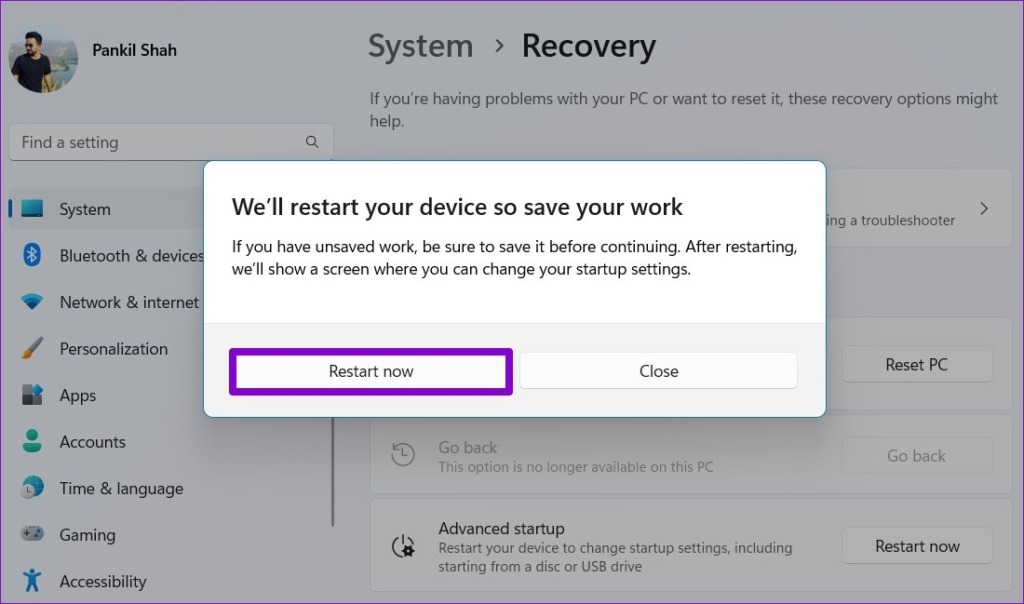
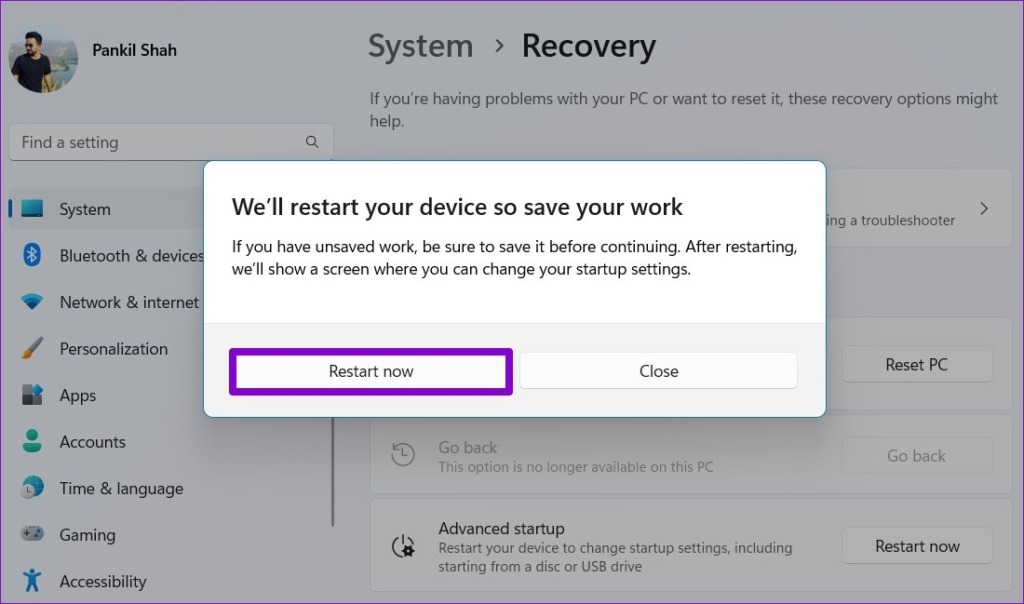
Шаг 4. Подождите, пока ваш компьютер перезагрузится, а затем нажмите «Устранение неполадок».
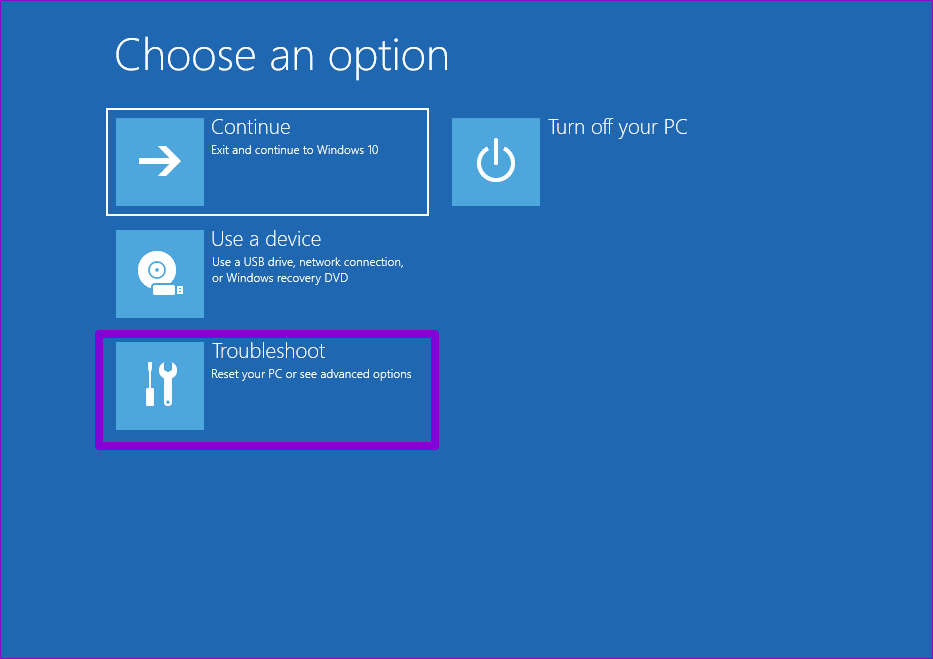
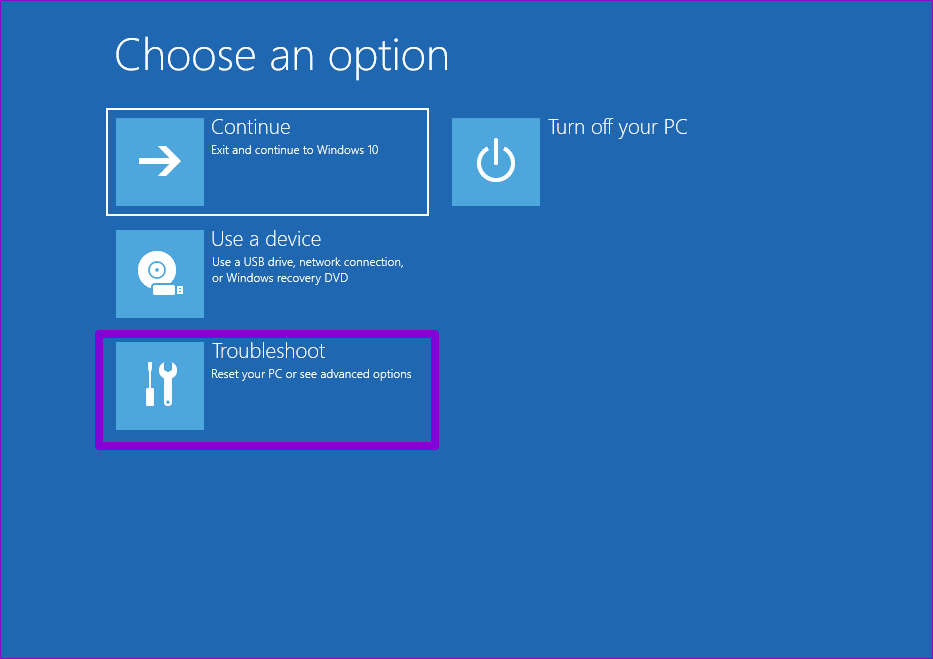
Шаг 5: Выберите Дополнительные параметры.


Шаг 6. Выберите параметр «Настройки прошивки UEFI».
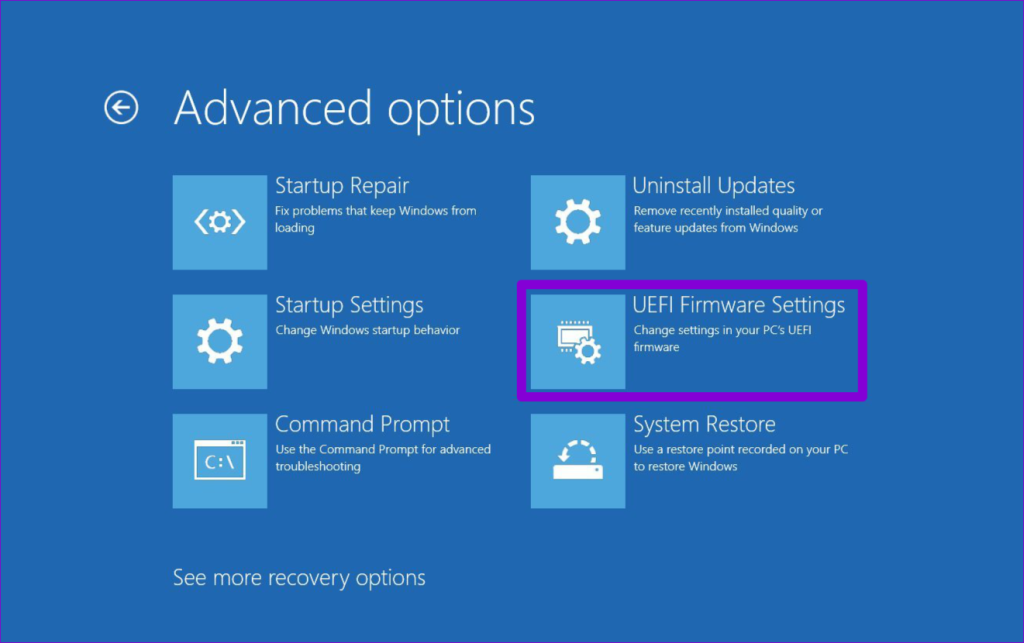
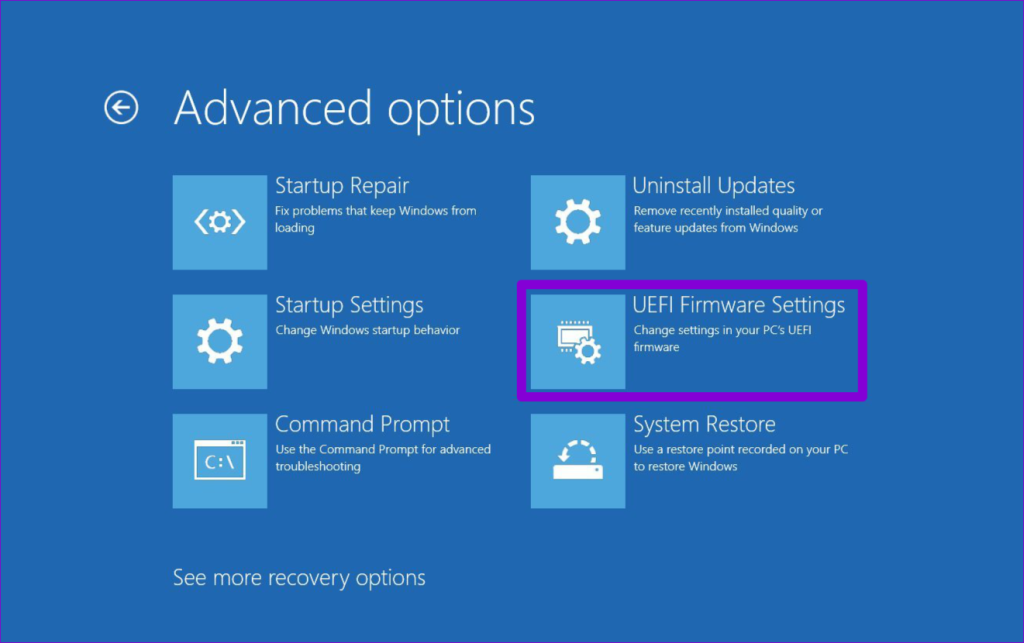
Шаг 7: Нажмите кнопку «Перезагрузить», чтобы загрузиться в BIOS.


Шаг 8. Зайдя в BIOS, нажмите F9, чтобы получить доступ к опции «Настройка по умолчанию». Затем выберите Да.
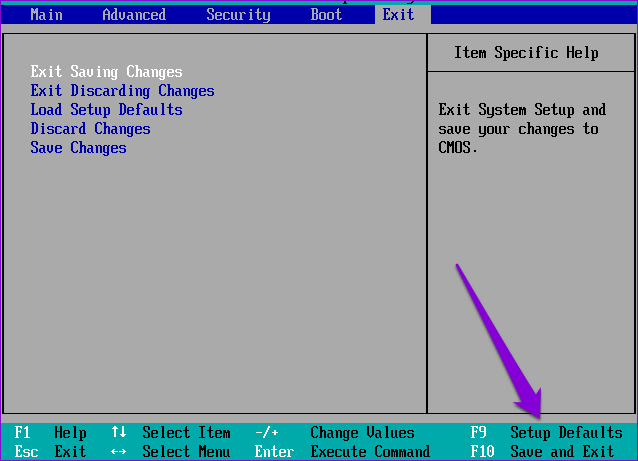
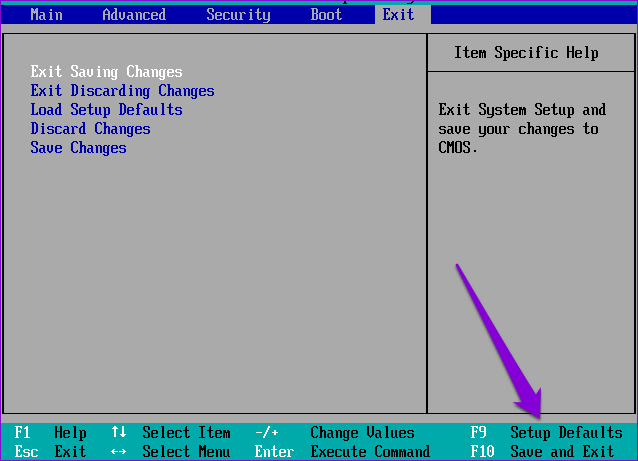
Шаг 9: Нажмите F10, чтобы сохранить изменения и выйти из BIOS.
После выполнения вышеуказанных шагов перезагрузите компьютер; ошибка не должна появиться позже.
Больше никаких проблем с дисплеем
USB-C набирает популярность как универсальный интерфейс, поэтому может быть неприятно, если вы не можете использовать порт для вывода на монитор. Мы надеемся, что один из вышеупомянутых советов помог исправить ошибку «Подключение дисплея может быть ограничено» на вашем компьютере с Windows 10 или 11.
Программы для Windows, мобильные приложения, игры - ВСЁ БЕСПЛАТНО, в нашем закрытом телеграмм канале - Подписывайтесь:)