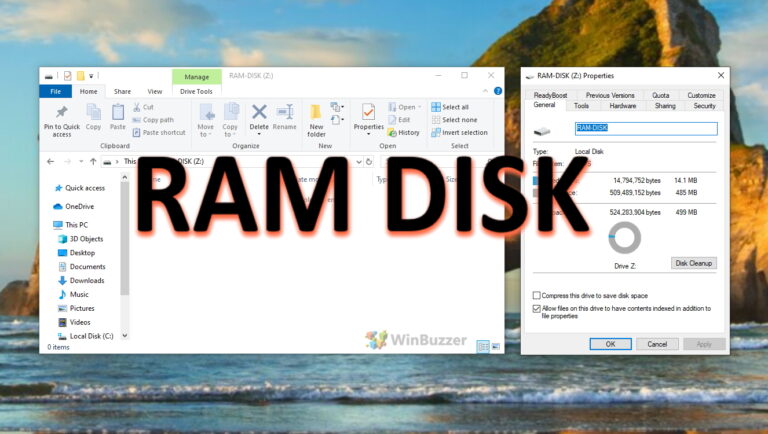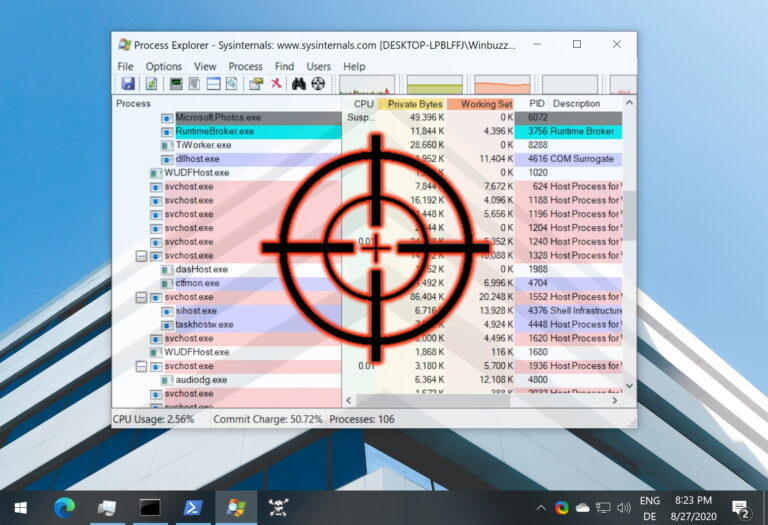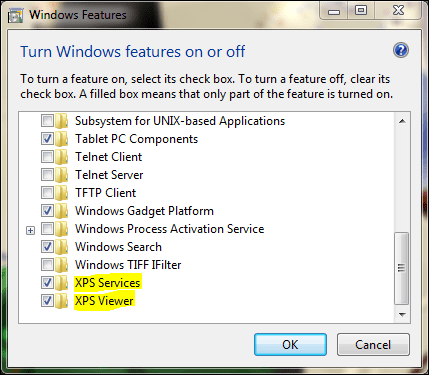6 способов отключить безопасность на основе виртуализации (VBS) в Windows
Безопасность на основе виртуализации (VBS) — это функция Windows, предотвращающая доступ неподписанных или подозрительных программ к ресурсам вашей системы. Он также изолирует определенные аппаратные и программные процессы, одновременно защищая систему. Однако VBS потребляет память и другие ресурсы вашей системы. Следовательно, лучше всего отключить безопасность на основе виртуализации (VBS) в Windows.
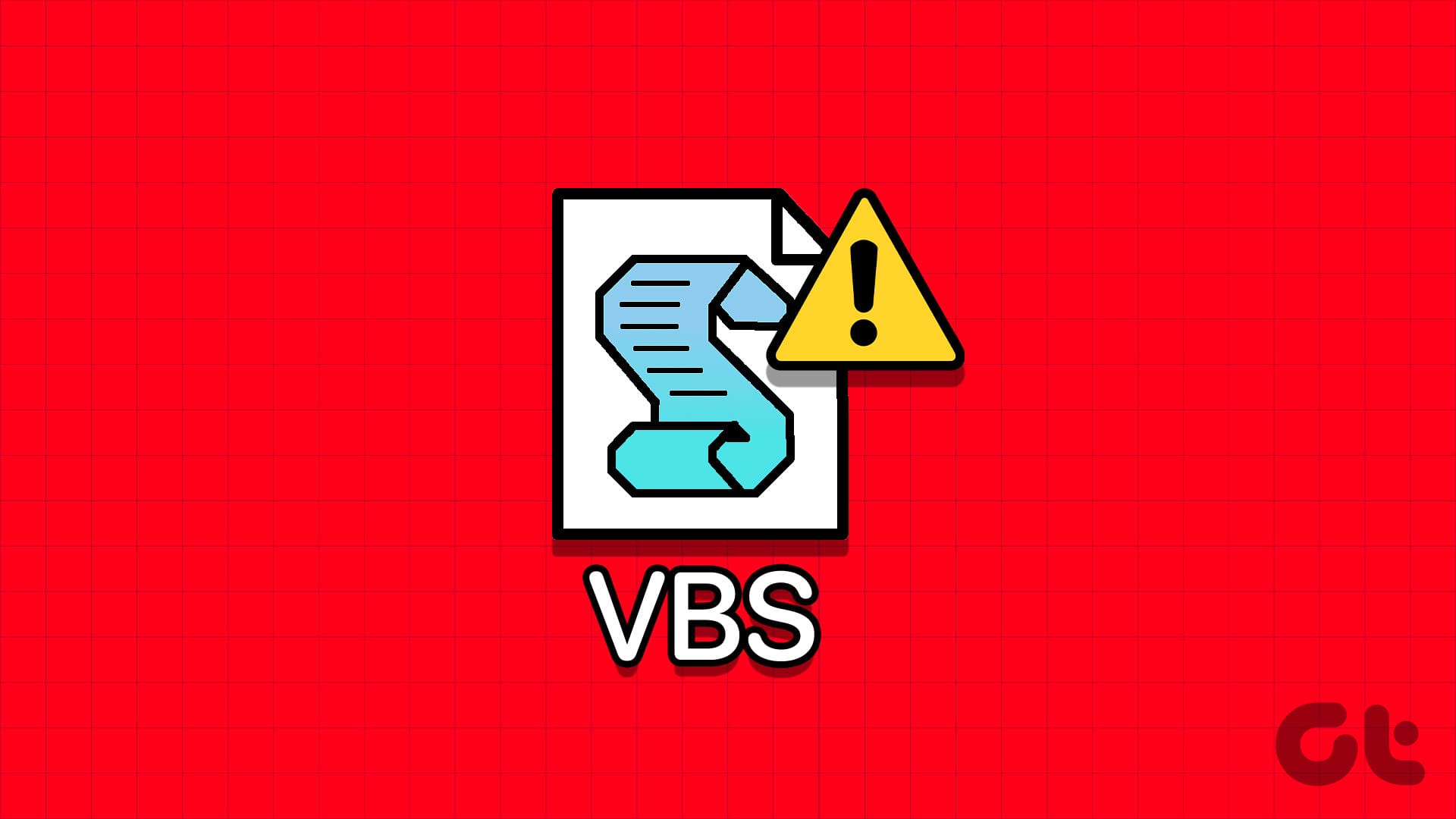
Программы для Windows, мобильные приложения, игры - ВСЁ БЕСПЛАТНО, в нашем закрытом телеграмм канале - Подписывайтесь:)
Кроме того, Hypervisor Enforced Code Integrity (HVCI) — это программа, которая проверяет целостность кода программы для защиты системы. Эти процессы потребляют ресурсы вашей системы и вызывают проблемы. В этом руководстве рассказывается, почему и как отключить безопасность на основе виртуализации (VBS) и режим HVCI в Windows.
Почему следует отключить безопасность на основе виртуализации (VBS) в Windows
Помимо потребления памяти, есть и другие причины, по которым вам необходимо отключить безопасность на основе виртуализации (VBS) в Windows. Они включают:
- Проблемы совместимости. Некоторые программные или аппаратные компоненты могут быть несовместимы с VBS. При этом вы можете столкнуться с нестабильностью системы или проблемами с производительностью.
- Отладка и устранение неполадок. Вы можете отключить VBS, чтобы устранить сбои приложений и системные ошибки, поскольку это предотвращает перехват ресурсов и позволяет другим программам использовать их.
- Производительность. Поскольку VBS и HVCI потребляют ресурсы, это может привести к проблемам с производительностью. Их отключение может значительно повысить производительность системы.
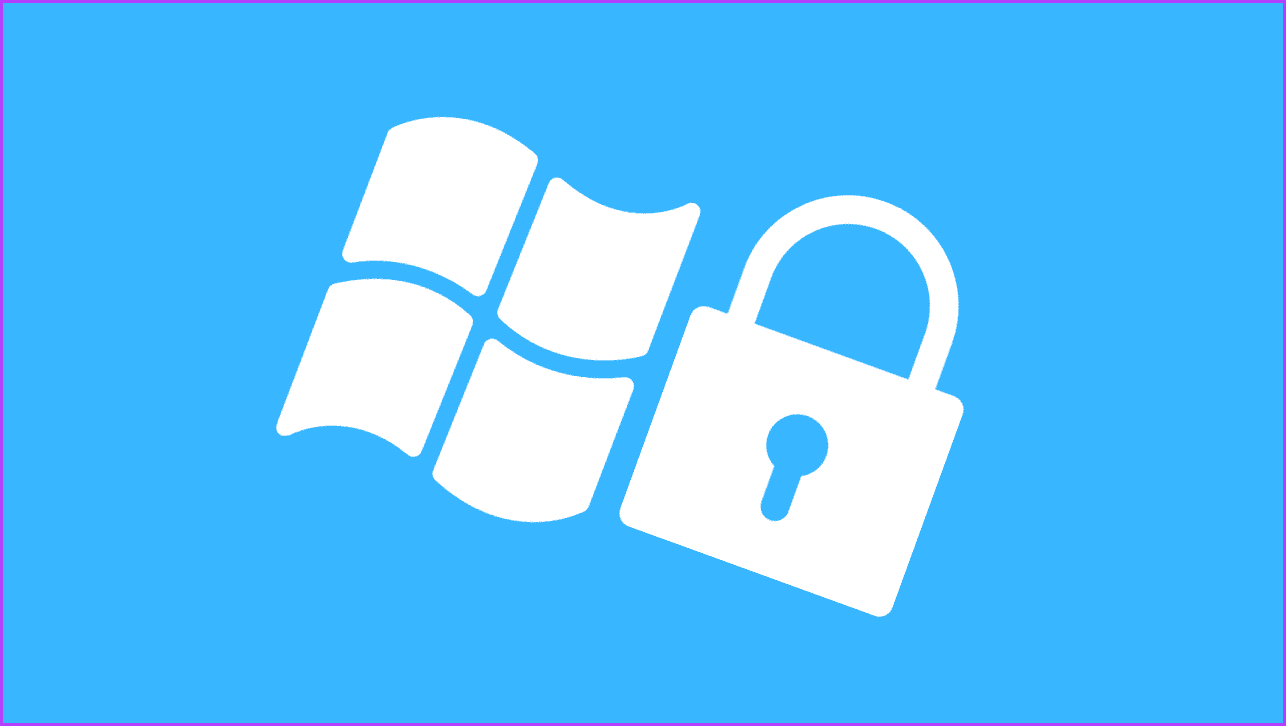
Теперь, когда вы знаете, почему вам следует отключить VBS, также важно знать последствия отключения этой функции.
Минусы отключения VBS в вашей системе
- Сниженная безопасность Windows. Как следует из названия, безопасность на основе виртуализации (VBS) обеспечивает безопасность системы. Отключение VBS может привести к определенным атакам и уязвимостям безопасности.
- Потеря функций безопасности. Как и принудительная целостность кода гипервизора (HVCI), правильная работа многих программ безопасности в Windows зависит от VBS. Когда вы выключаете VBS, это влияет на потенциал этих программ, и безопасность вашей системы снижается.
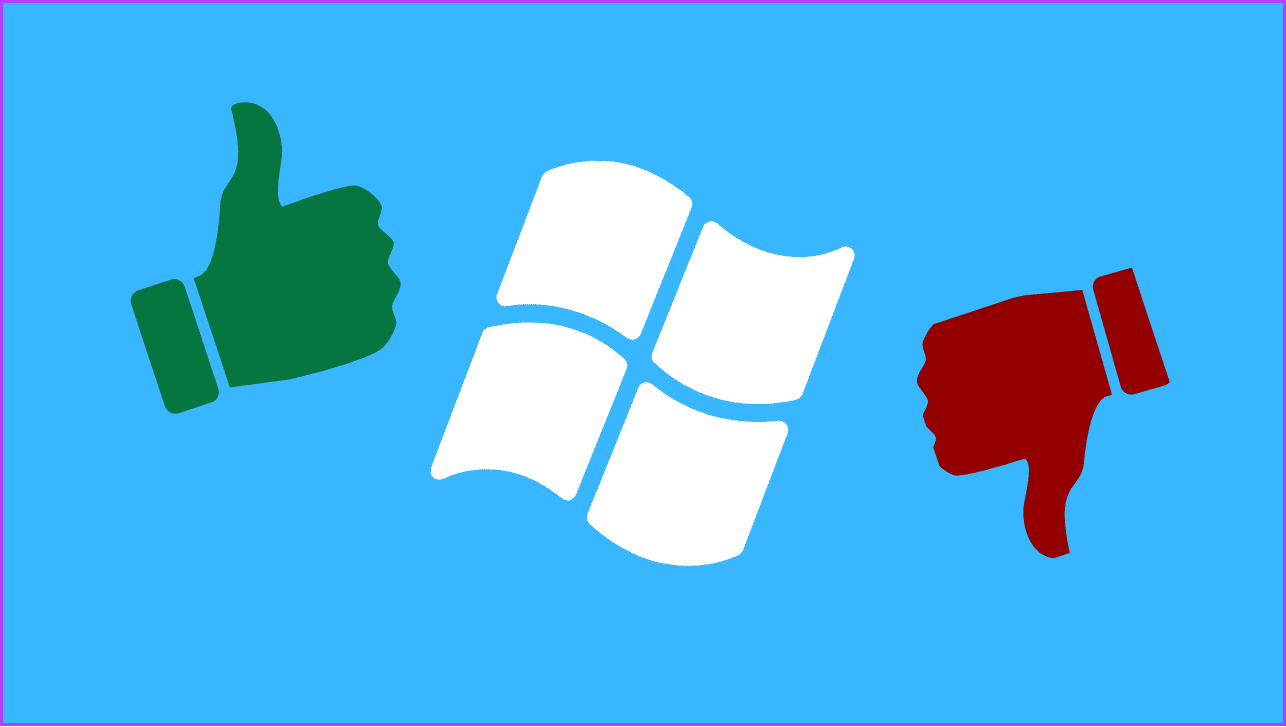
- Проблемы совместимости. Хотя некоторые программы требуют отключения VBS, некоторые программы или функции безопасности полагаются на VBS и не будут работать должным образом, если вы не включите его.
- Проблемы в корпоративных средах. VBS необходим для правильной работы профилей в определенных корпоративных условиях.
6 способов отключить режим VBS и HVCI в Windows
Теперь, когда вы знаете причины и последствия отключения VBS, давайте рассмотрим методы, которые вы можете использовать.
1. Отключите VBS/HVCI в Windows, используя изоляцию ядра.
Шаг 1. Нажмите значок «Пуск», найдите и откройте Core Isolation.
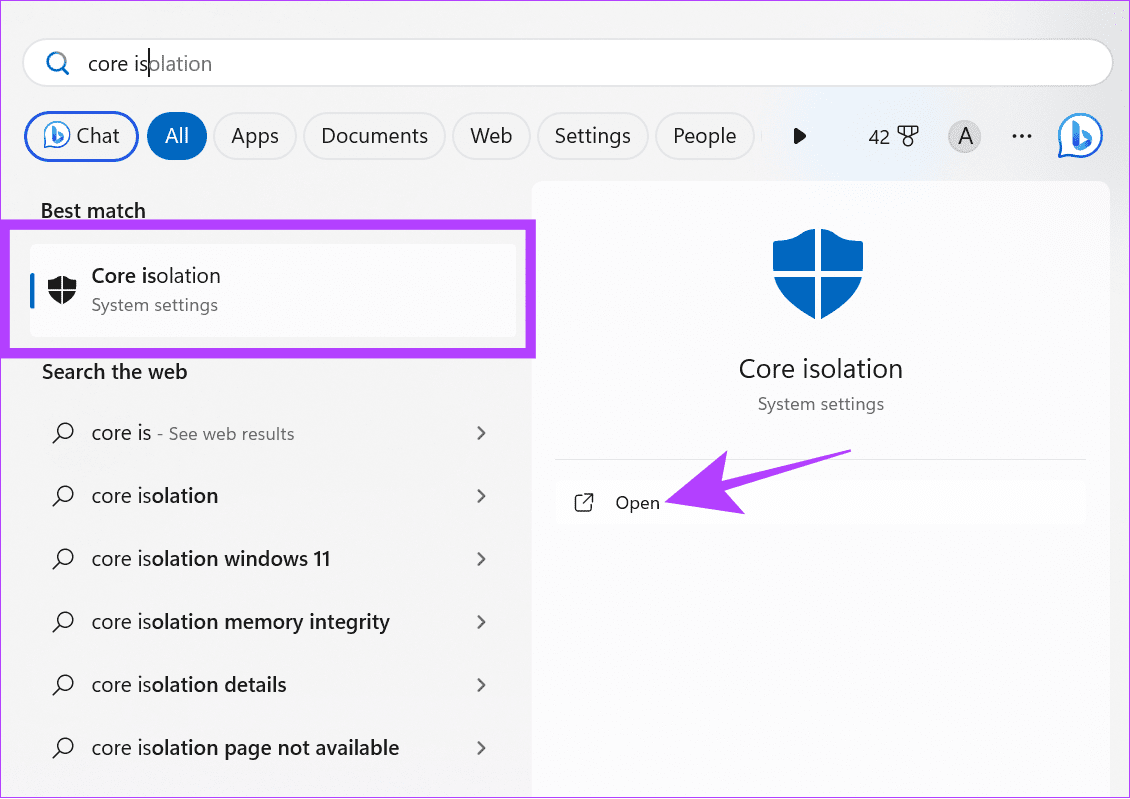
Шаг 2. Отключите целостность памяти.
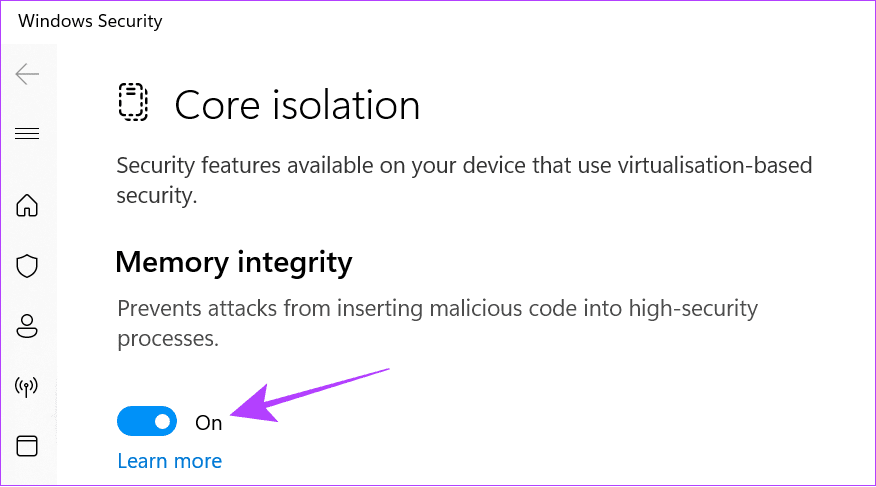
Шаг 3: Нажмите «Да» для подтверждения.
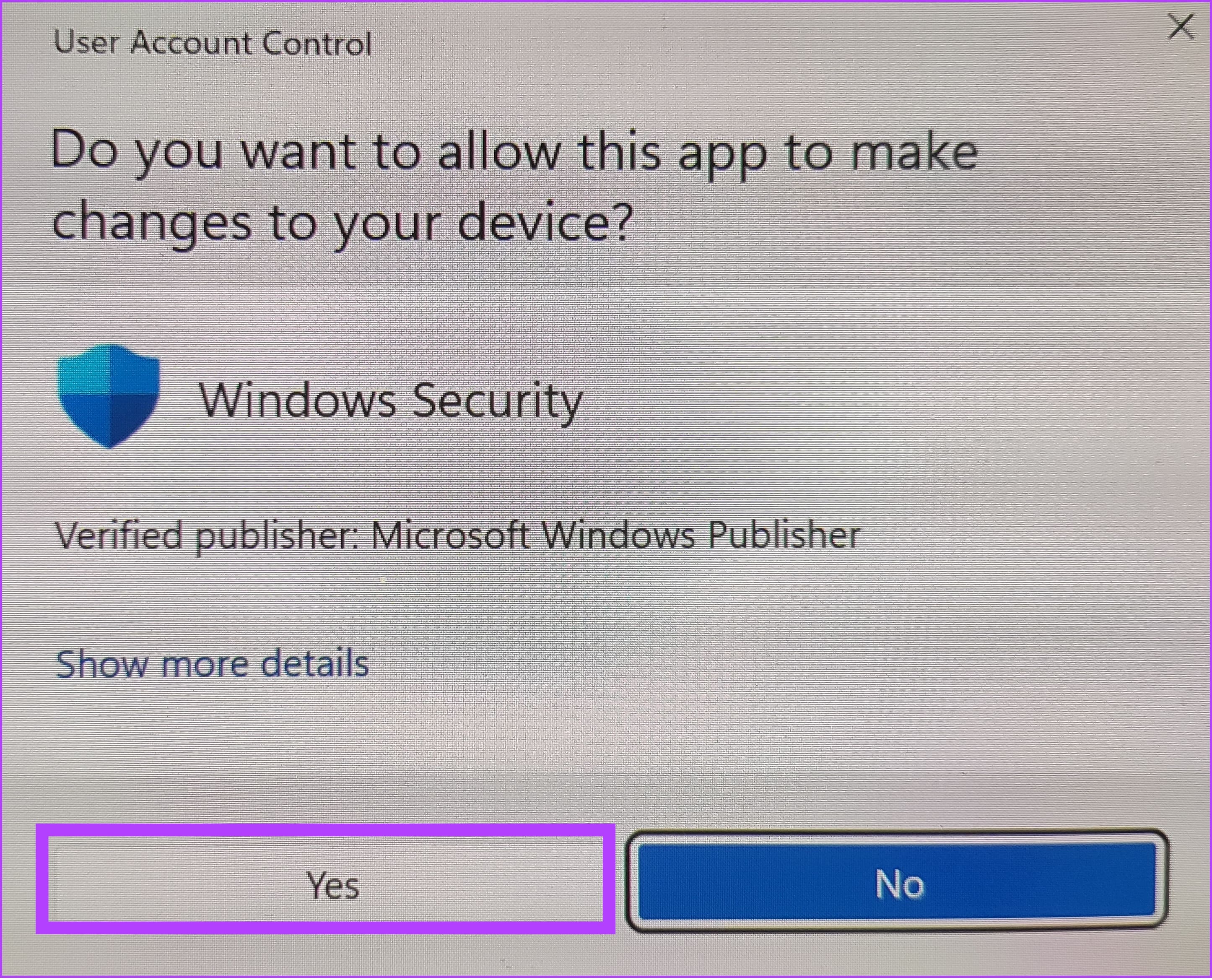
Шаг 4: После этого перезагрузите компьютер.
После перезапуска проверьте, отключен ли VBS, снова перейдя к информации о системе. Если отображается «Выполняется», проверьте следующий метод.
2. Удалите платформу виртуальных машин.
Также можно отключить VBS в Windows, удалив виртуальную машину. Давайте сделаем это, выполнив следующие шаги:
Примечание. Удаление платформы виртуальных машин не позволит вам использовать приложения Android в Windows.
Шаг 1. Найдите и откройте ‘Включение и выключение функций Windows.’
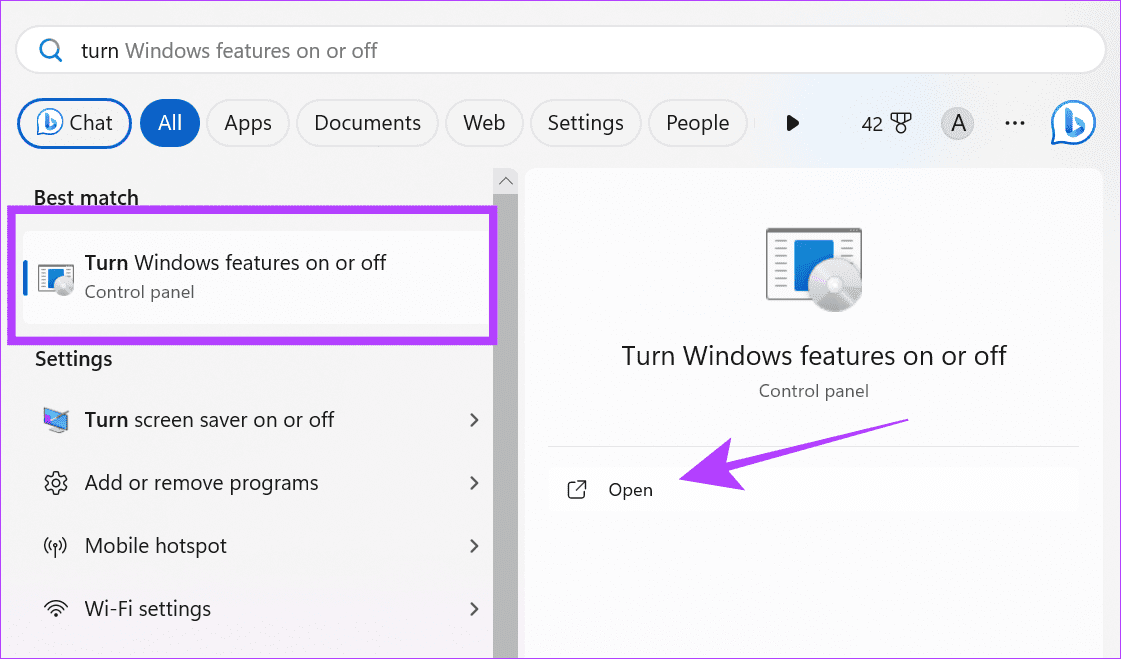
Шаг 2. Снимите флажок «Платформа виртуальных машин».
Шаг 3: Нажмите «ОК» для подтверждения.
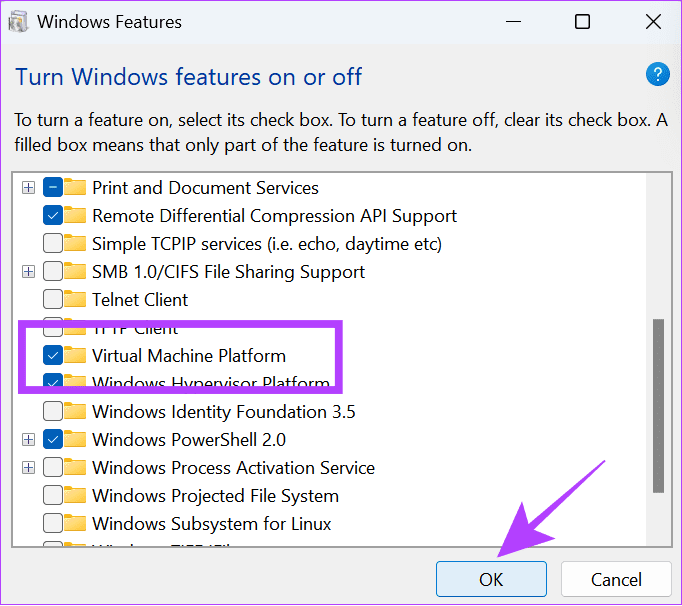
После этого перезагрузите компьютер и проверьте, включена ли виртуализация, в разделе «Информация о системе».
3. Отключите VBS с помощью командной строки.
Командная строка позволяет нам общаться с системой напрямую через текстовый интерфейс. Вы также можете использовать его для отключения VBS. Вот шаги:
Шаг 1: Используйте Win + R, чтобы запустить «Выполнить».
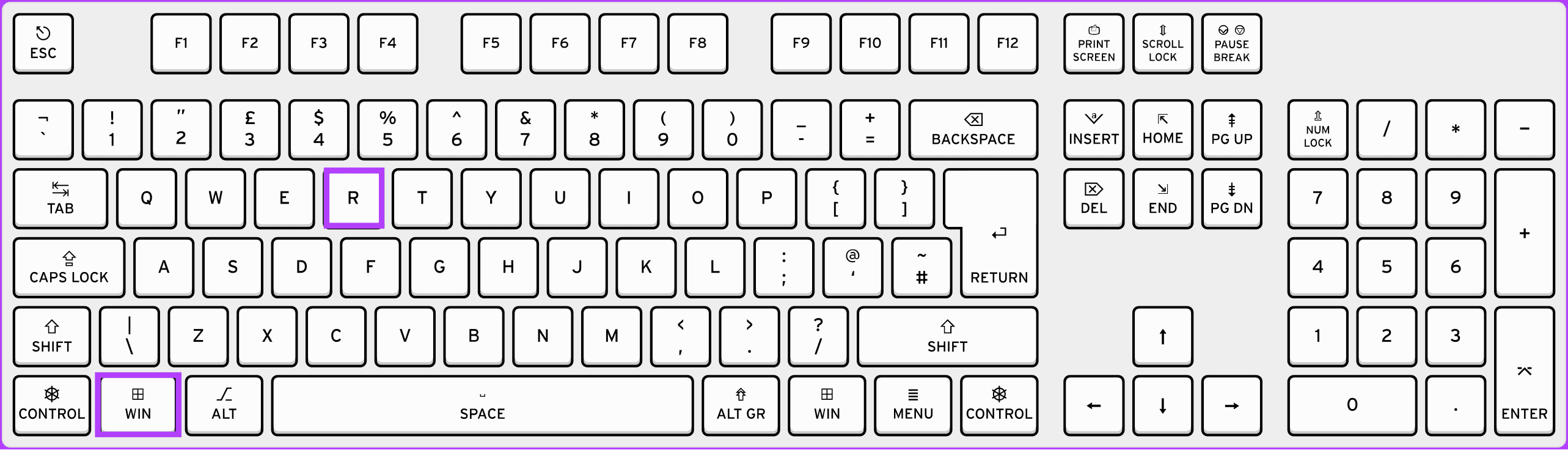
Шаг 2. Введите cmd и одновременно нажмите клавиши Ctrl + Shift + Enter, чтобы запустить командную строку с повышенными разрешениями.
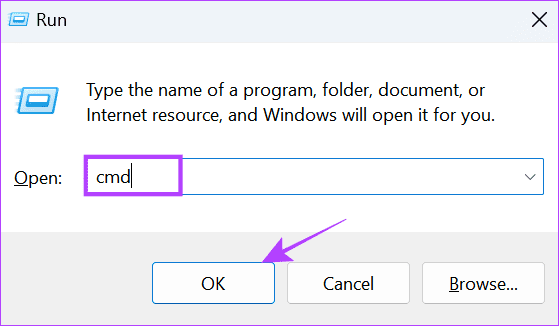
Шаг 3: Нажмите «Да» для подтверждения.
Шаг 4: Затем введите приведенную ниже команду и нажмите Enter.
bcdedit /выключить тип запуска гипервизора
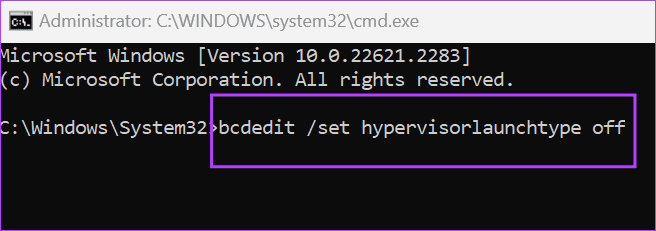
Шаг 5: Дождитесь завершения процесса, а затем перезагрузите компьютер.
4. Отключите функции виртуализации Windows.
Помимо отключения VBS, вы также можете отключить службу виртуализации, поскольку VBS может работать правильно только в том случае, если все функции виртуализации активны. Вы можете выполнить следующие действия, чтобы отключить функции виртуализации в Windows:
Шаг 1: Найдите и откройте Панель управления.
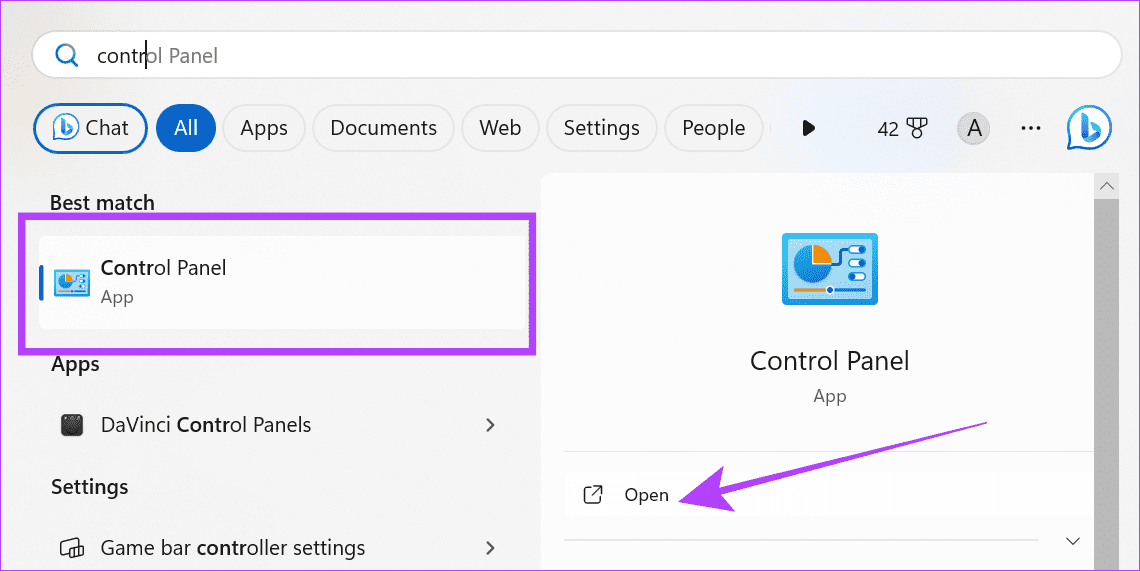
Шаг 2. Нажмите «Удалить программу» в разделе «Программы».
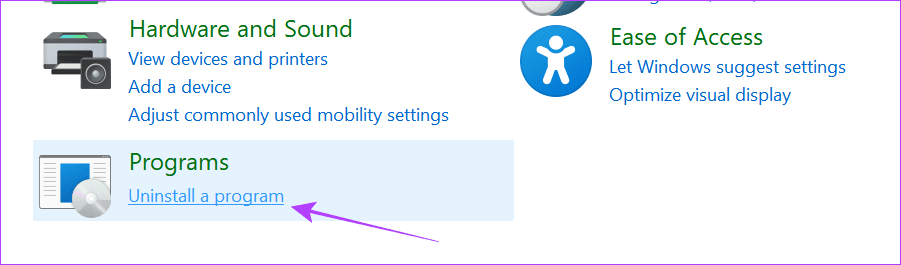
Шаг 3. Нажмите «Включить или отключить функции Windows».
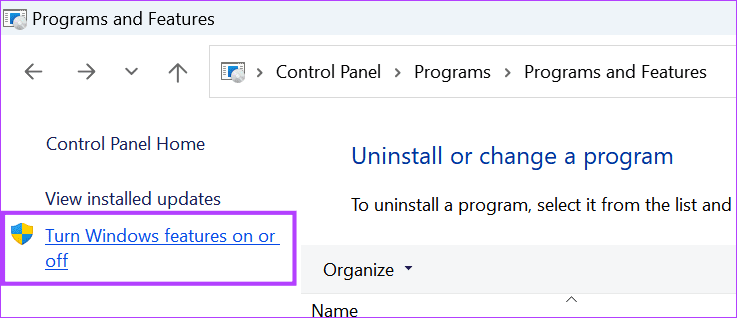
Шаг 4. Отключите в списке «Платформа виртуальных машин» и «Платформа гипервизора Windows».
Шаг 5: Как только вы их отмените, нажмите «ОК».
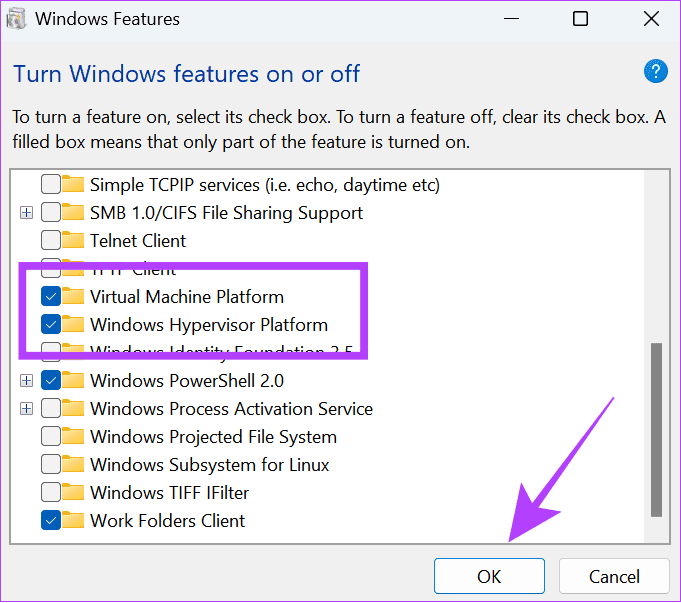
5. Отключите виртуализацию через BIOS.
Для обеспечения безопасности на основе виртуализации требуется, чтобы виртуализация в Windows была включена для работы. Если вы отключите его в BIOS, он полностью отключит VBS и HVCI в Windows. Сначала войдите в режим UEFI/BIOS в вашей системе Windows. После этого выполните следующие шаги.
Примечание. Для выполнения этих действий мы использовали ноутбук Lenovo на базе процессора AMD. Они могут различаться в зависимости от производителя, процессора и других факторов. Итак, вы можете проверить официальные руководства по включению/отключению виртуализации в UEFI/BIOS для ноутбуков разных производителей.
Шаг 1. После входа в режим BIOS выберите «Конфигурация».
Шаг 2. Измените параметр «Технология AMD SVM» на «Отключено».
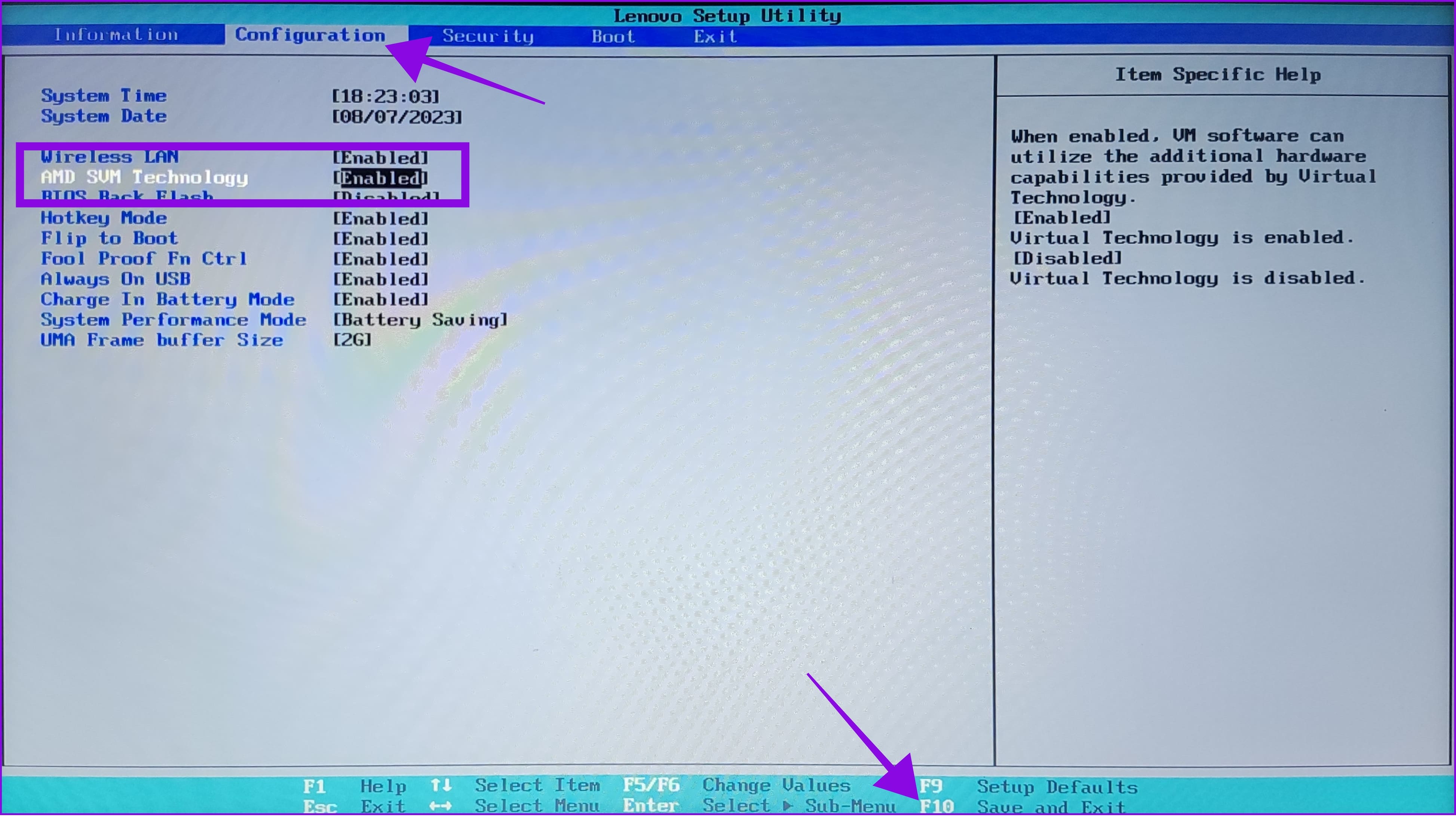
Шаг 3: Нажмите клавишу F10 и выберите «Да» для подтверждения.
6. Использование редактора реестра
Как следует из названия, редактор реестра позволяет настраивать определенные параметры Windows. Вы также можете использовать этот инструмент для отключения VBS. Однако мы получим доступ к редактору реестра и внесем изменения с помощью командной строки, поскольку это упростит процесс.
Шаг 1: Используйте Win + R, чтобы запустить «Выполнить».
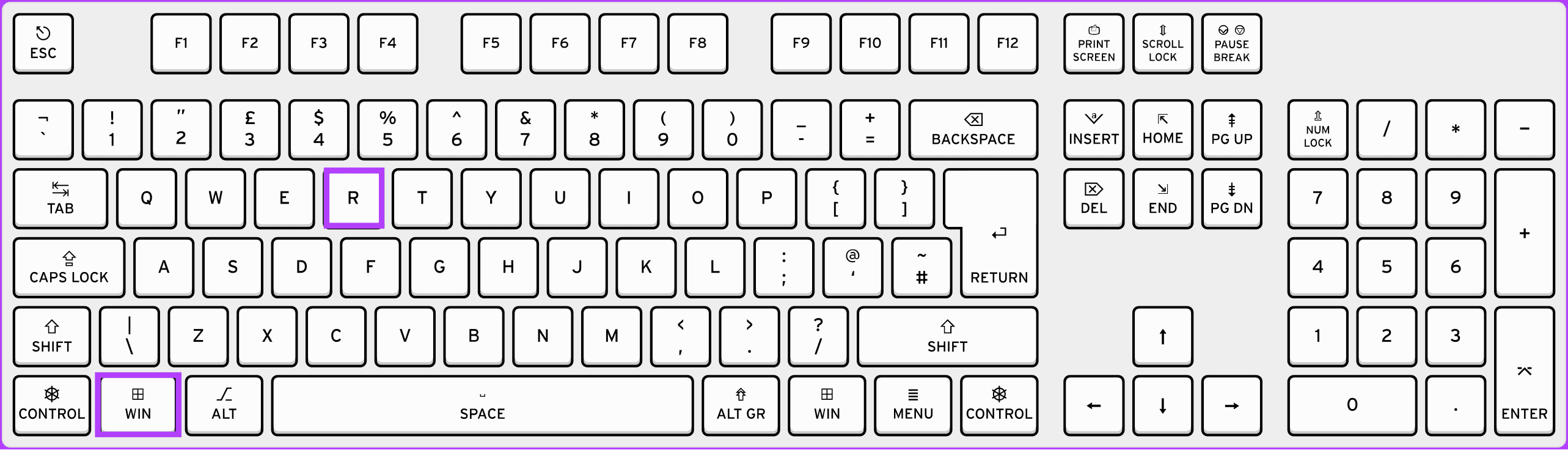
Шаг 2: Введите cmd и нажмите одновременно Ctrl + Shift + Enter. Откроется командная строка с правами администратора.
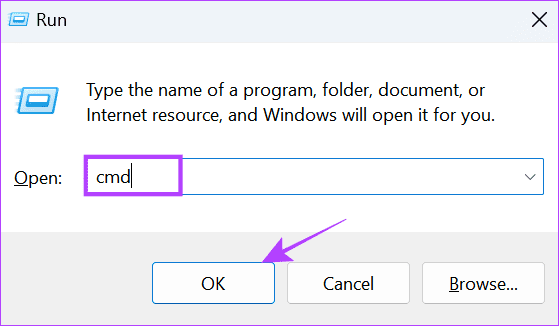
Шаг 2: Введите или вставьте следующую команду:
reg добавить “HKEY_LOCAL_MACHINE\System\CurrentControlSet\Control\DeviceGuard” /v EnableVirtualizationBasedSecurity/t REG_DWORD /d 00000000 /f
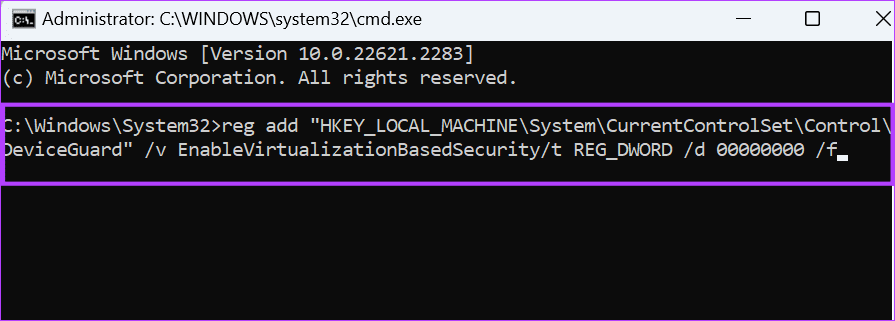
Подождите, пока коды сработают, и если все пойдет хорошо, вы увидите сообщение «Эта операция успешно завершена».
Как проверить статус VBS в Windows
После отключения вы можете проверить состояние системы безопасности на основе виртуализации (VBS) в вашей системе, чтобы убедиться, что вы ее отключили. Следуйте инструкциям:
Шаг 1. Откройте «Пуск», найдите и откройте «Информация о системе».
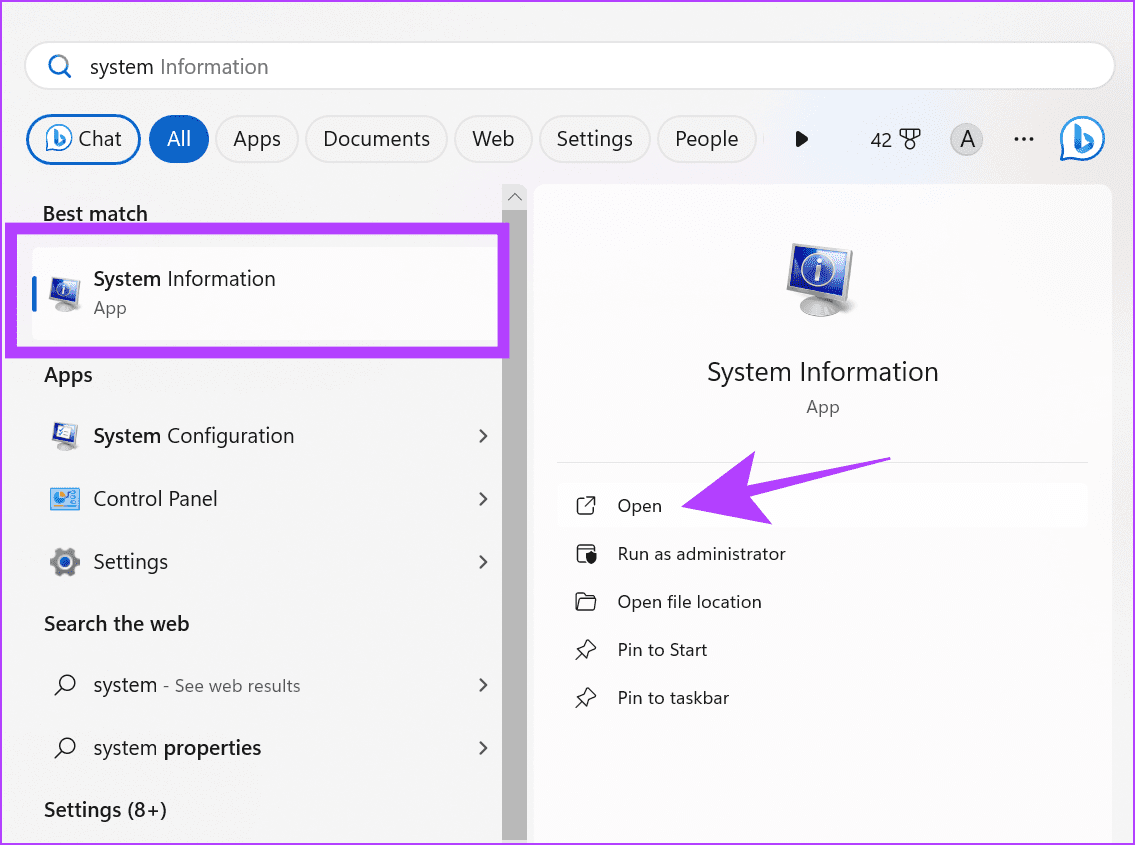
Шаг 2. Найдите систему безопасности на основе виртуализации (VBS).
Совет: Чтобы найти VBS, вы можете использовать функцию поиска.
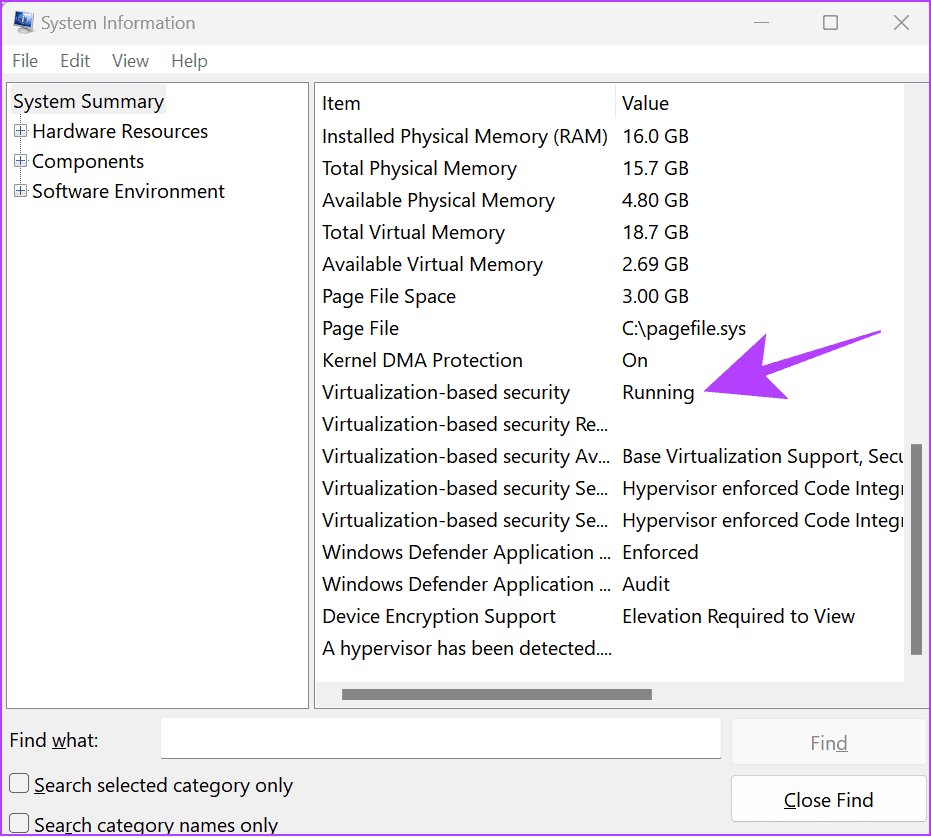
Если рядом с надписью «Безопасность на основе виртуализации» (VBS) указано «Выполняется», это означает, что вы можете приступить к выполнению действий по ее отключению. Если он не включен, функция успешно отключена.
Нет сомнений в том, что безопасность на основе виртуализации — хорошая функция. Однако, если это влияет на производительность вашей системы, лучше отключить его в Windows. Если у вас есть какие-либо сомнения или вопросы, не стесняйтесь оставлять их в комментариях.
Программы для Windows, мобильные приложения, игры - ВСЁ БЕСПЛАТНО, в нашем закрытом телеграмм канале - Подписывайтесь:)