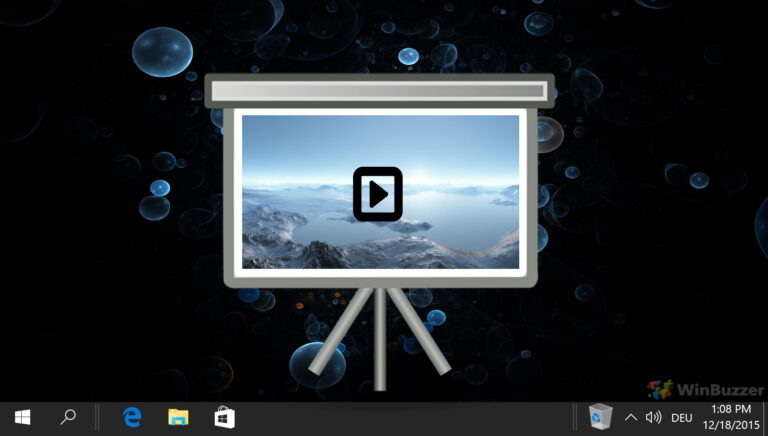5 лучших способов исправить некоторые файлы обновлений, которые отсутствуют или имеют проблемы с ошибкой в Windows 11
Microsoft регулярно выпускает обновления для Windows 11, чтобы ваша система была безопасной и свободной от ошибок. Хотя установка обновлений Windows проще, но это не гарантирует плавной установки обновлений. Иногда вы можете столкнуться с ошибками при загрузке или установке обновлений Windows.

Программы для Windows, мобильные приложения, игры - ВСЁ БЕСПЛАТНО, в нашем закрытом телеграмм канале - Подписывайтесь:)
Когда Центр обновления Windows отображает ошибку «Некоторые файлы обновлений отсутствуют или имеют проблемы» на вашем ПК с Windows 11, вы можете увидеть различные коды, такие как 0x80070003, 0x8007000d, 0x80073712 и 0x80070570. Мы рассмотрим пять эффективных методов устранения этой досадной ошибки. Итак, начнем.
1. Запустите средство устранения неполадок Центра обновления Windows.
Windows 11 включает в себя специальное средство устранения неполадок для автоматического выявления и устранения любых распространенных проблем с процессом обновления Windows. Поэтому рекомендуется сначала запустить средство устранения неполадок Центра обновления Windows.
Шаг 1: Щелкните правой кнопкой мыши значок «Пуск» и выберите «Настройки» из списка.

Шаг 2: На вкладке «Система» нажмите «Устранение неполадок».
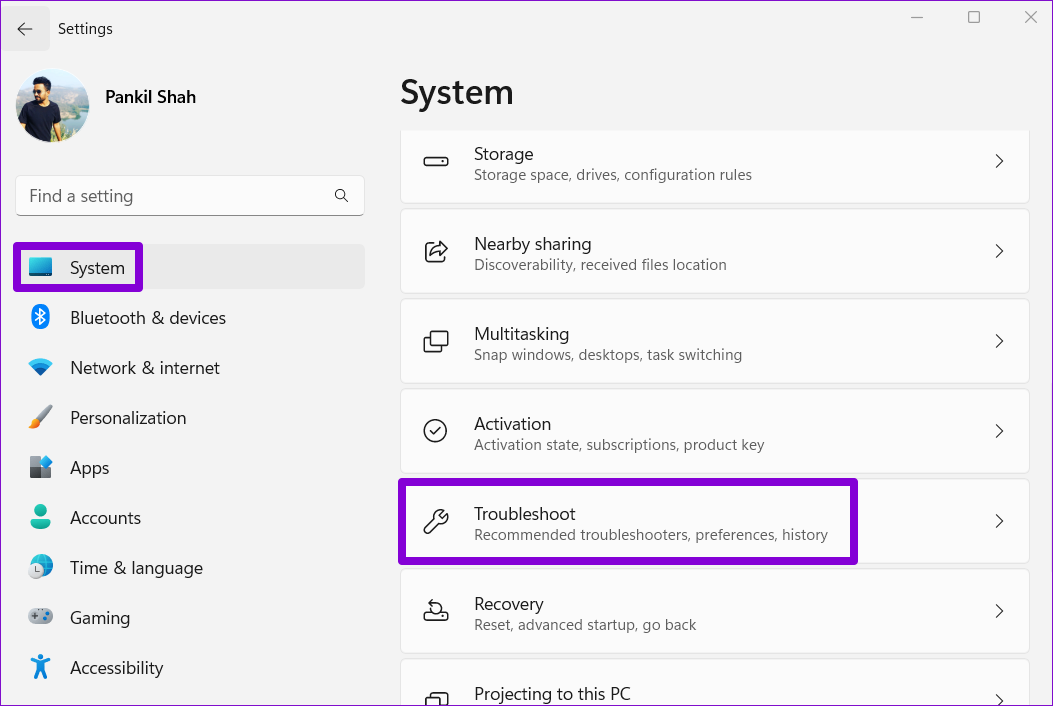
Шаг 3: Нажмите «Другие средства устранения неполадок».

Шаг 4: Нажмите кнопку «Выполнить» рядом с Центром обновления Windows.
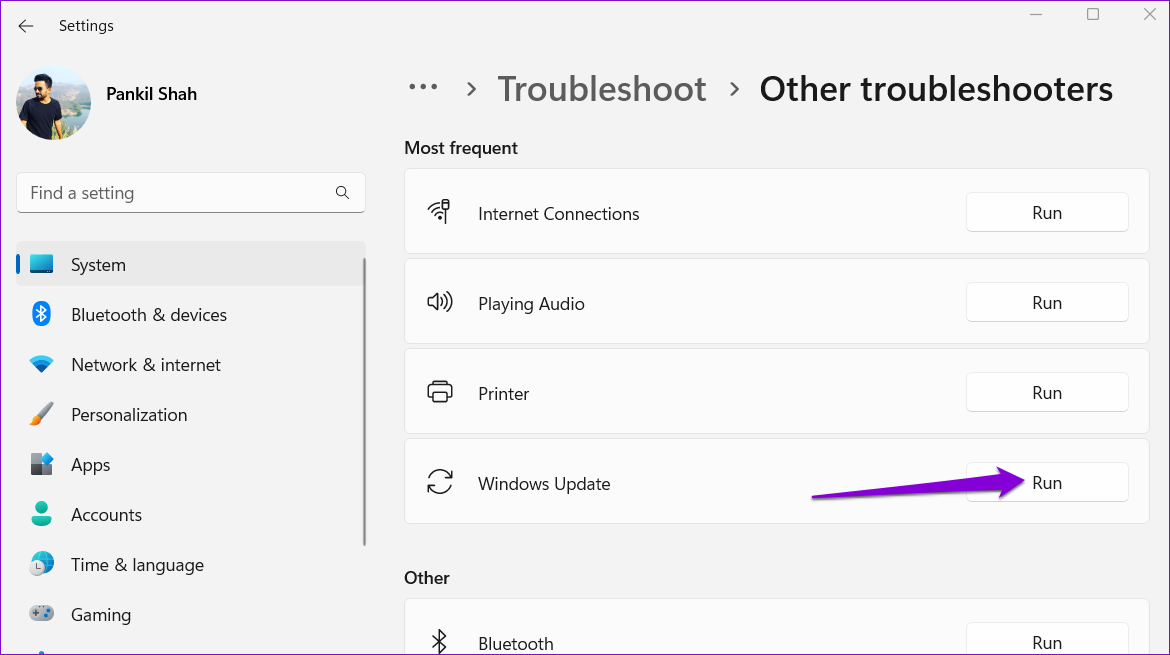
Инструмент начнет сканирование вашей системы на наличие проблем. Если он обнаружит какие-либо проблемы, он продиагностирует и устранит их. После этого попробуйте снова установить обновленную винду.
2. Удалите существующие файлы обновления и перезапустите компоненты Центра обновления Windows.
Windows хранит все файлы обновлений в папке SoftwareDistribution перед установкой. Если некоторые файлы обновлений отсутствуют, вы, вероятно, столкнетесь с такими ошибками. Но прежде чем вы снова начнете загружать обновления, вы можете сначала удалить существующие файлы обновлений. А затем перезапустите загрузку обновления Windows, чтобы посмотреть, поможет ли это.
Шаг 1: Щелкните значок поиска на панели задач, введите Сервисы в поле и нажмите Enter.
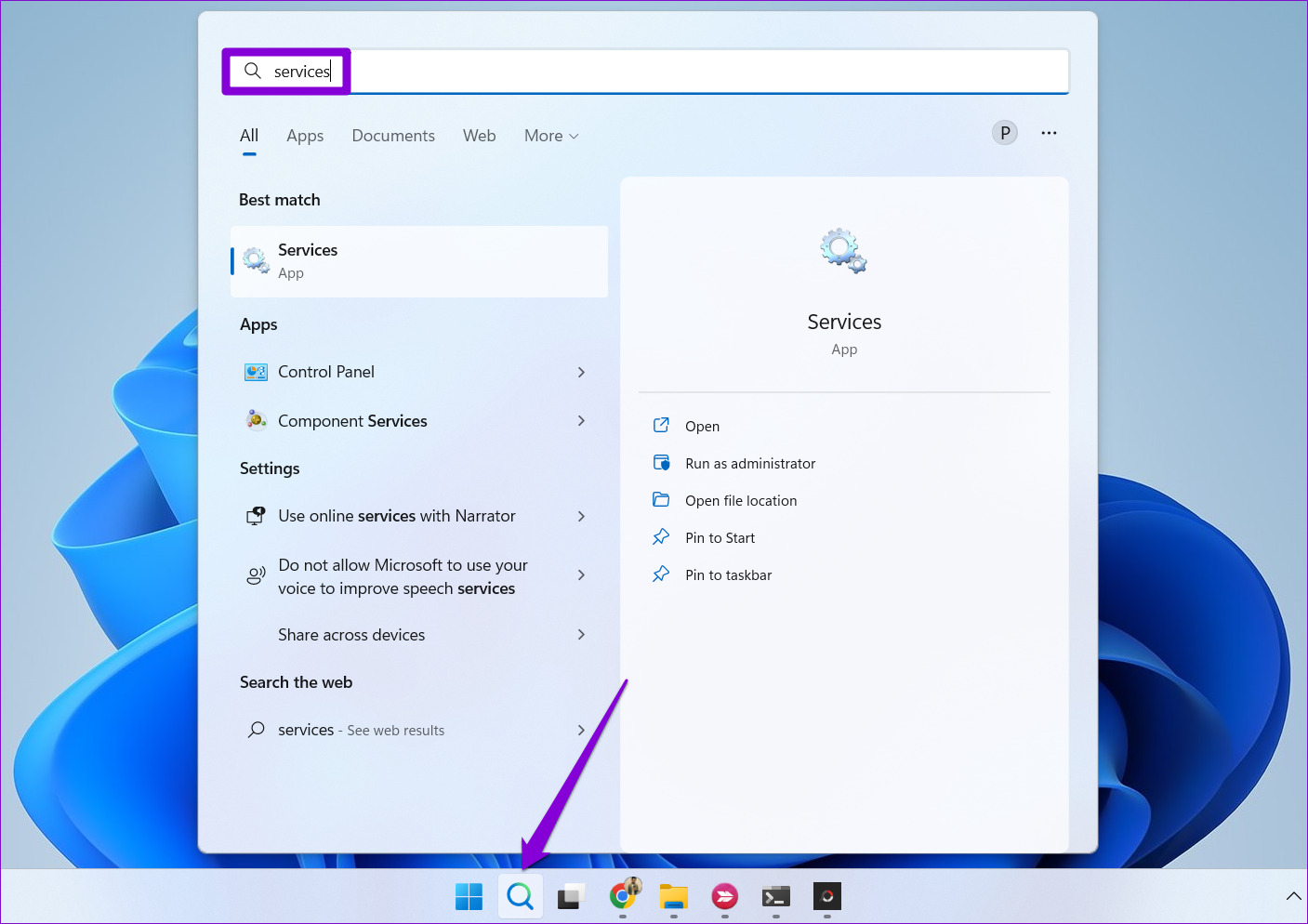
Шаг 2. В окне «Службы» найдите службу Центра обновления Windows. Щелкните его правой кнопкой мыши и выберите «Стоп».
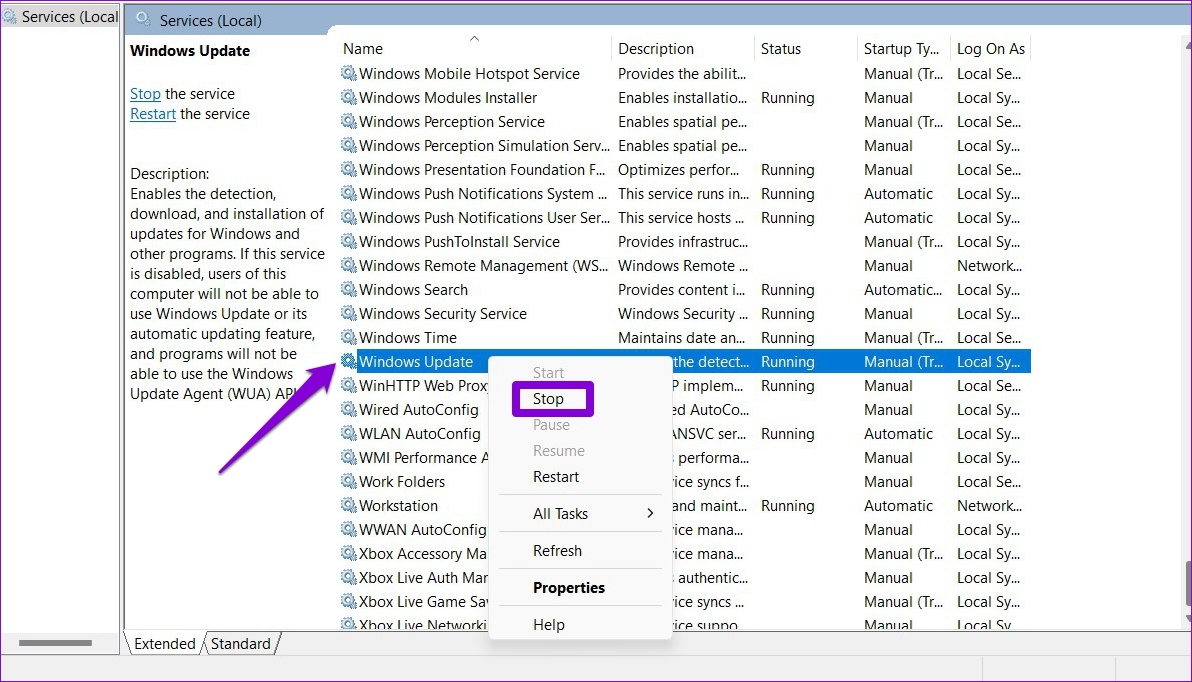
Шаг 3. Повторите предыдущий шаг, чтобы отключить еще три службы — криптографические службы, фоновую интеллектуальную службу передачи и службу установщика Windows.
Шаг 4: Нажмите клавишу Windows + R, чтобы открыть диалоговое окно «Выполнить». Вставьте следующий путь в поле «Открыть» и нажмите Enter:
C:\Windows\SoftwareDistribution
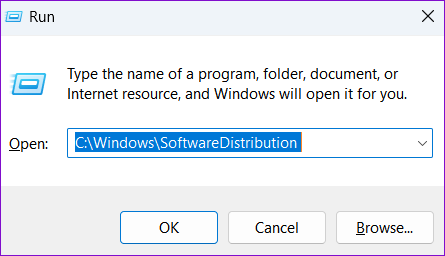
Шаг 5: Выберите все файлы в папке SoftwareDistribution и щелкните значок корзины вверху, чтобы удалить их.

Шаг 6: Вернитесь в окно «Службы». Щелкните правой кнопкой мыши Центр обновления Windows, Службы криптографии, Фоновую интеллектуальную службу передачи и Службу установщика Windows, чтобы снова запустить все четыре из них.

После этого откройте приложение «Настройки» и перейдите в раздел «Центр обновления Windows», чтобы загрузить и установить ожидающие обновления.

3. Сканируйте свой компьютер на наличие поврежденных системных файлов
Поврежденные системные файлы на вашем компьютере также могут привести к ошибке «Некоторые файлы обновлений отсутствуют или имеют проблемы». Вы можете запустить сканирование SFC (System File Checker), чтобы проверить компьютер на наличие поврежденных системных файлов и восстановить их. Вот как:
Шаг 1: Щелкните правой кнопкой мыши значок «Пуск» и выберите «Терминал Windows (администратор)» из списка.

Шаг 2. Выберите «Да», когда появится запрос контроля учетных записей (UAC).

Шаг 3: Вставьте следующую команду в консоль и нажмите Enter.
sfc/scannow

После выполнения вышеуказанной команды вы увидите сообщение о том, обнаружили ли при сканировании SFC какие-либо проблемы. Если есть какие-либо проблемы, в окне будут предложены варианты восстановления файлов. В противном случае вы увидите текст — Защита ресурсов Windows не обнаружила нарушений целостности.
Затем вам нужно запустить сканирование DISM (Deployment Image Servicing and Management). Для этого выполните следующие команды в окне терминала и нажимайте Enter после каждой:
DISM/Online/Cleanup-Image/CheckHealth DISM/Online/Cleanup-Image/ScanHealth DISM/Online/Cleanup-Image/RestoreHealth

После завершения сканирования перезагрузите компьютер и попробуйте установить обновление еще раз.
4. Установите обновления Windows в режиме чистой загрузки
Сторонние программы и службы иногда могут мешать процессу Центра обновления Windows и приводить к таким ошибкам. Чтобы исключить эту возможность, вы можете загрузить Windows в состоянии чистой загрузки, а затем снова попытаться установить обновление.
Шаг 1: Нажмите клавишу Windows + R, чтобы открыть диалоговое окно «Выполнить», введите msconfigи нажмите Enter.

Шаг 2. На вкладке «Службы» установите флажок «Скрыть все службы Microsoft». Затем нажмите кнопку «Отключить все».

Шаг 3: Затем перейдите на вкладку «Автозагрузка» и нажмите «Открыть диспетчер задач».

Шаг 4: Выберите стороннее приложение или программу и нажмите кнопку «Отключить» вверху. Повторите этот шаг, чтобы отключить все сторонние приложения и программы.

Перезагрузите компьютер, чтобы войти в состояние чистой загрузки, а затем посмотрите, сможете ли вы успешно установить обновление Windows.
5. Загрузите и установите обновление из каталога Центра обновления Майкрософт.
Обновления Windows 11 также доступны на веб-сайте каталога Центра обновления Майкрософт. Итак, если у вас возникли проблемы с установкой обновлений из приложения «Параметры», вы можете загрузить соответствующий файл обновления из каталога Центра обновления Майкрософт и установить его вручную. Вот как.
Шаг 1: Нажмите клавишу Windows + I, чтобы открыть приложение «Настройки», и перейдите на вкладку «Центр обновления Windows». Запишите номер базы знаний обновления, которое вы хотите загрузить, например KB5015814.

Шаг 2. Откройте веб-сайт каталога Центра обновления Майкрософт во вкладке браузера.
Шаг 3: Введите номер базы знаний в поле поиска и нажмите Enter.

Шаг 4: Загрузите соответствующий пакет обновлений, предназначенный для вашей системы.

Шаг 5: Дважды щелкните загруженный файл MSU и следуйте инструкциям на экране, чтобы завершить процесс установки.

Держите Windows в актуальном состоянии
Обновления Windows имеют решающее значение для общего состояния операционной системы. Следовательно, не допускайте, чтобы такие ошибки, как «Некоторые файлы обновлений отсутствуют или возникли проблемы», не позволяли вам обновить вашу систему. Надеемся, что решения в этом руководстве помогут вам устранить ошибку и возобновить процесс обновления Windows.
Программы для Windows, мобильные приложения, игры - ВСЁ БЕСПЛАТНО, в нашем закрытом телеграмм канале - Подписывайтесь:)