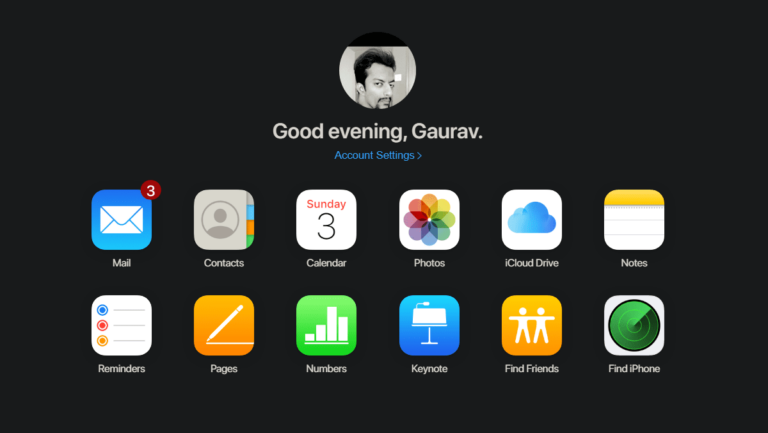Как отключить блокировку прокрутки в Excel на Windows и Mac
Хотя Microsoft Excel — мощный инструмент, понимание его интерфейса и поиск различных настроек и опций может оказаться сложной задачей, особенно для новичков. Если вы находитесь в аналогичной ситуации и хотите отключить блокировку прокрутки в Excel, мы здесь, чтобы помочь.
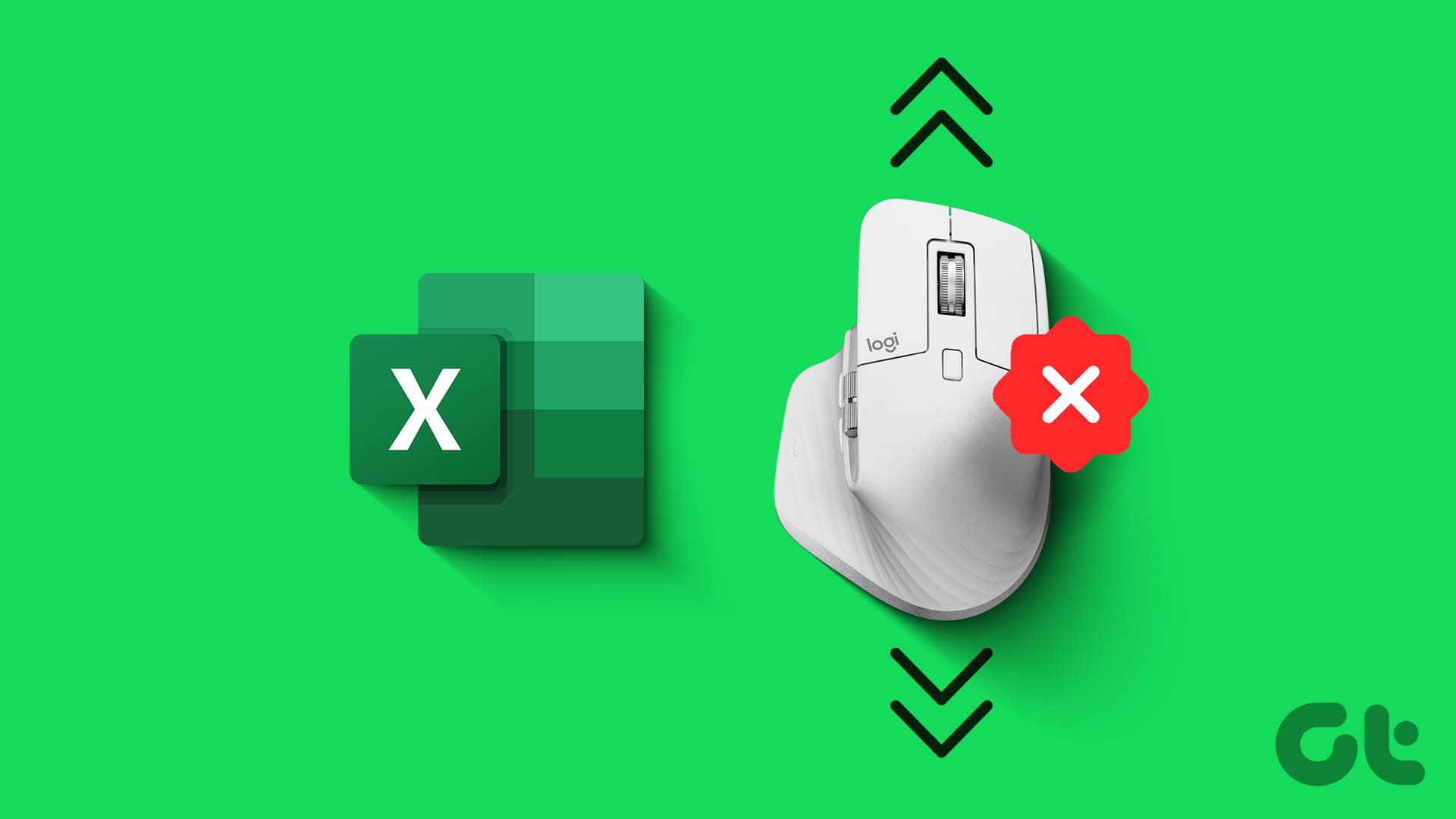
Программы для Windows, мобильные приложения, игры - ВСЁ БЕСПЛАТНО, в нашем закрытом телеграмм канале - Подписывайтесь:)
В этой статье мы хотим показать вам, как отключить блокировку прокрутки в Microsoft Excel. Мы также поможем вам восстановить полосу прокрутки, если она отсутствует в вашей таблице. Но что вообще делает блокировка прокрутки в Excel? Как узнать, включен ли он? Давай выясним.
Блокировка прокрутки в Excel влияет на способ прокрутки электронной таблицы. Если этот параметр включен, вы можете перемещаться по электронной таблице, не меняя активную ячейку (текущую выбранную ячейку).
Вместо перемещения активной ячейки клавиши со стрелками будут прокручивать весь лист вверх, вниз, влево или вправо. Далее колесо мыши также будет прокручивать лист, позволяя перемещаться по строкам или столбцам, не меняя активную ячейку.
Читайте также: Как перемещать строки и столбцы в Microsoft Excel
Как проверить, включена ли блокировка прокрутки в Excel
Если вы не уверены, включена ли блокировка прокрутки в Excel, взгляните на строку состояния в нижнем углу электронной таблицы. Вы увидите индикатор «Scroll Lock».


Если вы его не видите, щелкните правой кнопкой мыши строку состояния. Проверьте, указано ли «включено» рядом с «Блокировка прокрутки» в списке опций.
Обязательно установите флажок «Блокировка прокрутки» в этом списке, чтобы в строке состояния отображалась индикация, включена ли она.


Вот три способа отключить блокировку прокрутки в Microsoft Excel. Давай начнем.
1. Отключите блокировку прокрутки с помощью сочетания клавиш.
Если вы внимательно присмотритесь, вы заметите, что на вашей клавиатуре Windows есть клавиша Scroll Lock. Когда вы используете эту клавишу, она отключает блокировку прокрутки в открытом приложении. Таким образом, вы можете использовать эту клавишу, чтобы отключить блокировку прокрутки в Microsoft Excel.


На Mac: вы можете использовать комбинацию клавиш fn + Shift + F12, чтобы включить или выключить функцию блокировки прокрутки.


2. Отключите блокировку прокрутки с помощью экранной клавиатуры (Windows).
Если вы не нашли клавишу Scroll Lock на клавиатуре, не волнуйтесь. Существует альтернативный метод сделать то же самое.
В Windows есть опция экранной клавиатуры, которая предоставляет виртуальный набор клавиш, которые можно использовать на дисплее. На этой клавиатуре есть клавиша блокировки прокрутки, и вы можете использовать ее для отключения блокировки прокрутки, когда Excel открыт.
Откройте приложение «Экранная клавиатура» из меню «Пуск». Вы можете найти то же самое, используя строку поиска.


Открыв его, вы можете использовать клавишу ScrlLk, чтобы отключить его в Excel.


Читайте также: Как исправить не плавную прокрутку Excel в Windows
3. Отключите блокировку прокрутки с помощью VBA (Windows).
Альтернативно вы можете запустить макрос, чтобы отключить блокировку прокрутки. Вот как вы можете это сделать.
Шаг 1. Используйте Alt + F11 в Windows или Option + F11 в Mac, чтобы открыть редактор VBA в Microsoft Excel.
Шаг 2. В редакторе VBA перейдите на вкладку «Вставка» и выберите «Модуль», чтобы вставить новый модуль.


Шаг 4. Скопируйте и вставьте в модуль следующий код:
Sub TurnOffScrollLock() Application.SendKeys “{SCROLLLOCK}” End Sub


Шаг 5: Закройте редактор VBA.
Шаг 6: Нажмите Alt + F8 в Windows или Option + F8 в Mac. Выберите TurnOffScrollLock и нажмите «Выполнить», чтобы запустить макрос.


Читайте также: Как исправить ошибку «Microsoft заблокировала макросы» в Excel для Windows
Вот как вы можете отключить блокировку прокрутки в Microsoft Excel. Если у вас есть дополнительные вопросы, прочтите раздел часто задаваемых вопросов ниже.
1. Почему я не могу найти полосу прокрутки в Microsoft Excel?
Нажмите кнопку «Файл» на панели инструментов. Нажмите «Параметры» > «Дополнительно» и прокрутите вниз, пока не найдете раздел «Параметры отображения для этой книги». Установите флажки «Показать горизонтальную полосу прокрутки» и «Показать вертикальную полосу прокрутки» и нажмите «ОК». Это восстановит полосы прокрутки в Excel.
2. Почему я не могу прокручивать определенную область таблицы в Excel?
Нажмите кнопку «Разработчик» на панели инструментов и перейдите в «Свойства». Очистите любой диапазон, отображаемый в поле «Область прокрутки». Это позволит гарантировать, что прокрутка не будет ограничена определенной областью.
Примечание. Если вы не можете найти кнопку «Разработчик» на панели инструментов, выберите «Файл» > «Параметры» > «Настроить ленту» > установите флажок «Разработчик».
3. Отключает ли закрытие Microsoft Excel блокировку прокрутки?
Нет, закрытие Microsoft Excel не отключит блокировку прокрутки. Он останется активным, как только вы снова откроете его.
4. Могу ли я отключить блокировку прокрутки для определенных листов в книге?
Нет, настройка Scroll Lock применяется глобально ко всему приложению Excel.
Возьмите под контроль свой рабочий лист
Мы надеемся, что эта статья поможет вам отключить блокировку прокрутки в Microsoft Excel. Если у вас возникли проблемы с прокруткой электронной таблицы, прочтите наше подробное руководство по устранению неработающей полосы прокрутки в Excel.
Программы для Windows, мобильные приложения, игры - ВСЁ БЕСПЛАТНО, в нашем закрытом телеграмм канале - Подписывайтесь:)