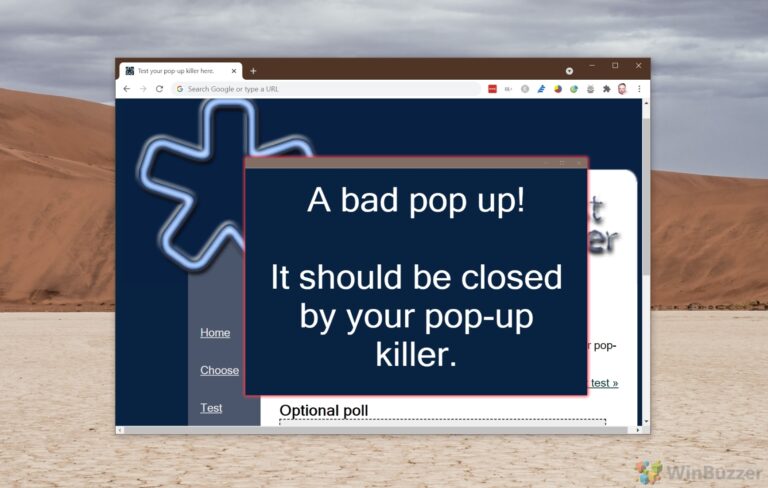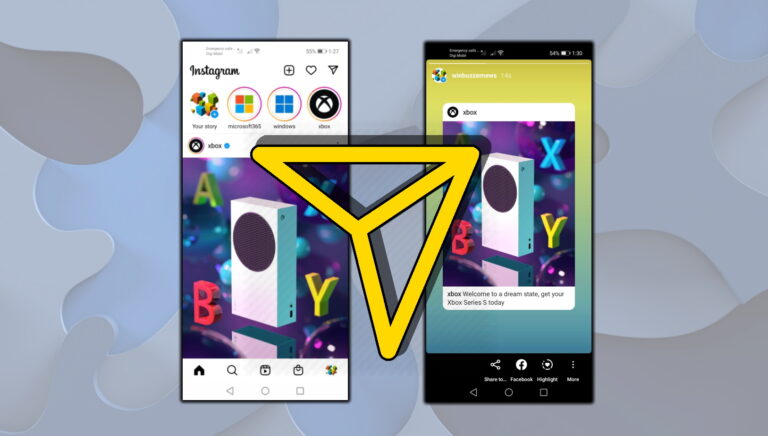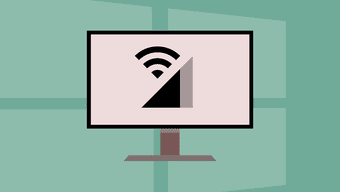Как выполнить чистую загрузку Windows 11
Ваше устройство Windows замедлило темп или вы столкнулись с неожиданным сбоем в приложении, которое раньше запускалось нормально? Следуйте нашему пошаговому руководству, чтобы выполнить чистую загрузку вашего устройства с Windows 11 и откройте его с минимальным количеством приложений, чтобы устранить проблему.

Программы для Windows, мобильные приложения, игры - ВСЁ БЕСПЛАТНО, в нашем закрытом телеграмм канале - Подписывайтесь:)
Запуск чистой загрузки может обеспечить упрощенную среду для диагностики, позволяя выявлять и устранять проблемы, препятствующие оптимальной работе вашего компьютера. Прежде чем углубиться в то, как его открыть, давайте сначала проверим, что такое чистая загрузка Windows.
Что такое чистая загрузка в Windows
Чистая загрузка Windows — это метод устранения неполадок, который помогает выявить конфликты программного обеспечения, вызывающие проблемы с вашим компьютером. Более того, он позволяет запускать устройство Windows с загруженными основными системными службами и драйверами.
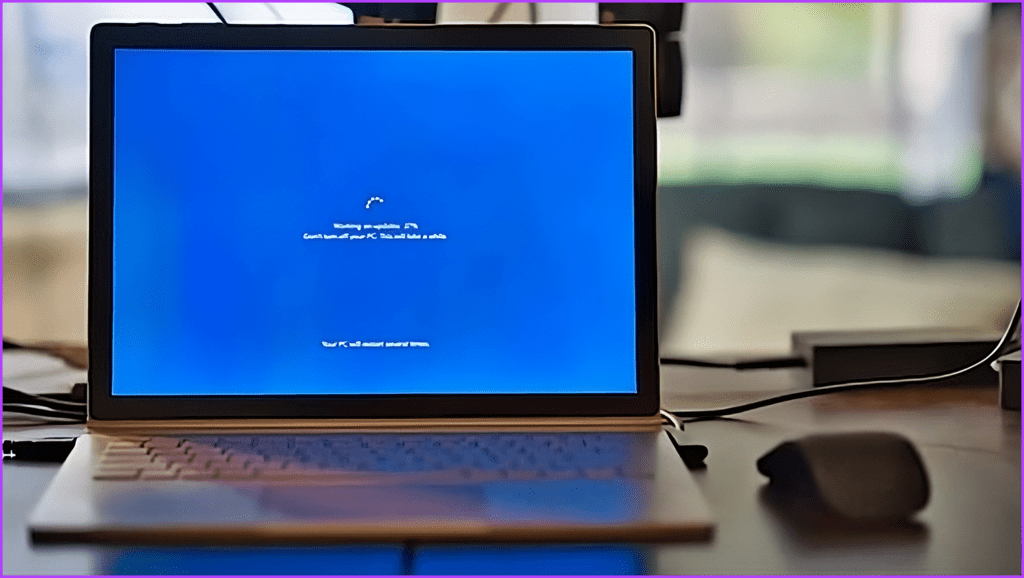
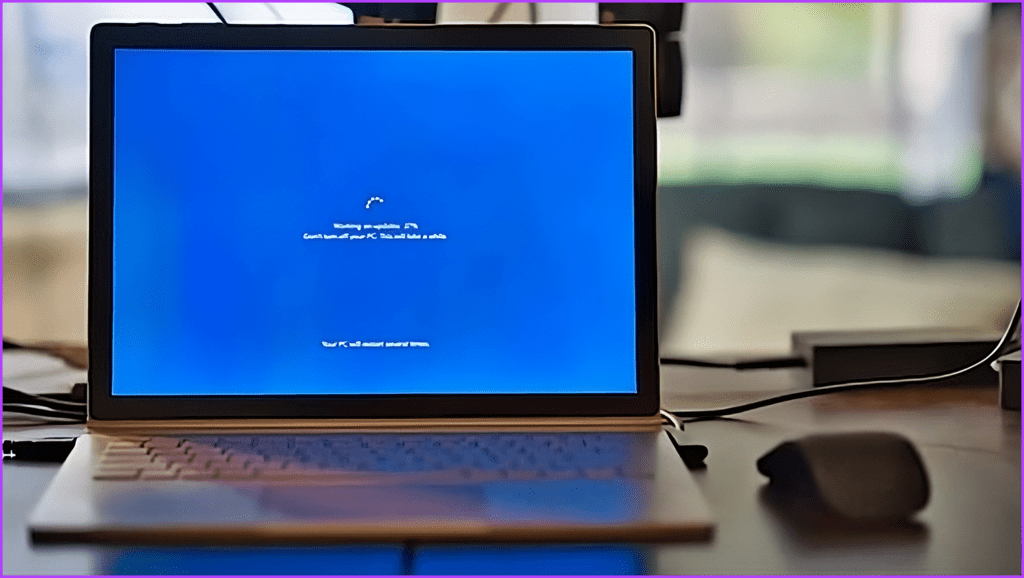
Он временно отключает все второстепенные программы и элементы автозагрузки для достижения этого состояния. Это создает простую среду, изолируя потенциального виновника вашей проблемы.
Когда следует использовать чистую загрузку в Windows
Теперь, когда вы хорошо знаете, что делает чистая загрузка, давайте проверим, когда ее следует использовать:
- Медленный запуск. Если загрузка вашего устройства Windows занимает целую вечность, чистая загрузка может помочь определить, замедляет ли работу программа запуска.
- Общая медлительность. Когда ваше устройство работает медленно или не отвечает, чистая загрузка может помочь сузить круг виновных до фоновой программы или службы.
- Высокая загрузка ЦП или памяти. Если вы наблюдаете постоянно высокую загрузку ЦП или памяти, этот метод поможет вам определить приложение или процесс, вызывающий утечку данных.
- Сбои программ. Когда программы на вашем устройстве Windows продолжают давать сбой, чистая загрузка — хороший вариант проверить, не конфликтуют ли они с другой программой или службой.
- Системные ошибки. Если вы видите частые системные ошибки, этот метод может помочь определить причину.
- «Синие экраны смерти» (BSOD). Использование чистой загрузки может помочь определить драйвер или программное обеспечение, вызывающее сбой и возвращающий BSOD.
- Установка новой программы. Если вы планируете установить новую программу, которая может конфликтовать с существующим программным обеспечением, заранее выполните чистую загрузку, чтобы избежать проблем.
- Обновление драйверов. Прежде чем обновлять драйверы, особенно графические драйверы, этот метод поможет обеспечить плавный процесс установки и предотвратить потенциальные конфликты.
Читайте также: Как исправить «синий экран смерти», когда компьютер простаивает в Windows 11.
Как очистить загрузку в Windows
Следуйте простым инструкциям ниже, чтобы выполнить чистую загрузку вашего устройства с Windows:
Шаг 1. Нажмите Windows + S на клавиатуре и введите Конфигурация системыи нажмите Enter. Выберите Да во всплывающем окне.


Шаг 2. Перейдите на вкладку «Службы», установите флажок «Скрыть все службы Microsoft» и нажмите кнопку «Отключить все».
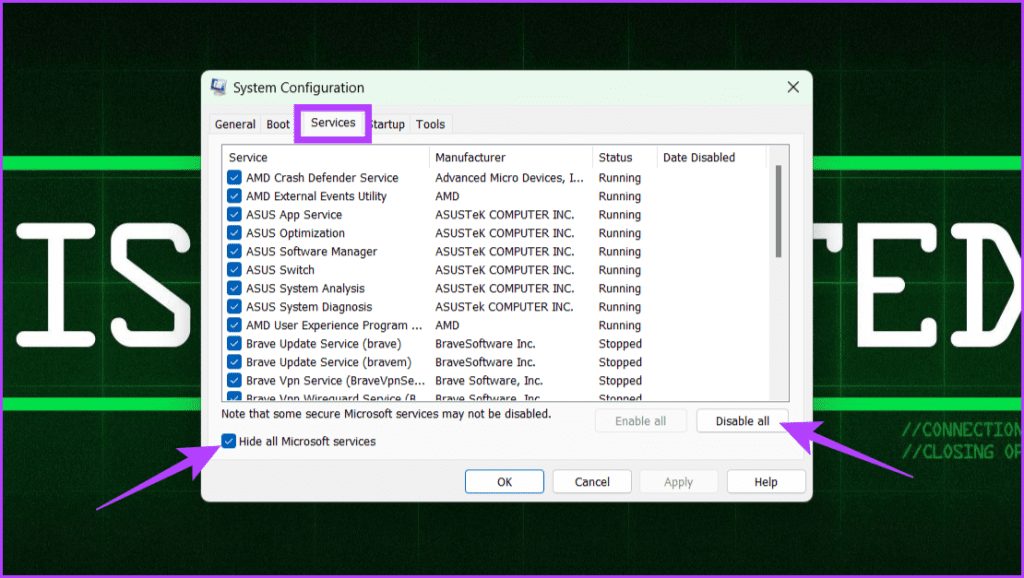
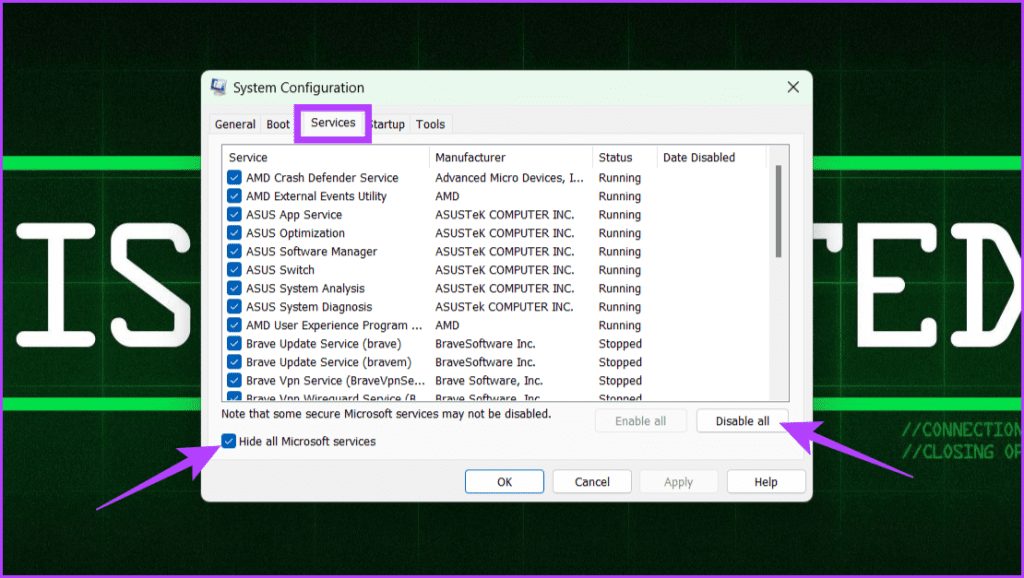
Шаг 3. Перейдите на вкладку «Автозагрузка» и выберите «Открыть диспетчер задач».
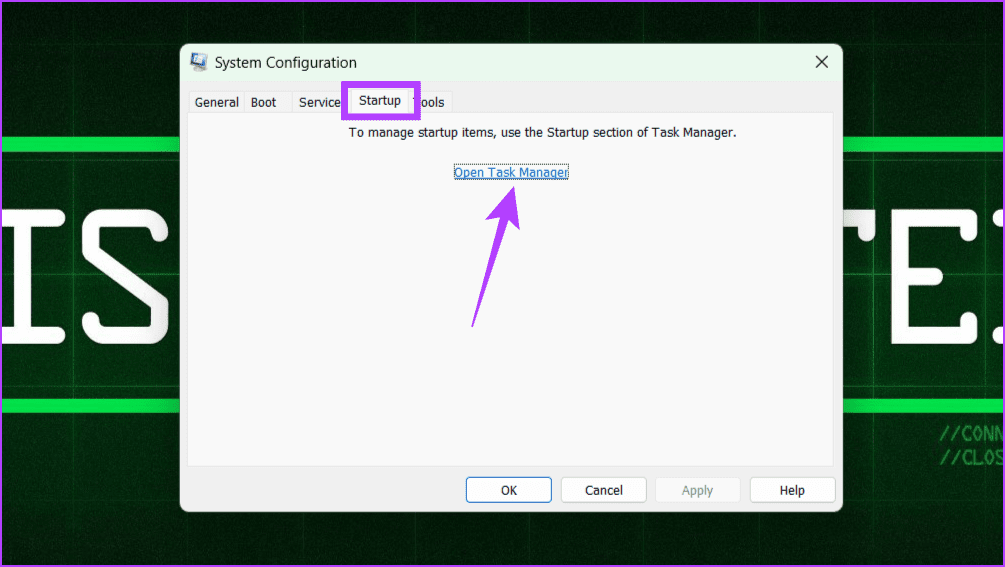
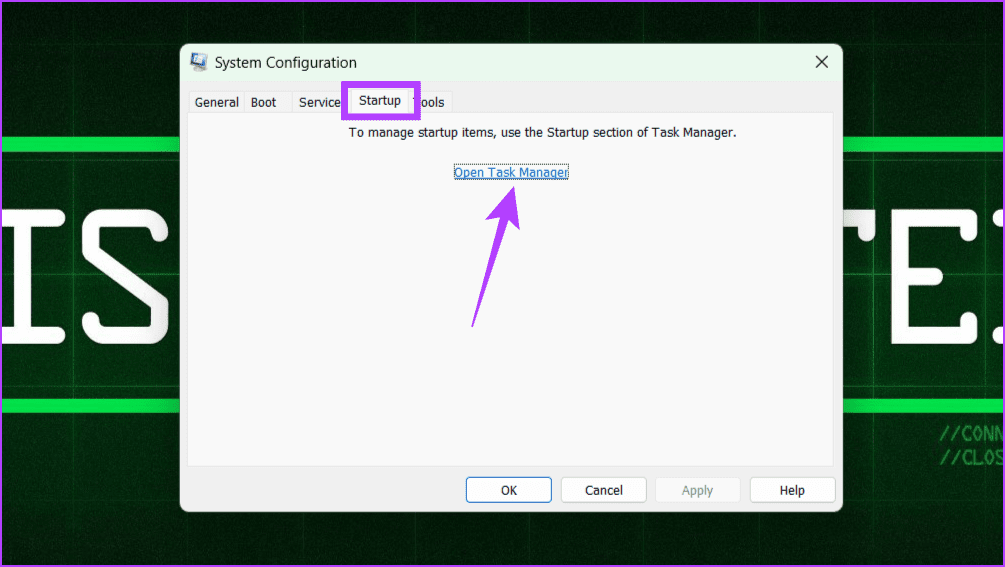
Шаг 4. В разделе «Состояние» проверьте все включенные приложения. Теперь щелкните их правой кнопкой мыши и выберите «Отключить».
Примечание. Убедитесь, что каждое из этих приложений отключено.
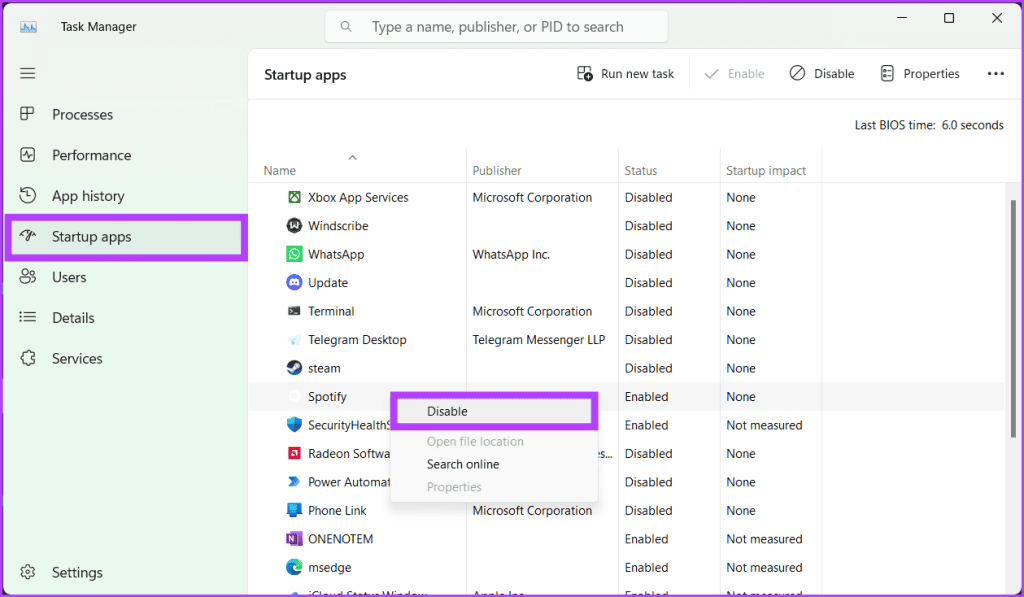
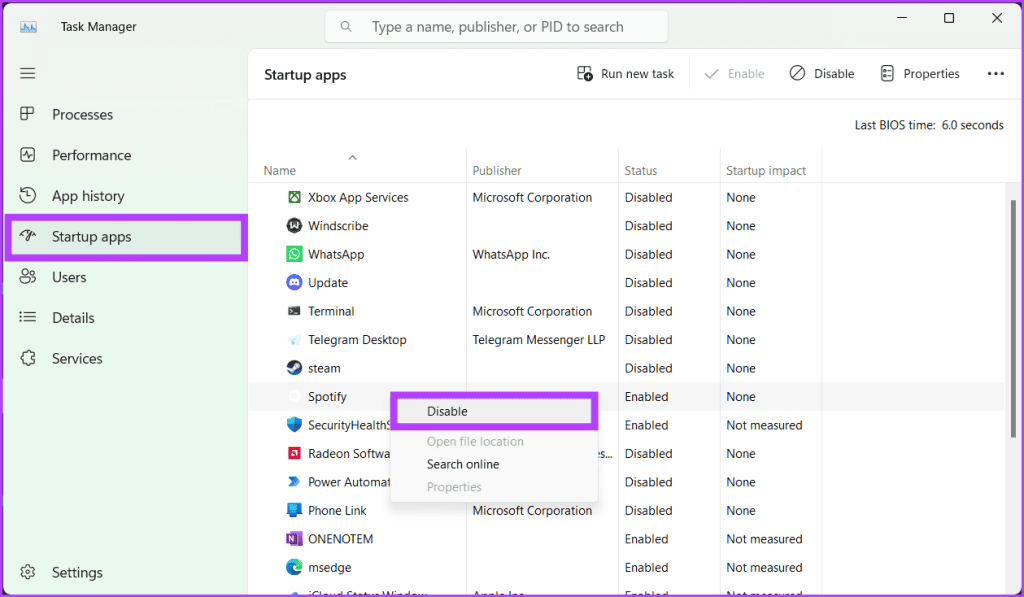
Шаг 5: После завершения закройте диспетчер задач.
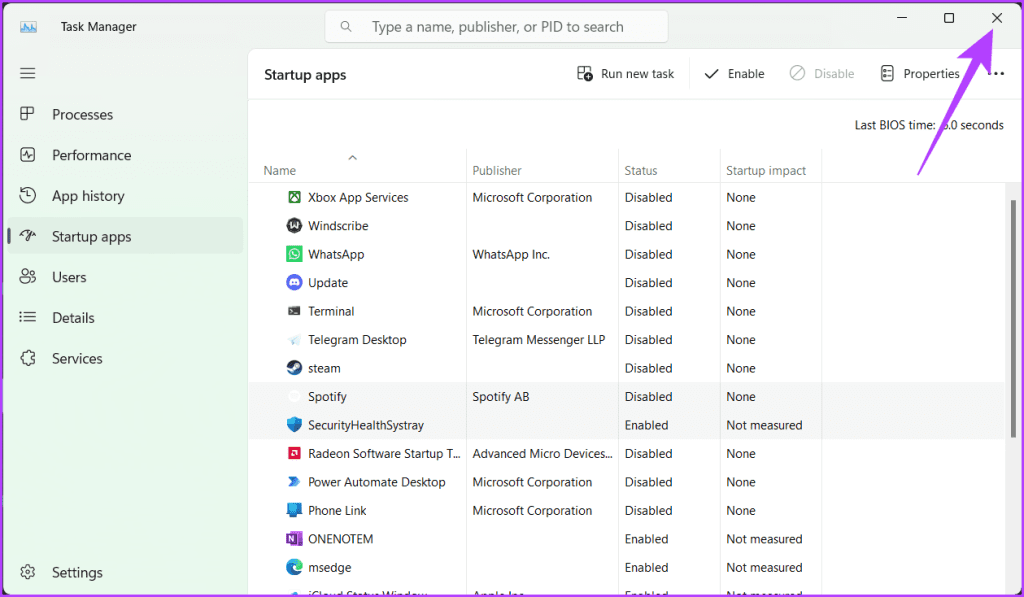
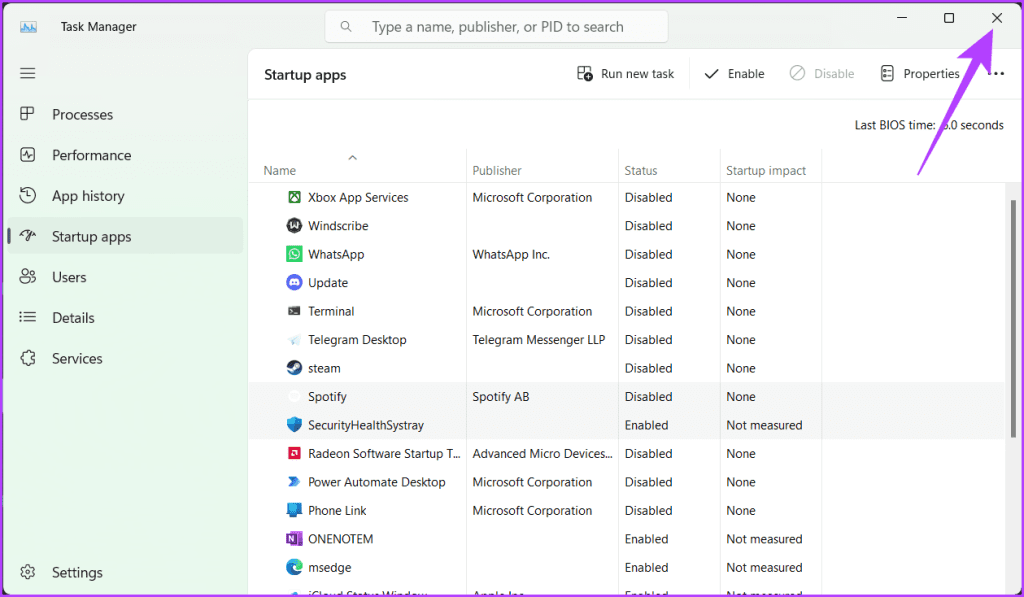
Шаг 6: Вернитесь в окно «Конфигурация системы», нажмите «Применить» и «ОК».


Шаг 7. Наконец, перезагрузите устройство Windows.
Отключение служб и запускаемых приложений может повлиять на определенные функции программного или аппаратного обеспечения. Если у вас возникли проблемы после отключения элементов, возможно, вам придется выборочно снова включить их. Находясь в чистой среде, проверьте, сохраняется ли проблема.
Если ваше устройство хорошо работает в минимальной среде, включите все приложения одно за другим; это поможет вам найти приложение, вызывающее эту проблему. Вот как это сделать:
Шаг 1. Запустите панель задач, нажав клавиши Ctrl + Shift + Esc на клавиатуре. Выберите Да, когда будет предложено.
Шаг 2. Перейдите в раздел «Автозагрузка приложений», щелкните каждое приложение правой кнопкой мыши и выберите «Включить».
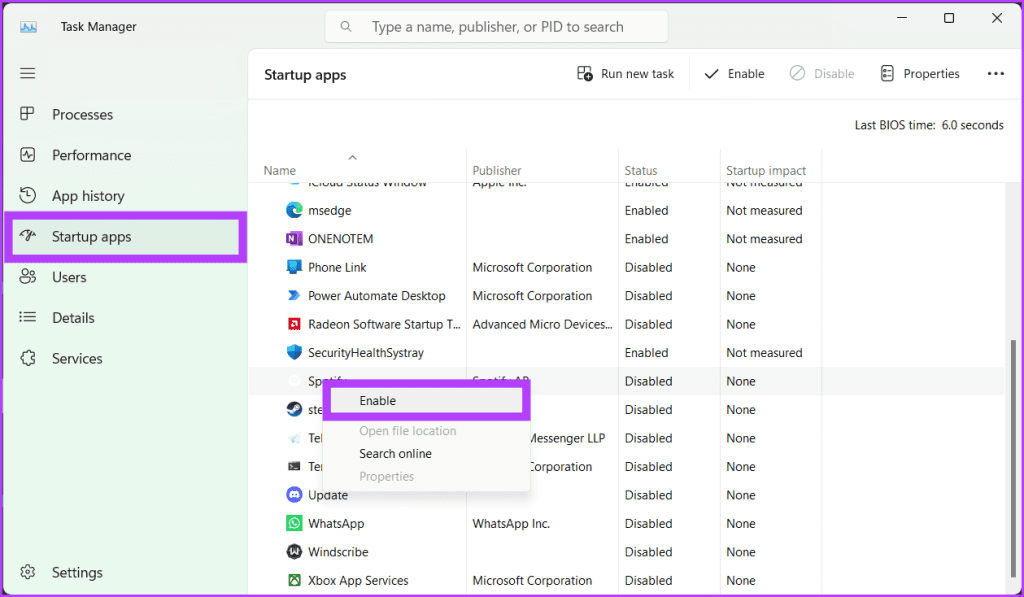
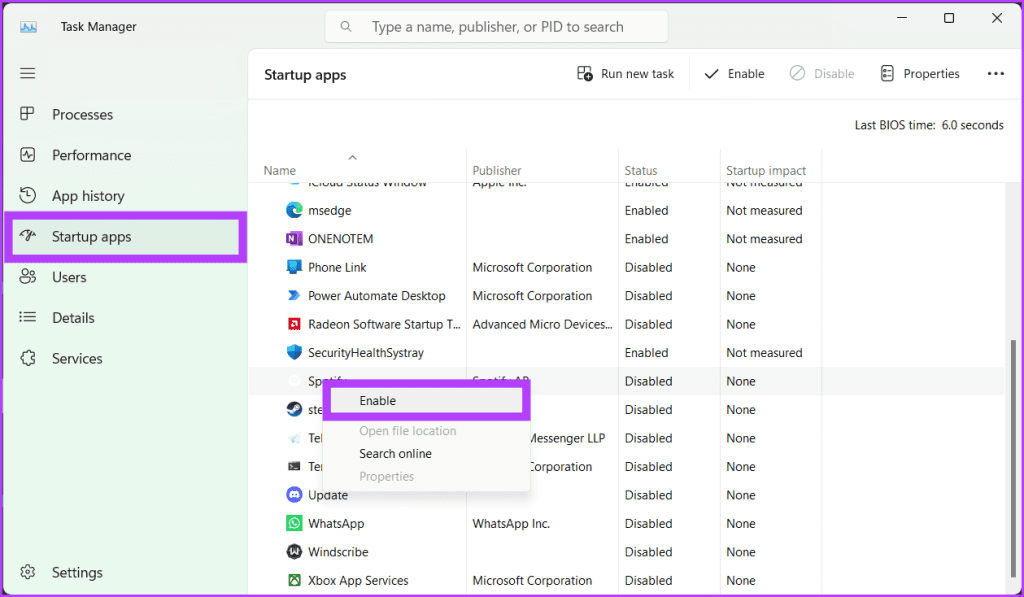
Шаг 3. Перезагружайте устройство каждый раз, когда включаете приложение, и проверьте, возникает ли проблема.
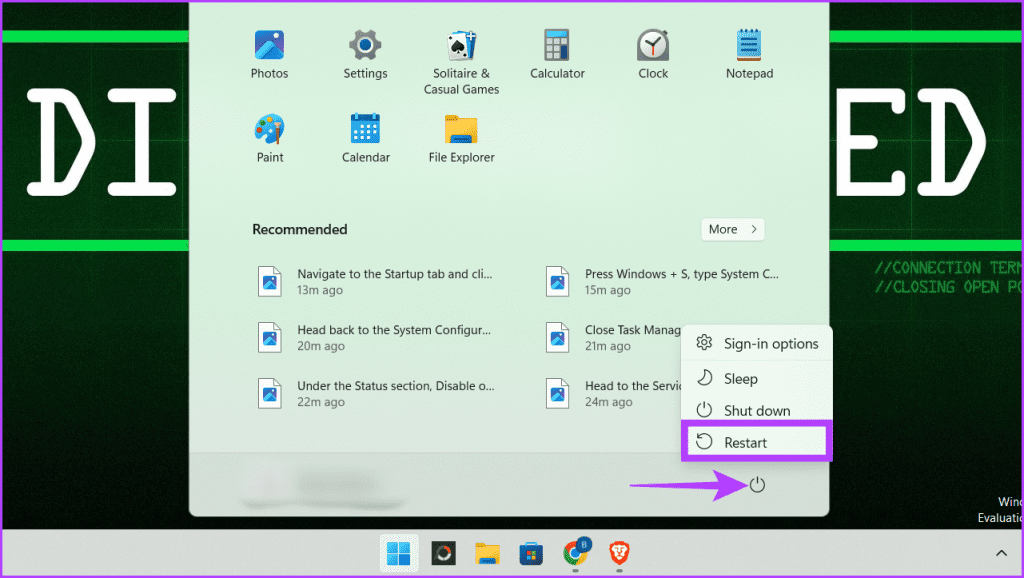
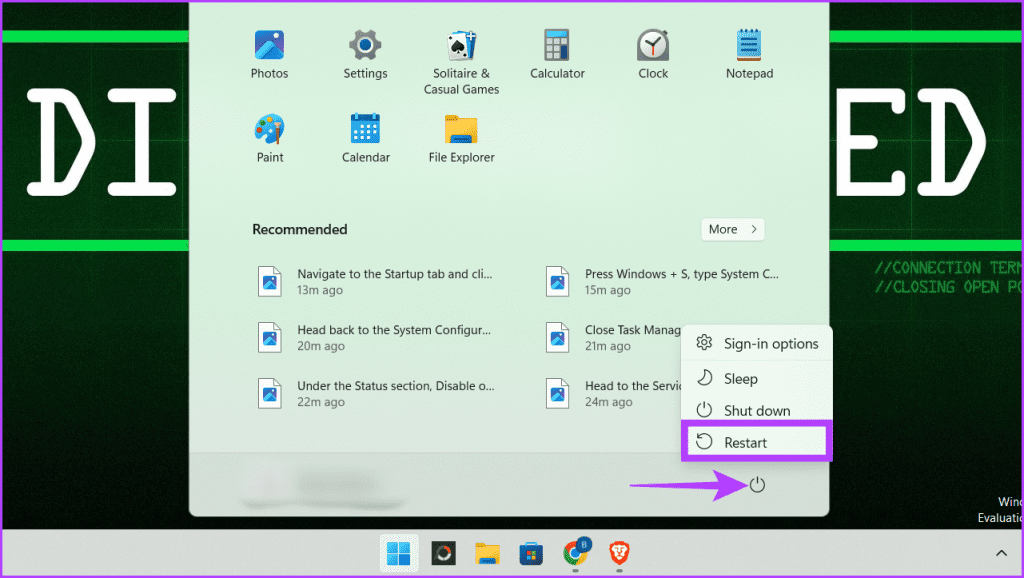
Шаг 4. Повторение этого процесса поможет вам найти виновника неполадок на вашем устройстве.
Читайте также: Как исправить зависание Windows 11 на экране перезагрузки.
Что делать после чистой загрузки
После того как вы успешно выполнили чистую загрузку на своем устройстве Windows, выполните следующие действия:
Шаг 1. Запустите окно «Выполнить», нажав клавиши Windows + R на клавиатуре. В поле поиска введите мсконфигурация и нажмите Enter. Выберите Да, когда будет предложено.


Шаг 2. Убедитесь, что вы находитесь на вкладке «Общие». Нажмите переключатель рядом с надписью «Обычный запуск». Нажмите Применить и ОК.
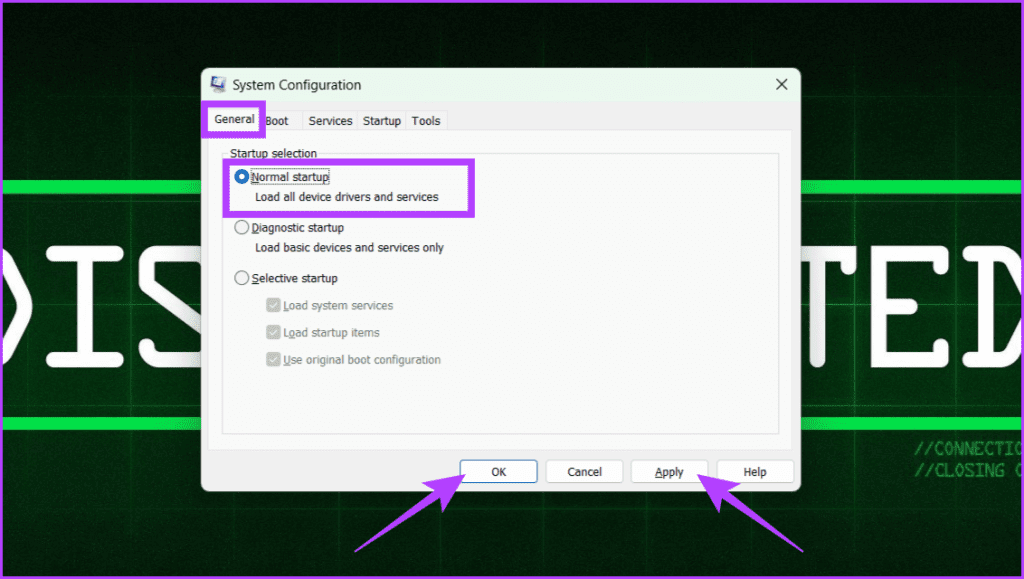
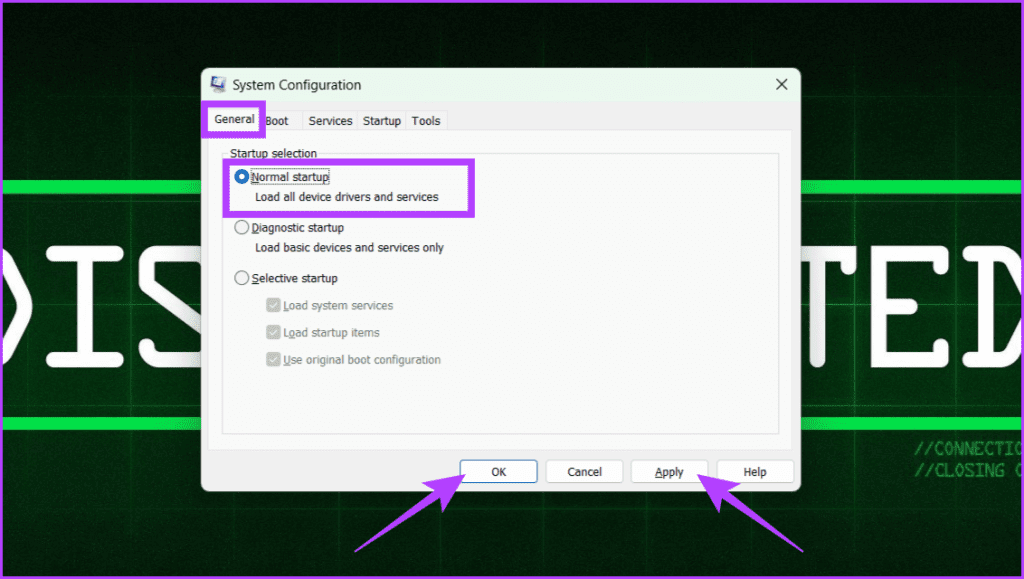
Шаг 3: Наконец, нажмите кнопку «Перезагрузить», когда будет предложено.
Чистая загрузка Windows, безопасный режим и обычная загрузка
Многие пользователи путают чистую загрузку Windows с безопасным режимом и обычной загрузкой. Вот подробное сравнение между ними, чтобы помочь вам лучше понять:
ФункцияОбычная загрузкаБезопасный режимЧистая загрузкаОписаниеЗапускает Windows со всеми стандартными системными службами, драйверами и приложениями.Запускает Windows с минимальным количеством драйверов и необходимых файлов.Запускает Windows с минимальным набором драйверов и программ запуска, что позволяет выявлять конфликты программного обеспечения.ЦельРегулярное использование компьютера. Устранение неполадок оборудования или драйверов, удаление вредоносных программ и выполнение ремонта системы. Выявление конфликтов программного обеспечения, вызывающих нестабильность системы, сбои или ошибки. Функциональность. Доступны все функции и программы. Ограниченная функциональность. Работают только базовые драйверы и программы, такие как сеть и клавиатура. Ограниченная функциональность. Основные службы Windows и базовые драйверы работают, но сторонние программы отключены. Доступ к Интернету доступен, если драйверы работают. Доступ к Интернету ограничен или отсутствует, в зависимости от сетевых драйверов. Доступ к Интернету может быть, а может и не быть, в зависимости от сетевых драйверов и запускаемых программ. ПроизводительностьНормальная производительность.Низкая производительность из-за ограниченной функциональности.Медленная производительность из-за ограниченной функциональности.Пользовательский интерфейсОбычный интерфейс Windows.Базовый интерфейс Windows с ограниченными цветами и параметрами.Нормальный интерфейс Windows, но запускаемые программы и службы отключены.Пригодность для общих задачМогут выполняться все задачи Можно выполнять только базовые задачи, такие как просмотр веб-страниц или использование текстовых редакторов. Не подходит для повседневных задач и в основном используется для устранения неполадок. Простота использования. Простота в использовании, настройка не требуется. Требуется выбор конкретного параметра безопасного режима во время запуска. Требует ручной настройки. запускаемых программ и сервисов.
Читайте также: Безопасный режим и чистая загрузка: поймите разницу и когда его использовать.
Часто задаваемые вопросы
1. Чистая загрузка и восстановление Windows — это одно и то же?
Нет, чистая загрузка и восстановление Windows — это не одно и то же. Восстановление Windows возвращает операционную систему в предыдущее состояние. Напротив, чистая загрузка — это метод устранения неполадок в Windows, который загружает систему с минимальным набором драйверов.
2. При чистой загрузке все стирается?
Нет, чистая загрузка не удаляет содержимое вашего компьютера полностью. Основное внимание уделяется отключению второстепенных программ и служб запуска для выявления и устранения потенциальных конфликтов программного обеспечения.
3. Безопасна ли чистая загрузка?
Да, чистая загрузка безопасна. Это диагностическая процедура, рекомендованная Microsoft для устранения неполадок и выявления проблем со сторонним программным обеспечением или драйверами, вызывающих проблемы в вашей системе.
Получите новый старт
Выполнение чистой загрузки Windows — это простой метод устранения неполадок, позволяющий выявить и устранить конфликты программного обеспечения, вызывающие проблемы с запуском, проблемы со стабильностью или замедление производительности. Мы надеемся, что приведенное выше руководство помогло восстановить бесперебойную работу вашей системы.
Программы для Windows, мобильные приложения, игры - ВСЁ БЕСПЛАТНО, в нашем закрытом телеграмм канале - Подписывайтесь:)