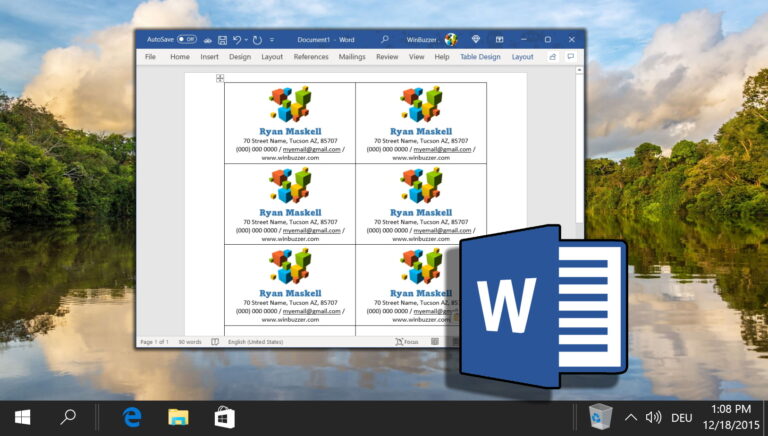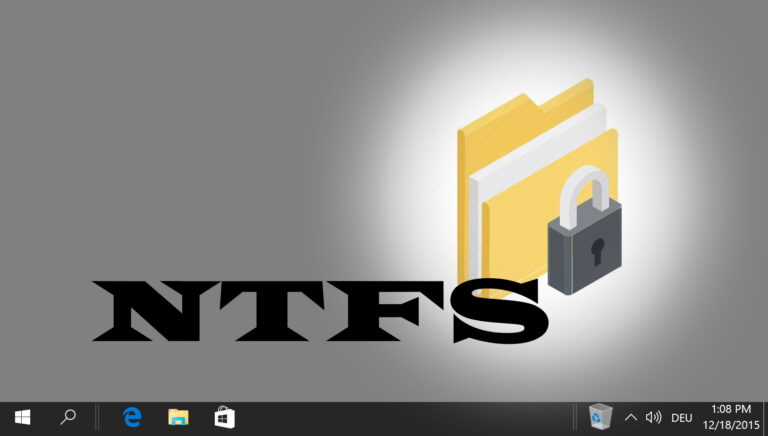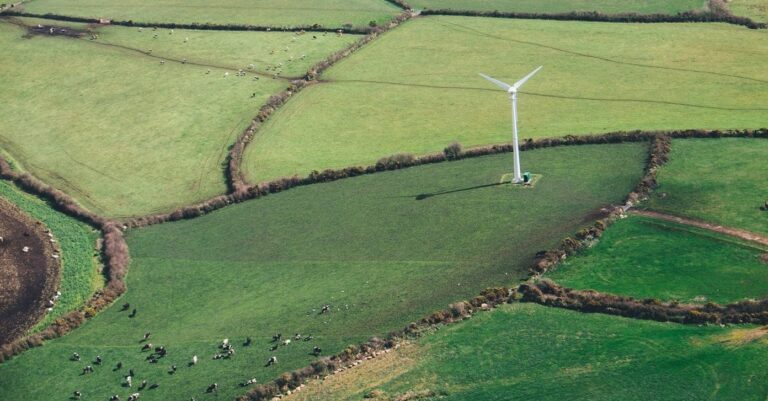9 лучших способов исправить уведомления Microsoft Teams, которые не работают в Google Chrome
Хотя у Microsoft Teams есть собственные настольные приложения для Windows и Mac, вы можете предпочесть веб-приложение для общения со своими коллегами или другими учащимися. Хотя веб-версия Teams имеет множество функций, иногда она не может отправлять уведомления в режиме реального времени. Если вы столкнулись с тем же, вот лучшие способы исправить уведомления Microsoft Teams, которые не работают в Google Chrome.

Программы для Windows, мобильные приложения, игры - ВСЁ БЕСПЛАТНО, в нашем закрытом телеграмм канале - Подписывайтесь:)
Иногда уведомления не работают в Google Chrome, и вы можете работать с ними индивидуально. Однако уведомления Teams, не работающие в Google Chrome, могут привести к путанице и недопониманию между членами команды. Чтобы не пропустить важные оповещения в рабочее время, воспользуйтесь приведенными ниже решениями, чтобы начать получать мгновенные push-уведомления.
1. Включите уведомления Google Chrome
Давайте начнем с основ. Пользователям Windows и Mac необходимо включить оповещения Google Chrome, чтобы получать push-уведомления от веб-приложений.
Окна
Шаг 1: Нажмите клавиши Windows + I, чтобы открыть приложение «Настройки» на вашем компьютере с Windows.
Шаг 2. Выберите «Система» на левой боковой панели и нажмите «Уведомления» на правой панели.

Шаг 3: Включите переключатель для Google Chrome в следующем меню.

Мак
Шаг 1: Щелкните значок Apple в верхнем левом углу и откройте меню «Системные настройки».

Шаг 2. Выберите «Уведомления и фокус».

Шаг 3: Выберите Google Chrome на левой боковой панели. На правой панели включите переключатель «Разрешить уведомления».

2. Включите веб-уведомления Teams
После включения уведомлений Chrome в Windows и Mac повторите то же самое для веб-команд и получайте оповещения в режиме реального времени.
Шаг 1. Посетите Microsoft Teams в Google Chrome и войдите в систему, используя данные своей учетной записи.
Шаг 2. Команды попросят вас включить уведомления на рабочем столе.

Шаг 3: Выберите «Включить» и нажмите «Разрешить» вверху.

3. Отключить режим «Не беспокоить» (Windows)
Когда вы включаете режим «Не беспокоить» в Windows, система отправляет все сообщения Teams непосредственно в центр уведомлений. Выполните следующие действия, чтобы отключить функцию «Не беспокоить» в Windows.
Шаг 1. Откройте меню «Уведомления» в Windows (см. шаги выше).
Шаг 2: Отключите переключатель «Не беспокоить».

4. Отключите Фокус (Mac)
Apple переименовала функцию «Не беспокоить» в Focus для Mac. Вы можете отключить Focus или исключить Google Chrome из Focus на Mac.
Шаг 1: Откройте Центр управления в правом верхнем углу строки меню.
Шаг 2: Отключите Фокус.

Чтобы получать уведомления Teams от Google Chrome, когда Focus активен, вам необходимо исключить браузер из профиля Focus.
Шаг 1: Нажмите на меню Apple, выберите «Системные настройки».

Шаг 2: В окне «Системные настройки» выберите «Уведомления и фокус».

Шаг 3: Перейдите на вкладку «Фокус» и выберите профиль «Фокус» на левой боковой панели.
Шаг 4: Выберите Приложения и нажмите значок +.

Шаг 4: Найдите Google Chrome и нажмите «Добавить».

5. Проверьте свой статус Microsoft Teams
Если вы установили DND (Не беспокоить) в качестве статуса Microsoft Teams, приложение отключит все уведомления. Итак, вам нужно изменить статус Microsoft Teams на «Доступен».
Шаг 1. Перейдите в Microsoft Teams в Интернете и выберите изображение своего профиля в правом верхнем углу.
Шаг 2: Разверните меню состояния и выберите «Доступно».

Вы можете проверить наш пост, чтобы узнать все о различных типах статуса в Microsoft Teams.
6. Включите уведомления Teams для вашей учетной записи.
Выполните следующие действия, чтобы включить уведомления Teams для своей учетной записи в Google Chrome.
Шаг 1. В веб-версии Teams выберите меню из трех точек вверху.
Шаг 2: Выберите «Настройки».

Шаг 3: Нажмите «Уведомления» на левой боковой панели.

Шаг 4: Включите переключатель «Показать предварительный просмотр сообщения».
7. Включить каналы команд
Вы отключили звук канала Teams и забыли включить его позже? Вы не будете получать уведомления Teams в Google Chrome. Вот как это узнать и включить каналы в Teams.
Шаг 1. В Интернете Teams найдите соответствующие каналы на левой боковой панели.
Шаг 2: Щелкните его правой кнопкой мыши и разверните меню уведомлений канала.
Шаг 3: Выберите «Все действия», и все готово.

Вы будете получать сообщения, ответы и оповещения об упоминаниях на своем рабочем столе.
8. Не закрывайте вкладку Microsoft Teams
Если вы случайно закроете вкладку Microsoft Teams в Интернете, Chrome приостановит получение всех уведомлений от службы. Вы должны держать вкладку Teams активной в Google Chrome, чтобы получать уведомления без задержек. Вы даже можете закрепить вкладку в Chrome.
Шаг 1. Щелкните правой кнопкой мыши вкладку «Команды» и выберите «Закрепить» в контекстном меню.
Шаг 2. Google Chrome закрепит вкладку «Команды» в левом углу.

9. Используйте настольное приложение Teams
Microsoft Teams через Google Chrome полезен для пользователей ChromeOS и Linux, которые не могут попробовать родное приложение. Коммуникационный инструмент доступен для загрузки на Windows и Mac. Он многофункциональный и предлагает лучший опыт, чем веб-версия в Chrome. Загрузите Microsoft Teams для Windows или Mac и избавьтесь от проблем с уведомлениями на рабочем столе.
Наслаждайтесь плавным общением в команде
Когда серверы Teams сталкиваются с проблемой, вы по-прежнему будете сталкиваться с проблемами уведомлений. Ни один из трюков не сработает. Вам нужно будет подождать, пока Microsoft решит проблему. Какой трюк помог вам исправить уведомления Teams, которые не работали в Google Chrome?
Программы для Windows, мобильные приложения, игры - ВСЁ БЕСПЛАТНО, в нашем закрытом телеграмм канале - Подписывайтесь:)