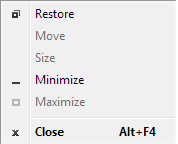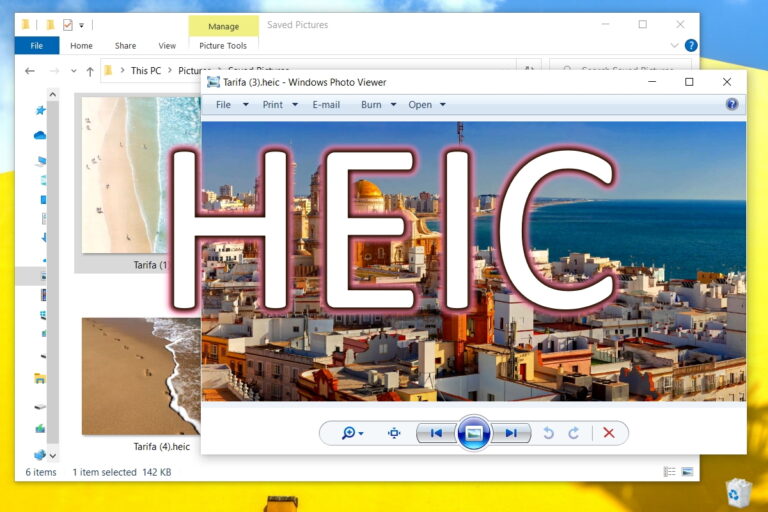7 лучших способов исправить ошибку работы OneNote в автономном режиме
Майкрософт OneNote — одно из старейших приложений для создания заметок. OneNote, изначально разработанный для настольных компьютеров, успешно перешел в эпоху мобильных устройств. Microsoft бесплатно предлагает комплексное решение для создания заметок на всех платформах. Хотя OneNote многофункционален, программное обеспечение не лишено проблем. Мы видели, как пользователи сообщали о проблемах с синхронизацией и случайных автономных ошибках в программном обеспечении OneNote.
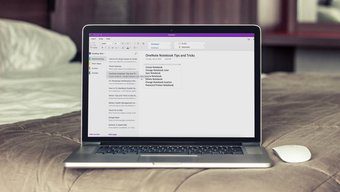
Программы для Windows, мобильные приложения, игры - ВСЁ БЕСПЛАТНО, в нашем закрытом телеграмм канале - Подписывайтесь:)
OneNote использует облачную платформу OneDrive компании для синхронизации заметок между платформами. В зависимости от нескольких факторов вы можете получить автономную ошибку в OneNote. Ошибка указывает на то, что OneNote не синхронизирует данные с OneDrive, и вы не сможете просматривать добавленный контент или изменения на других платформах.
OneNote, отображающая автономную ошибку, может сбивать с толку и раздражать. Это влияет на рабочий процесс, поскольку вы не можете синхронизировать данные OneNote на всех устройствах. В этом посте мы поговорим о семи лучших способах исправить ошибку работы OneNote в автономном режиме на настольной платформе. Давайте начнем.
1. Синхронизируйте ноутбуки вручную
Давайте разберемся, как OneNote синхронизируется по умолчанию. Когда вы добавляете новые заметки в OneNote или вносите изменения в существующие, записная книжка синхронизирует изменения с записной книжкой, хранящейся в OneDrive. Весь процесс происходит в фоновом режиме.
Иногда это может вызвать ошибку или начать работать в автономном режиме, если ваше интернет-соединение медленное или прерывистое. В таких случаях всегда рекомендуется вручную синхронизировать записные книжки с платформой OneDrive.
Для настольного приложения OneNote щелкните правой кнопкой мыши любую записную книжку и выберите параметр «Синхронизировать эту записную книжку сейчас». Вы также можете использовать сочетание клавиш Shift + F9 для синхронизации выбранной записной книжки вручную. Я в основном предпочитаю сочетания клавиш OneNote.

Трюк идентичен и для приложения macOS OneNote. Щелкните блокнот правой кнопкой мыши и выберите синхронизировать в этом блокноте или используйте сочетание клавиш «command + S».
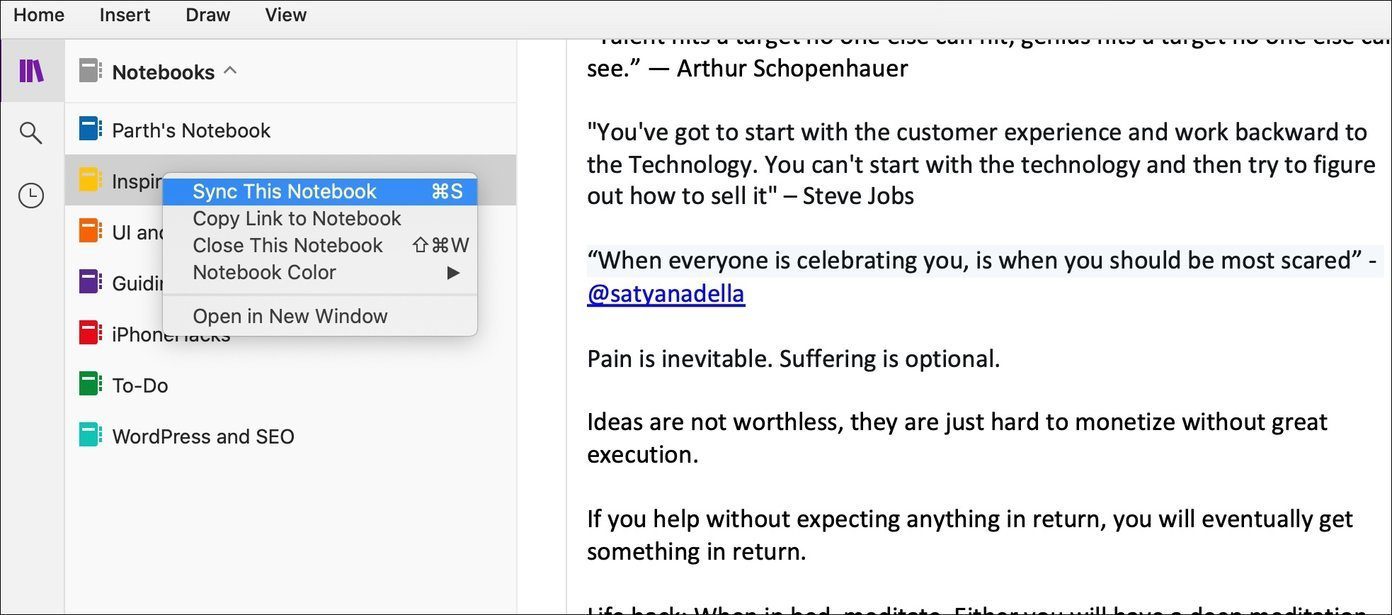
2. Удалить место в OneDrive
OneNote использует хранилище Microsoft OneDrive для хранения данных. По умолчанию OneDrive предлагает бесплатно только 5 ГБ хранилища. Если вы используете приложение OneNote с изображениями и видео, оно может быстро заполнить свободное пространство OneDrive объемом 5 ГБ.
Вы можете удалить хранилище OneDrive или выбрать подписку Microsoft 365 с 1 ТБ пространства OneDrive.
3. Проверьте статус OneDrive и OneNote в Интернете
Если есть проблемы на стороне Microsoft, у вас нет другого выбора, кроме как ждать, пока компания их решит. OneNote и OneDrive являются частью пакета Microsoft Office. Ты можешь пойти в Downdetector.com и посмотреть, есть ли проблемы на стороне Microsoft.
4. Проверьте, есть ли проблема с блокнотом OneNote
Пользователи могут быстро, если есть проблема с установленным приложением OneNote на ПК. Следуйте инструкциям ниже.
Шаг 1. Откройте настольное приложение OneNote и выберите любой блокнот.
Шаг 2. Перейдите в меню «Файл» > «Информация» и скопируйте путь к блокноту.
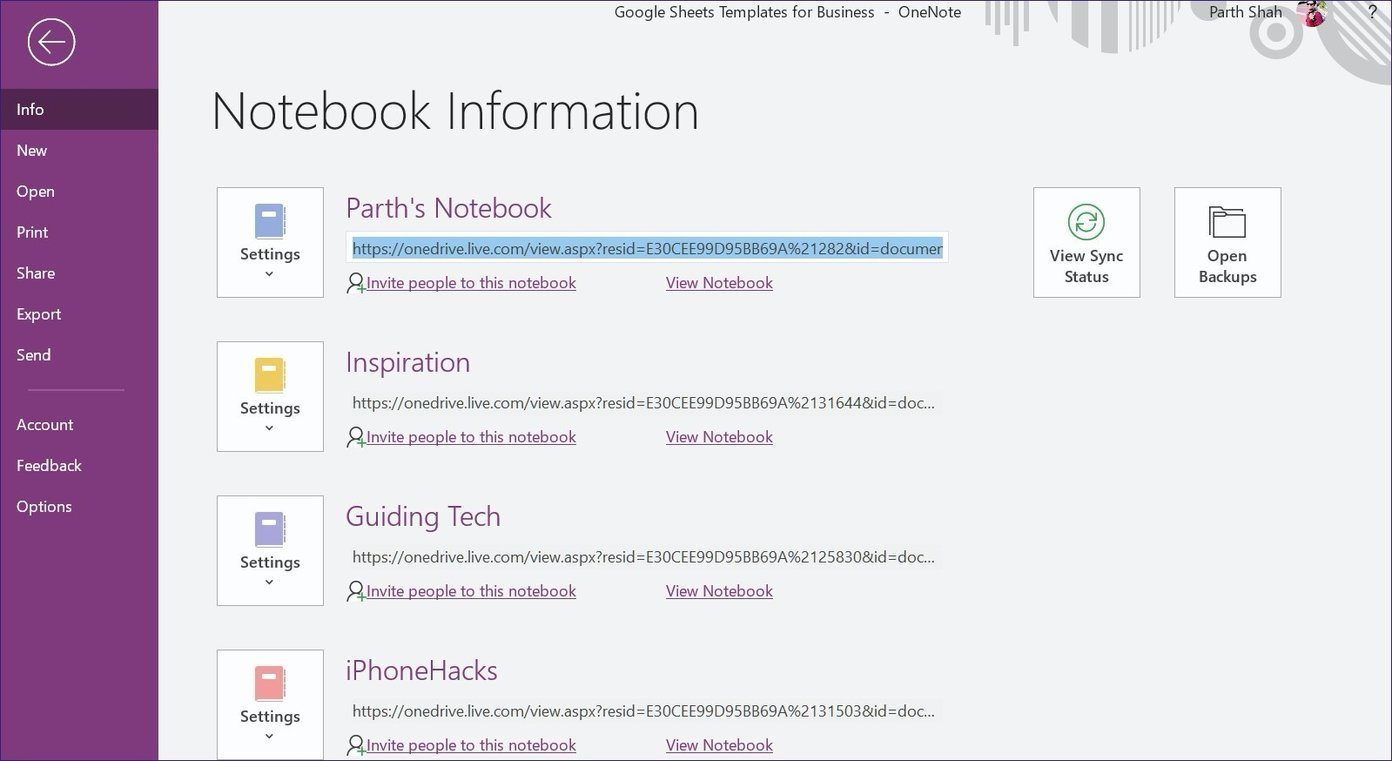
Шаг 3: Откройте веб-браузер и вставьте ссылку.
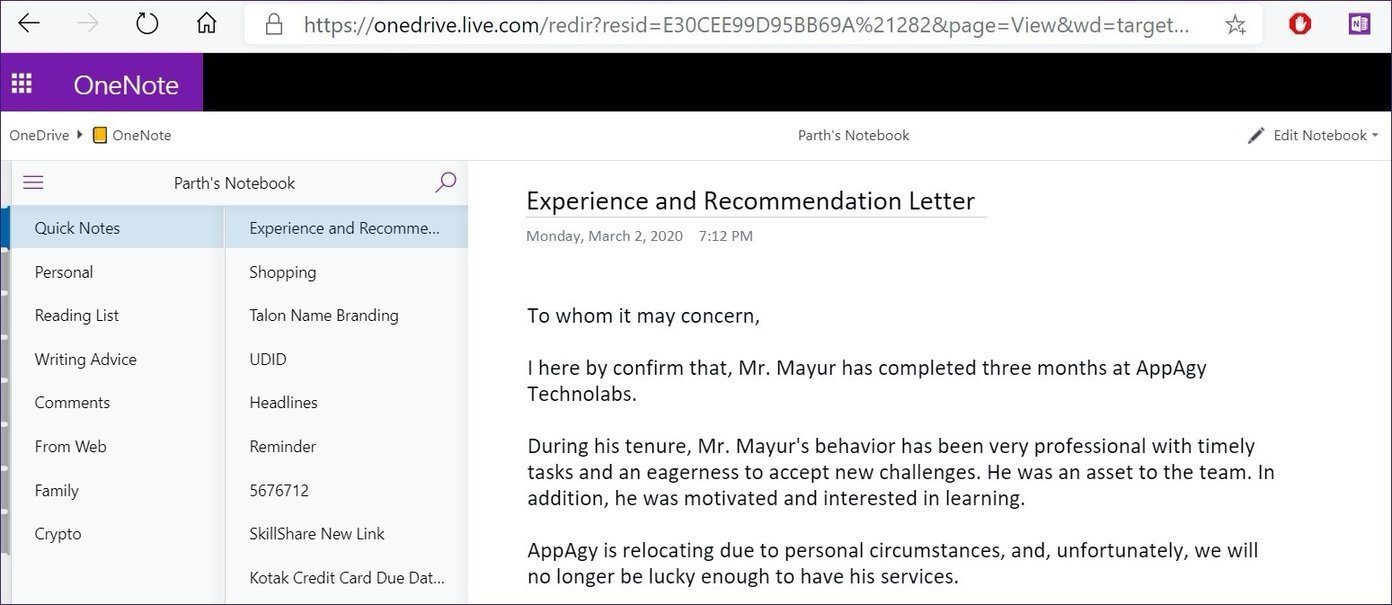
На Mac откройте блокнот, перейдите в раздел «Блокнот» на ленте и выберите «Скопировать ссылку на этот блокнот».
Если блокнот открывается в Интернете, проблема связана с установленным приложением на устройствах. Давайте исправим это.
5. Обновите приложение OneNote
Microsoft время от времени выпускает обновления OneNote для разных платформ. В Windows поддерживается два варианта OneNote — универсальное приложение OneNote для Windows и настольное приложение Microsoft 365. Компания решила попрощаться с настольным приложением OneNote, но из-за большого спроса отменила это решение и выпустил OneNote 2016 с поддержкой темной темы.
Автономная ошибка OneNote может быть связана с последним обновлением приложения, которое могло нарушить синхронизацию. Загрузите последнее обновление для OneNote.
Для приложения OneNote UWP (универсальная платформа Windows) откройте Microsoft Store, перейдите в раздел «Загрузки и обновления» > «Получить обновления» и установите последнюю версию приложения.
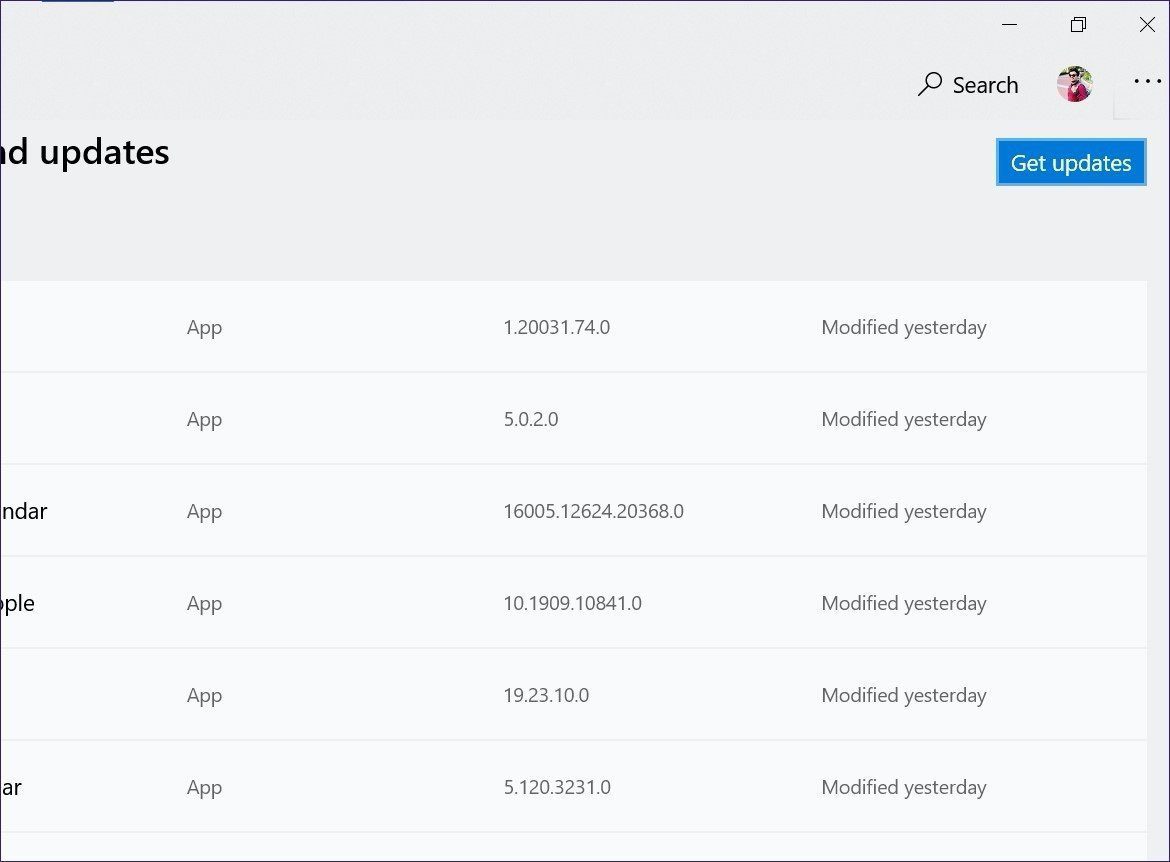
Для OneNote Desktop откройте приложение и выберите «Файл» > «Учетная запись» > «Параметры обновления» > «Обновить сейчас».
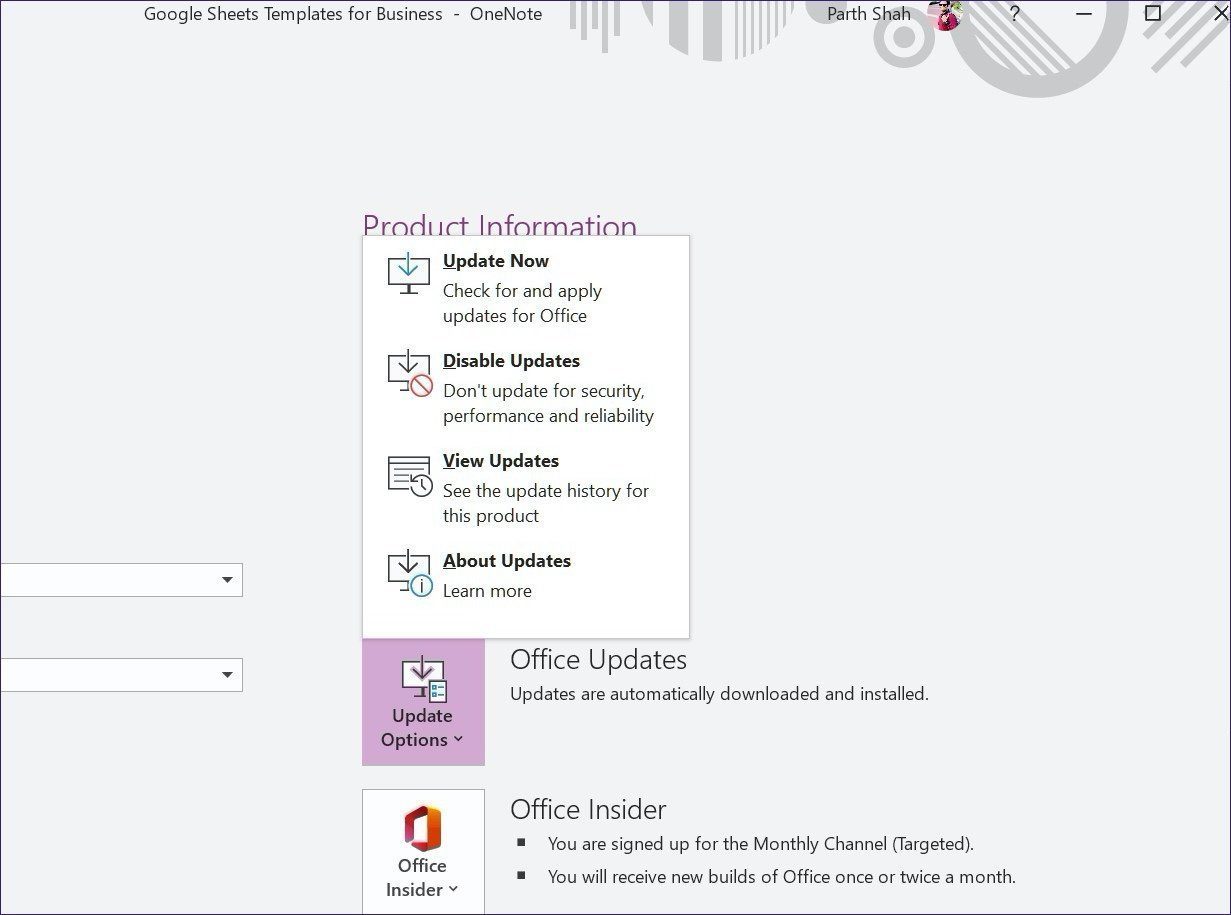
Что касается macOS, откройте Mac App Store, перейдите к обновлениям и загрузите последнюю сборку приложения. Откройте последнюю версию приложения и следите за последним статусом онлайн-синхронизации.
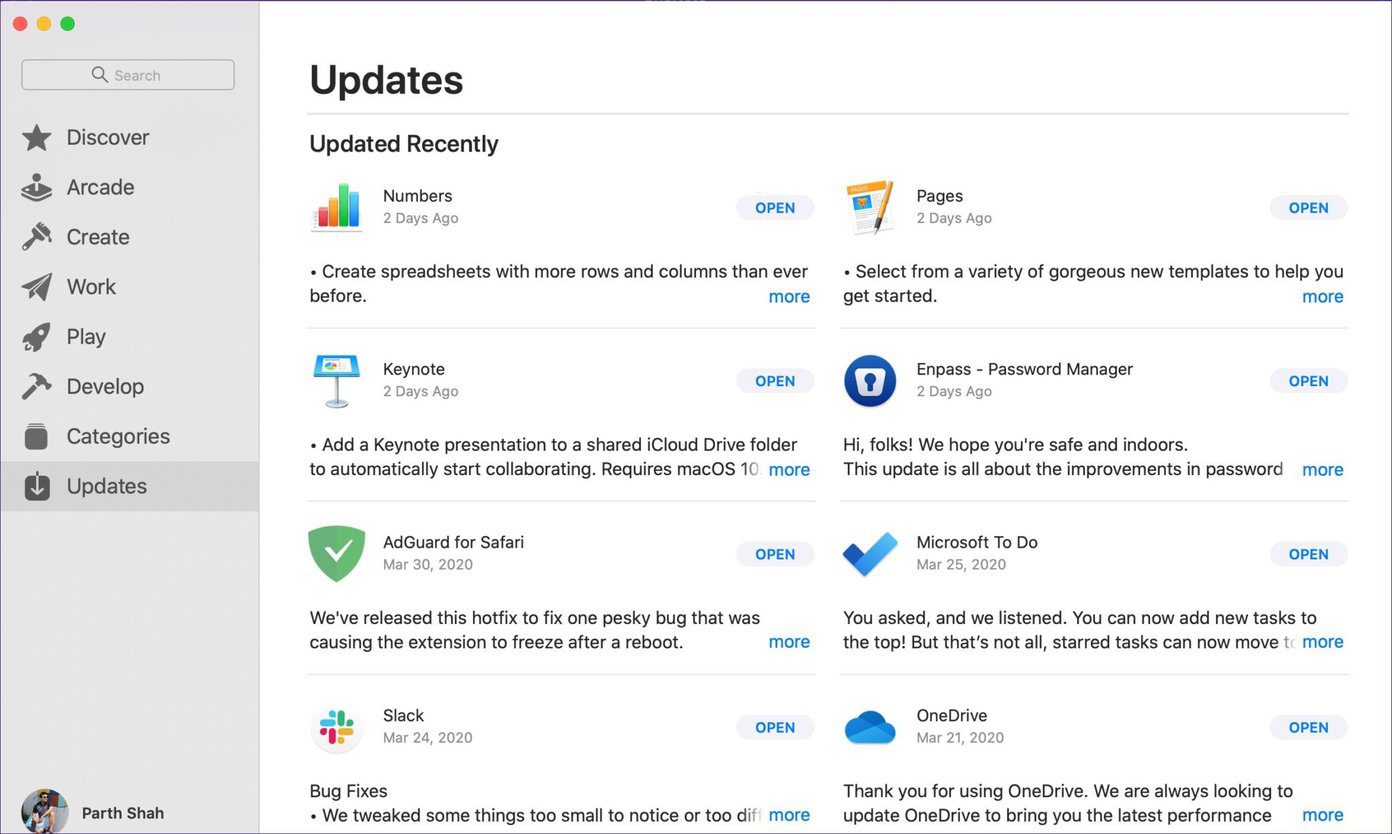
6. Синхронизируйте ноутбуки автоматически
По умолчанию OneNote автоматически синхронизирует записные книжки всякий раз, когда вы открываете устройство на ПК или Mac. Если вы каким-то образом отключили его, это может привести к ошибке работы OneNote в автономном режиме.
Для приложения UWP откройте OneNote и перейдите в «Настройки»> «Параметры» и включите параметр «Автоматическая синхронизация записной книжки» в меню.
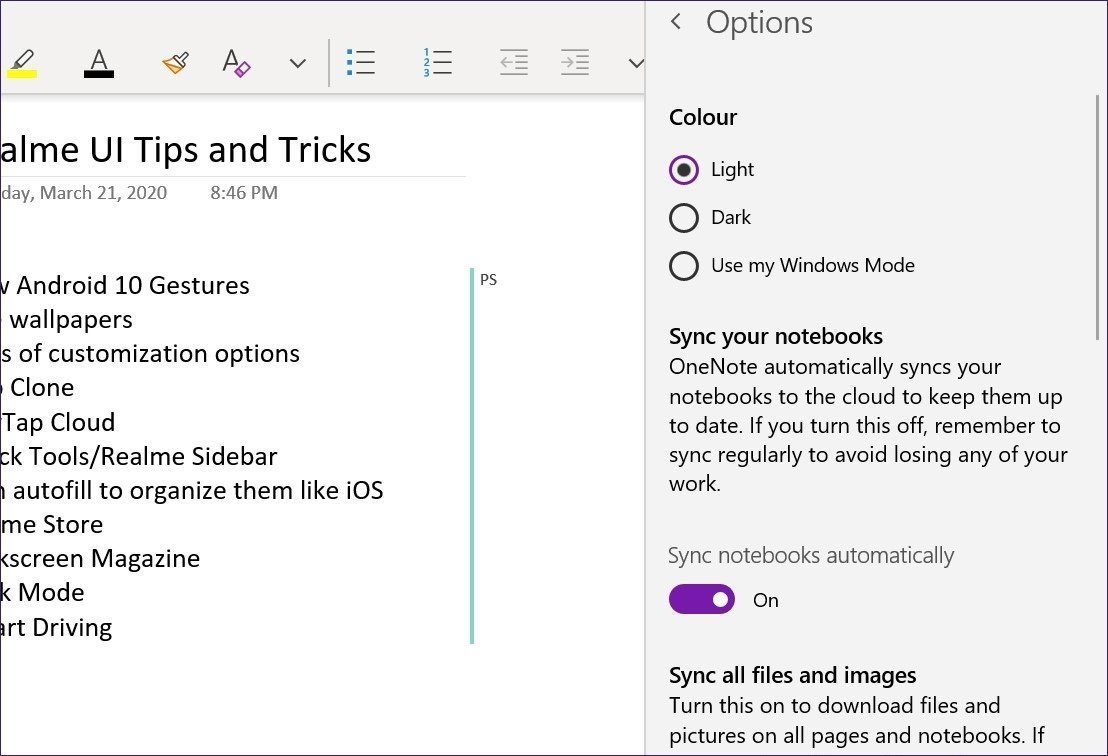
В настольном приложении OneNote щелкните правой кнопкой мыши любую записную книжку и выберите Состояние синхронизации записной книжки. Включите синхронизацию автоматически, когда есть опция изменений.
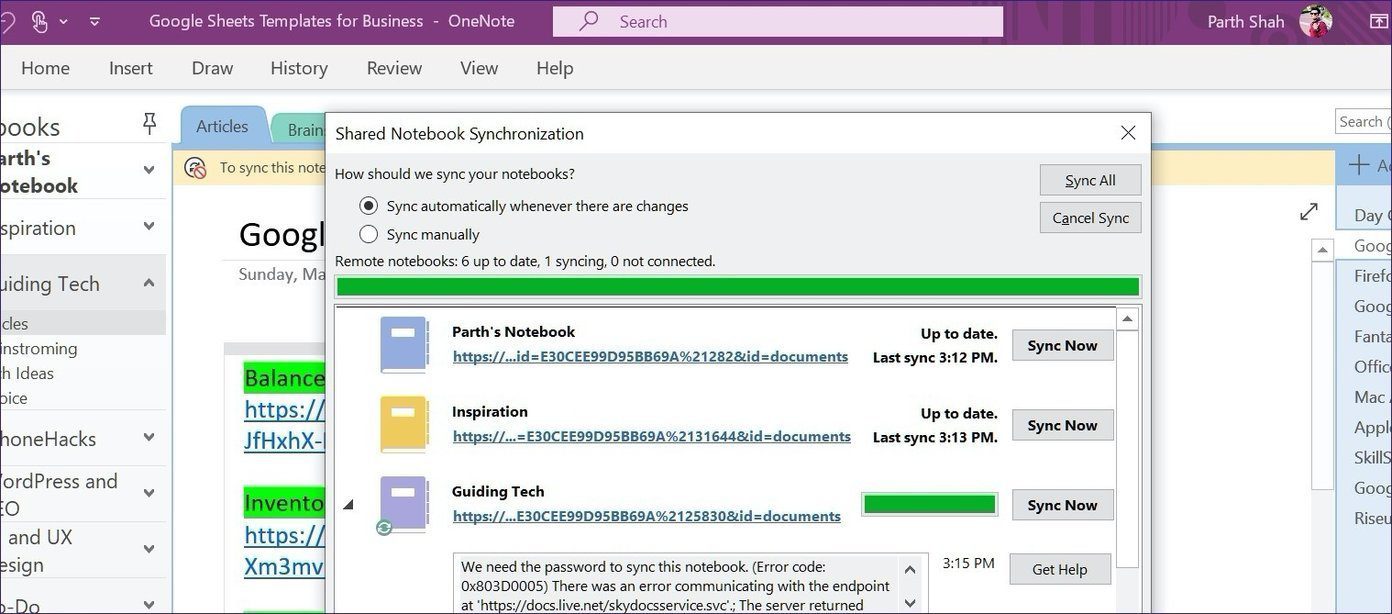
7. Закройте и снова откройте блокнот
Если ни один из приемов не работает, вам следует использовать это решение, чтобы исправить автономную ошибку OneNote. Вы можете закрыть блокнот и снова открыть его из того же места. Имейте в виду, что вы потеряете новые добавленные данные и изменения, так как OneNote откроет последнюю синхронизированную записную книжку с платформы OneDrive.

В приложении UWP щелкните правой кнопкой мыши любую записную книжку и выберите параметр закрытия записной книжки. Откройте его снова из того же места записной книжки в OneDrive.
Исправить ошибку OneNote в автономном режиме
OneNote — отличный сервис, который можно творчески использовать не только для создания заметок. Но ошибка автономной работы OneNote может вас оттолкнуть. Воспользуйтесь приведенными выше советами и устраните ошибку автономного режима в OneNote. Пока вы это делаете, сообщите нам, какой трюк сработал для вас, в разделе комментариев ниже.
Далее: вам необходимо освоить блокнот OneNote, чтобы эффективно использовать приложение для создания заметок. Прочтите сообщение ниже, чтобы найти семь основных советов и рекомендаций по работе с блокнотом OneNote.
Программы для Windows, мобильные приложения, игры - ВСЁ БЕСПЛАТНО, в нашем закрытом телеграмм канале - Подписывайтесь:)