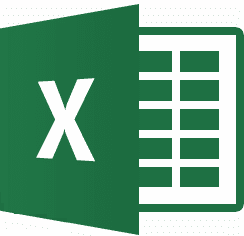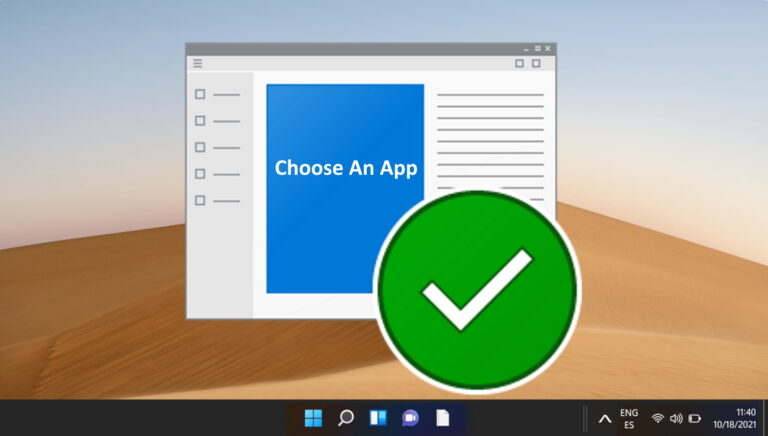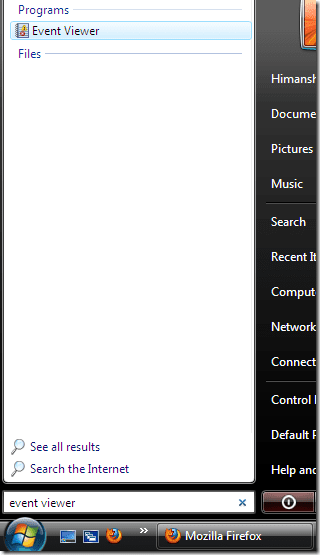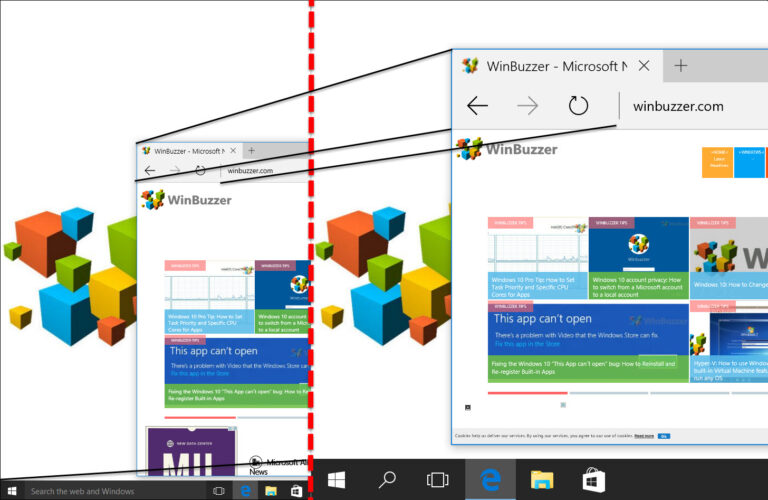7 лучших способов исправить медленную передачу файлов через USB в Windows 11
Разочаровывает, когда передача файлов через USB в Windows 11 занимает больше времени, чем обычно. Хотя может быть несколько причин, от несовместимого USB-порта до неисправных драйверов, устранить проблему не так уж сложно.

Программы для Windows, мобильные приложения, игры - ВСЁ БЕСПЛАТНО, в нашем закрытом телеграмм канале - Подписывайтесь:)
Конечно, если вы используете непроверенный или некачественный USB-накопитель, купленный на улице, он не будет работать. Однако, если ваш USB-накопитель является законным, а передача данных внезапно замедлилась, вам необходимо внимательно изучить свой компьютер. Мы собрали несколько эффективных способов исправить медленную передачу файлов через USB в Windows 11. Итак, приступим.
1. Попробуйте другой USB-порт
Рекомендуется попробовать другой порт USB на вашем компьютере. Несовместимый или неисправный порт является распространенной причиной низкой скорости передачи файлов через USB в Windows. Вы можете попробовать подключить свое устройство к другому USB-порту, чтобы проверить, имеет ли это значение.
Большинство компьютеров поставляются с портами USB 2.0 и USB 3.0. Вам нужно убедиться, что вы подключаете накопитель USB 3.0 к порту 3.0, чтобы получить более высокую скорость передачи. Порты USB 3.0 выделены синим цветом, а рядом с другими портами имеется маркировка SS (логотип SuperSpeed USB).

2. Измените политику USB-накопителя на лучшую производительность
По умолчанию Windows 11 применяет политику быстрого удаления для всех USB-устройств. Хотя это позволяет отключать USB-устройство, не извлекая его из системы, оно также снижает скорость передачи данных.
Изменение политики USB для вашего устройства на «Лучшая производительность» может помочь повысить скорость передачи данных в Windows 11. Вот как сделать то же самое.
Шаг 1: Щелкните значок поиска на панели задач, введите Диспетчер устройстви нажмите Enter.
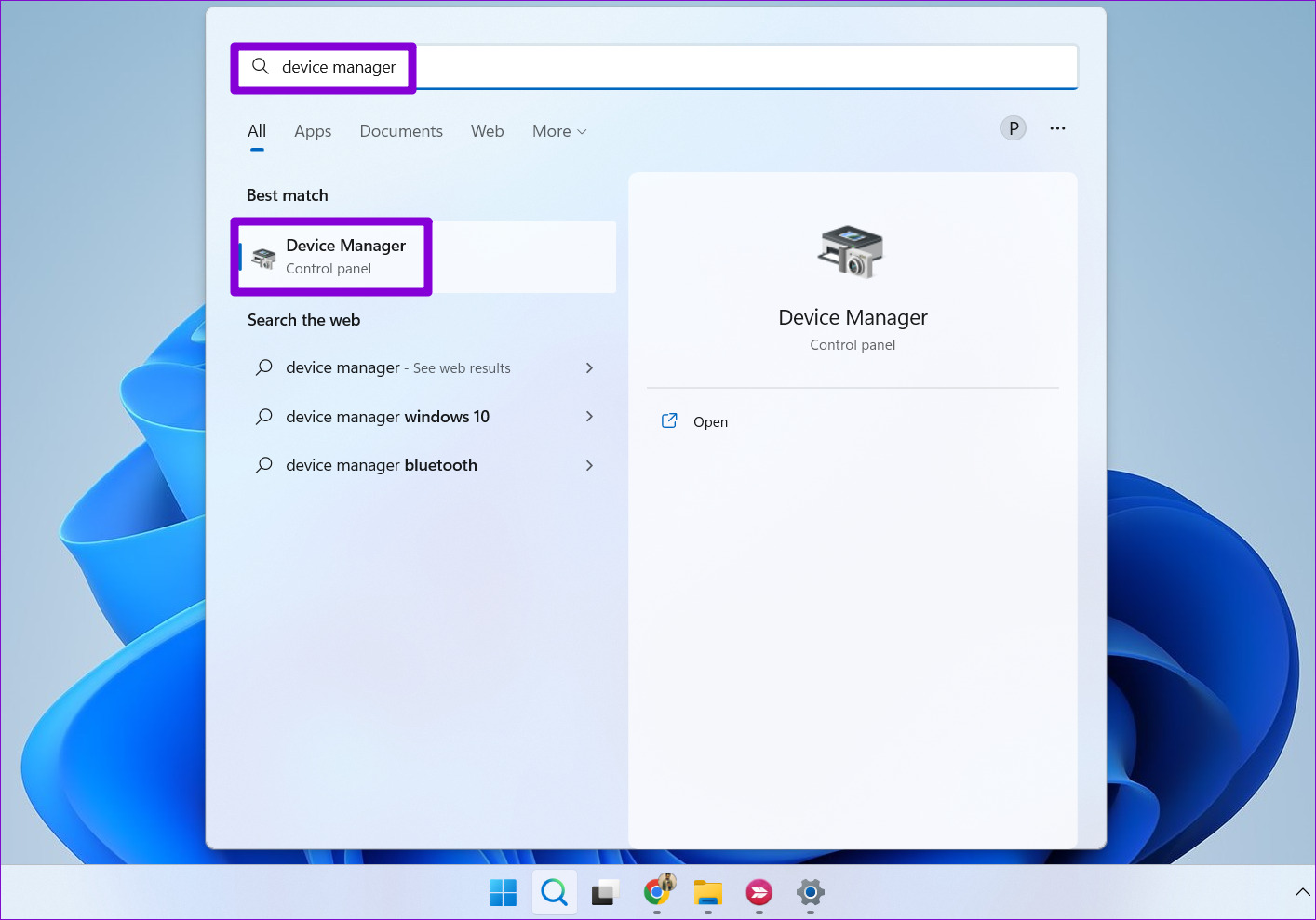
Шаг 2. Разверните Диски, щелкните правой кнопкой мыши USB-накопитель и выберите «Свойства».
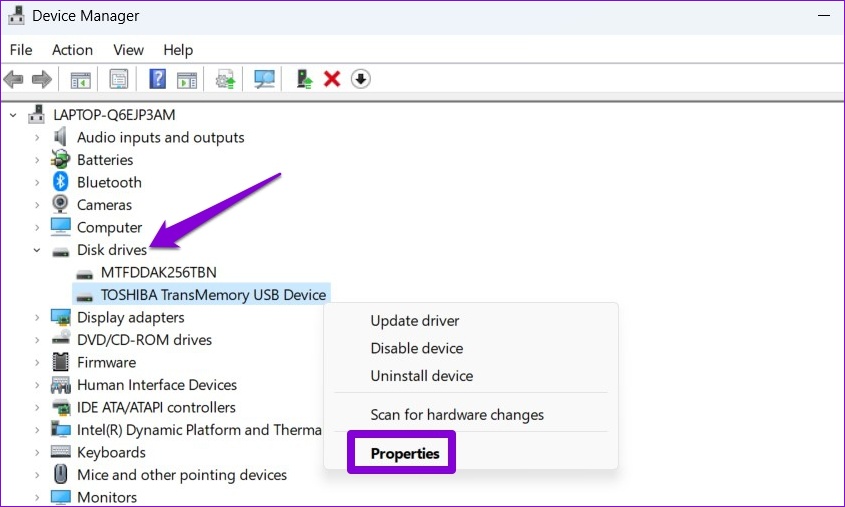
Шаг 3. В окне «Свойства устройства» перейдите на вкладку «Политики» и выберите «Повышение производительности». Затем нажмите ОК.
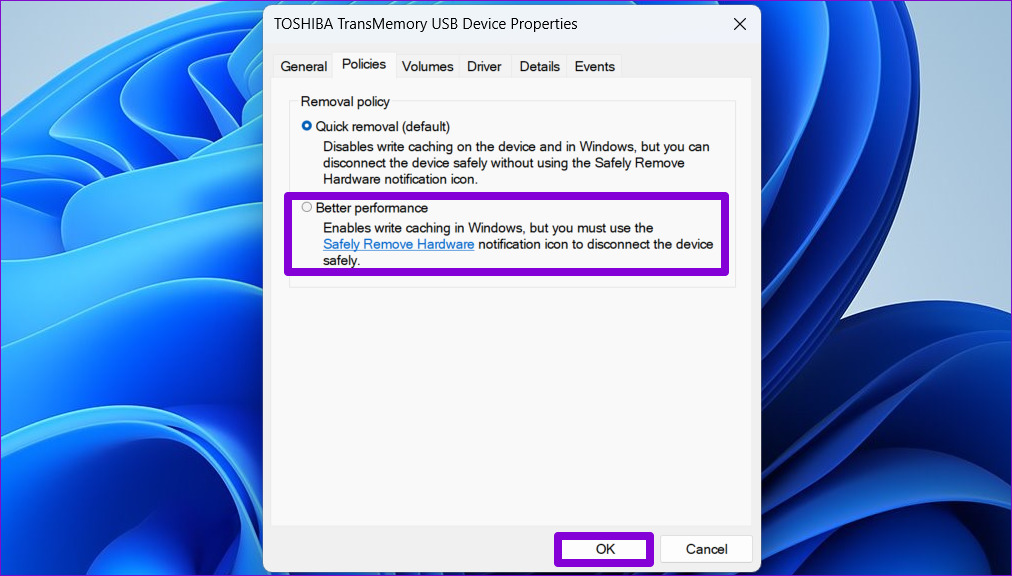
Снова подключите USB-накопитель и проверьте скорость передачи данных, передав большой файл.
3. Проверьте USB-устройство на наличие ошибок
Проблемы с вашим USB-устройством могут привести к снижению скорости передачи файлов в Windows. Вы можете сканировать свое устройство хранения на наличие ошибок файловой системы или поврежденных секторов, чтобы узнать, поможет ли это.
Шаг 1: Щелкните правой кнопкой мыши значок «Пуск» и выберите «Проводник» в появившемся меню.

Шаг 2: Перейдите к этому компьютеру. В разделе «Устройства и диски» щелкните правой кнопкой мыши диск и выберите «Свойства».
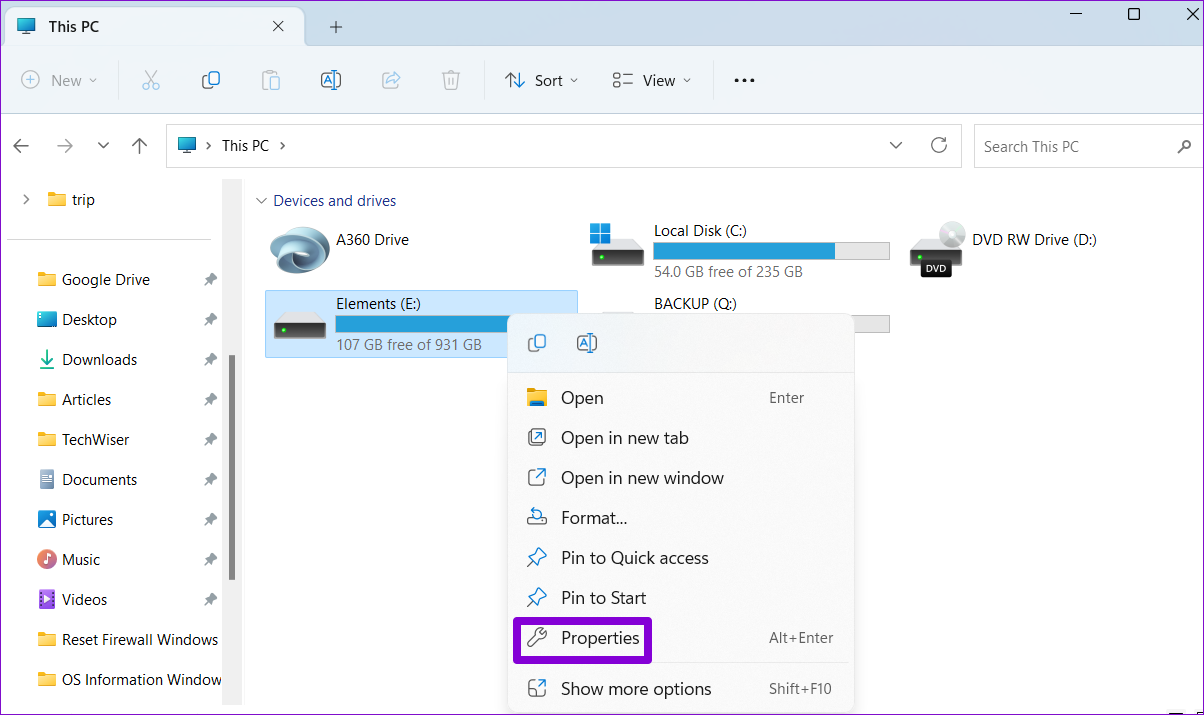
Шаг 3: На вкладке «Инструменты» нажмите кнопку «Проверить» рядом с «Проверка ошибок».
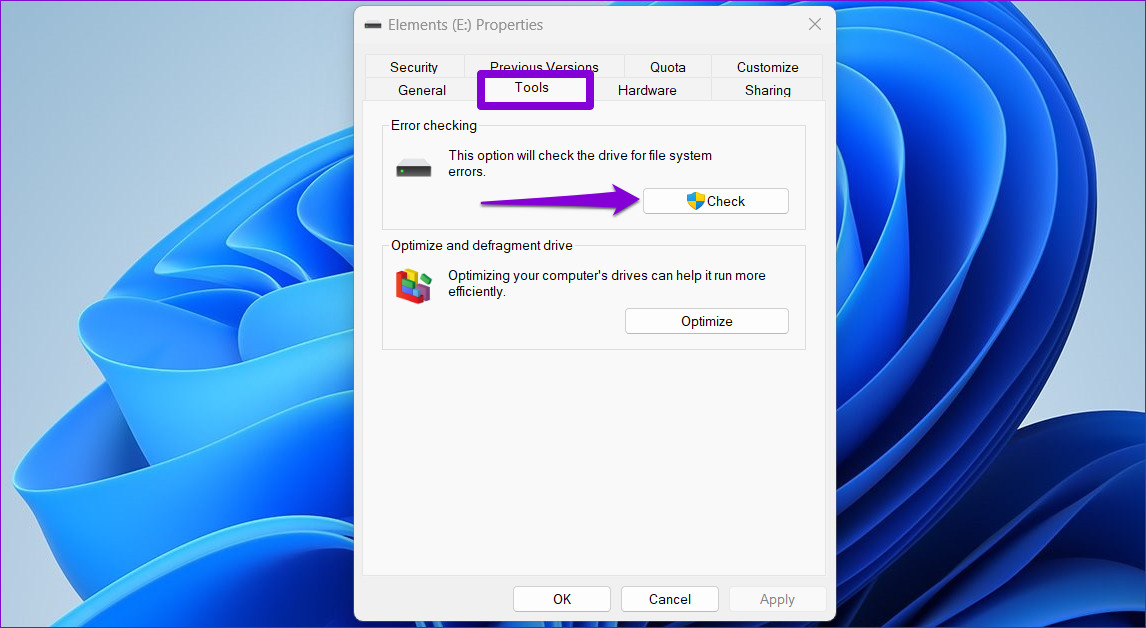
Шаг 4. Выберите «Да», когда появится запрос контроля учетных записей (UAC).

Шаг 5: Выберите Сканировать диск.
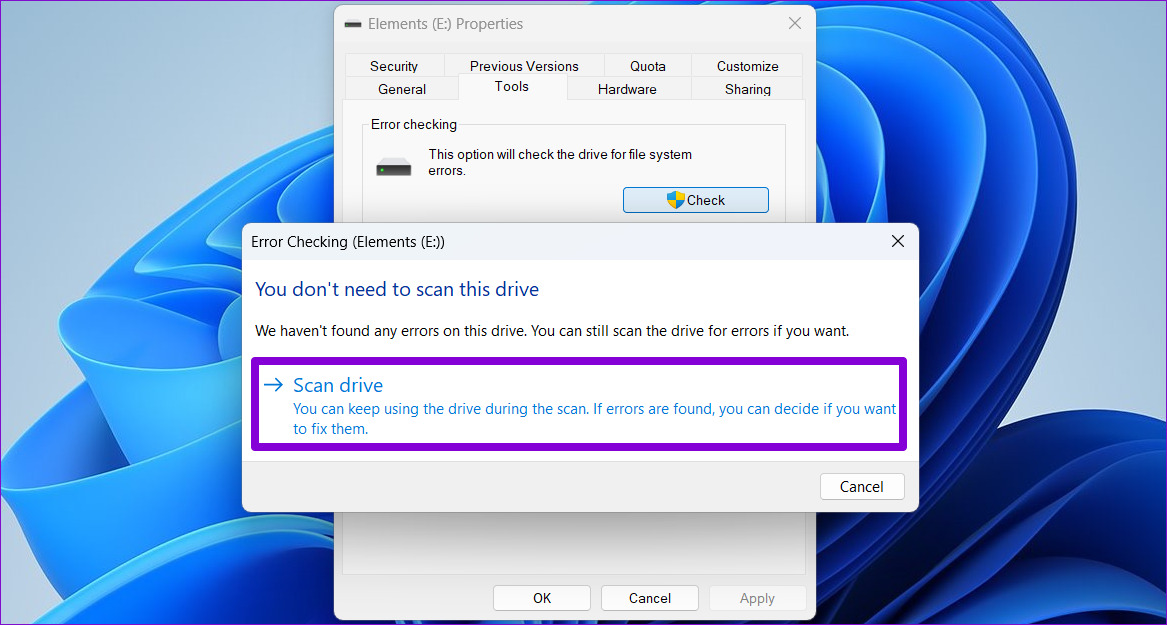
Если Windows обнаружит какие-либо проблемы с вашим диском, следуйте инструкциям на экране, чтобы решить их.
4. Измените файловую систему USB-устройства на NTFS.
Еще одна вещь, на которую следует обратить внимание, — это файловая система, которую использует ваш USB-накопитель. Если он использует файловую систему FAT32, вам придется дольше ждать при передаче больших файлов на ваш диск и с него. В этом случае вы можете изменить файловую систему вашего диска с FAT32 на NTFS, чтобы повысить скорость передачи.
Поскольку этот процесс требует форматирования диска, убедитесь, что вы создали резервную копию всего содержимого диска, прежде чем продолжить.
Шаг 1: Нажмите клавишу Windows + E, чтобы запустить проводник, и перейдите к этому компьютеру из левого столбца.
Шаг 2: На правой панели щелкните правой кнопкой мыши USB-устройство и выберите «Форматировать».
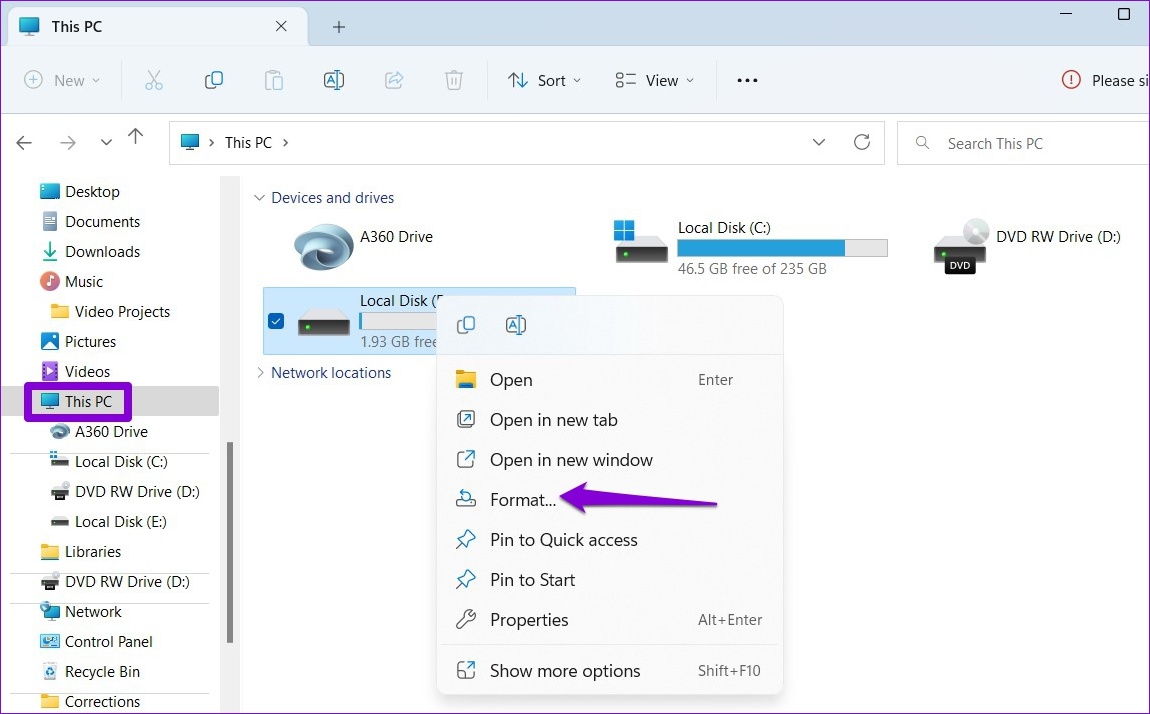
Шаг 3: В открывшемся окне «Формат» выберите NTFS в разделе «Файловая система» и нажмите «Пуск».
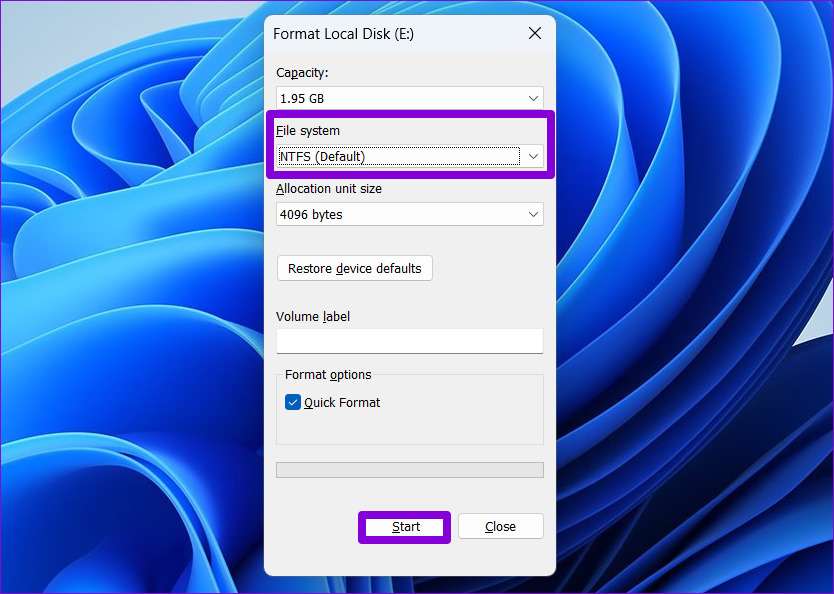
Вы должны заметить улучшение скорости передачи файлов после форматирования USB-накопителя в файловую систему NTFS.
5. Перезапустите службу оптимизации дисков.
Оптимизация дисков — это служба Windows, которая помогает системе работать более эффективно за счет оптимизации файлов на накопителях. Если эта служба не запущена, вы можете столкнуться с низкой скоростью передачи файлов через USB в Windows 11. Вот что вы можете сделать, чтобы это исправить.
Шаг 1: Нажмите клавишу Windows + R, чтобы запустить команду «Выполнить», введите services.mscи нажмите Enter.

Шаг 2. В окне «Службы» найдите и дважды щелкните службу «Оптимизация дисков», чтобы открыть ее свойства.

Шаг 3: Измените тип запуска на «Автоматически» и нажмите «Применить», а затем «ОК».

После этого перезагрузите компьютер и снова подключите USB-устройство. Затем снова проверьте скорость передачи файлов через USB.
6. Отключить индексацию диска
Индексирование диска — это полезная функция, позволяющая быстро искать файлы на внешнем диске. Однако эта функция также может замедлять другие операции. Чтобы избежать этого, вы можете отключить функцию индексации диска для вашего USB-накопителя, выполнив следующие действия.
Шаг 1: Нажмите клавишу Windows + E, чтобы запустить проводник и перейти к этому компьютеру.
Шаг 2: Щелкните правой кнопкой мыши диск и выберите «Свойства».
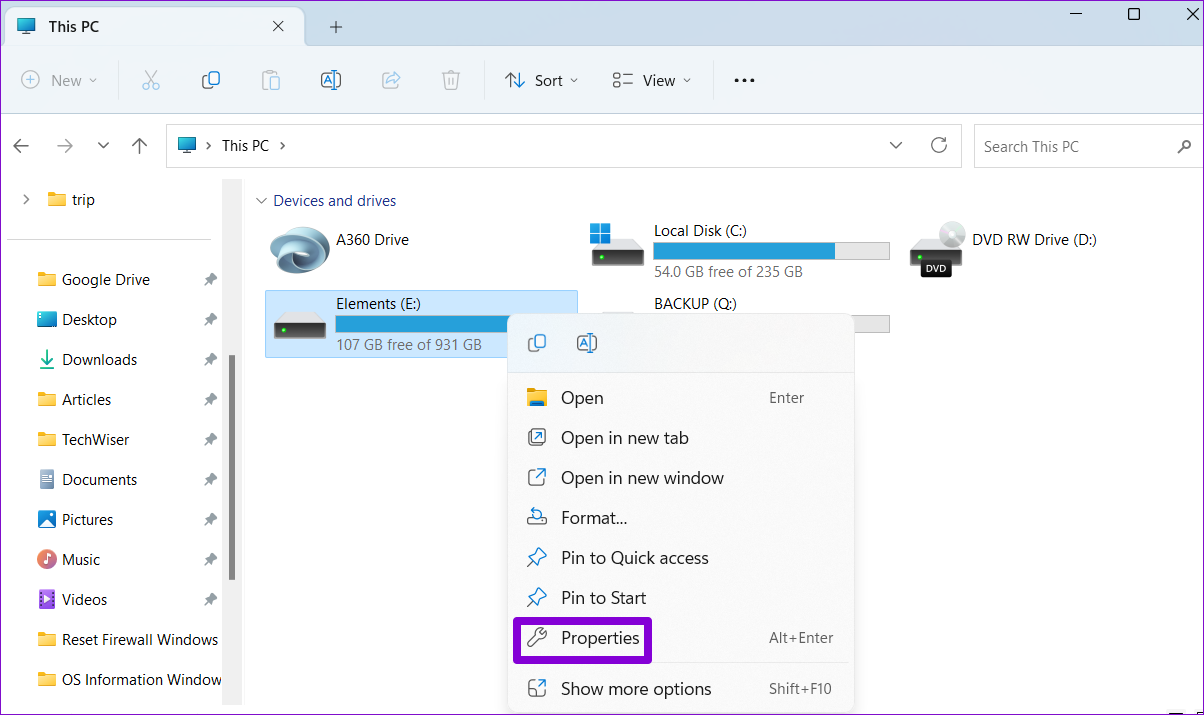
Шаг 3: На вкладке «Общие» снимите флажок «Разрешить индексировать содержимое файлов на этом диске в дополнение к свойствам файла». Затем нажмите «Применить», а затем «ОК».
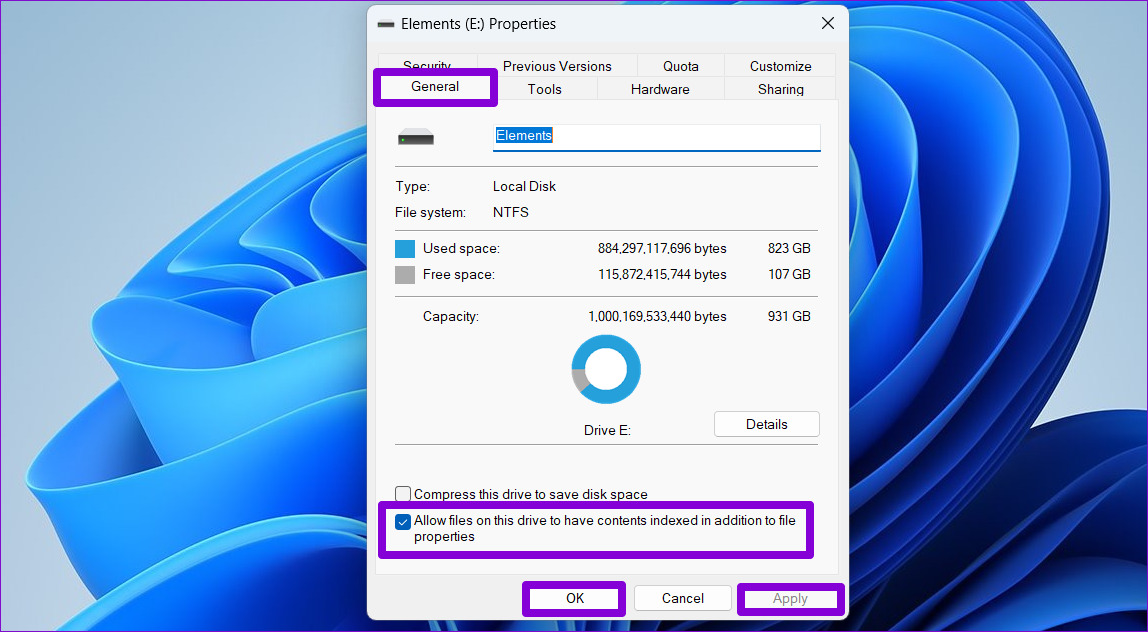
7. Обновите USB-драйверы
Устаревшие или неисправные драйверы USB также могут замедлять передачу файлов через USB в Windows. В этом случае обновление драйверов USB-устройств должно помочь решить проблему.
Шаг 1: Нажмите клавишу Windows + R, чтобы открыть диалоговое окно «Выполнить». В поле Открыть введите devmgmt.msc и нажмите Enter.
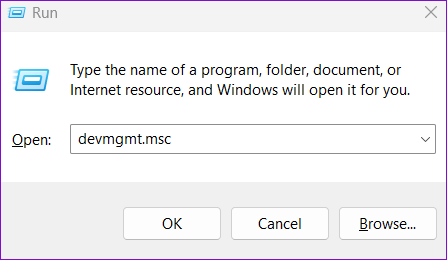
Шаг 2: Дважды щелкните Контроллеры универсальной последовательной шины, чтобы развернуть его.

Шаг 3: Щелкните правой кнопкой мыши первый корневой концентратор USB и выберите «Обновить драйвер» из списка.
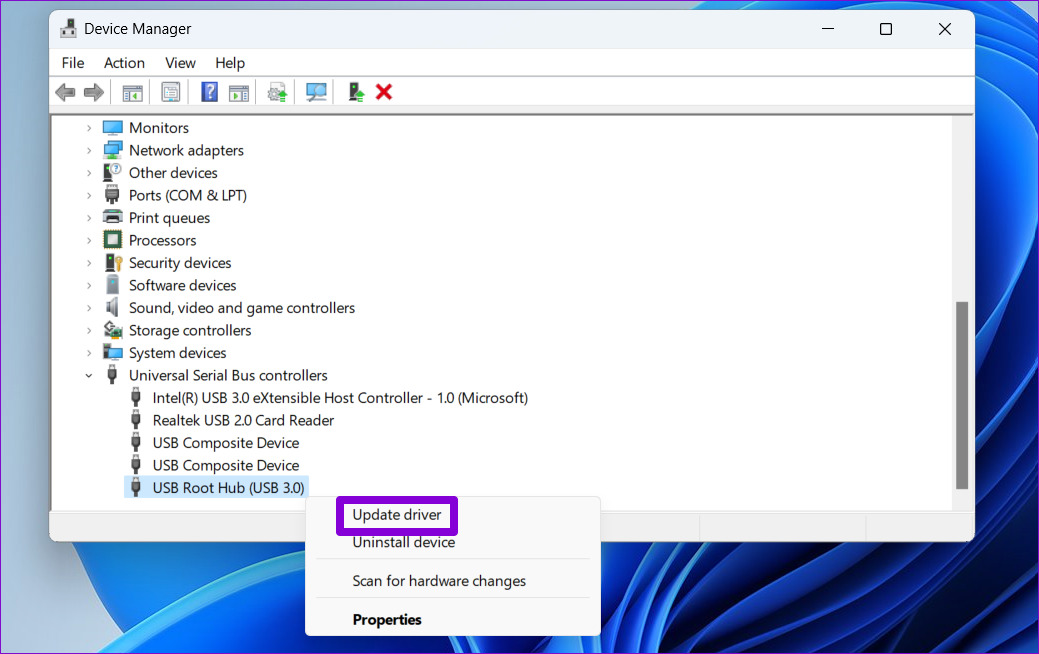
Затем следуйте инструкциям на экране, чтобы завершить процесс. Если на вашем компьютере несколько портов USB, вы увидите несколько записей для драйверов корневого концентратора USB. В этом случае вам нужно будет обновить каждый из них, используя шаги, описанные выше.
Жажда Скорости
Более низкая скорость передачи файлов через USB может привести к потере драгоценного времени и разочарованию. Будьте уверены, одно или несколько решений из этого списка помогут вам ускорить передачу файлов в Windows 11.
Программы для Windows, мобильные приложения, игры - ВСЁ БЕСПЛАТНО, в нашем закрытом телеграмм канале - Подписывайтесь:)