9 лучших исправлений для проверки орфографии не работает в Microsoft Word
Любой достойный текстовый процессор поставляется со встроенной проверкой орфографии, которая помогает авторам писать и корректировать свой контент с минимальными усилиями. Microsoft Word также включает в себя средство проверки орфографии среди других передовых инструментов для письма и редактирования. Немного пользователи сталкиваются с проблемой с помощью средства проверки орфографии Microsoft Word, которое перестает работать на их компьютере.

Программы для Windows, мобильные приложения, игры - ВСЁ БЕСПЛАТНО, в нашем закрытом телеграмм канале - Подписывайтесь:)
Причины могут включать изменение настроек на какую-либо ошибку, приводящую к тому, что проверка орфографии не выполняет свою работу. Как часть пакета Office, приложение Word является частью Office 2019, Office 2016, Office 2013 и облачной версии под названием Microsoft 365. Приведенные ниже шаги по устранению неполадок будут работать для всех версий, поскольку функция проверки орфографии работает одинаково во всех версиях. Версии слов. В случае, если это не так, мы дадим вам знать.
Давай начнем.
1. Попробуйте приложение Microsoft WordWeb.
Вы подписались на план Microsoft 365? Если это так, вы можете открыть тот же документ Word в веб-приложении и проверить, работает ли там средство проверки орфографии Word.
Бесплатные пользователи OneDrive также могут получить доступ к веб-приложению Word. Есть некоторые различия между Word Web App и классическим приложением. Тем не менее, это поможет вам быстро проверить документ на наличие ошибок. Быстрое решение, пока вы не выясните проблему.
2. Включите проверку орфографии при вводе
Параметр «Проверять орфографию при вводе» должен быть установлен или включен, чтобы Word проверял орфографию документа в режиме реального времени и отображал знакомую зигзагообразную красную линию под словом с ошибкой.
Шаг 1: Нажмите на вкладку «Файл».

Шаг 2: Выберите «Параметры» на правой боковой панели в нижней части меню.

Шаг 3. На вкладке «Правописание» установите флажок «Проверять орфографию при вводе».
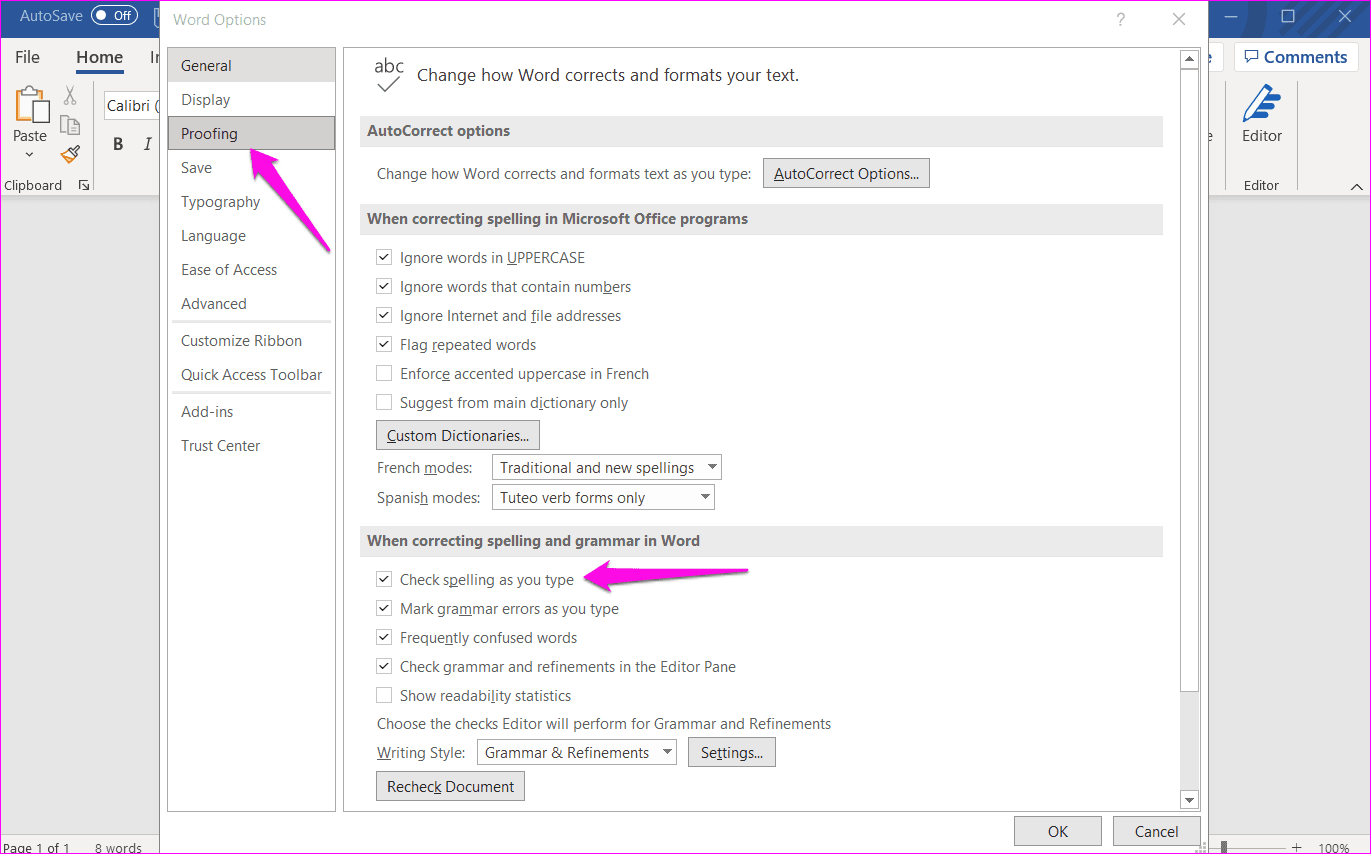
Шаг 4. Если вам интересно, почему Word не проверяет орфографию в словах, написанных прописными буквами, это потому, что существует отдельная опция «Игнорировать слова, написанные ЗАГЛАВНЫМИ буквами».

3. Удалить документ из исключений проверки
Возможно, редактируемый вами документ был добавлен в список исключений, поэтому Word не проверяет его на наличие орфографических ошибок.
Вернитесь в «Файл»> «Параметры»> «Правописание» и в нижней части убедитесь, что параметр «Скрыть орфографические ошибки только в этом документе» не отмечен.
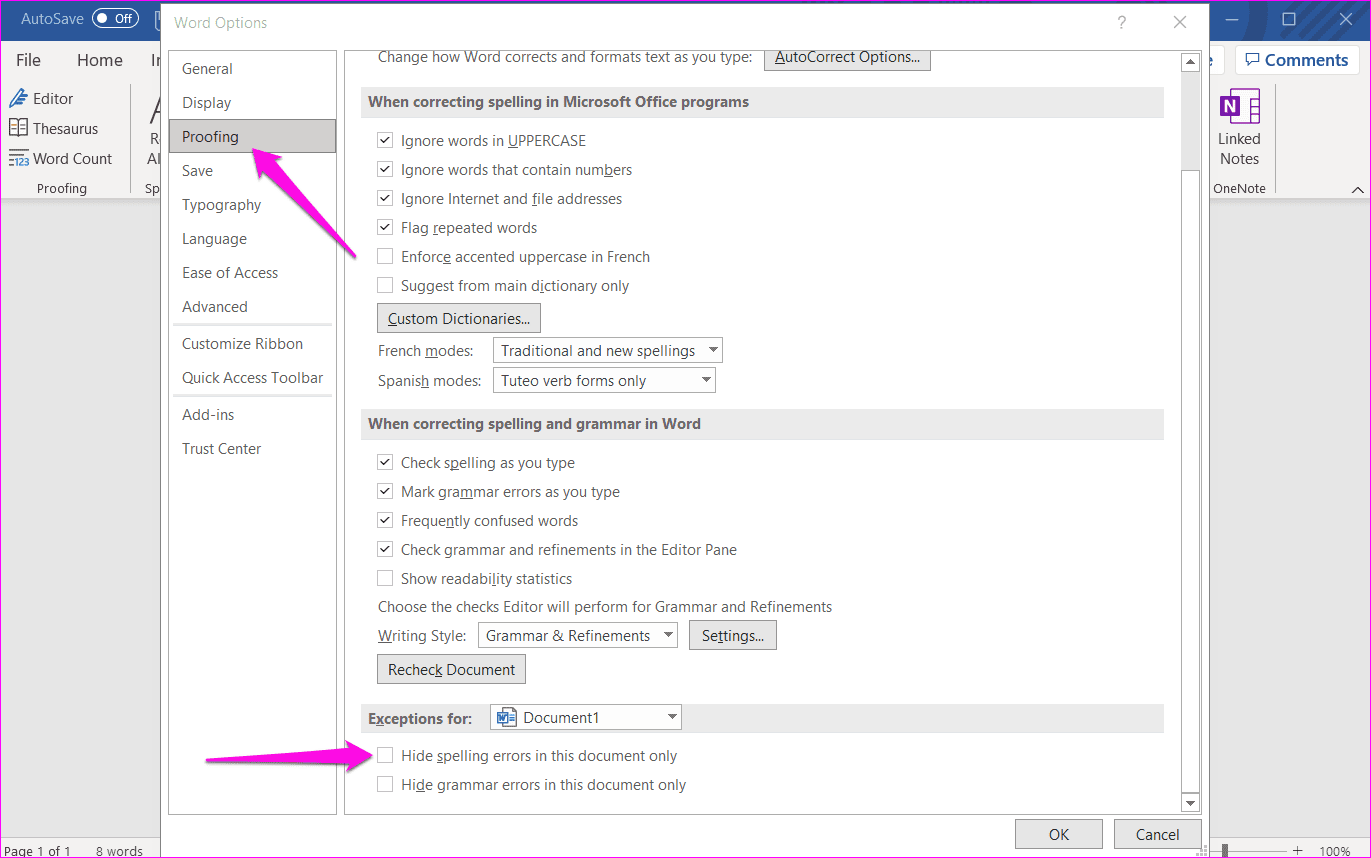
Обратите внимание, что опция «Скрывать орфографические ошибки только в этом документе» будет включена и неактивна, если отключена функция «Проверять орфографию при вводе». Это означает, что вы также не можете отключить его. Выполните шаги, описанные в предыдущем пункте, чтобы включить это, прежде чем вы сможете отключить это.
4. Добавьте язык проверки
Даже если вы пишете или редактируете документ на английском языке, в Word должен быть выбран правильный язык проверки правописания. Иногда язык проверки случайно устанавливается на иностранный язык.
Шаг 1. Откройте «Файл» > «Параметры» > «Язык» и проверьте, установлен ли предпочитаемый вами язык проверки правописания. Если нет, нажмите «Добавить язык» и выберите нужный язык проверки правописания, чтобы установить его.
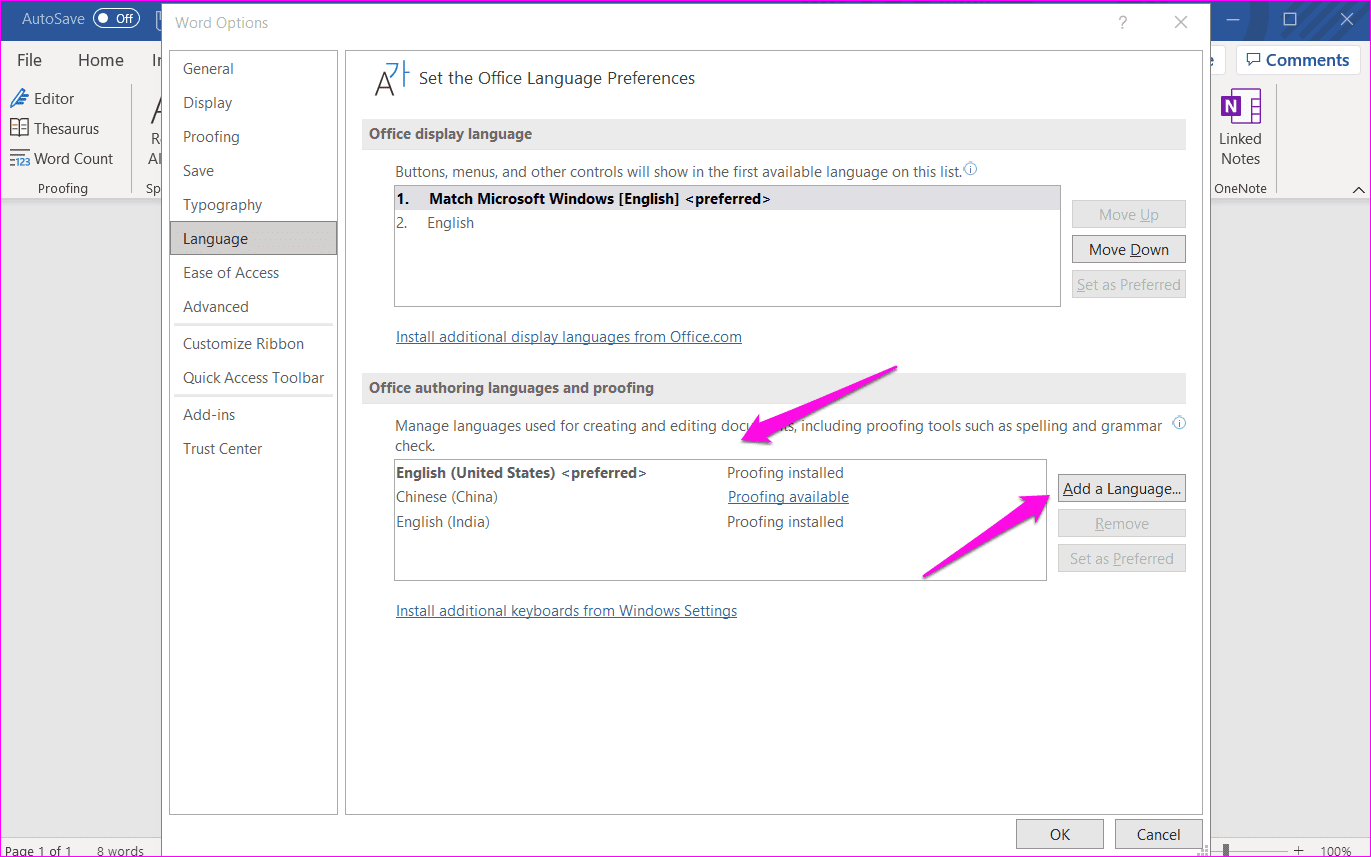
Шаг 2: Выберите язык проверки во всплывающем меню и нажмите «Добавить».
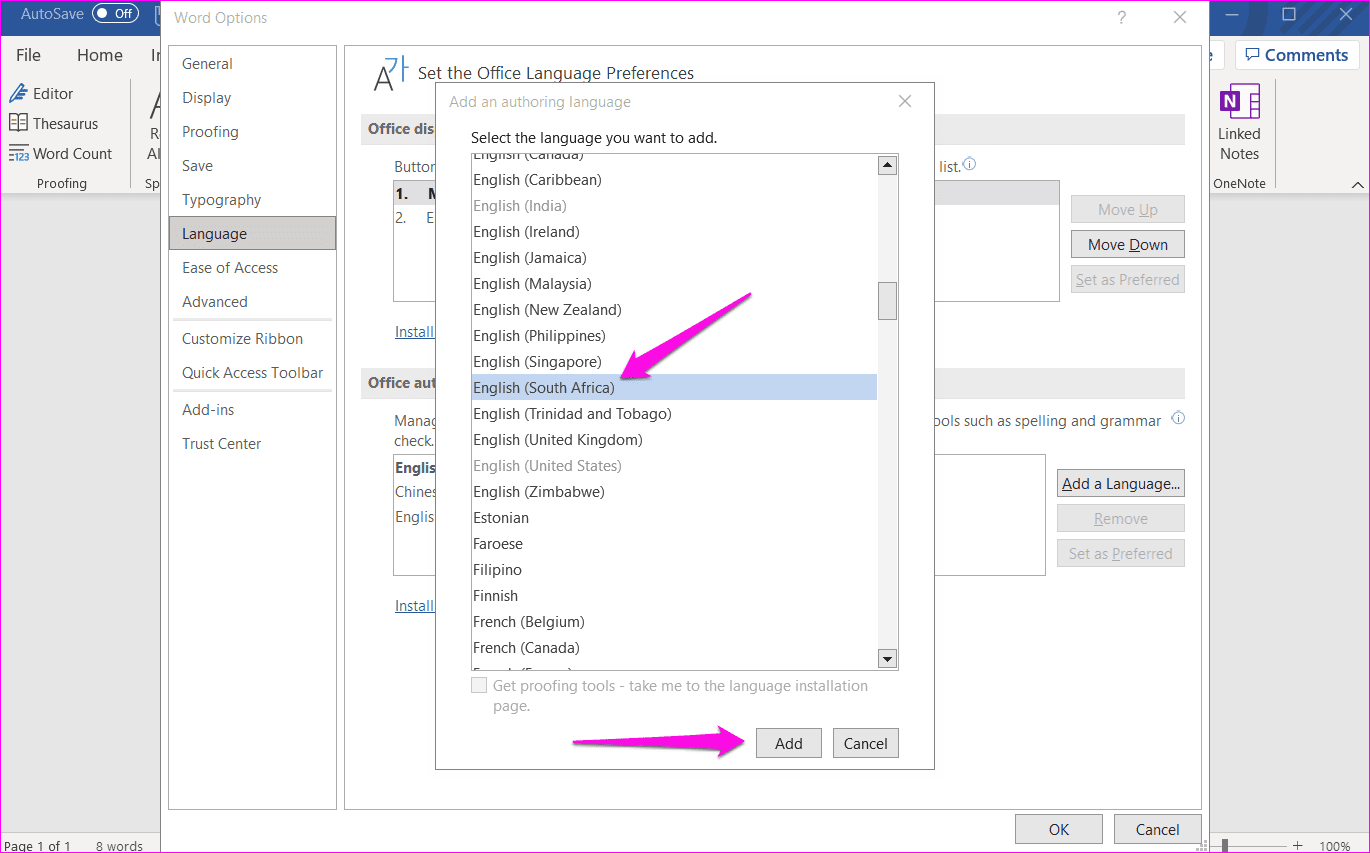
5. Пользовательский словарь
Иногда приложение Word может с трудом определять, что вы набрали. Например, когда вы используете сленг или краткую форму, приложение не будет точно определять написание. В таких случаях вы можете добавить набранное вами слово во встроенный словарь Word.
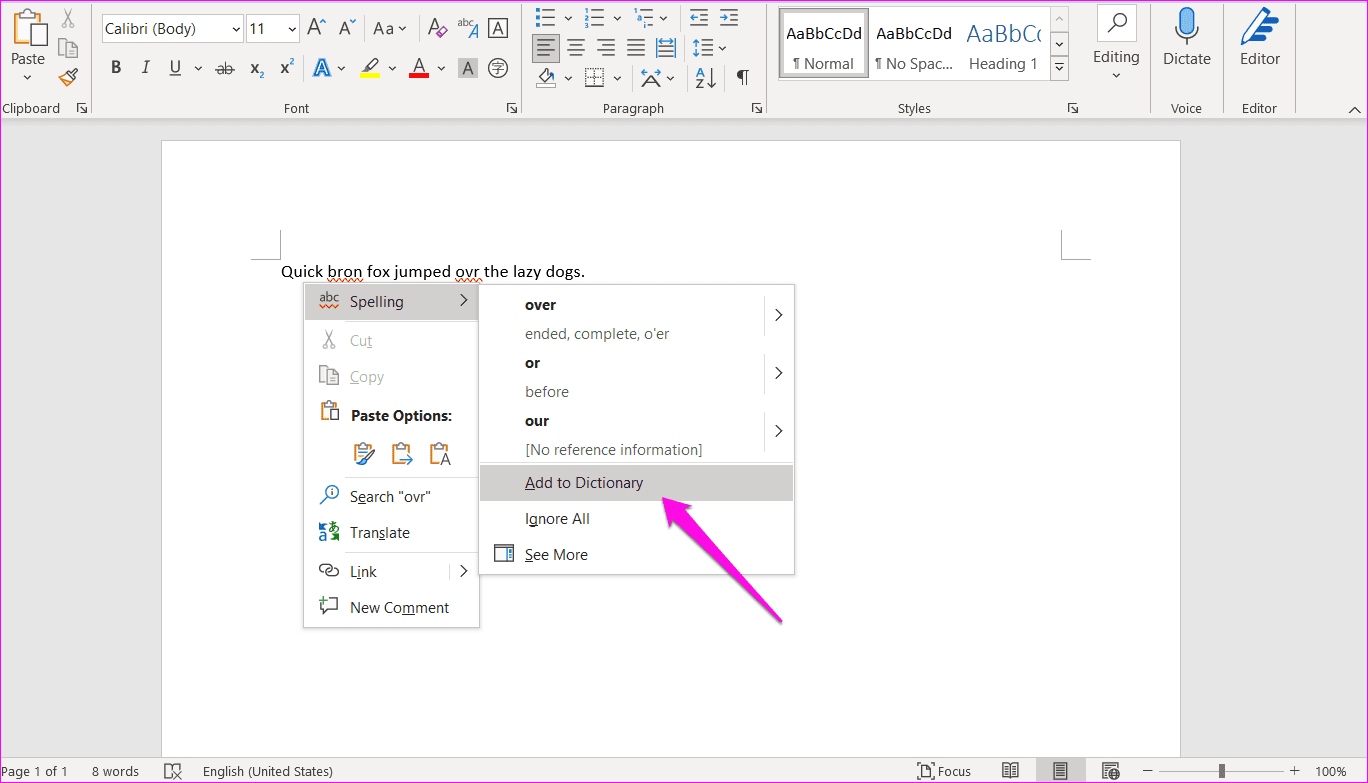
Просто щелкните правой кнопкой мыши слово и выберите параметр «Добавить в словарь» в разделе «Правописание» в контекстном меню.
6. Обновить стиль документа
Microsoft Word позволяет пользователям создавать и устанавливать стили, набор параметров форматирования, включая проверку орфографии, которую можно установить для всего документа. Это отдельно от универсальных опций, которые мы видели в предыдущих шагах.
Шаг 1: На вкладке «Главная» щелкните правой кнопкой мыши выбранный стиль и выберите «Изменить» в контекстном меню.
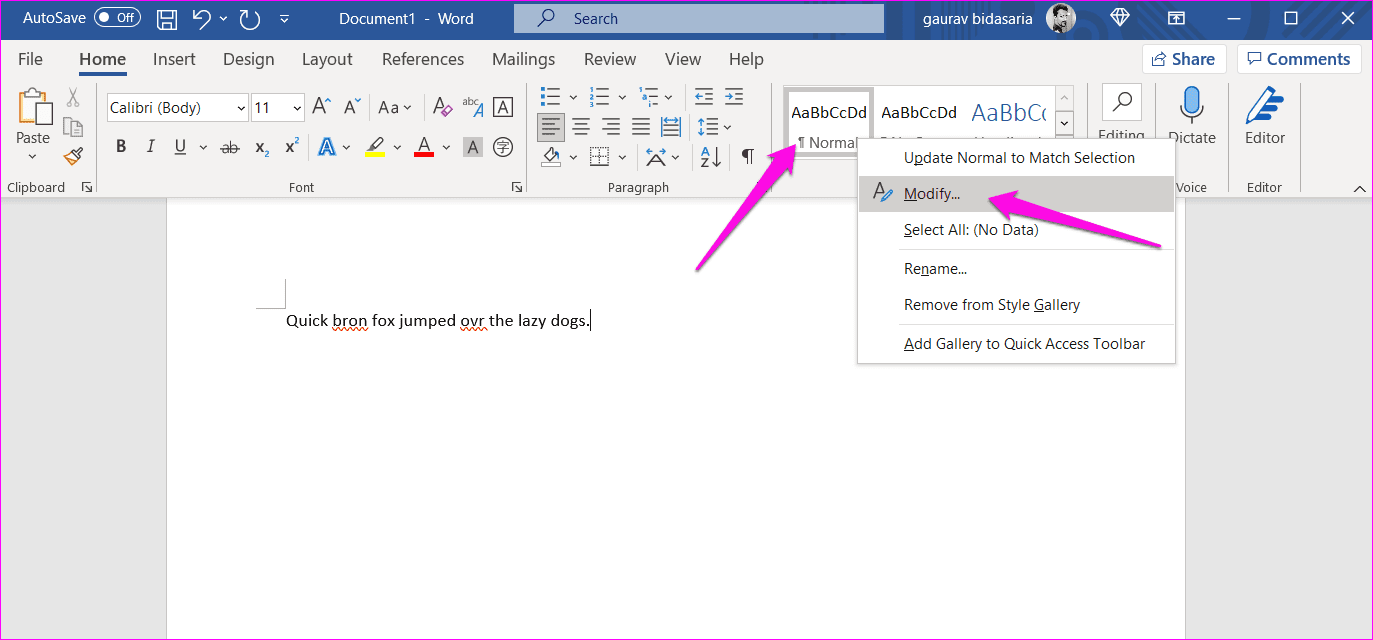
Шаг 2: Нажмите «Формат» в левом нижнем углу экрана и выберите «Язык».
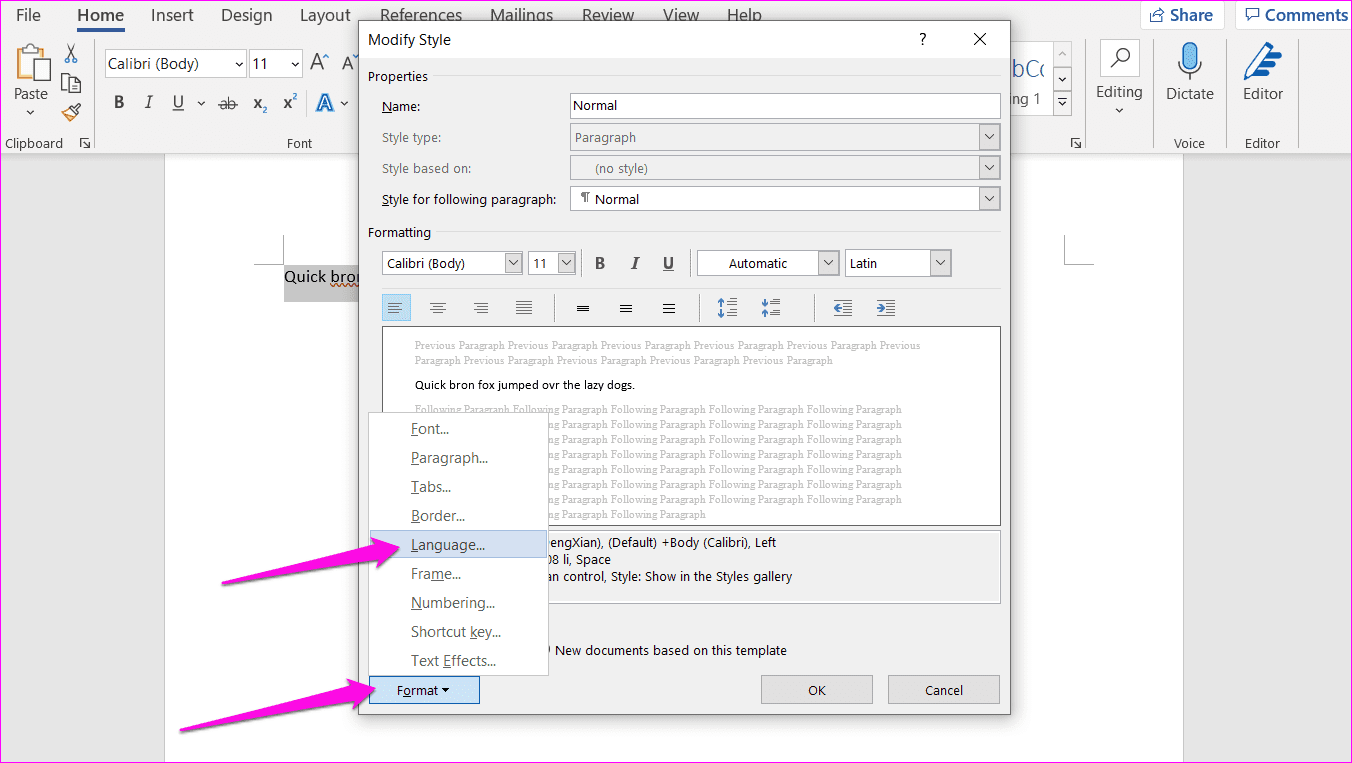
Шаг 3: Убедитесь, что опция «Не проверять орфографию или грамматику» не отмечена.
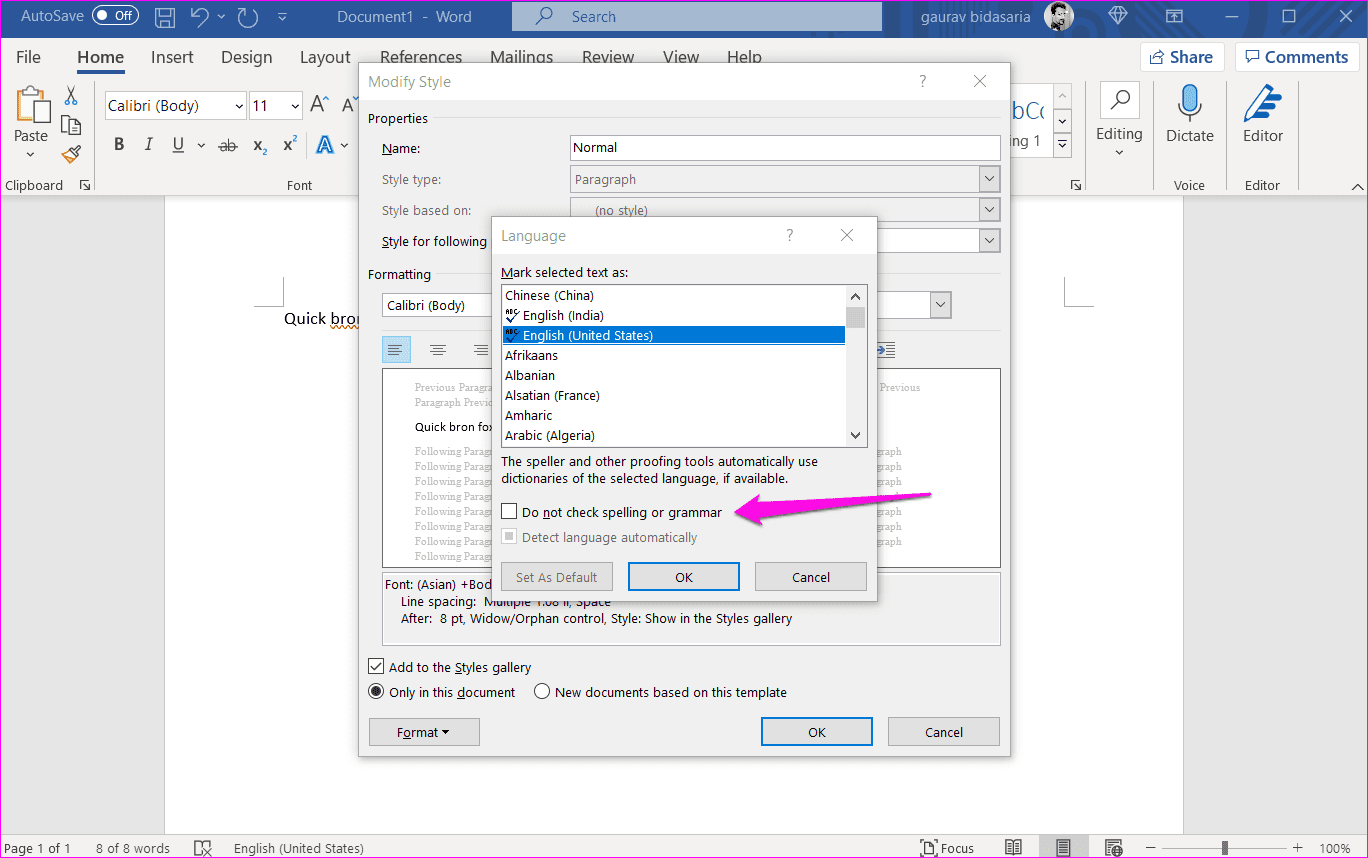
7. Отключить надстройки Word
Одна из установленных надстроек может работать со сбоями или вызывать конфликт. Есть два способа устранения этой проблемы. Либо отключите все надстройки, а затем включите их по одной, чтобы определить, какая из них вызывает конфликт. Или вы можете открыть Word в безопасном режиме.
Для управления надстройками:
Шаг 1. Откройте «Файл» > «Параметры» > «Надстройки» и в нижней части экрана выберите «Надстройки COM» в раскрывающемся меню рядом с «Управление» и нажмите «Перейти».
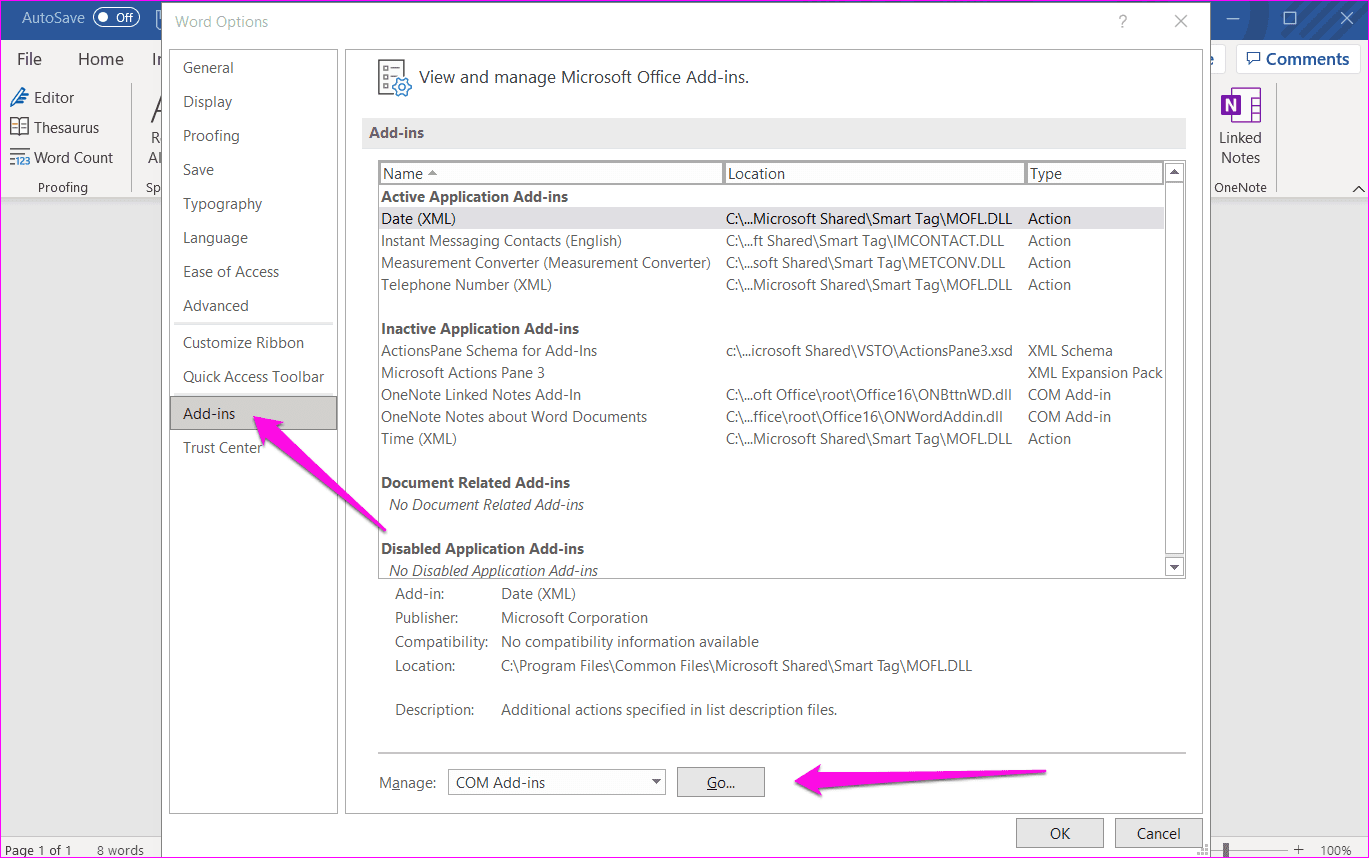
Шаг 2. Просто снимите флажок над надстройкой во всплывающем окне, чтобы отключить ее. Нажмите кнопку «Удалить», чтобы удалить выбранную надстройку, но это не требуется для устранения неполадок, связанных с проверкой орфографии, которая не работает в Word.

Если это не помогает, попробуйте открыть Word в безопасном режиме. Вот как это сделать:
Шаг 1: Нажмите клавишу Windows + R, чтобы открыть приглашение «Выполнить», введите винворд/сейф и нажмите Enter.

Шаг 2. Если средство проверки орфографии работает должным образом в безопасном режиме в Word, вам необходимо устранить неполадки в приложении Word или Office.
8. Восстановить офисное приложение
Шаг 1: Щелкните правой кнопкой мыши кнопку «Пуск» в Windows и выберите «Приложения и компоненты».
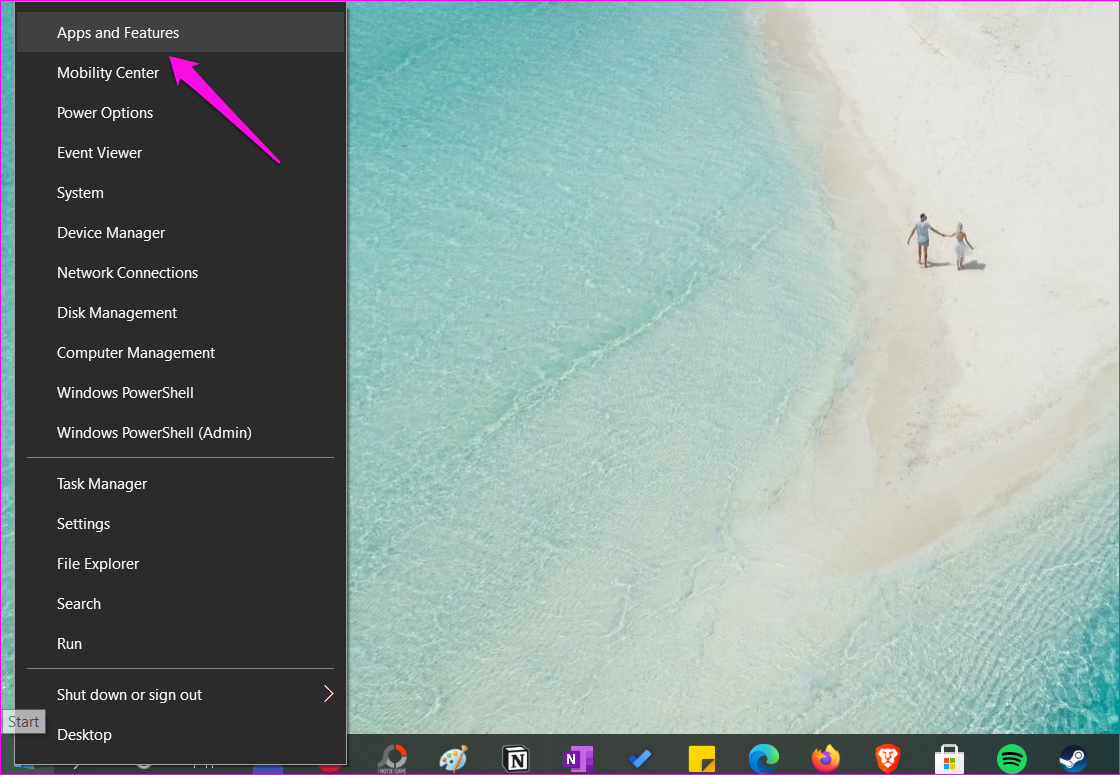
Шаг 2: Найдите установленную версию Microsoft Office и нажмите кнопку «Изменить».
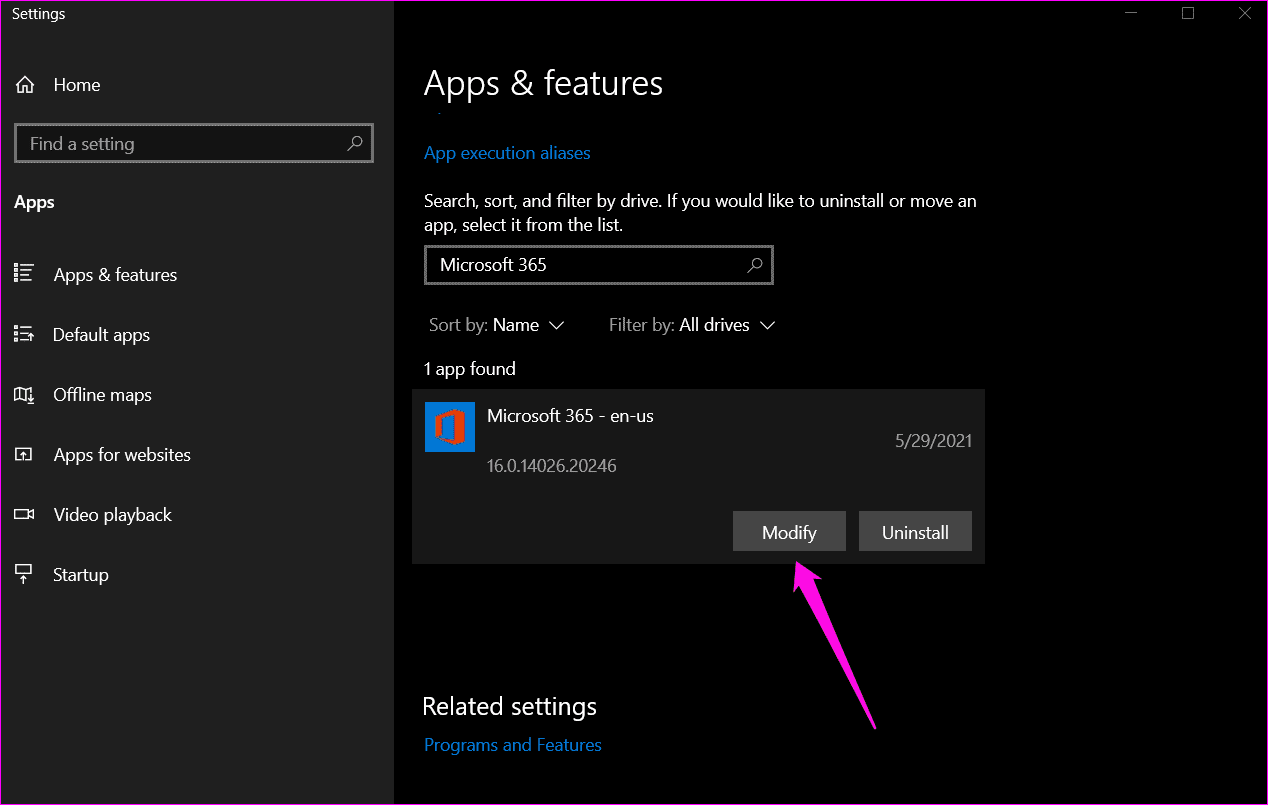
Шаг 3: Во всплывающем окне есть два варианта. Сначала попробуйте быстрое восстановление, а затем, если это не сработает, попробуйте онлайн-восстановление.

9. Используйте расширение грамматики
Вот разница. Grammarly — это расширение для браузера, которое выделяет и предлагает орфографические ошибки и позволяет быстро исправить их одним щелчком мыши. У них также есть надстройка для Word и Outlook настольные приложения.
Интересно, что Grammarly работает с Google Docs и Word.
Слово на улице
Microsoft Word по-прежнему лидирует, но за последние несколько лет столкнулся с серьезной конкуренцией со стороны Google Docs. Хотя Документы Google — отличный вариант, он слишком упрощен для продвинутых пользователей, которым нужно больше от своих текстовых процессоров или глубоко внутри экосистемы Microsoft Office.
Далее: кто сказал, что вам нужно настольное приложение для редактирования документов Word? Раскройте весь потенциал Microsoft Word Online с помощью этих полезных советов и приемов.
Программы для Windows, мобильные приложения, игры - ВСЁ БЕСПЛАТНО, в нашем закрытом телеграмм канале - Подписывайтесь:)






