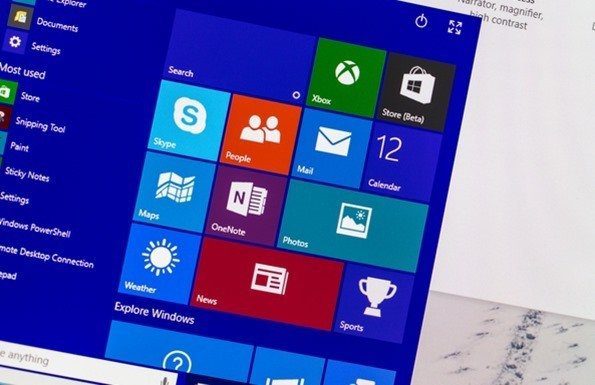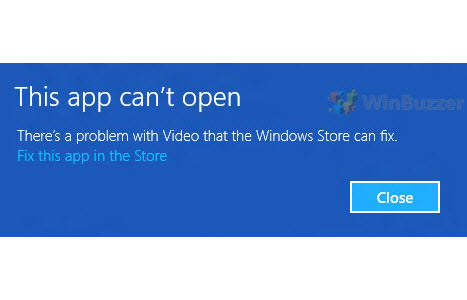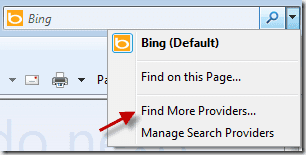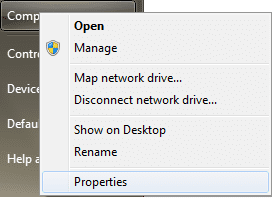Заставить Windows запомнить сетевую аутентификацию PEAP Wi-Fi
Обычная безопасность, которую мы используем в нашем домашнем Wi-Fi-соединении, — это WPA и WEP, и Windows автоматически запоминает пароль, как только мы успешно входим в него в первый раз. Однако многие организации используют PEAP, за исключением Protected Extensible Authentication Protocol, для дополнительной безопасности, и для подключения требуется немного больше информации, такой как имя пользователя и домен, а также обычный пароль.
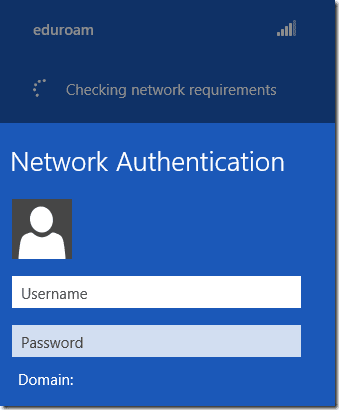
PEAP, также известный как защищенный EAP, более защищен по сравнению с другими протоколами аутентификации 802.1X. По сравнению с другими протоколами безопасности PEAP обеспечивает расширяемость базы данных, а также одноразовую аутентификацию с помощью токена и пароль. Именно так мы можем использовать персональные имя пользователя и пароль для доступа к сети.
Углубление в тему выходит за рамки этой статьи, однако, если вы можете узнать больше о PEAP в Википедии, если хотите.
Теперь дело было в том, что мне приходилось использовать имя пользователя и пароль для доступа к беспроводной сети, но в отличие от обычного пароля WPA Wi-Fi, Windows не предоставляет возможность запомнить учетные данные сети, чтобы использовать их автоматически при следующем подключении к сети. та же сеть для PEAP.
Лично меня раздражал ввод имени пользователя и пароля вручную каждый раз, когда мне приходилось подключаться к сети. Мне даже пришлось предоставить учетные данные для входа в систему, когда компьютер вышел из спящего режима.
Однако в один прекрасный день, изучив настройки подключения к Wi-Fi, я смог исправить проблему. Особая функция запоминания учетных данных для входа скрыта в сетке настроек, и это руководство поможет вам это исправить.
Запоминание аутентификации сети Wi-Fi PEAP
Шаг 1: Нажмите на Подключиться к сети Значок Wi-Fi на панели задач Windows и щелкните правой кнопкой мыши точку доступа Wi-Fi, к которой вы обычно подключаетесь. В контекстном меню, вызываемом правой кнопкой мыши, выберите параметр Просмотр свойств подключения.
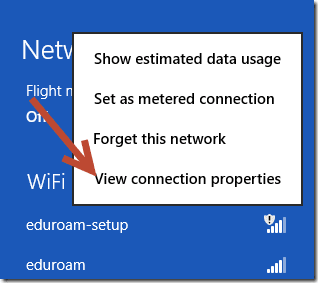
Шаг 2: В окне «Свойства беспроводной сети» откройте вкладку «Безопасность» и нажмите Расширенные настройки.
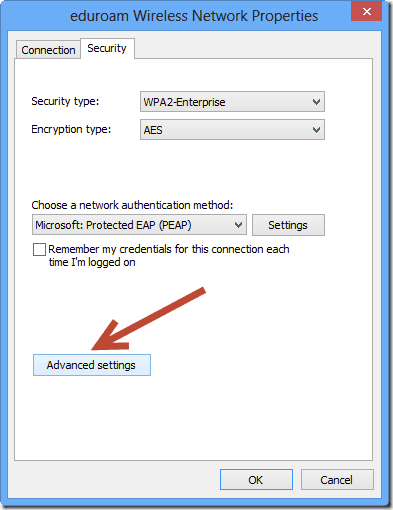
Шаг 3: В дополнительных настройках откройте вкладка 802.1x и посмотреть, если Аутентификация пользователя выбирается под Укажите режим аутентификации. Если это не так, выберите его в раскрывающемся списке и нажмите кнопку Заменить учетные данные.
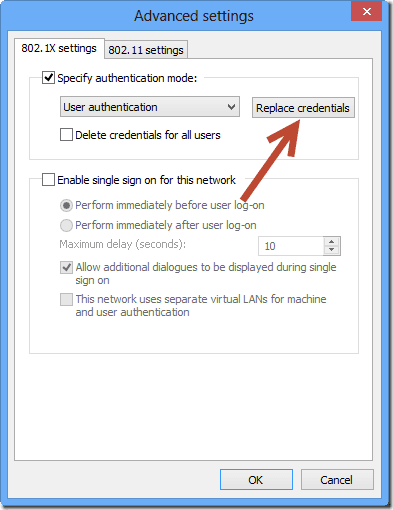
Шаг 4: Введите сетевые учетные данные при появлении запроса и сохраните настройки. Если вы используете учетные данные Windows для входа в сеть, используйте соответствующий параметр в раскрывающемся списке. После сохранения настроек Windows принудительно отключит вас от сети, если вы уже были к ней подключены.
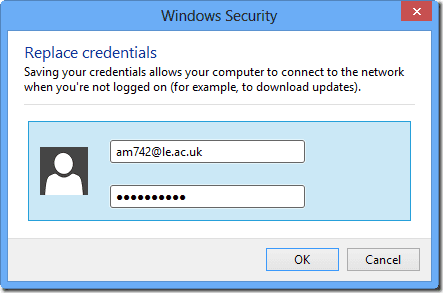
В следующий раз, когда вы попытаетесь подключиться к сети, Windows не будет запрашивать учетные данные и автоматически использует уже сохраненные. Windows будет автоматически подключаться к сети после выхода из спящего режима, если вы настроили сеть для автоматического подключения при нахождении в радиусе действия.
Вывод
Если вам приходится часто подключаться к сети PEAP, я уверен, что вам понравится этот трюк. Пользователям планшетов с Windows 8, которые просто ненавидят использовать экранную клавиатуру, также понравится этот трюк. Просто убедитесь, что вы не изменяете никакие другие дополнительные настройки или сетевые сертификаты в процессе. Если у вас возникнут какие-либо трудности, свяжитесь с нами через комментарии.