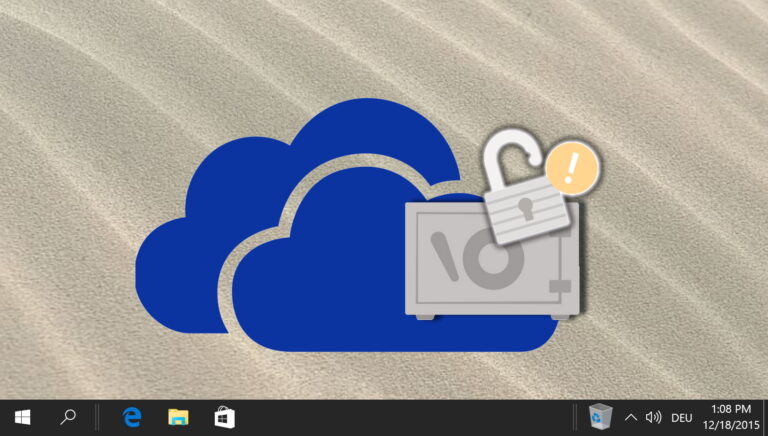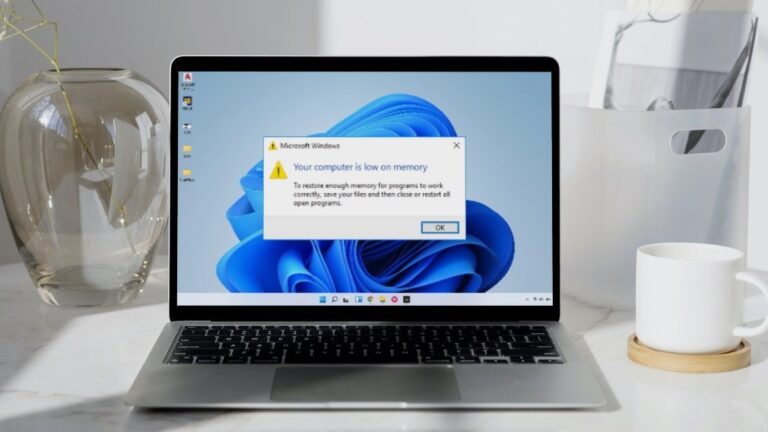9 лучших способов исправить Windows 10, не обнаруживающую наушники
Большинство настроек для работы на дому требуют, чтобы пользователи использовали наушники для бесшовных вызовов Zoom и Google Meet. Геймеры и любители музыки также выбирают наушники, чтобы пережить утомительный день. Иногда Windows 10 может вызывать проблемы с подключением наушников к ноутбуку или ПК. Окружающих может раздражать непрерывный звук из динамиков. Прочтите, чтобы узнать, как устранить проблему с обнаружением наушников в Windows 10.

Программы для Windows, мобильные приложения, игры - ВСЁ БЕСПЛАТНО, в нашем закрытом телеграмм канале - Подписывайтесь:)
1. Проверьте аудиоразъем
К счастью, традиция удалять разъем для наушников еще не появилась на ноутбуках с Windows 10. Большинство компьютеров с Windows 10 оснащены разъемом для наушников для бесперебойного вывода звука.
Прежде чем мы перейдем к более продвинутым вариантам устранения неполадок, вы можете сначала проверить 3,5-мм аудиоразъем на компьютере с Windows 10. Убедитесь, что кабель правильно подключен для успешного подключения.
2. Проверьте соединение Bluetooth
Если вы используете беспроводные наушники Bluetooth, вам необходимо убедиться, что Bluetooth включен в Windows 10. Откройте приложение «Настройки» в Windows 10 (используйте клавиши Windows + I), перейдите в «Устройства»> «Bluetooth и другие устройства» и включите Bluetooth. режим.
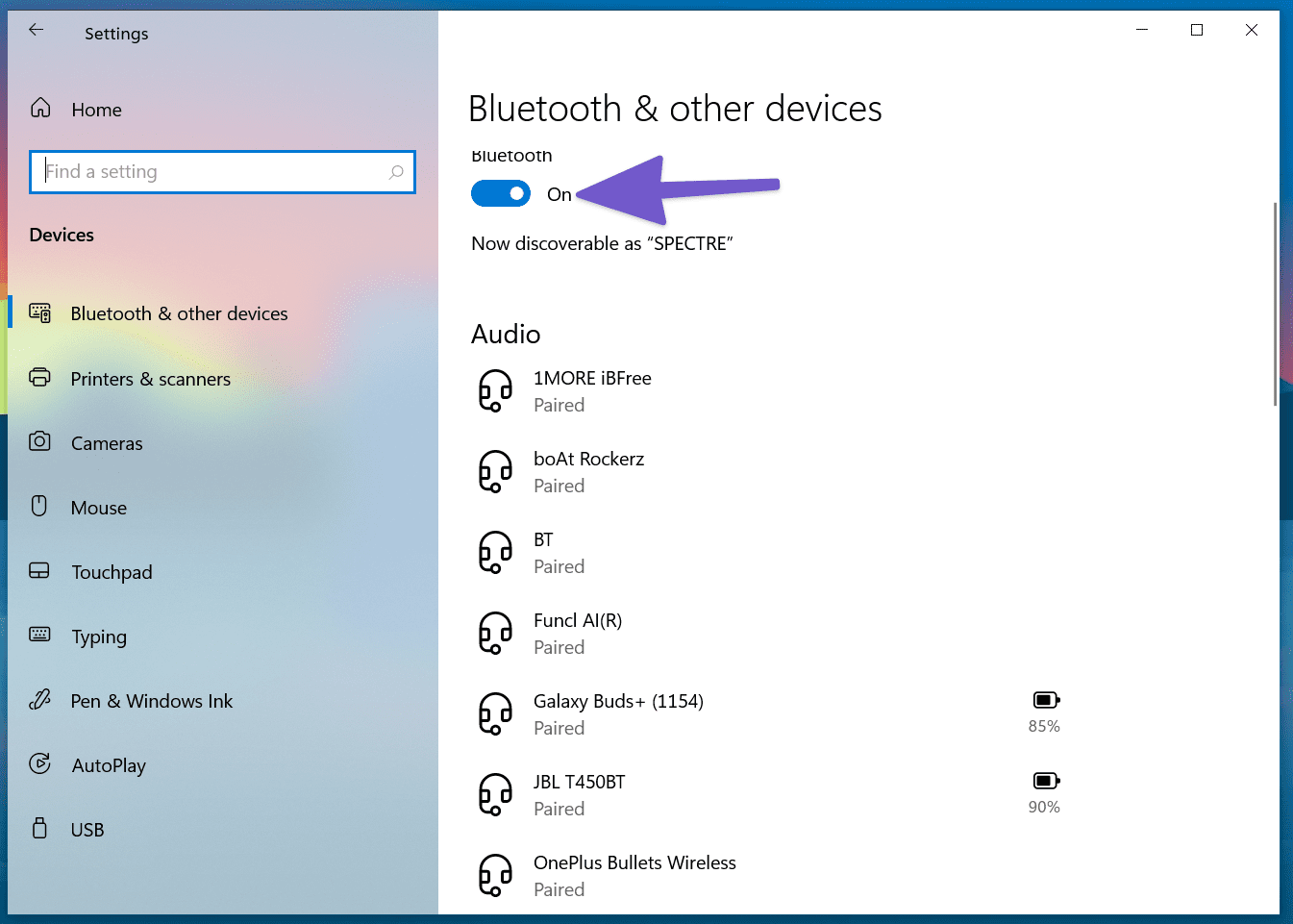
Вы также можете удалить наушники из меню сохраненного списка Bluetooth и снова подключить их.
3. Проверьте устройство вывода в Windows 10.
Вы можете выбрать/изменить устройство вывода звука по умолчанию в Windows 10. Вот как это сделать.
Шаг 1: Найдите маленький значок звука на панели задач.
![]()
Шаг 2: Щелкните его правой кнопкой мыши и выберите «Открыть настройки звука».
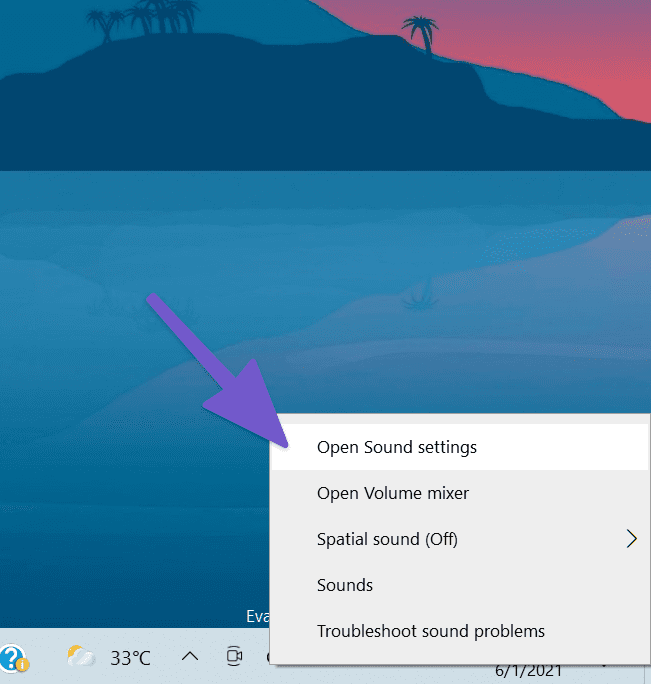
Шаг 3: В разделе «Выберите устройство вывода» выберите подключенные наушники, и все готово.
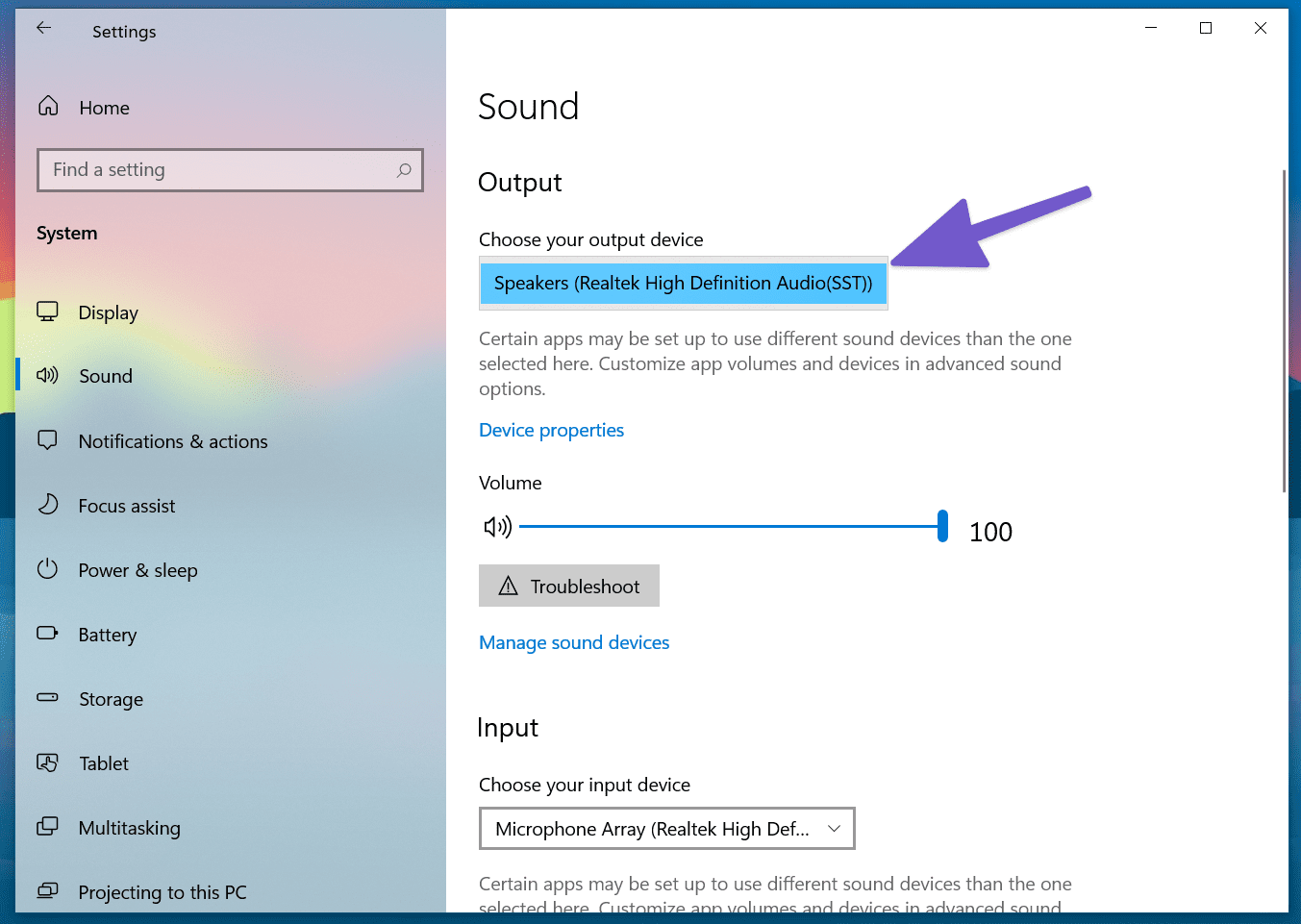
4. Проверьте наушники
Большинство наушников для удобства снабжены физической кнопкой отключения звука. Если вы включили его, то вы не получите никакого звука. Попробуйте отключить кнопку отключения звука на наушниках и наслаждайтесь безупречным звуком.
5. Проверьте регуляторы громкости
Вам нужно проверить кнопку отключения звука и параметры регулировки громкости на клавиатуре для правильной работы наушников в Windows 10.
6. Проверьте аккумулятор наушников.
ОС Windows 10 достаточно умна, чтобы отображать оставшийся заряд батареи на подключенном устройстве. Вот как это проверить.
Шаг 1. Откройте приложение «Настройки» в Windows 10 (Windows + I).
Шаг 2: Перейдите в меню «Устройства».
Шаг 3: Откройте меню Bluetooth, и вы увидите подключенные устройства.
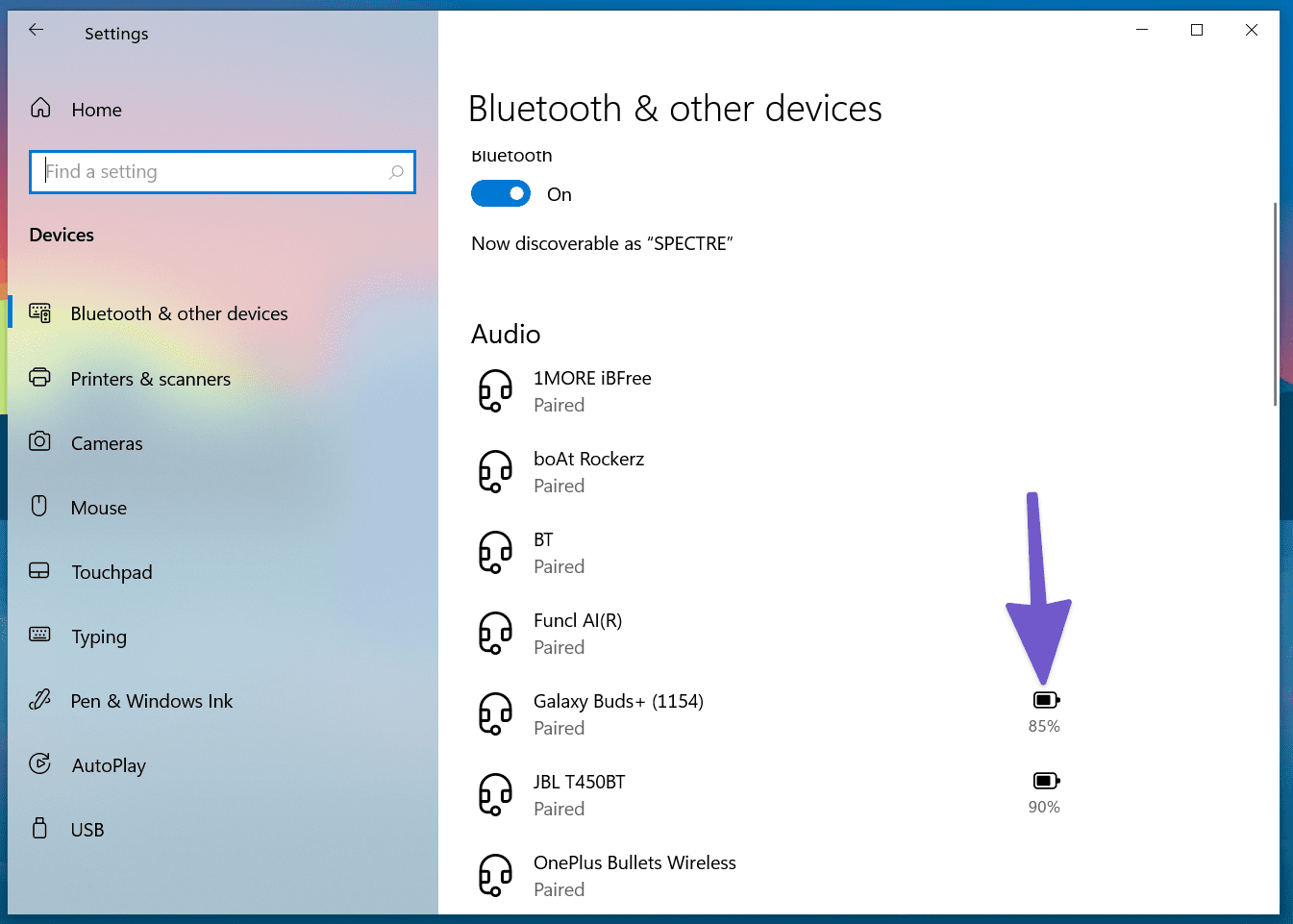
Шаг 4: Обратите внимание на индикатор оставшегося заряда батареи рядом с ним.
Если он ниже 20%, рассмотрите возможность зарядки или использования наушников в проводном режиме.
7. Выберите устройство вывода в приложениях для видеоконференций
Большинство приложений для видеоконференций, таких как Zoom, Microsoft Teams и Google Meet, позволяют выбрать конкретное устройство вывода звука в меню настроек. Если вы выбрали неправильное устройство вывода, вы ничего не услышите в подключенных наушниках.
Давайте возьмем Zoom в качестве примера здесь.
Шаг 1: Откройте приложение Zoom на устройстве с Windows 10.
Шаг 2: Нажмите на меню профиля в правом верхнем углу.
Шаг 3: Выберите «Настройки» в следующем меню.
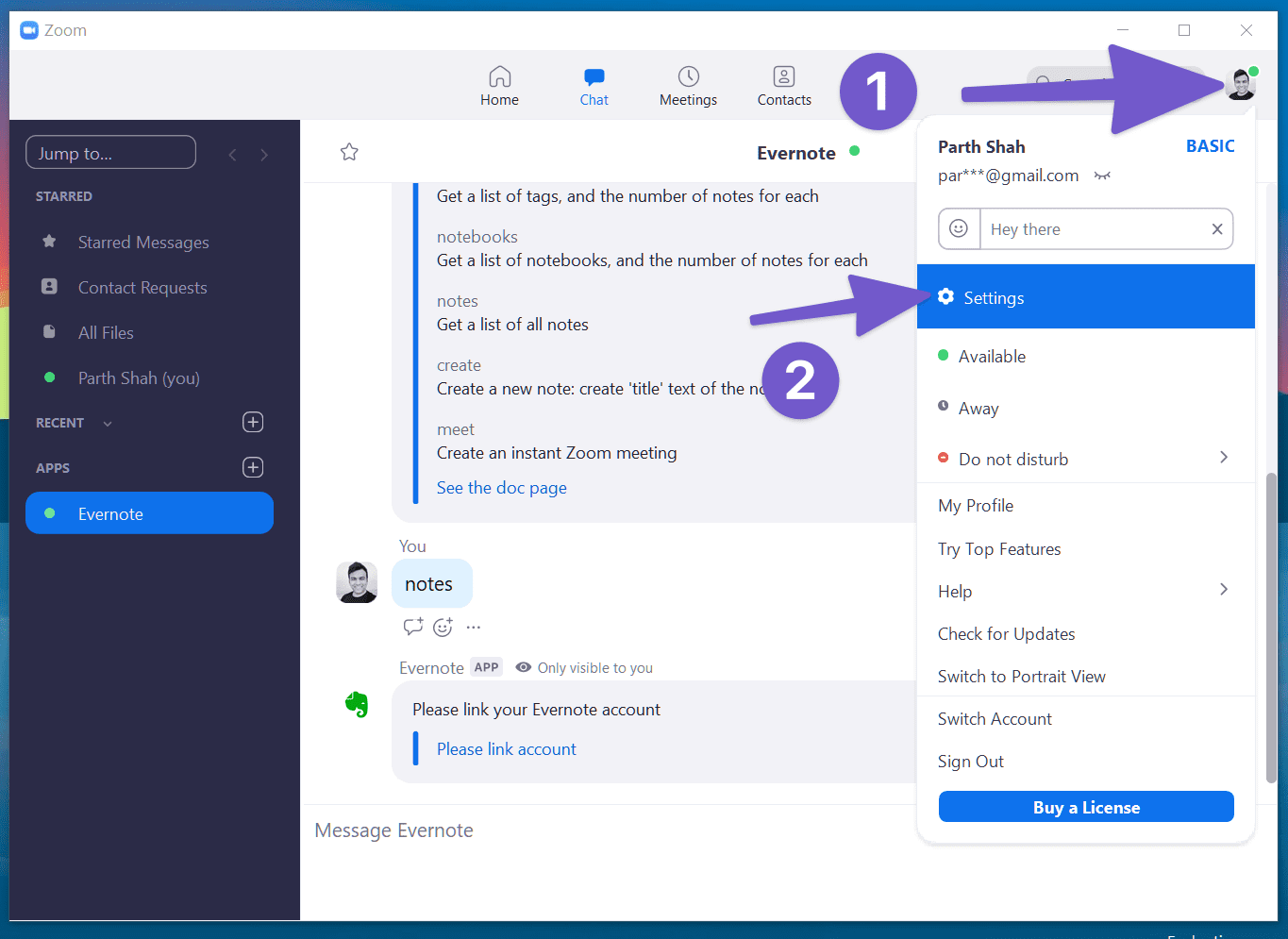
Шаг 4: Перейдите в меню «Аудио».
Шаг 5: В меню «Динамики и микрофон» выберите подключенные наушники в качестве устройства вывода.
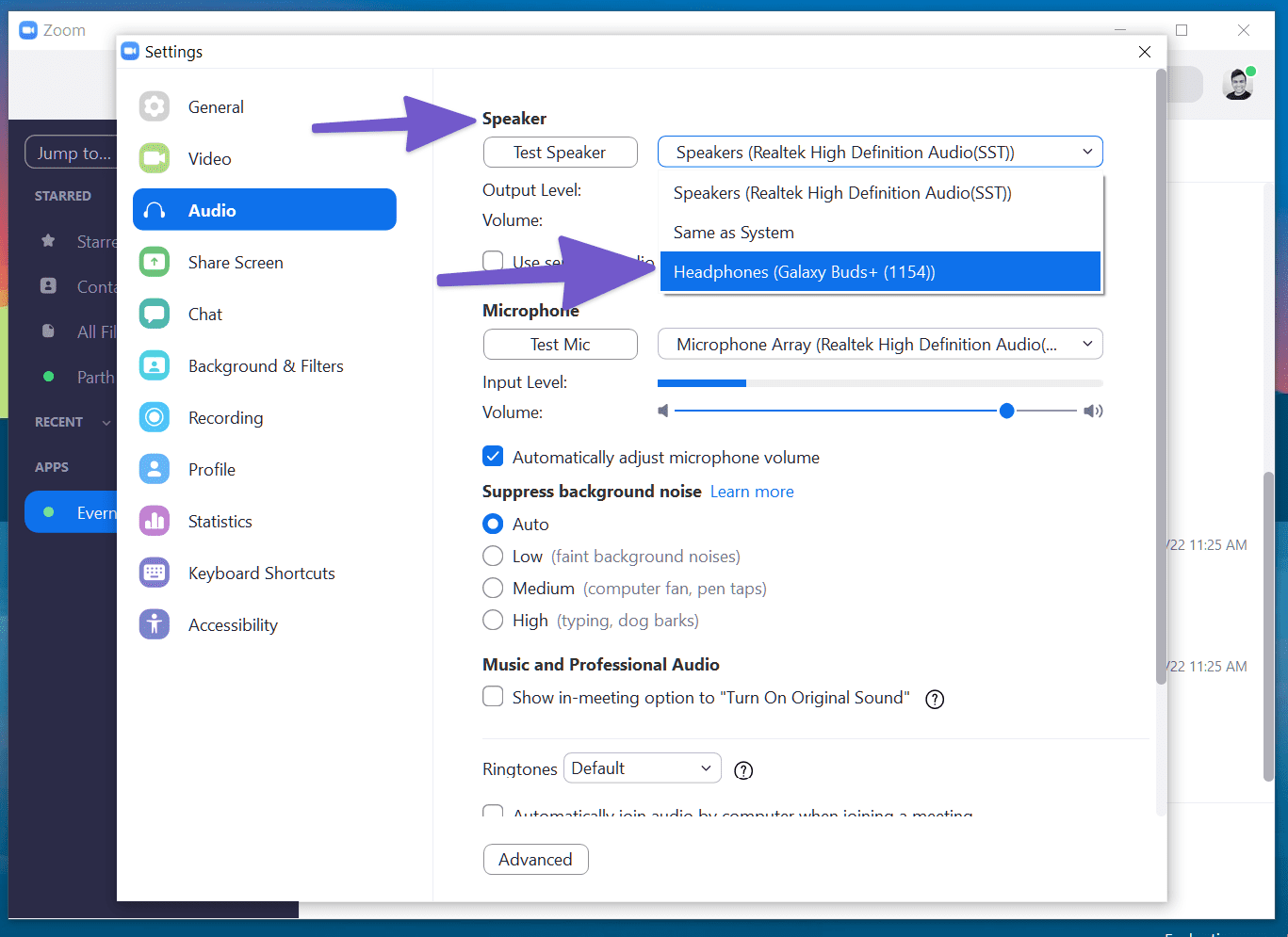
Вы можете внести те же изменения в меню настроек Microsoft Teams и Google Meet и выбрать подключенные наушники на устройстве вывода.
8. Используйте средство устранения неполадок Windows 10
Средство устранения неполадок Windows 10 по умолчанию может исправить раздражающий звук и проблемы, связанные с Bluetooth, на устройстве. Вот как это использовать.
Шаг 1: Откройте приложение «Настройки» на устройстве.
Шаг 2. Перейдите в меню «Обновление и безопасность» > «Устранение неполадок».
Шаг 3: Выберите Дополнительное средство устранения неполадок.

Шаг 4. Устраните неполадки, связанные с тем, что наушники не обнаруживаются, с помощью средства устранения неполадок с воспроизведением звука.

Если это не решит проблему, воспользуйтесь средством устранения неполадок Bluetooth и снова подключите наушники.
9. Обновите звуковые драйверы
Устаревшие звуковые драйверы могут испортить обнаружение наушников в Windows 10. Вы можете обновить соответствующие драйверы из приложения «Диспетчер устройств Windows 10». Выполните указанные ниже действия.
Шаг 1: Нажмите клавишу Windows на клавиатуре и найдите диспетчер устройств.
Шаг 2: Откройте меню диспетчера устройств.
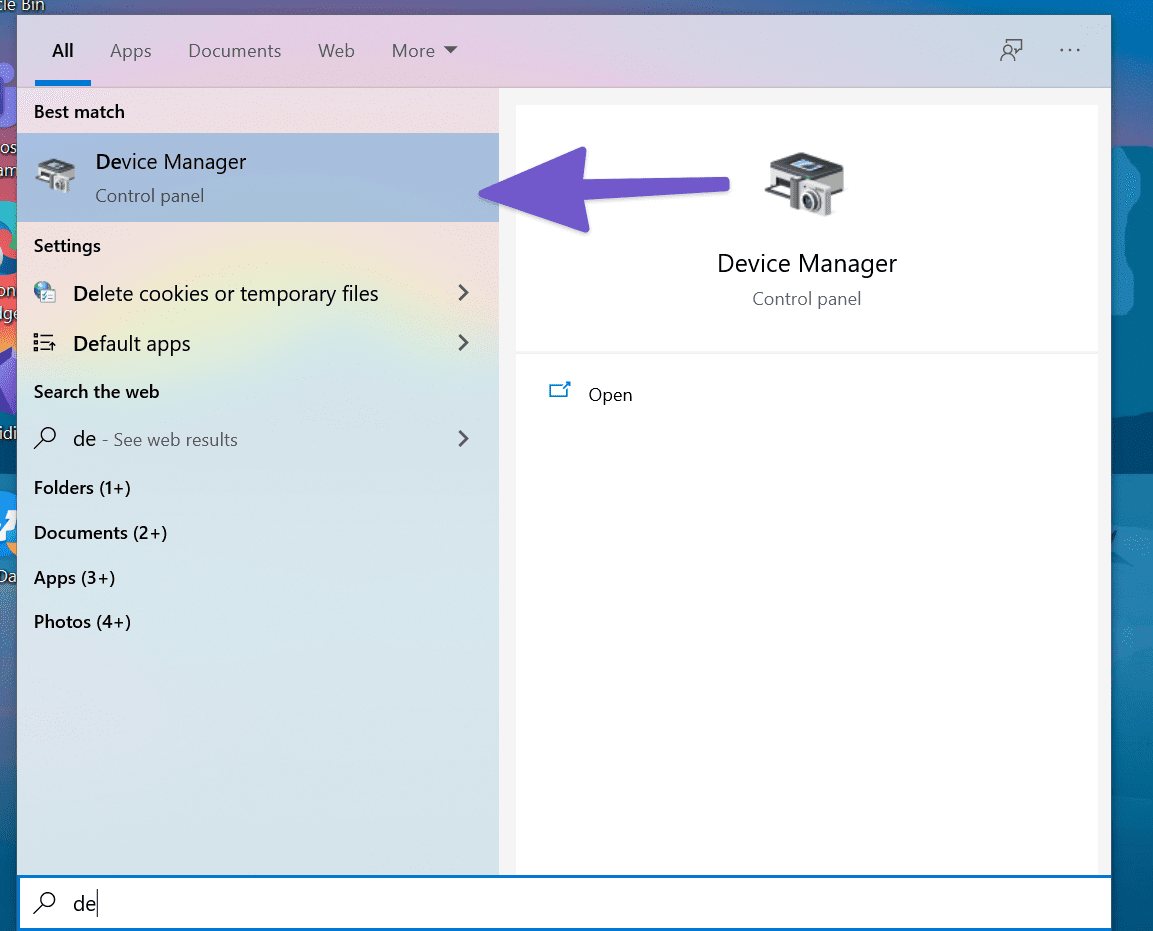
Шаг 3. Прокрутите вниз до Звуковые, видео и игровые контроллеры.
Шаг 4: Разверните меню, и вы увидите подключенные наушники из списка.
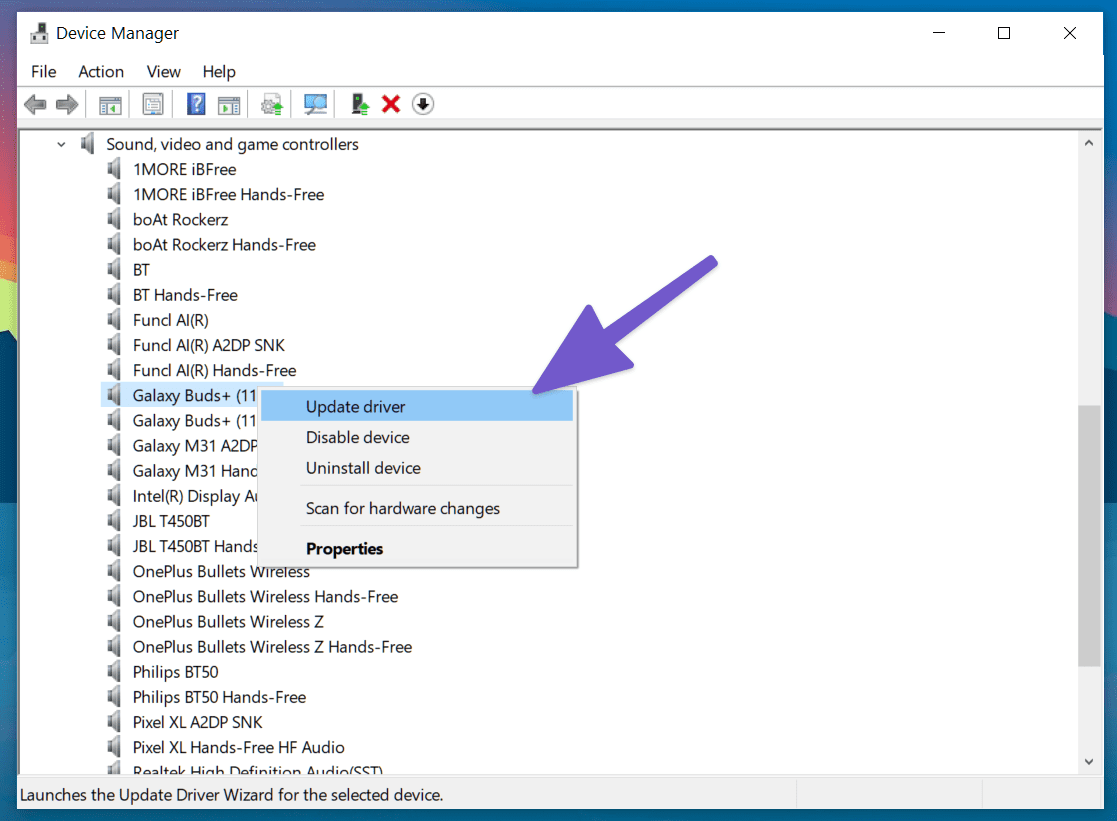
Шаг 5: Найдите наушники, которые вы хотите подключить, и щелкните их правой кнопкой мыши.
Шаг 6: Выберите «Обновить драйверы» в следующем меню.
Windows 10 загрузит и установит последние версии соответствующих драйверов из Интернета.
Наслаждайтесь беспроблемным использованием наушников в Windows 10
Windows 10, не обнаруживающая наушники, может испортить вам идеальный рабочий график. Вы не можете указать конкретную причину проблемы. Выполните шаги по устранению неполадок, описанные выше, и исправьте наушники, не обнаруживающие проблемы в Windows 10. Сообщите нам, какая схема сработала для вас, в разделе комментариев ниже.
Далее: вы видите размытый текст в случайных местах в Windows 10? Прочтите сообщение ниже, чтобы узнать, как исправить размытый текст в Windows 10.
Программы для Windows, мобильные приложения, игры - ВСЁ БЕСПЛАТНО, в нашем закрытом телеграмм канале - Подписывайтесь:)