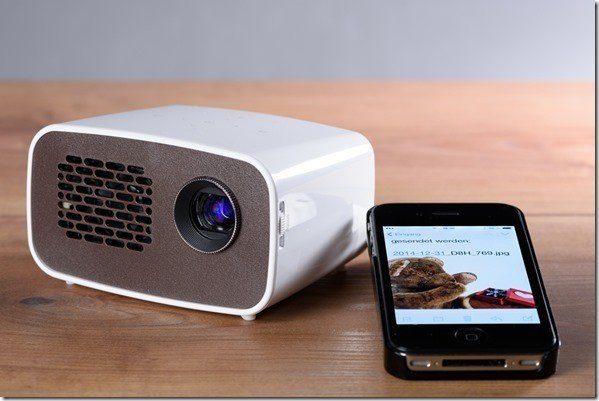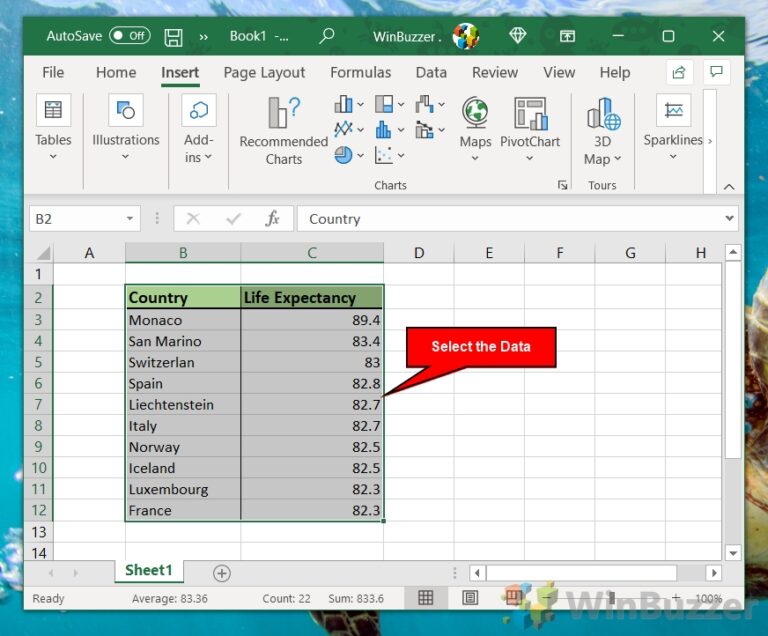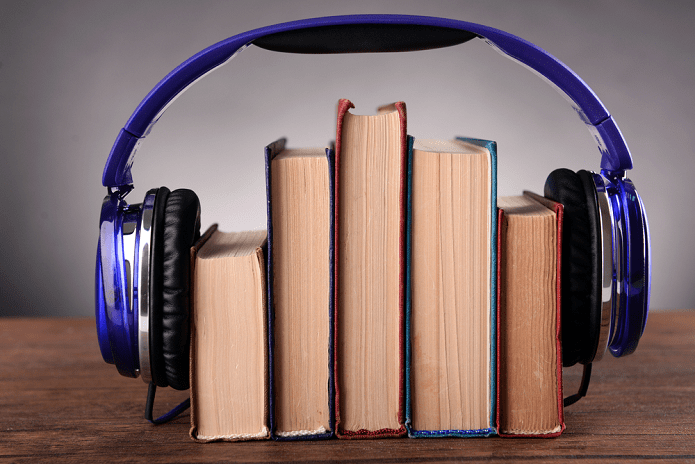6 лучших способов исправить PowerPoint обнаружил проблему с контентом в Windows
Вы продолжаете видеть ошибку «PowerPoint обнаружил проблему с содержимым» при открытии PPT на вашем компьютере? Эта ошибка может возникать по разным причинам, включая временные сбои, неправильно настроенные настройки, поврежденные файлы и многое другое. К счастью, можно устранить ошибку и восстановить файл PowerPoint.
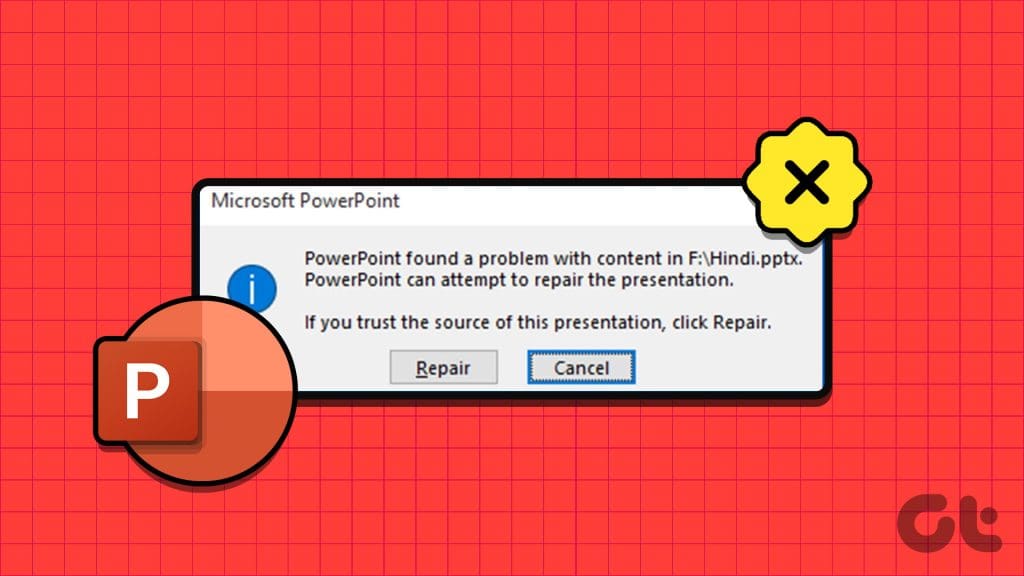
Программы для Windows, мобильные приложения, игры - ВСЁ БЕСПЛАТНО, в нашем закрытом телеграмм канале - Подписывайтесь:)
Если у вас возникли проблемы с открытием одной из ваших презентаций или презентации, которой поделился коллега, это руководство может вам помочь. Ниже мы перечислили все возможные решения, позволяющие исправить эту досадную ошибку PowerPoint на вашем компьютере с Windows 10 или 11.
Читайте также: Как исправить, что Microsoft PowerPoint не отвечает в Windows 11
1. Восстановите файл презентации.
Когда вы получаете сообщение об ошибке «PowerPoint обнаружил проблему с содержимым», PowerPoint предлагает возможность восстановить файл. Нажмите кнопку «Восстановить», чтобы позволить PowerPoint исправить любые поврежденные или поврежденные элементы в вашем файле PPT. Если это незначительная проблема, это устранит ошибку и позволит PowerPoint открыть ваш файл в Windows.

2. Разблокировать файл
Если Windows блокирует файл PPT, PowerPoint также может не открыть файл и отобразить ошибку. Обычно это происходит, когда вы получаете файл, содержащий другую версию PowerPoint или других компонентов. В этом случае вам необходимо сначала разблокировать файл PowerPoint. Вот как это сделать.
Шаг 1. Найдите на своем компьютере файл PowerPoint, вызывающий ошибку. Щелкните его правой кнопкой мыши и выберите «Свойства».
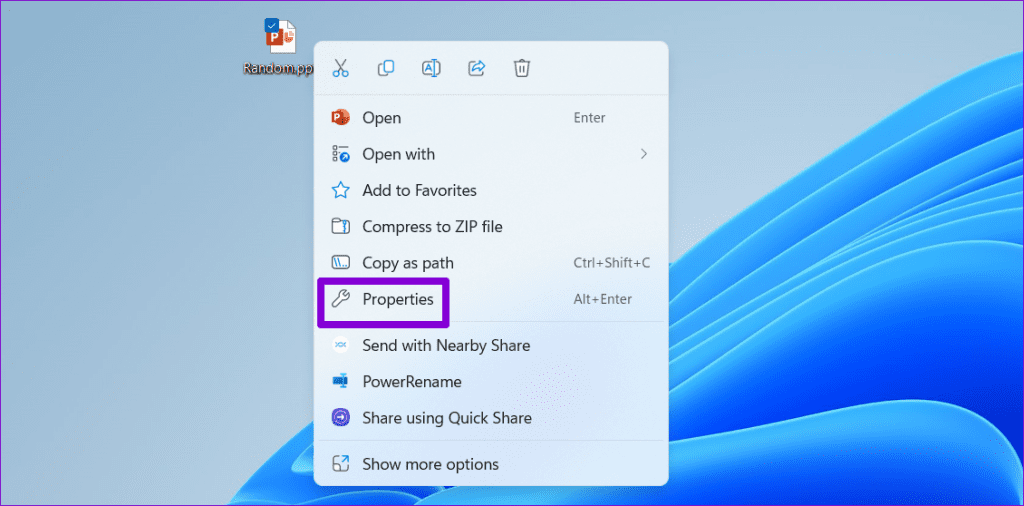
Шаг 2. На вкладке «Общие» снимите флажок «Разблокировать» внизу и нажмите «Применить», а затем «ОК».
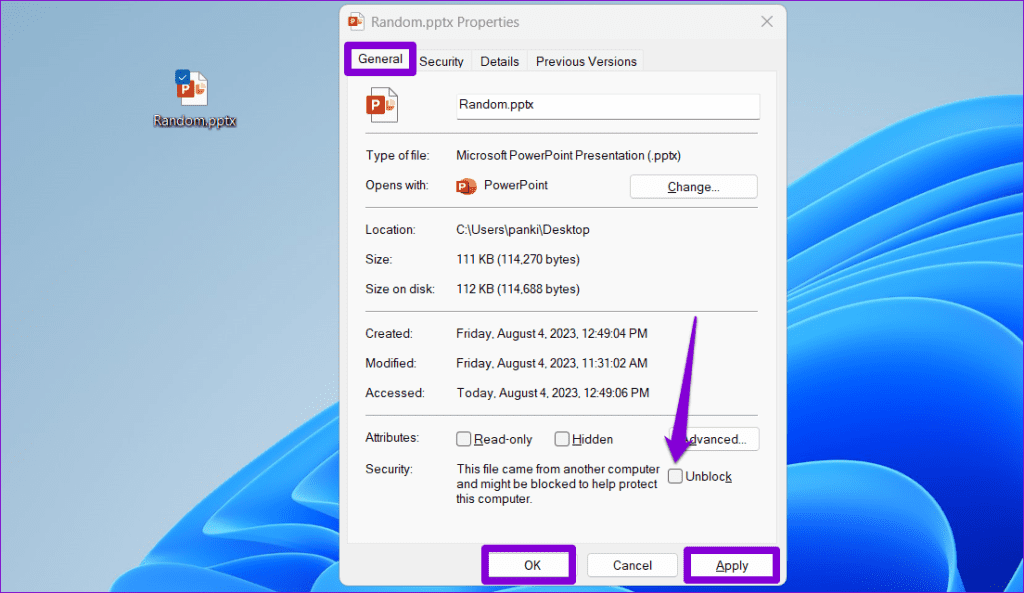
3. Отключить защищенный просмотр
Защищенный просмотр — это функция безопасности, которая не позволяет PowerPoint открывать файлы в режиме только для чтения, чтобы предотвратить внесение изменений, которые могут нанести вред вашему компьютеру. Несколько пользователей на форумах Microsoft сообщили исправление ошибки «PowerPoint обнаружил проблему с содержимым» путем временного отключения функции защищенного просмотра. Однако сделайте это, если вы открываете файл, созданный вами самостоятельно или полученный из надежного источника.
Шаг 1. Откройте Microsoft PowerPoint и щелкните меню «Файл» в верхнем левом углу.

Шаг 2: Выберите «Параметры» на левой боковой панели.

Шаг 3. В окне «Параметры PowerPoint» переключитесь на Центр управления безопасностью на левой боковой панели, а затем нажмите кнопку «Настройки центра управления безопасностью» на правой панели.
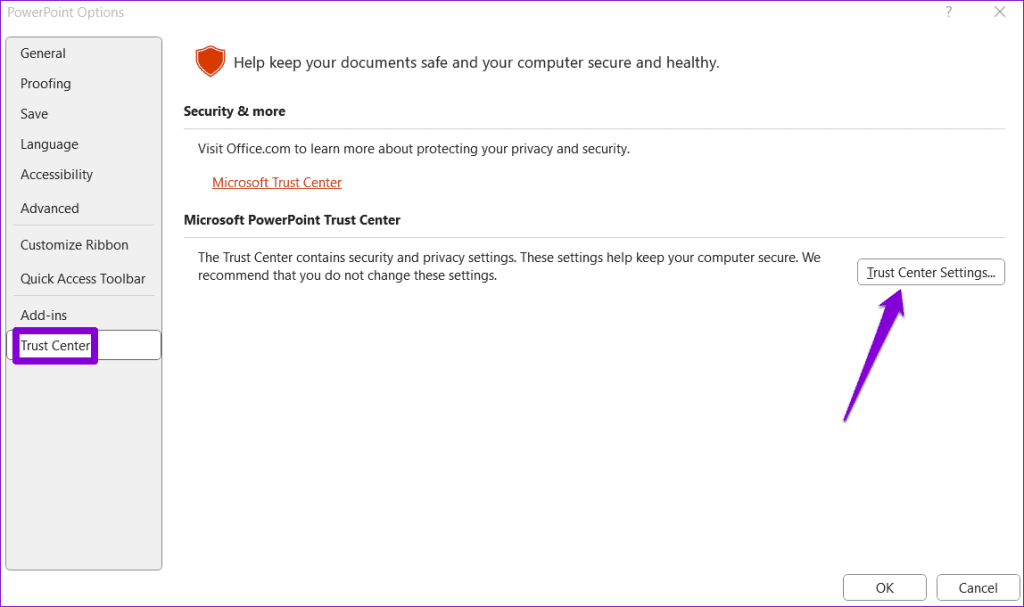
Шаг 4. Выберите вкладку «Защищенный просмотр» на левой боковой панели, снимите три флажка на правой панели в разделе «Защищенный просмотр», чтобы отключить эту функцию, и нажмите «ОК», чтобы сохранить изменения.
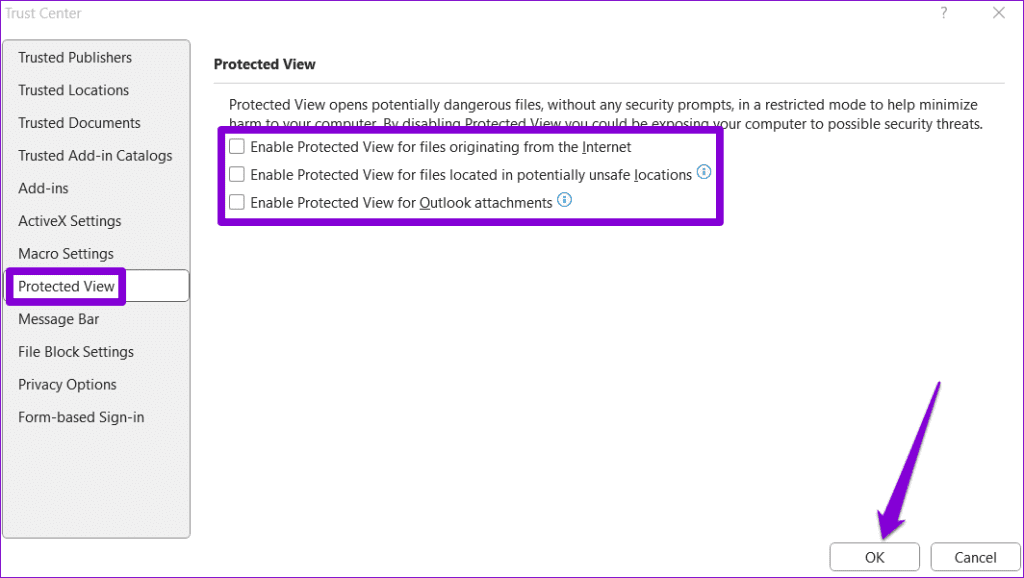
После выполнения вышеуказанных шагов попробуйте открыть файл еще раз.
4. Отметьте папку, содержащую файл, как надежное расположение в PowerPoint.
Такие ошибки, как «PowerPoint обнаружил проблему с содержимым» или «PowerPoint обнаружил нечитаемый контент в PPTX», также могут возникнуть, если файл презентации находится в ненадежной папке на вашем компьютере. Чтобы это исправить, вам нужно пометить папку, содержащую вашу презентацию, как надежное расположение в PowerPoint. Вот шаги для того же.
Шаг 1. Откройте Microsoft PowerPoint и щелкните меню «Файл» в верхнем левом углу.

Шаг 2: Выберите «Параметры» на левой панели.

Шаг 3. Нажмите «Центр управления безопасностью» на левой боковой панели, а затем нажмите кнопку «Настройки центра управления безопасностью» на правой панели.
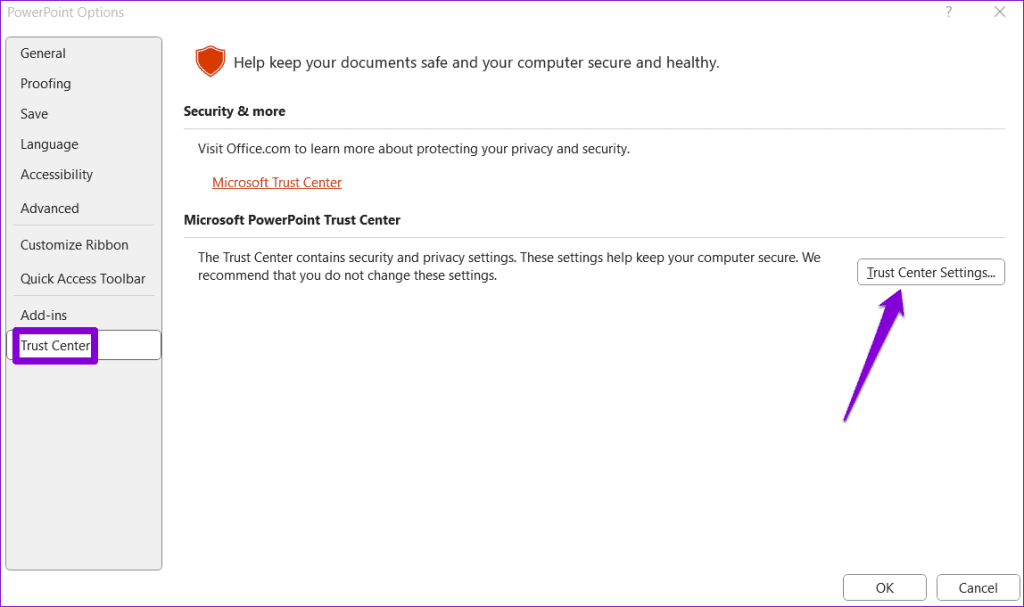
Шаг 4. Выберите «Надежные местоположения» на левой боковой панели и нажмите кнопку «Добавить новое местоположение» на правой панели.
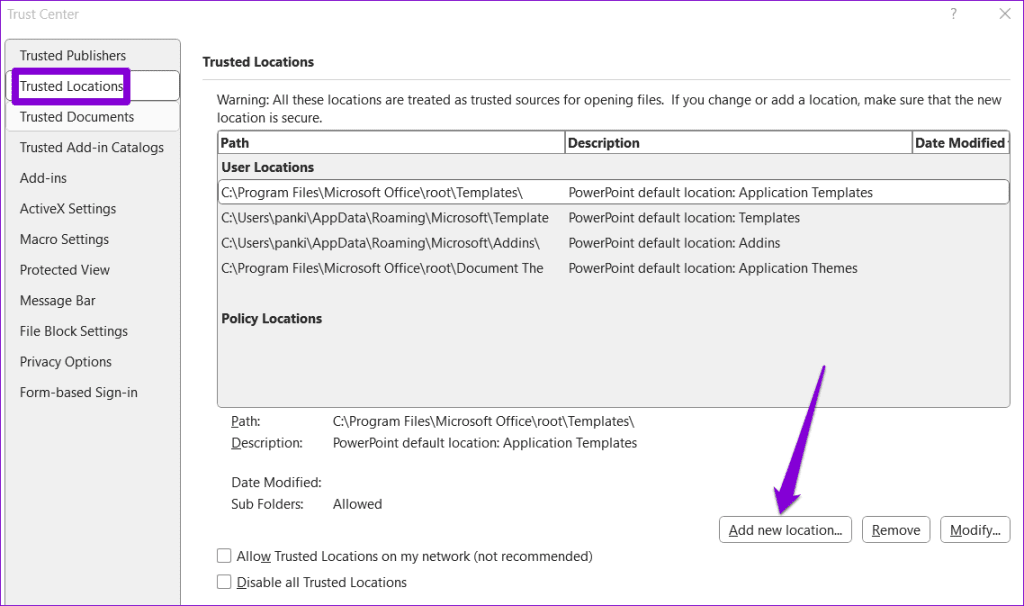
Шаг 5: Нажмите кнопку «Обзор» и перейдите в папку, содержащую ваши файлы PPT. Затем нажмите ОК.
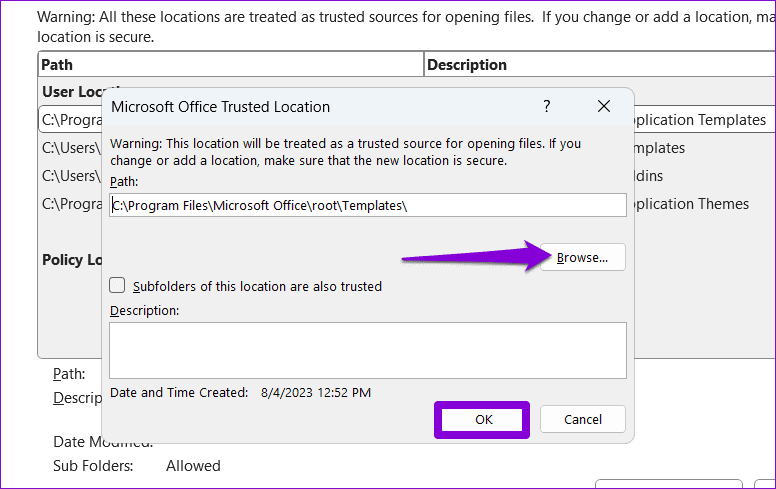
После этого попробуйте открыть файлы PowerPoint, чтобы проверить наличие ошибок.
5. Переместите файл из синхронизированной папки.
Возникает ли у вас ошибка «PowerPoint обнаружил проблему с содержимым» при доступе к файлам, хранящимся в папке облачного хранилища, например OneDrive? Вы можете скопировать его из папки облачного хранилища на локальный жесткий диск вашего компьютера и открыть.
Найдите проблемный файл PPT, щелкните его правой кнопкой мыши и выберите параметр «Копировать». Затем переключитесь на предпочитаемое место на жестком диске и нажмите сочетание клавиш Control + V, чтобы вставить файл. После этого проверьте, может ли PowerPoint его открыть.

6. Восстановите старую версию файла.
Наконец, если ни один из приведенных выше советов не помог, ваш файл PowerPoint может быть безнадежно поврежден. В этом случае лучший вариант — восстановить более старую версию файла PPT. Конечно, это возможно только в том случае, если вы ранее создали резервную копию файла в OneDrive.
Шаг 1. Нажмите сочетание клавиш Windows + S, чтобы открыть меню поиска, введите Один диск и выберите Открыть.

Шаг 2. В открывшемся окне проводника найдите файл PowerPoint. Щелкните его правой кнопкой мыши и выберите «Показать дополнительные параметры».
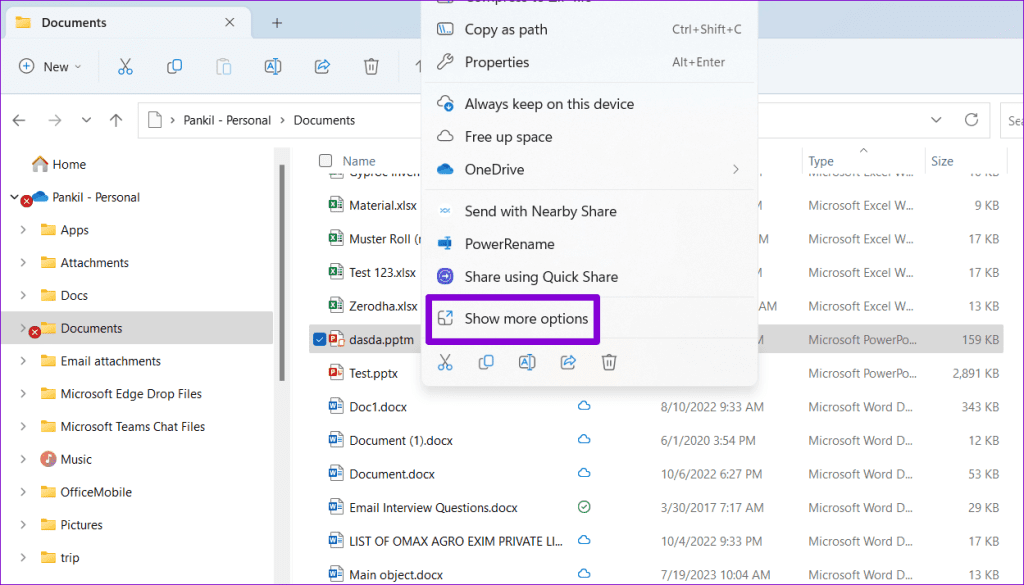
Шаг 3. Выберите параметр «История версий» в контекстном меню.
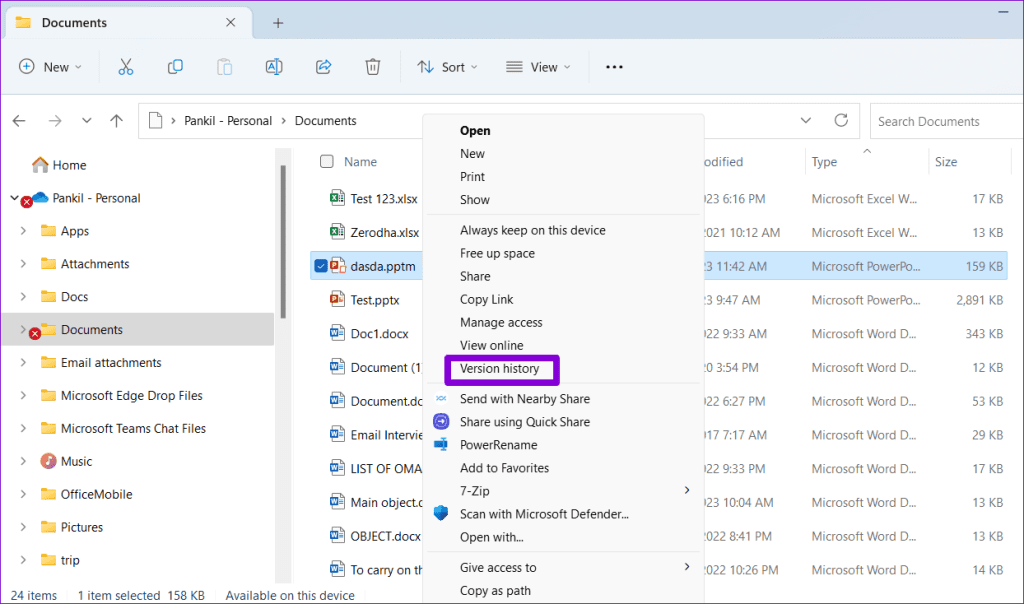
Шаг 4. Наведите указатель мыши на более раннюю версию файла в списке. Нажмите значок меню из трех горизонтальных точек и выберите «Восстановить».
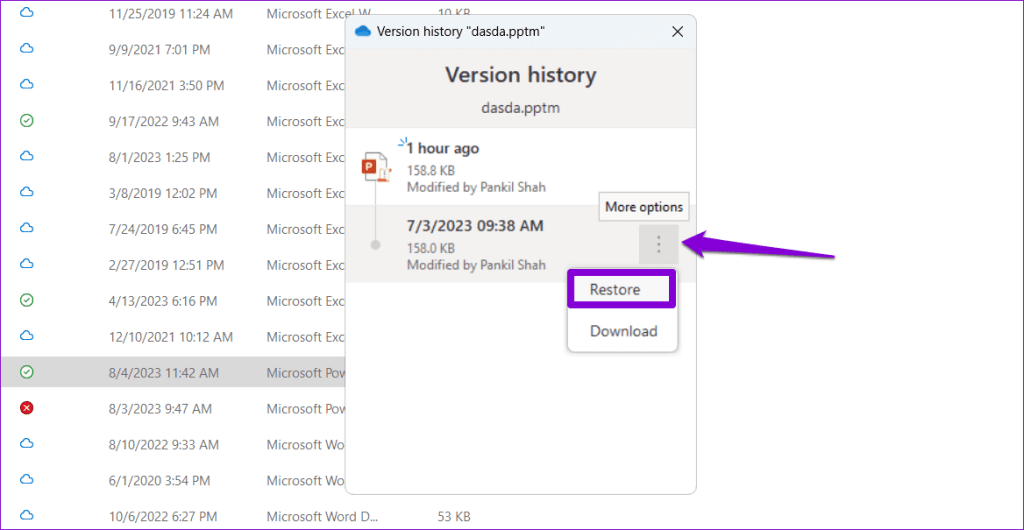
После того, как Windows восстановит файл PowerPoint до более ранней версии, вы можете попытаться открыть его.
Улучшите свои идеи с помощью PowerPoint
Столкновение таких ошибок PowerPoint прямо перед важной презентацией может вызвать стресс. Надеемся, что применение приведенных выше советов помогло исправить ошибку «PowerPoint обнаружил проблему с содержимым» на вашем компьютере с Windows 10 или 11, и все вернулось в норму.
Программы для Windows, мобильные приложения, игры - ВСЁ БЕСПЛАТНО, в нашем закрытом телеграмм канале - Подписывайтесь:)