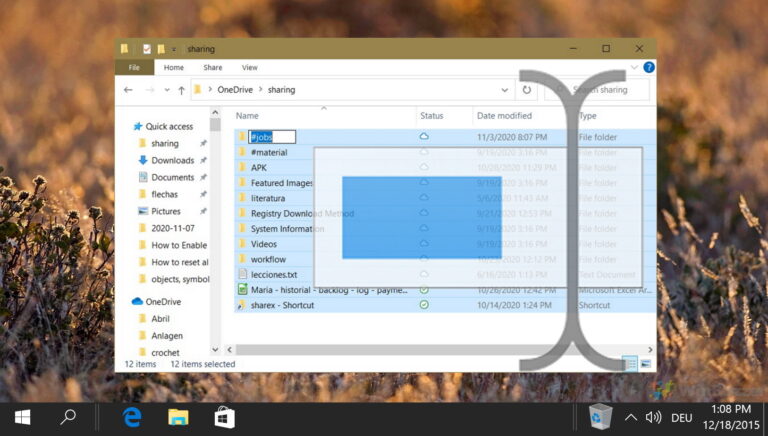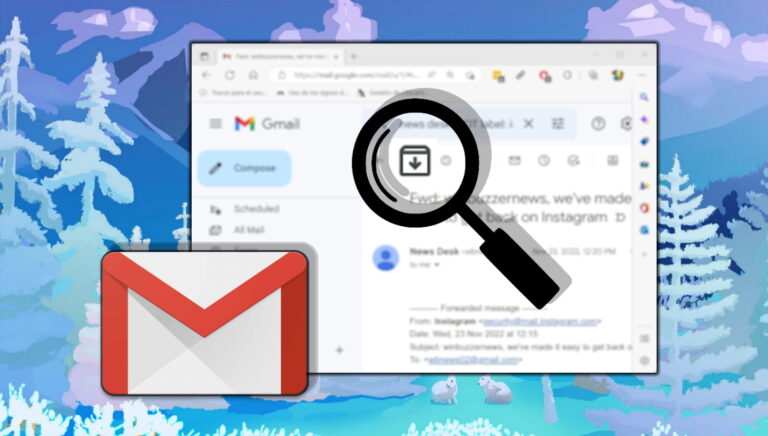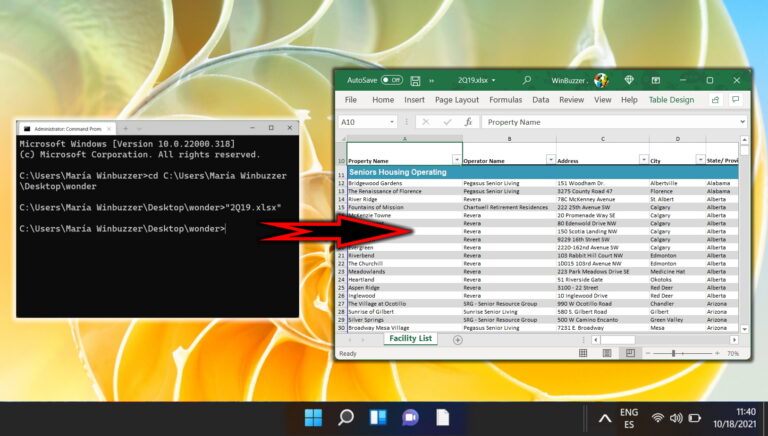Как отключить команды Microsoft в Windows 11
Microsoft сделала много новых обновлений своей новой операционной системы, одно из которых — полная интеграция Microsoft Teams. Приложение автоматически устанавливается и помещается на панель задач при обновлении до Windows 11.

Однако не все используют Teams. Хотя интеграция направлена на то, чтобы вы могли легко использовать приложение, его удаление сбивает с толку. К счастью, в отличие от других предустановленных приложений, Teams можно деактивировать или удалить из вашей системы.
Продолжайте читать, чтобы увидеть точные шаги, которые помогут вам сделать это.
Шаг 1: Щелкните правой кнопкой мыши на панели задач.
Шаг 2: Выберите «Настройки панели задач», чтобы открыть меню конфигурации.

Шаг 3: Разверните меню элементов панели задач, щелкнув соответствующий символ стрелки вниз.
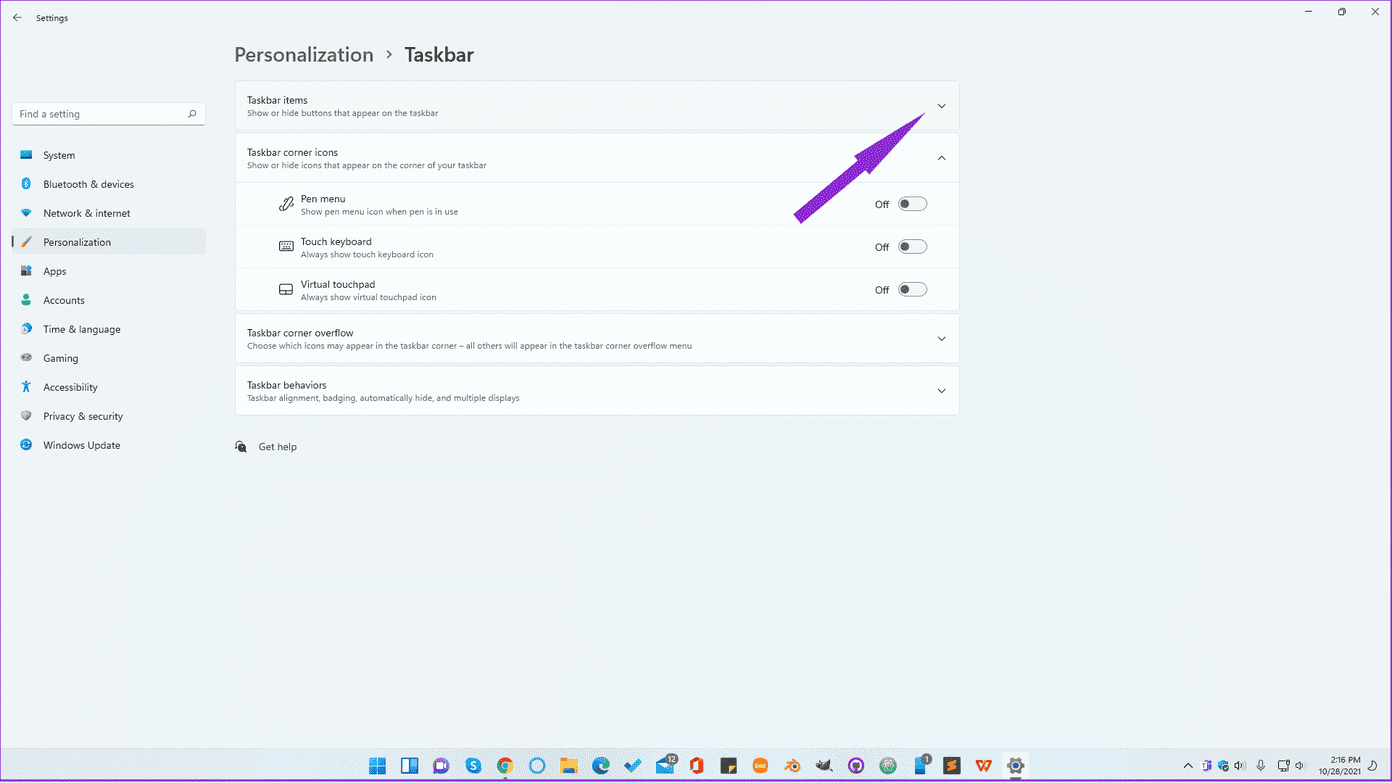
Шаг 4. Отключите параметр для чата, чтобы удалить ярлык Microsoft Teams с панели задач.
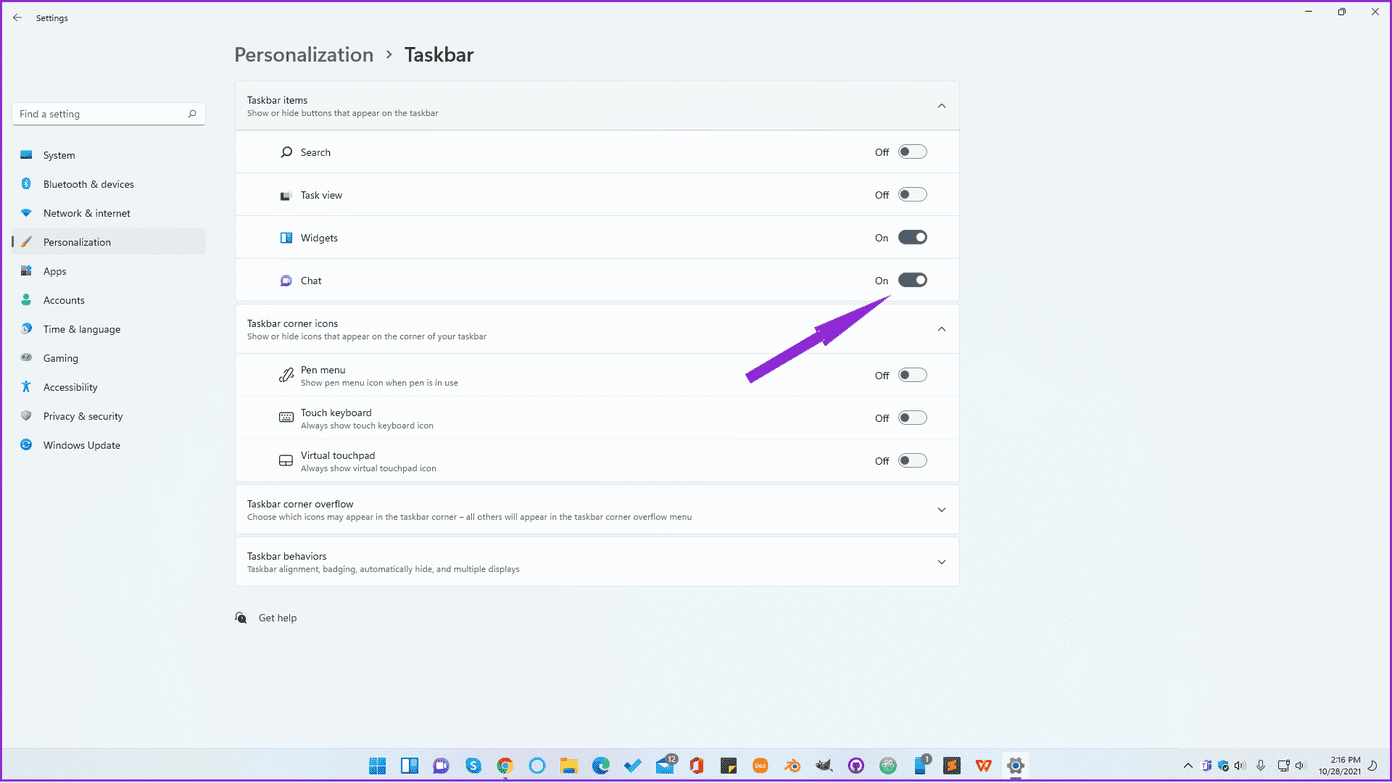
Шаг 5: Откройте приложение «Настройки», одновременно нажав клавиши Windows и i.
Шаг 6: Выберите категорию настроек приложений в списке слева.
Шаг 7: Нажмите «Запуск», чтобы увидеть приложения, которые автоматически запускаются при загрузке Windows 11 или при входе нового пользователя в свою учетную запись.
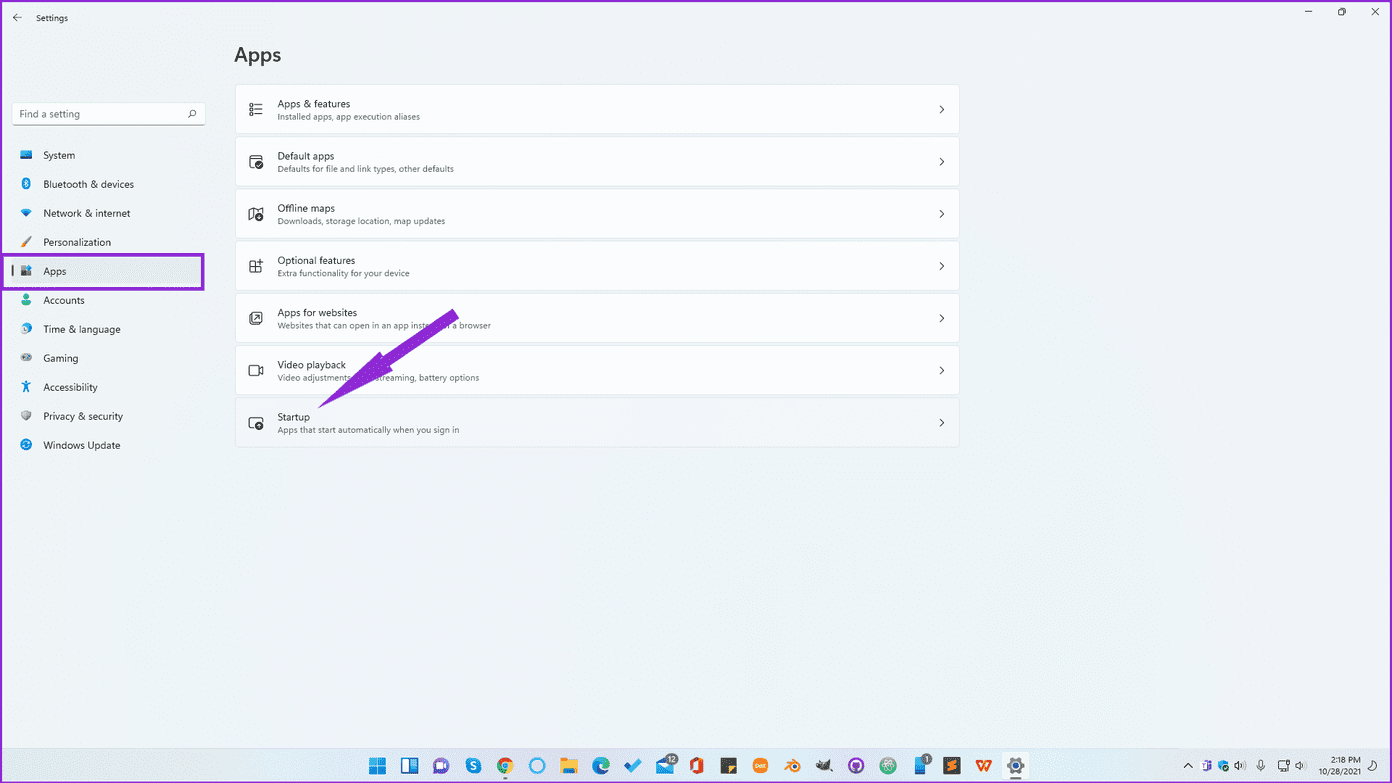
Шаг 8: Найдите Microsoft Teams в списке и выключите его переключатель.
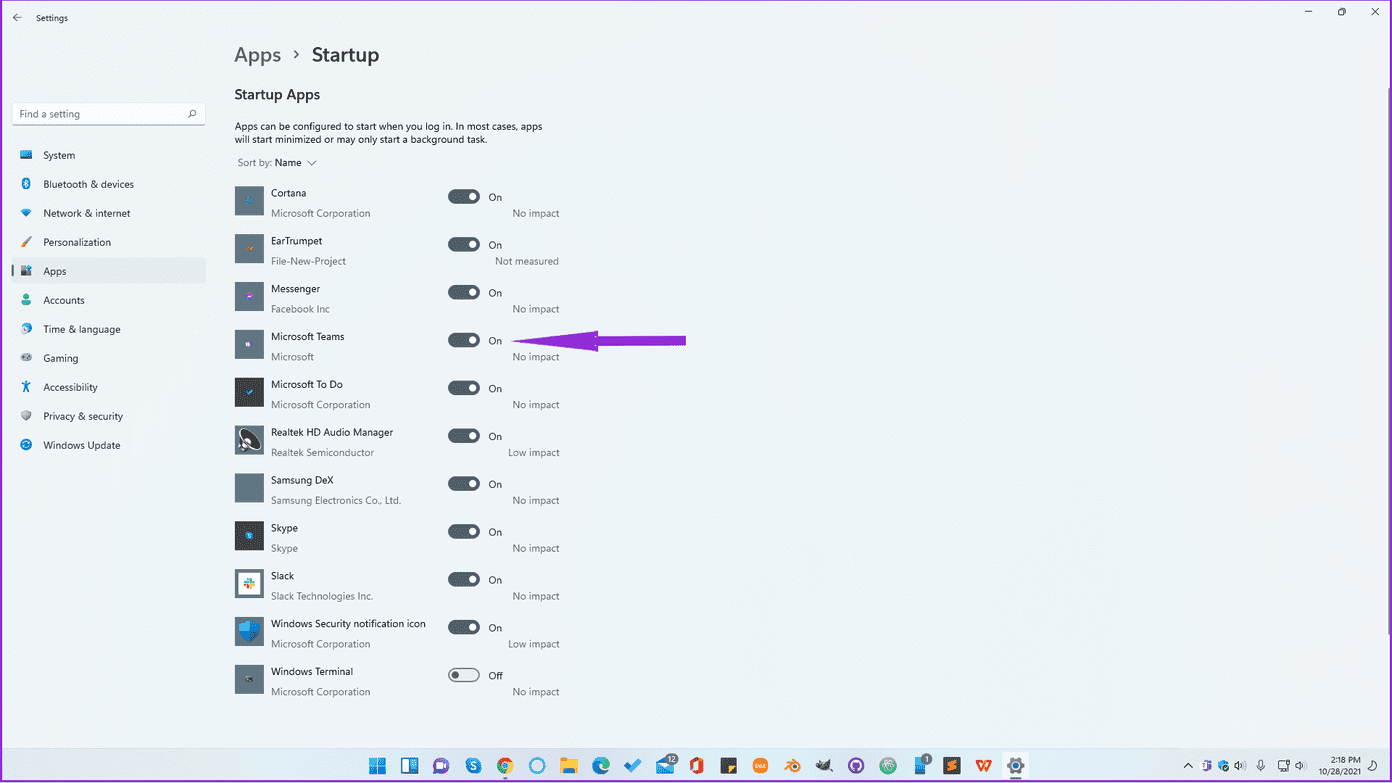
Имейте в виду, что это не удалит приложение из вашей системы. Однако это предотвратит автоматическое включение Windows 11 при загрузке. Если вам нужно использовать Teams, вы сможете найти приложение, нажав «Пуск» и введя Teams в строке поиска.
После того, как вы запустите приложение вручную, оно останется активированным до тех пор, пока вы не перезагрузите компьютер, не выйдете из системы или не закроете его вручную, щелкнув правой кнопкой мыши его значок в левом нижнем углу панели задач и выбрав «Выход».
Кроме того, вы можете отменить изменения, не выполняя никаких новых шагов. Включите переключатели в меню настроек панели задач и в меню «Автозагрузка». Да, это все, что вам нужно сделать, чтобы снова использовать Teams.
Шаг 1. Откройте «Настройки», щелкнув значок «Пуск», введя «Настройки» в строке поиска и щелкнув результат приложения.
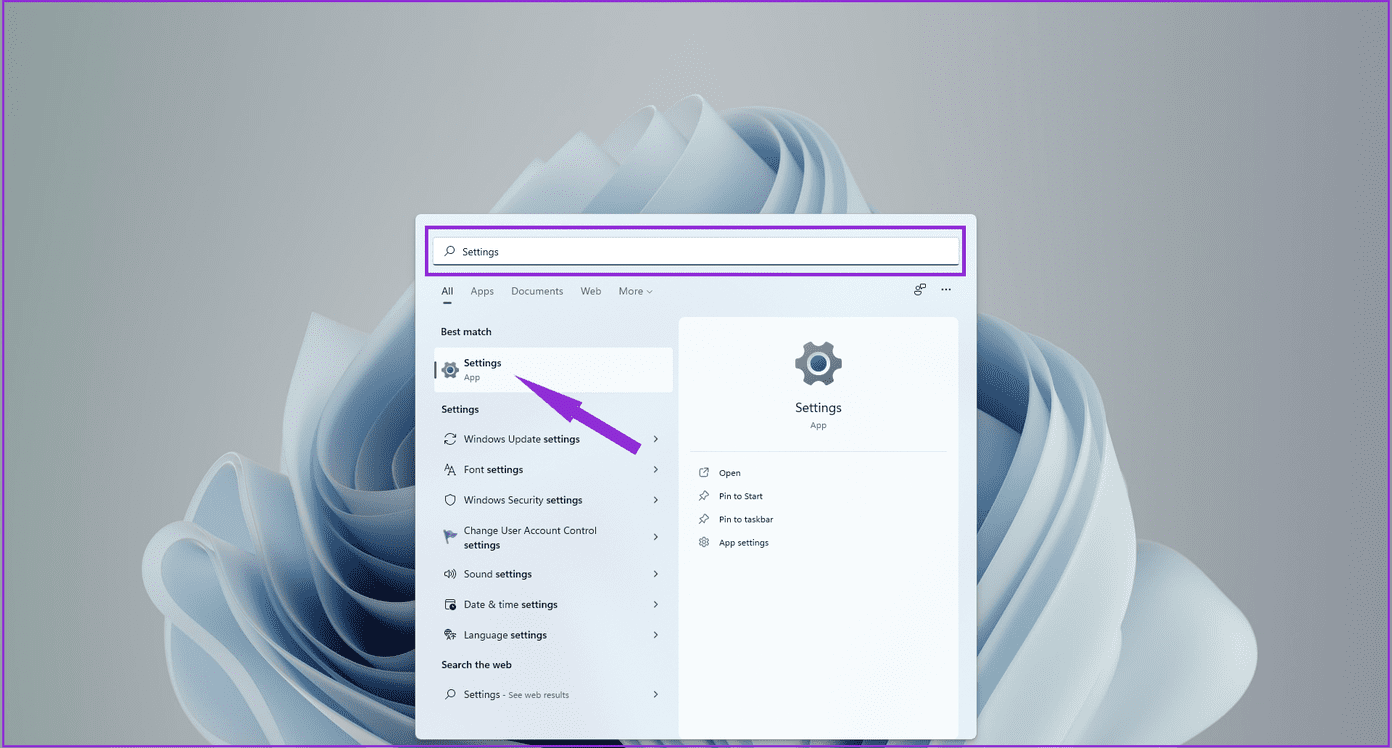
Шаг 2: Выберите Приложения из списка категорий настроек слева.
Шаг 3: Нажмите «Приложения и функции», чтобы увидеть список всех установленных приложений.
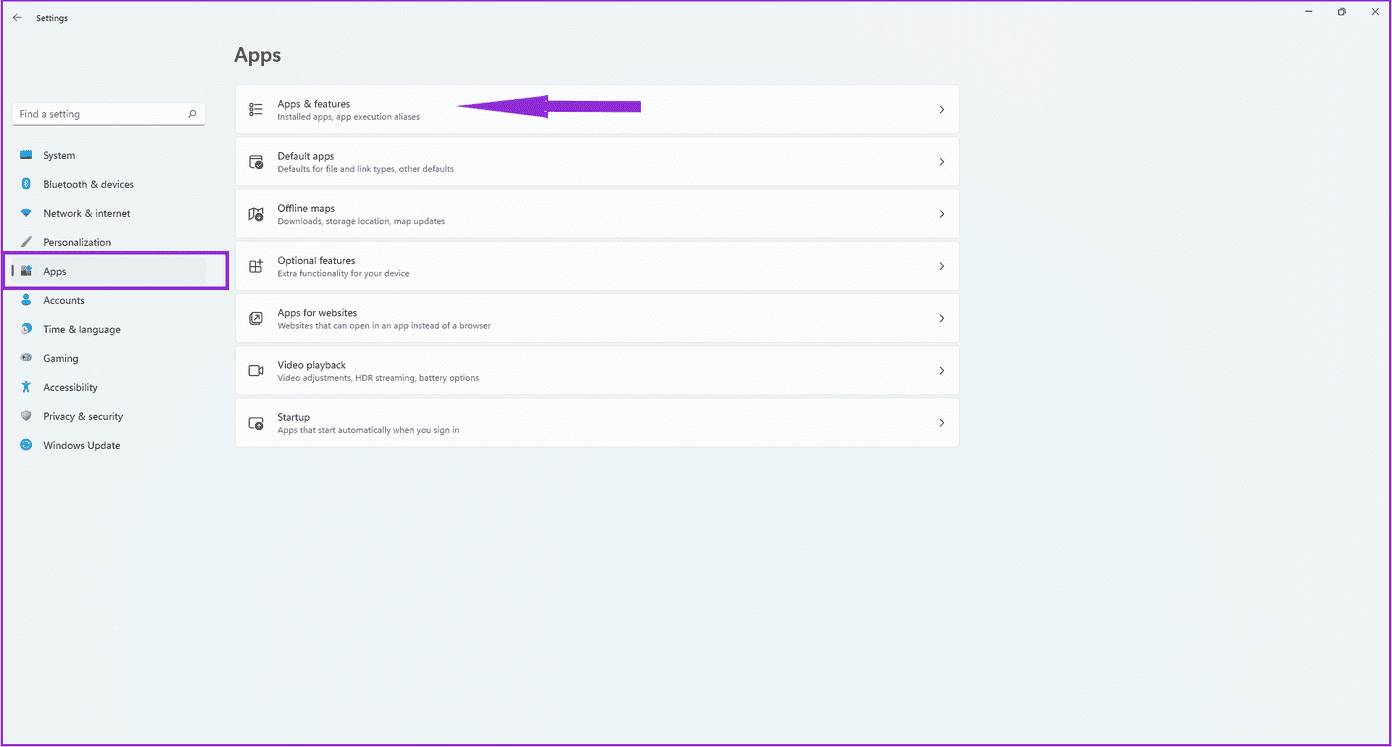
Шаг 4. Найдите Microsoft Teams в списке приложений.
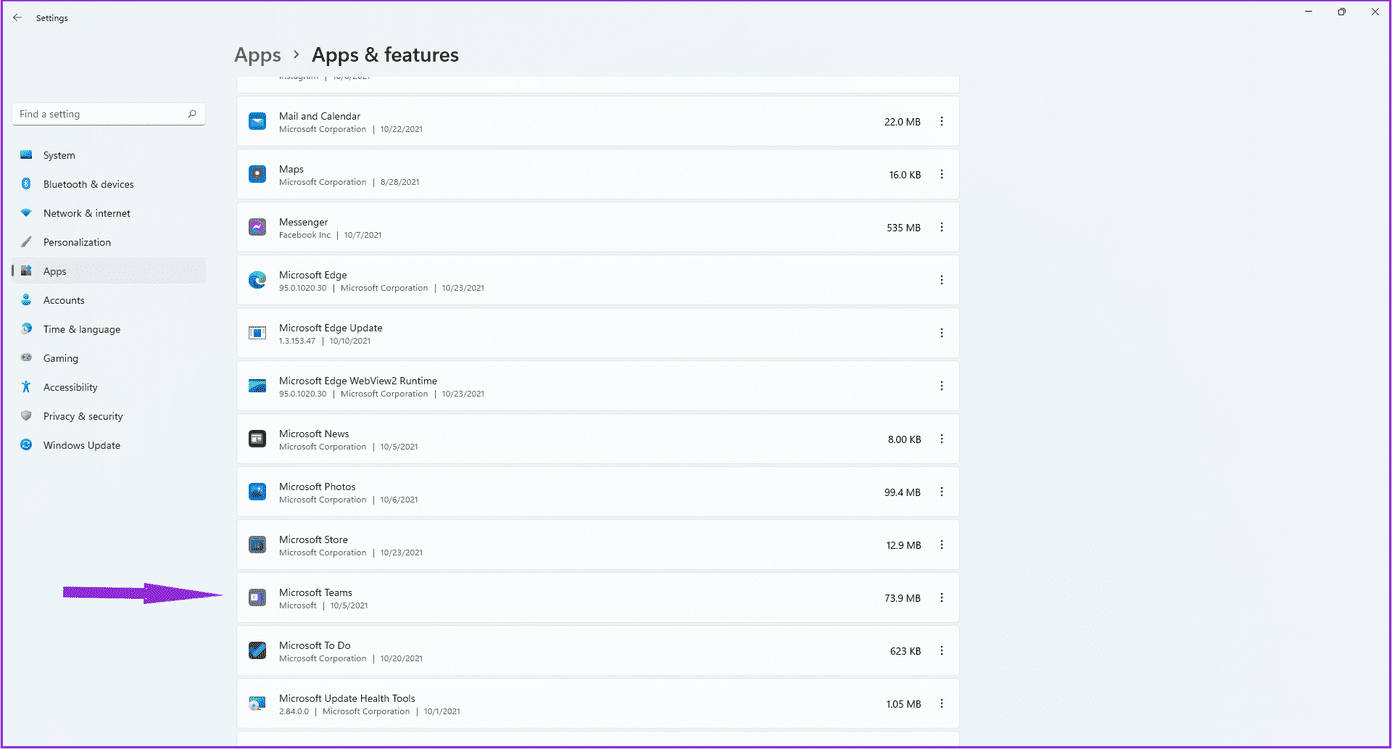
Шаг 5: Нажмите на трехточечный значок, соответствующий приложению, которое вы хотите удалить.
Шаг 6: Выберите вариант «Удалить».

Шаг 7: Когда появится окно подтверждения, нажмите «Удалить», и приложение будет удалено с вашего компьютера.
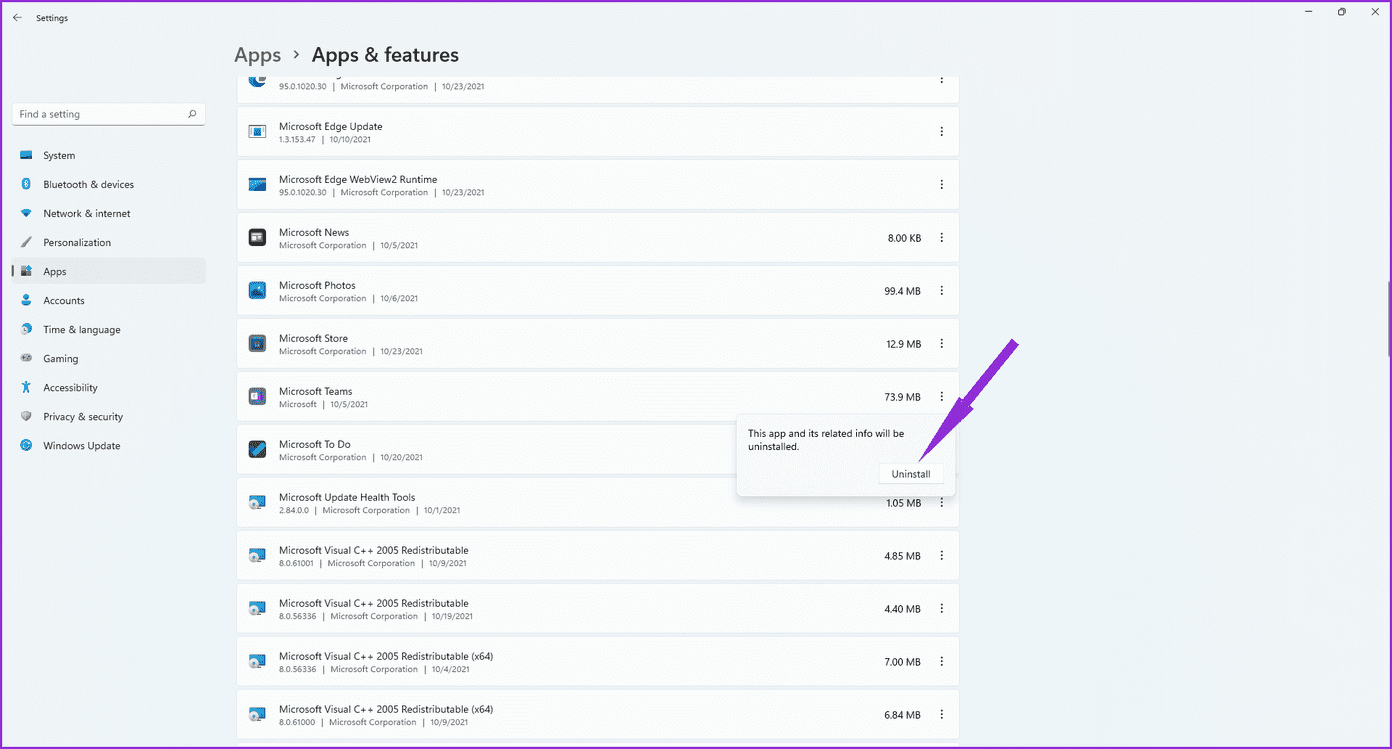
Имейте в виду, что первый метод отключит приложение Microsoft Teams только для текущего пользователя. Если несколько человек используют один и тот же компьютер, изменения не будут применяться к их учетным записям.
Однако удаление приложения — это глобальное действие, которое повлияет на всю систему. В результате он удалит Microsoft Teams для всех текущих и будущих учетных записей пользователей.

Более того, удаление команд также освободит небольшой объем памяти на вашем компьютере.