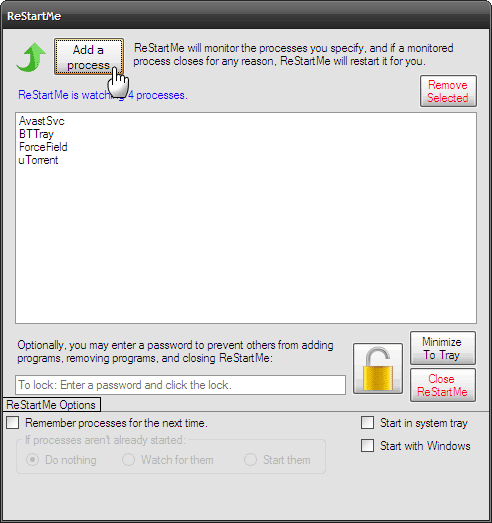6 лучших исправлений для реакций Microsoft Teams, не работающих в Windows 11
Искусственный интеллект поможет тебе заработать!
Microsoft Teams позволяет вам ответить на определенное сообщение смайликом. Эта функция была доступна для приложений для обмена мгновенными сообщениями, таких как WhatsApp и Telegram. Но теперь вы можете выражать свои мысли, общаясь со своими профессиональными контактами в Microsoft Teams на ПК с Windows.
Программы для Windows, мобильные приложения, игры - ВСЁ БЕСПЛАТНО, в нашем закрытом телеграмм канале - Подписывайтесь:)

Но некоторые пользователи не могут использовать эту функцию, поскольку она перестает работать должным образом на их компьютерах с Windows 11. Если вы тоже один из них, вот лучшие исправления для Microsoft Teams Reactions, которые не работают в Windows 11.
1. Войдите снова в Microsoft Teams
Это стоит попробовать. Вы можете решить эту проблему, когда реакции не работают, выйдя и снова войдя в свою учетную запись Microsoft Teams. Это похоже на то, как вы столкнетесь с такой проблемой при использовании мобильного приложения.
Шаг 1: Щелкните значок Windows, введите Команды Майкрософт, и нажмите Enter.
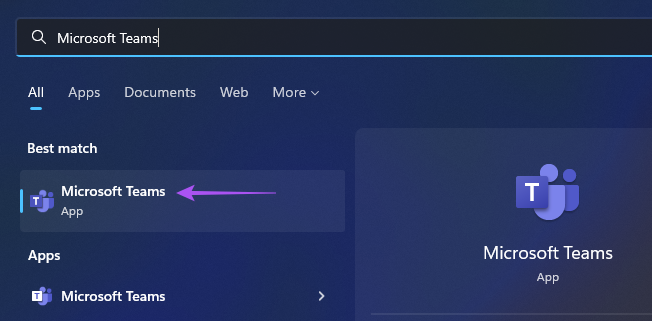
Шаг 2. В приложении Teams щелкните изображение своего профиля в правом верхнем углу.
![]()
Шаг 3: Нажмите «Выйти».

Шаг 4: После выхода введите свои учетные данные для входа.
Затем проверьте, решает ли это проблему.
2. Восстановление и сброс приложения Microsoft Teams
Microsoft предлагает вам несколько вариантов устранения неполадок для восстановления сломанных приложений и программ в Windows 11. Если повторный вход в вашу учетную запись Microsoft Teams не помог, вы можете попробовать восстановить и сбросить приложение на своем компьютере. Этот метод применим как к собственным, так и к сторонним приложениям. Вот как это сделать.
Шаг 1: Нажмите клавишу Windows + I, чтобы открыть окно настроек.
Шаг 2: Нажмите «Приложения» в меню слева.
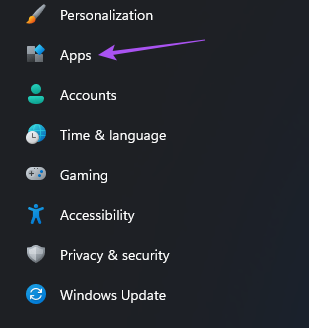
Шаг 3: Нажмите «Установленные приложения» справа.
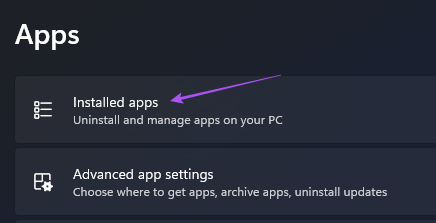
Шаг 4. Прокрутите список приложений и щелкните три точки рядом с Microsoft Teams.

Шаг 5: Нажмите «Дополнительные параметры».
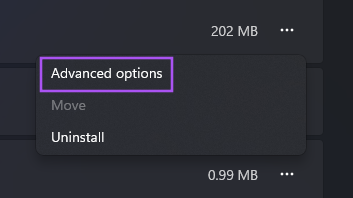
Шаг 6: Прокрутите вниз и нажмите Восстановить.

Подождите некоторое время, пока Windows завершит попытку восстановить приложение Teams. После этого вы увидите галочку рядом с кнопкой «Восстановить».
Шаг 7: Нажмите «Сброс».
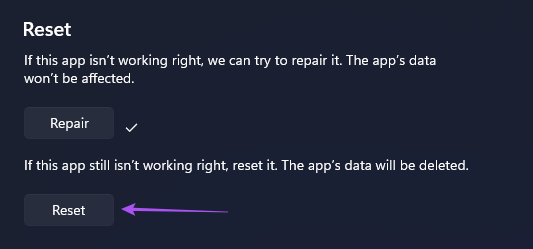
Шаг 8: Нажмите «Сброс» еще раз, чтобы подтвердить свой выбор.
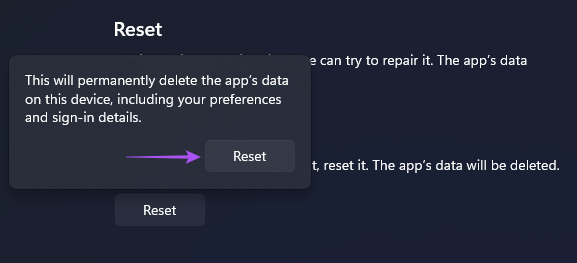
Шаг 9: Закройте окно и откройте Microsoft Teams, чтобы проверить, решена ли проблема.
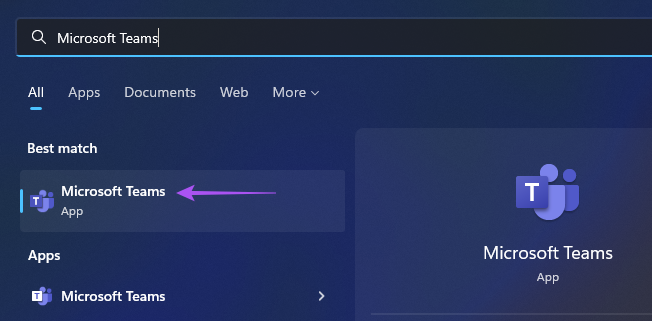
Возможно, вам придется снова войти в свою учетную запись Microsoft Teams.
3. Избегайте использования VPN-сервисов
Использование службы VPN позволяет вам получать доступ к приложениям и веб-сайтам, которые недоступны в вашей родной стране. Но это также может вызвать проблемы с приложениями на вашем компьютере с Windows 11. Если вы по-прежнему не можете использовать реакции на сообщения в приложении Microsoft Teams, вы можете попробовать отключить службу VPN и проверить, решена ли проблема.
Вы также можете обратиться к нашему сообщению, если вы когда-либо сталкивались с проблемой, когда служба VPN не работает на вашем компьютере с Windows 11.
4. Очистите кеш приложения Microsoft Teams
Очистка кэша приложений удаляет все настройки и информацию, которые приложение собирало с течением времени, в зависимости от вашего использования. Это хорошо, потому что устаревший или поврежденный кэш приложений является одной из основных причин неправильной работы приложения. Таким образом, вы можете очистить кэш приложений для Microsoft Teams на своем компьютере с Windows 11, чтобы проверить, решает ли это проблему.
Шаг 1: Нажмите клавишу Windows + R, чтобы открыть «Выполнить».
Шаг 2: Введите %appdata%\Microsoft\Teams и нажмите Enter.
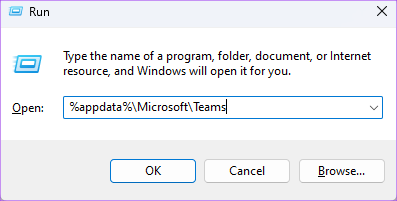
Все файлы в папке Teams появятся на вашем экране.
Шаг 3: Выберите все файлы и удалите их с вашего компьютера.
Шаг 4: Закройте окно и перезагрузите компьютер с Windows 11.
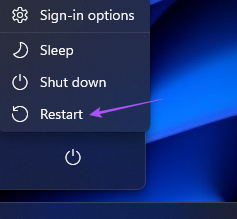
Шаг 5. Перезапустите приложение Microsoft Teams и проверьте, решена ли проблема.
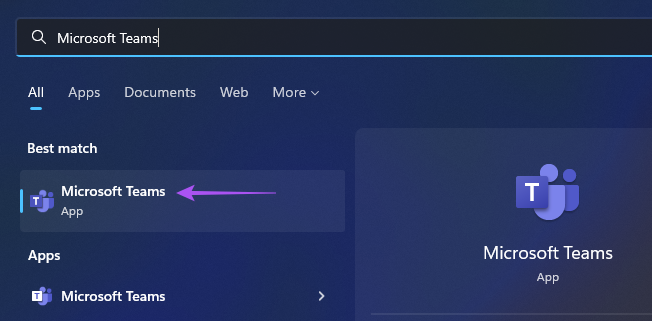
5. Обновите приложение Microsoft Teams.
Если очистка кэша приложений не помогла, вы можете проверить наличие обновлений для приложения Microsoft Teams. Текущая версия на вашем ПК с Windows может содержать ошибку, препятствующую правильной работе функции Message Reactions. Вот как вы можете проверить и обновить Teams.
Шаг 1: Нажмите на значок Windows, введите Команды Майкрософт в строке поиска и нажмите Enter.
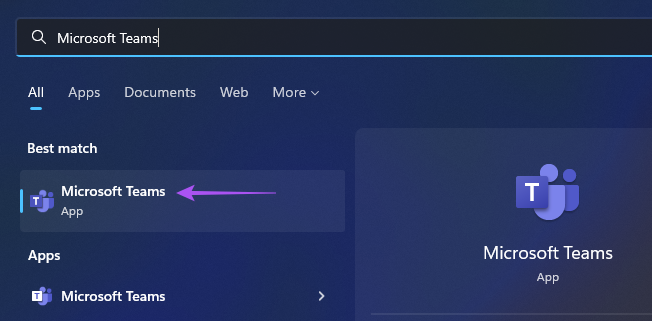
Шаг 2: Нажмите на три точки в правом верхнем углу.

Шаг 3: Нажмите «Настройки».

Шаг 4: Нажмите «О командах» в левом нижнем меню.

Шаг 5. Если отображается доступное обновление, загрузите и установите его.
Шаг 6. Перезапустите Microsoft Teams и проверьте, решена ли проблема.
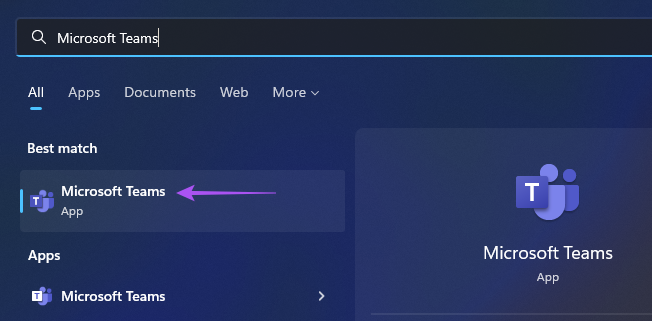
Если вы загрузили приложение Microsoft Teams из Microsoft Store, вы можете щелкнуть ссылку ниже, чтобы обновить приложение.
6. Используйте веб-версию, если ничего не работает
Мы также рекомендуем переключиться на веб-версию Microsoft Teams, если вам нужна помощь в выполнении шагов, упомянутых выше. Веб-версия также работает точно так же, как приложение на вашем ПК с Windows.
Шаг 1: Откройте браузер на ПК с Windows 11.
Шаг 2: Перейти к Teams.Microsoft.com и войдите в свою учетную запись.
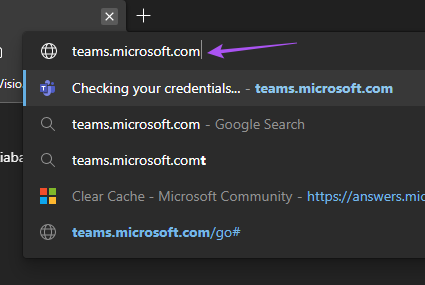
Шаг 3: Нажмите «Использовать веб-приложение вместо этого», чтобы начать.
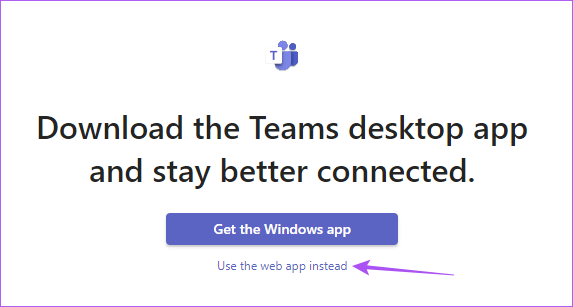
Команда
Эти решения помогут вам использовать функцию реакции на сообщения в Microsoft Teams. Если вы используете Google Chrome, вы также можете прочитать нашу статью о том, как исправить уведомления Microsoft Teams, которые не работают в Google Chrome.
Программы для Windows, мобильные приложения, игры - ВСЁ БЕСПЛАТНО, в нашем закрытом телеграмм канале - Подписывайтесь:)